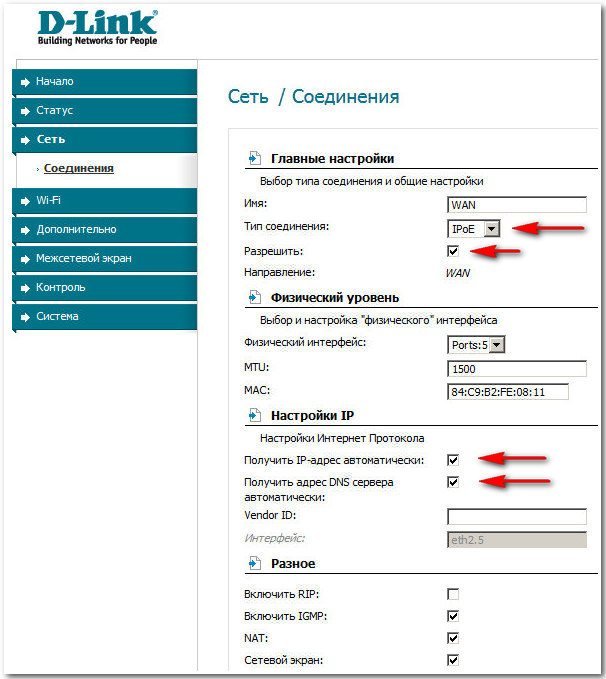

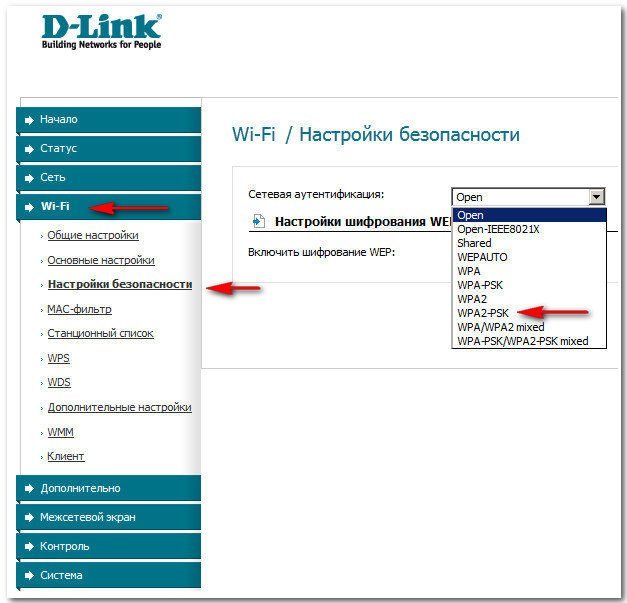



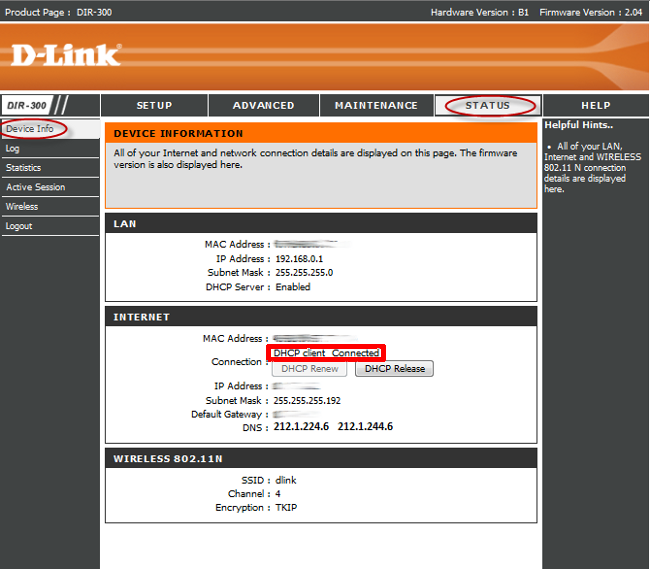

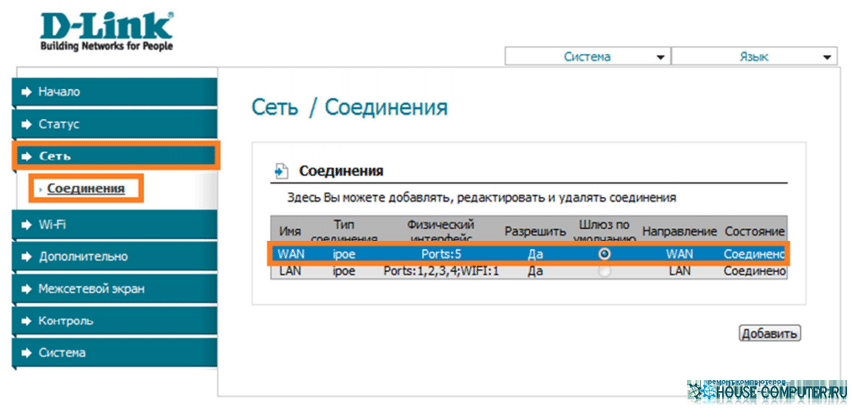


 Рейтинг: 4.4/5.0 (1595 проголосовавших)
Рейтинг: 4.4/5.0 (1595 проголосовавших)Категория: Инструкции
Пошаговая инструкция по настройке роутера D-link DIR 300 на примере интернет-провайдера Дом.Ру.
1. Первым делом подключаем D-link DIR 300 к электрической сети. На задней панеле имеются несколько разъемов LAN и разъем Internet. Для того, чтобы получить доступ к настройкам роутре, к нему необходимо подключиться через патч-корд (присутствует в комплекте).

Подключаем патч-корд в один из разъемов LAN и в разъем сетевой карты компьютера (в тот самый, в который ранее подключали "интернет-кабель из подъезда".)

2. Открываем браузер и в адресной строке (!НЕ в строке поиска!) пишем (обязательно в английской раскладке) 192.168.0.1 и нажимаем Enter.
Появляется страница авторизации:

Здесь необходимо ввести пароль и логин. По умолчанию они равны admin
После этого появится окно, где настоятельно порекомендуют сменить пароль по умолчанию, что для продолжения работы придется сделать.

Новый пароль лучше всего записать, он может понадобится в будущем.
3. Далее переходим непосредственно к настройкам D-link DIR 300 на примере интернет-провайдера Дом.Ру.
Выбираем справа в меню пункт "Сеть ->Соединения ". На странице отобразятся два существующих соединения. Не будем на них останавливаться, а создадим новое при помощи кнопки "Добавить ".
Данная статья представляет собой обзор и пошаговые рекомендации по настройке роутера Dir-300 компании D-Link. который на данный момент является одной из наиболее популярных моделей, совмещающих в себе много преимуществ – приемлемая цена плюс простота в настройке и эксплуатации. В случае, если Вы хотите настроить себе локальную сеть из нескольких компьютеров и обеспечить им доступ в интернет с помощью wifi-соединения, то использование этого устройства является наиболее оправданным и удобным.

Этап 1. Подготовительный
Устройство необходимо достать из коробки и подключить один конец кабеля, прилагаемого в комплекте (как правило, синего цвета) одним концом к сетевой карте на компьютере (ранее туда подключался кабель от интернета), другим к порту LAN 1 на устройстве. Сам интернет-шнур надо подключить к порту WAN. Включаем роутер.

В случае, если Вы уже предпринимали попытки настроить роутер и они не увенчались успехом, то следует непременно сбросить настройки и все начать заново. Для этих целей позади его существует утопленная кнопка, которая нажимается с помощью острого предмета (например, зубочистки). После нажатия надо подождать 1-2 минуты для проведения перезагрузки.
Этап 2. Вход в панель управления и осуществление настроек компьютера
На текущий момент в настройках сетевого подключения надо поставить «Получать IP адрес автоматически». По этому поводу можно рассмотреть два варианта:
1. В случае, если подключение осуществляется с помощью синего сетевого кабеля, подключенного к сетевой карте, то в свойствах данного подключения необходимо отметить «Получать IP адрес автоматически» и «Получить адрес DNS-сервера автоматически». Для этого надо нажать меню Пуск, затем Панель управления, затем Сетевые подключения. Правосторонним кликом мыши по пункту Подключение по локальной сети выбираем Свойства и в свойствах Протокол Интернета TCP/IP отмечаем необходимые пункты.



2. В случае, если соединение осуществляется с помощью wifi, то после загрузки маршрутизатора в беспроводных сетях должна появиться новая сеть dlink. Следующим пунктом надо выбрать эту сеть и в свойствах соединения протокола TCP/IP поставить «Получать IP адрес автоматически» и «Получить адрес DNS-сервера автоматически».



Следует отметить, что особенности настройки устройств совершенно идентичны в разных операционных системах семейства Windows. Это применимо и к роутерам – у производителя D-Link они все похожи и, таким образом, данную инструкцию можно использовать для целого класса моделей (DIR-100, 120, 300, 320, 400, 615, 650).
Открываем окно проводника и в адресной строке вводим следующую информацию http://192.168.0.1/. После этого открывается окно, где в качестве имени пользователя вводим admin, пароль вводить не надо. Кликаем на Log In и переходим к основному меню администрирования и настроек.

После ввода необходимой информации, на стартовой странице загружается панель управления, в которой слева отображаются меню разделов, а сверху сами разделы:

Основная настройка осуществляется в разделе Setup .
Расширенный опции устанавливаются в разделеAdvanced .
Пункты, которые связаны с сопровождением устройства отображаются в разделе Maintenance.
Отображение статуса и текущего состояния происходит в разделеStatus .
Перед началом процесса настройки устройства, фирма-производитель настоятельно рекомендует обновить его прошивку. Скачать ее можно по адресам:
Для того, чтобы обновить прошивку устройств надо зайти в раздел Maintenance, выбрать подраздел Firmware Update, выбрать требуемый файл и кликнуть на Upload.

Через несколько минут браузер вернется на главную страницу администрирования устройства. Теперь необходимо сбросить все настройки роутера. Для этого используем раздел Maintenance. подраздел Save and Restore. Кликаем на Restore Device .

3.1 Настройка роутера для подключения к сети интернет
Теперь переходим к этапу настройки роутера для подключения к интернету. Можно отметить, что в зависимости от фирмы, предоставляющей интернет-услуги, типов подключения может быть несколько, поэтому весьма актуальным является получение соответствующих настроек у провайдера.
Теперь, приступая к процессу настройки, заходим в раздел Setup. затем Internet Setup и кликаем на Manual Internet Connection Setup.
НаEnable Access Point Mode птичку ставить не надо.
В следующем пункте "Russia PPPoE (Dual Access)" выставляем следующие значения:
Будьте внимательны! На данном этапе важно, чтобы в распоряжении пользователя были настройки, предлагаемые провайдером!
Устанавливаем переключатель на параметр Static IP. Уточняем у фирмы, предоставляющей интернет, свой IP адрес и вводим в полеIP Address .
В поле Subnet Mask вводим параметр маска подсети.
В параметр Gateway вводим основной шлюз (число похожее на IP адрес, но начинающееся с 10).
В пунктDNS надо ввести DNS;
Поле MAC Address не заполняем (в случае, если в сети присутствует привязка по этому параметру надо нажать на Clone MAC Address).
В поле Server IP/Name (VPN) надо ввести адрес VPN.
В поле PPTP Account введите имя пользователя.
В поле PPTP Password надо ввести пароль.
В поле PPTP Confirm Password предыдущую комбинацию-пароль надо повторить.
Параметр Maximum Idle Time = 5 мин.
Параметр MTU = 1400.
Параметр Connect mode select определяет режим, в котором происходит подключение к сети. В распоряжении пользователя существуют следующие варианты:
Always-on – режим постоянного подключения.
Connect on Demand – режим подключения к сети по необходимости. Обозначает, что когда пользователь захочет подключиться к сети – роутер выполнит процедуру, но если в течении времени, указанного в параметре Maximum Idle Time активности не будет, то автоматически отключится.
Manual – оба режима подключение/отключение выполняются вручную.

Кликаем на Save Settings. После этого должно появиться активное подключение к сети.
Устанавливаем на переключателе параметр Dynamic IP .
Поле MAC Address не заполняем (в случае, если в сети присутствует привязка по этому параметру надо нажать на Clone MAC Address).
В поле Server IP/Name (VPN) надо ввести адрес VPN.
В поле PPTP Account введите имя пользователя.
В поле PPTP Password надо ввести пароль.
В поле PPTP Confirm Password предыдущую комбинацию-пароль надо повторить.
О режиме Connect mode select было сказано выше.

Кликаем на Save Settngs. После этого появится подключение.
Для настройки беспроводной сети надо зайти в раздел Setup и нажать на Manual Wireless Connection Setup .

После этого действия открывается следующее окно:

В самом верхнем разделе Wi-fi protected setup надо снять птичку, поскольку эту технологию не поддерживают все модели роутеров.
Далее в разделе Wireless network settings производим следующие манипуляции:Следующий раздел настройка безопасности сети – Wireless Security Mode .
Для начала надо обязательно выбрать режим шифрования Enable WPA/WPA2 Wireless Security (enhanced ) и уже затем заняться его настройкой:Сохраняем все настройки – кликаем на Save Sattings.
3.3. Настройка локальной сети и DHCP-сервера
Для того, чтобы настроить DHCP-сервер, надо перейти в раздел Setup, затем в LAN Settings.
Router Settings:25-DHCP Reservation определяет список адресов, которые зарезервированы. Эта настройка уместна только для случаев, когда необходимо назначить некоторым сетевым картам определенные адреса со связкой по МАС-адресу.

3.4. Настройка параметров времени и зоны
Для настройки параметров времени и даты заходим в раздел Setup, затем в Time and Date и видим следующие конфигурируемые параметры:
1. Настройка временной зоны и времени Time and Date Configuration:
Произведя все указанные манипуляции сохраняем, нажав на Save Settings .
В случае, если интернет подключение реализовано посредством кабеля, то вполне оправданным будет создание точки доступа. Она подразумевает, что в наличии имеется маршрутизатор, который можно использовать для того, чтобы создать локальную сеть, которая объединит все необходимые устройства в офисе или доме и предоставит им возможность подключения к сети интернет.
Комментарии ( 13 )Это может зависеть от провайдера — у некоторых автоматическое подключение, у других приходится настраивать вручную (чаще с помощью техподдержки). Либо стоит перепрошить роутер (что рекомендую сделать). Надо начать с обновления прошивки и драйвера беспроводной карты. Не забудьте после перепрошивки (если в инструкции нет других указаний) сбросить роутер на заводские настройки, держа около 20 секунд спичкой (или любым предметом такой формы) кнопку reset на роутере при включенном питании. Затем можно дополнительно отключить на несколько минут роутер от электрической сети (уже после того, как убрали спичку, а роутер сбросился на заводские настройки и перезагрузился). Затем настройте всё заново и вручную (см.статью). Без этой опрерации, т.е. сброса настроек, роутер правильно работать не будет.
Во-первых, проверьте аппаратное обеспечивание — сам роутер и ноутбук. Грубо говоря, может сама железка не работать. Чай пролили на клавиатуру, под дождь попали, или (если роутер), то их часто роняют по неосторожности. Подключите к другому компьютеру — проблема решилась, то ищите собаку у себя. То же с роутером можно сделать — подключите другой роутер к себе. Если заработал, то несите устройство в сервисный центр. Во-вторых, проверьте настройки брандмауера (открыт ли общий доступ к сети, снята ли парольная защита). Если стоит антивирус (у DrWEB очень сильный Firewall, он часто блокирует все подряд, в ручную приходится разрешать все), то попробуйте отключить его в автозагрузке. Или для пущей уверенности совсем удалить.
Мой выф 300 включает тормоза когда торку подгружаю. Есть ли для него прошива, чтоб трафик нормально распределяла?
лучше раскошелиться на D-320 ИМХО. Для него и прошивки нужные имеются и, что немаловажно — есть возможность внешний диск через USB подцепить. Можно не только торрент, но и другие файлообменники на него завязать. Удобно — за всю сеть отдуваться будет сам.
Какие именно симптомы «тормозов» у Вас проявляются? Если Вы раздаете на несколько машин и на одной из них включили торрент, то у «коллег» априори будет скорость поменьше, так как она делится на 2,3 или 10 компьютеров, которые Вы подключаете к Интернет через один роутер. Проблема может быть в самом корне — у провайдера, который Вам Интернет раздает. Проверьте свой тариф, попробуйте выбрать скорость побольше, если нынешние условия не оправдывают Ваши надежды. Вообще, если Вы раздаете на несколько устройств и Интернет, что называется,«не тянет», то вряд ли собака спрятана в самом роутере. Поэтому прошивка тут — не лучший помощник. Хотя и DIR-300 можно прошить, у меня такой дома качает на три машины и проблемы при включенном торренте иногда бывают, что, по-моему, нормально — чудес не бывает.Спросите Google, как прошить и чем. Но что можно — определенно точно.
Жаль, что у Вас только одна версия прошивки. У меня прошивка 1.4.х — настраивал по этой инструкции — www.rudevice.ru/DLink_DIR_300_NRU_B5

В данной статье будем настраивать роутер D-Link Dir-300 и подобные ему серии. Настройка требует некоторого времени и внимания, поэтому будьте внимательны, да и статья тоже получилась не маленькой.
Если вы дома или в офисе решили организовать локальную сеть с доступом в интернет, состоящую из нескольких компьютеров или организовать wi-fi соединение, то это можно легко реализовать с помощью wi-fi роутера (маршрутизатора). На сегодняшний день роутеры доступны по весьма приемлемым ценам. В данной статье разберем вопрос как настроить роутер D-Link Dir-300. Настройка маршрутизатора D-Link Dir-300 будет в виде пошаговой инструкции. На мой взгляд, это один из популярных роутеров, который прост в настройке, а также стоит не дорого – в пределах 50$.
Для начала убедимся, что устройство наше полностью укомплектовано. Нам потребуются:
Что нам необходимо:
Достаем устройство из коробки. Подключаем один конец синего кабеля к порту LAN 1, другой конец к сетевой карте на компьютере (туда, куда раньше втыкался кабель от интернета). Кабель интернета подключаем к порту WAN (INTERNET). Подключаем питание.

Хочу отметить, что если вы уже пытались настроить роутер самостоятельно и у вас ничего не вышло, то следует сбросить на заводские настройки и начать все заново. Для сброса настроек на задней панельке устройства есть маленькая кнопочка, которую можно нажать зубочисткой или каким-нибудь острым предметом. После того, как нажали, дайте роутеру время для перезагрузки – 1-2 мин.
Шаг 2. Настройка компьютера и вход в панель управления.
На данном этапе в настройках сетевого подключения следует указать «Получать IP адрес автоматически».
Тут есть два варианта:
1. Если вы подключаете роутер с помощью патч-корда (синий кабель) через сетевую карту, то в свойствах подключения по локальной сети нужно указать «Получать IP адрес автоматически». Для этого идем Пуск > Панель управления > Сетевые подключения > правый клик по «Подключение по локальной» сети и выбираем «Свойства» > в свойствах интернет-протокола TCP/IP выставляем «Получать IP адрес автоматически» и «Получить адрес DNS-сервера автоматически».


2. Если вы соединяетесь с роутером по wi-fi, то после того как роутер загрузится у вас в беспроводных сетях появится незащищенная сеть dlink. Выбираете данную сеть и в свойствах данного соединения в протоколе TCP/IP выбираем «Получать IP адрес автоматически» и «Получить адрес DNS-сервера автоматически».



Хотелось бы сказать, что настройки аналогичны в разных операционных системах, будь то Windows XP, Windows Vista или Windows 7. Это же касается и самого роутера – все роутеры D-Link идентичны и поэтому данное руководство по настройке можно также применить и к таким моделям, как DIR-320, 400, 100, 615, 650 и 120.
192.168.0.1/, после чего откроется окно входа в административный раздел роутера. В строке «User Name» вводим admin, строку Password оставляем пустую. Жмем Log In и попадаем в админку настроек роутера.

Теперь переходим к следующему шагу.
Если внешний вид админки вашего роутера отличается, см. настройка D-Link DIR-300 новых версий.
Введя логин и пароль (поле пароля мы оставили пустым) мы попадаем на главную страницу панели управления настроек роутера.

Сверху располагаются разделы, а слева меню разделов.
Коротко по разделам:
Setup - основная настройка
Advanced - расширенная настройка
Maintenance - всё, что связано с сопровождением самого роутера
Status - текущее положение дел в роутере.
Перед тем, как начать настройку роутера и подключение к сети компания D-Link рекомендует сменить прошивку своих устройств на более обновленную.
Скачать прошивки можно по следующим адресам:
Для обновления прошивки идем в раздел Maintenance > Firmware Update > далее жмем обзор, выбираем необходимый файл прошивки и нажимаем Upload.

Ждем 2 мин, пока браузер не перебросит нас на главную страницу настроек. После этого необходимо сбросить роутер на заводские настройки. Для этого идем в Maintenance > Save and Restore > жмем Restore Device.

3.1. Теперь приступим непосредственно к самой настройке подключения роутера к сети интернет. Сразу скажу, что тут имеются несколько типов подключений к сети (зависит от вашего провайдера). Тут нам пригодится та бумажка с настройками, что выдал вам ваш провайдер. Если же у вас нет никаких настроек, то позвоните или сходите в офис и получите настройки.
Для того, чтобы приступить к настройке идем в раздел Setup > Internet Setup > и нажимаем кнопочку Manual Internet Connection Setup. Далее:
Enable Access Point Mode – галочку не ставим
My Internet Connection is – выбираем из выпадающего списка "Russia PPPoE (Dual Access) "
Далее активируется пункт «Russia PPPOE (DUAL Access) », в котором выставляем следующие параметры:
Внимание. все настройки должны быть у вас при подключении к интернету, если их нет, опять же, идите к провайдеру и требуйте!
Ставим переключатель на StaticIP (зависит от провайдера, если вы не уверены какой у вас IP, то позвоните и узнайте);
IP Address – вводите свой IP-адрес;
Subnet Mask (маска подсети) – вводите вашу маску подсети;
Gateway (основной шлюз) – указываете основной шлюз (начинается обычно на 10 и похож на IP-адрес);
DNS – вводите ваш DNS;
MACAddress – оставляем пустым (если в сети провайдера есть привязка
по MAC Address'у, то нажимаете кнопку Clone MAC Address );
Server IP/Name (VPN) – вводим адрес VPN;
PPTP Account (имя пользователя) – вводите имя пользователя;
PPTP Password – вводите пароль;
PPTP Confirm Password – повторяете пароль;
Maximum Idle Time – 5 мин;
MTU – оставляете 1400;
Connectmodeselect – режим подключения к сети. Тут имеются несколько вариантов: «Always-on» - постоянное подключение; «Connect-on-Demand» – подключение к сети по необходимости, т.е. когда мы решим подключиться к интернет, роутер автоматически установит соединение, а при отсутствии в течении указанного времени в «Maximum Idle Time» отключится; Manual – подключение и отключение к сети производится вручную.

После выбранных настроек должно появиться подключение к сети.
MACAddress – оставляем пустым (если в сети провайдера есть привязка по MAC Address'у, то нажимаете кнопку Clone MAC Address );
Server IP/Name (VPN) – вводим адрес VPN;
PPTP Account (имя пользователя) – вводите имя пользователя;
PPTP Password – вводите пароль;
PPTP Confirm Password – повторяете пароль;
Connectmodeselect – режим подключения к сети и как говорилось выше тут имеются несколько, вариантов см. выше.

После выбранных настроек должно появиться подключение к сети.
Чтобы приступить к настройке беспроводной сети идем в Setup > Wireless Setup и жмем на конопочку «Manual Wireless Connection Setup».

После этого мы попадаем на следующую страницу.
Первый раздел «WI-FIPROTECTEDSETUP» - здесь лучше галочку снять, т.к. не все беспроводные адаптеры поддерживают технологию Wi-Fi Protected Setup.

Следующий раздел «WIRELESS NETWORK SETTINGS »

Переходим к разделу «Wireless Security Mode». В этом разделе будем настраивать безопасность нашей сети.

Рекомендуется выбрать «Enable WPA/WPA2 Wireless Security (enhanced)», после чего появится графа для выбора настроек этого шифрования:

После всех введенных настроек жмем «Save Settings».
3.3. Настройка DHCP-сервера и локальной сети
Для настройки DHCP-сервера идем в Setup > LAN Setup
DHCP Server Settings – настройка DHCP-сервера
25 - DHCP Reservation – список зарезервированных адресов. Данная настройка нужна для того, чтобы назначить конкретным сетевым картам конкретные адреса со связкой по MAC-адресу.

3.4. Настройка времени и временной зоны.
Для настройки времени и даты идем в Setup > Time and Date и перед нами три раздела:
1.Time and Date Configuration – настройка времени и временной зоны
2. Automatic Time and Date Configuration – тут можно настроить роутер на автоматическую синхронизацию с сервером времени
3. Set the Time and Date Manually – здесь настраиваем время вручную. Данный пункт доступен при выключенной автоматической синхронизации.

После всех сделанных настроек не забываем сохранять настройки – Save Settings.
Если вы подключены к сети интернет посредством кабеля, то целесообразно будет создать точку доступа wifi для дома. Точка доступа wifi подразумевает наличие беспроводного роутера (маршрутизатора) с помощью которого можно организовать дома или в офисе малую локальную сеть и объединить несколько компьютеров между собой и подключившись тем самым, к общей сети интернет.
Внимание! Обсуждение данной статьи вынесено на форум !
Похожие статьи:
Настройка маршрутизатора D-Link Dir-300. Как настроить роутер D-Link Dir-300 - пошаговая инструкция.
В данной статье будем настраивать роутер D-Link Dir-300 и подобные ему серии. Настройка требует некоторого времени и внимания, поэтому будьте внимательны, да и статья тоже получилась не маленькой.
Если вы дома или в офисе решили организовать локальную сеть с доступом в интернет, состоящую из нескольких компьютеров или организовать wi-fi соединение, то это можно легко реализовать с помощью wi-fi роутера (маршрутизатора). На сегодняшний день роутеры доступны по весьма приемлемым ценам. В данной статье разберем вопрос как настроить роутер D-Link Dir-300. Настройка маршрутизатора D-Link Dir-300 будет в виде пошаговой инструкции. На мой взгляд, это один из популярных роутеров, который прост в настройке, а также стоит не дорого – в пределах 50$.

Для начала убедимся, что устройство наше полностью укомплектовано. Нам потребуются:
Что нам необходимо:
Достаем устройство из коробки. Подключаем один конец синего кабеля к порту LAN 1, другой конец к сетевой карте на компьютере (туда, куда раньше втыкался кабель от интернета). Кабель интернета подключаем к порту WAN (INTERNET). Подключаем питание.

Хочу отметить, что если вы уже пытались настроить роутер самостоятельно и у вас ничего не вышло, то следует сбросить на заводские настройки и начать все заново. Для сброса настроек на задней панельке устройства есть маленькая кнопочка, которую можно нажать зубочисткой или каким-нибудь острым предметом. После того, как нажали, дайте роутеру время для перезагрузки – 1-2 мин.
Шаг 2. Настройка компьютера и вход в панель управленияНа данном этапе в настройках сетевого подключения следует указать «Получать IP адрес автоматически».
Тут есть два варианта:
1. Если вы подключаете роутер с помощью патч-корда (синий кабель) через сетевую карту, то в свойствах подключения по локальной сети нужно указать «Получать IP адрес автоматически». Для этого идем Пуск > Панель управления > Сетевые подключения > правый клик по «Подключение по локальной» сети и выбираем «Свойства» > в свойствах интернет-протокола TCP/IP выставляем «Получать IP адрес автоматически» и «Получить адрес DNS-сервера автоматически».


2. Если вы соединяетесь с роутером по wi-fi, то после того как роутер загрузится у вас в беспроводных сетях появится незащищенная сеть dlink. Выбираете данную сеть и в свойствах данного соединения в протоколе TCP/IP выбираем «Получать IP адрес автоматически» и «Получить адрес DNS-сервера автоматически».



Хотелось бы сказать, что настройки аналогичны в разных операционных системах, будь то Windows XP, Windows Vista или Windows 7. Это же касается и самого роутера – все роутеры D-Link идентичны и поэтому данное руководство по настройке можно также применить и к таким моделям, как DIR-320, 400, 100, 615, 650 и 120.
Теперь открываем любой браузер и в адресной строке вводим - http://192.168.0.1/, после чего откроется окно входа в административный раздел роутера. В строке «User Name» вводим admin, строку Password оставляем пустую. Жмем Log In и попадаем в админку настроек роутера.

Теперь переходим к следующему шагу.
Если внешний вид админки вашего роутера отличается, см. настройка D-Link DIR-300 новых версий.
Шаг 3. НастройкаВведя логин и пароль (поле пароля мы оставили пустым) мы попадаем на главную страницу панели управления настроек роутера.

Сверху располагаются разделы, а слева меню разделов.
Коротко по разделам:
Setup - основная настройка
Advanced - расширенная настройка
Maintenance - всё, что связано с сопровождением самого роутера
Status - текущее положение дел в роутере.
Перед тем, как начать настройку роутера и подключение к сети компания D-Link рекомендует сменить прошивку своих устройств на более обновленную.
Скачать прошивки можно по следующим адресам:
Для обновления прошивки идем в раздел Maintenance > Firmware Update > далее жмем обзор, выбираем необходимый файл прошивки и нажимаем Upload.

Ждем 2 мин, пока браузер не перебросит нас на главную страницу настроек. После этого необходимо сбросить роутер на заводские настройки. Для этого идем в Maintenance > Save and Restore > жмем Restore Device.

Сразу скажу, что тут имеются несколько типов подключений к сети (зависит от вашего провайдера). Тут нам пригодится та бумажка с настройками, что выдал вам ваш провайдер. Если же у вас нет никаких настроек, то позвоните или сходите в офис и получите настройки.
Для того, чтобы приступить к настройке идем в раздел Setup > Internet Setup > и нажимаем кнопочку Manual Internet Connection Setup. Далее:
Enable Access Point Mode – галочку не ставим
My Internet Connection is – выбираем из выпадающего списка "Russia PPPoE (Dual Access) "
Далее активируется пункт «Russia PPPOE (DUAL Access) », в котором выставляем следующие параметры:
Внимание. все настройки должны быть у вас при подключении к интернету, если их нет, опять же, идите к провайдеру и требуйте!
Ставим переключатель на StaticIP (зависит от провайдера, если вы не уверены какой у вас IP, то позвоните и узнайте);
IP Address – вводите свой IP-адрес;
Subnet Mask (маска подсети) – вводите вашу маску подсети;
Gateway (основной шлюз) – указываете основной шлюз (начинается обычно на 10 и похож на IP-адрес);
DNS – вводите ваш DNS;
MACAddress – оставляем пустым (если в сети провайдера есть привязка по MAC Address'у, то нажимаете кнопку Clone MAC Address );
Server IP/Name (VPN) – вводим адрес VPN;
PPTP Account (имя пользователя) – вводите имя пользователя;
PPTP Password – вводите пароль;
PPTP Confirm Password – повторяете пароль;
Maximum Idle Time – 5 мин;
MTU – оставляете 1400;
Connectmodeselect – режим подключения к сети. Тут имеются несколько вариантов: «Always-on» - постоянное подключение; «Connect-on-Demand» – подключение к сети по необходимости, т.е. когда мы решим подключиться к интернет, роутер автоматически установит соединение, а при отсутствии в течении указанного времени в «Maximum Idle Time» отключится; Manual – подключение и отключение к сети производится вручную.

После выбранных настроек должно появиться подключение к сети.
MACAddress – оставляем пустым (если в сети провайдера есть привязка по MAC Address'у, то нажимаете кнопку Clone MAC Address );
Server IP/Name (VPN) – вводим адрес VPN;
PPTP Account (имя пользователя) – вводите имя пользователя;
PPTP Password – вводите пароль;
PPTP Confirm Password – повторяете пароль;
Connectmodeselect – режим подключения к сети и как говорилось выше тут имеются несколько, вариантов см. выше.

После выбранных настроек должно появиться подключение к сети.
3.2. Настройка беспроводной сети – Wi-FiЧтобы приступить к настройке беспроводной сети идем в Setup > Wireless Setup и жмем на конопочку «Manual Wireless Connection Setup».

После этого мы попадаем на следующую страницу.
Первый раздел «WI-FIPROTECTEDSETUP» - здесь лучше галочку снять, т.к. не все беспроводные адаптеры поддерживают технологию Wi-Fi Protected Setup.

Следующий раздел «WIRELESS NETWORK SETTINGS »

Переходим к разделу «Wireless Security Mode». В этом разделе будем настраивать безопасность нашей сети.

Рекомендуется выбрать «Enable WPA/WPA2 Wireless Security (enhanced)», после чего появится графа для выбора настроек этого шифрования:

После всех введенных настроек жмем «Save Settings».
3.3. Настройка DHCP-сервера и локальной сетиДля настройки DHCP-сервера идем в Setup > LAN Setup
DHCP Server Settings – настройка DHCP-сервера
25 - DHCP Reservation – список зарезервированных адресов. Данная настройка нужна для того, чтобы назначить конкретным сетевым картам конкретные адреса со связкой по MAC-адресу.

Для настройки времени и даты идем в Setup > Time and Date и перед нами три раздела:
1.Time and Date Configuration – настройка времени и временной зоны
2. Automatic Time and Date Configuration – тут можно настроить роутер на автоматическую синхронизацию с сервером времени
3. Set the Time and Date Manually – здесь настраиваем время вручную. Данный пункт доступен при выключенной автоматической синхронизации.

После всех сделанных настроек не забываем сохранять настройки – Save Settings.
Если вы подключены к сети интернет посредством кабеля, то целесообразно будет создать точку доступа wifi для дома. Точка доступа wifi подразумевает наличие беспроводного роутера (маршрутизатора) с помощью которого можно организовать дома или в офисе малую локальную сеть и объединить несколько компьютеров между собой и подключившись тем самым, к общей сети интернет.