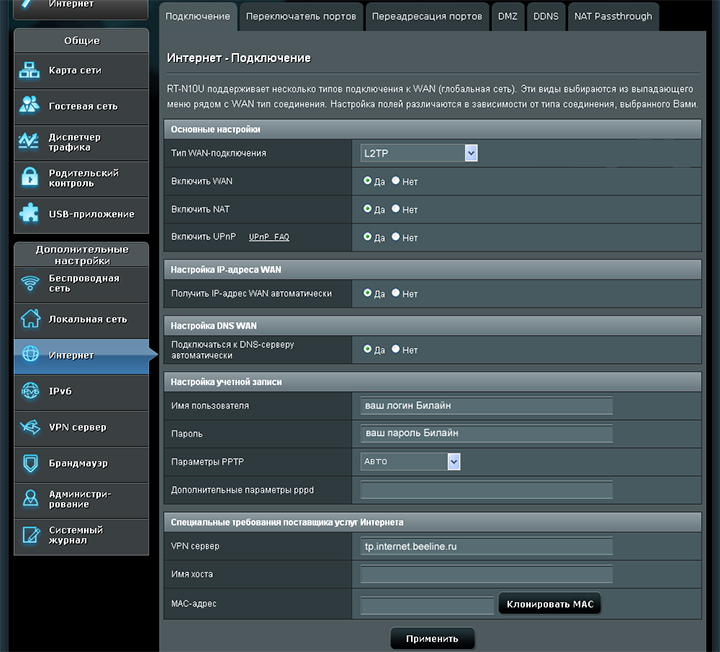

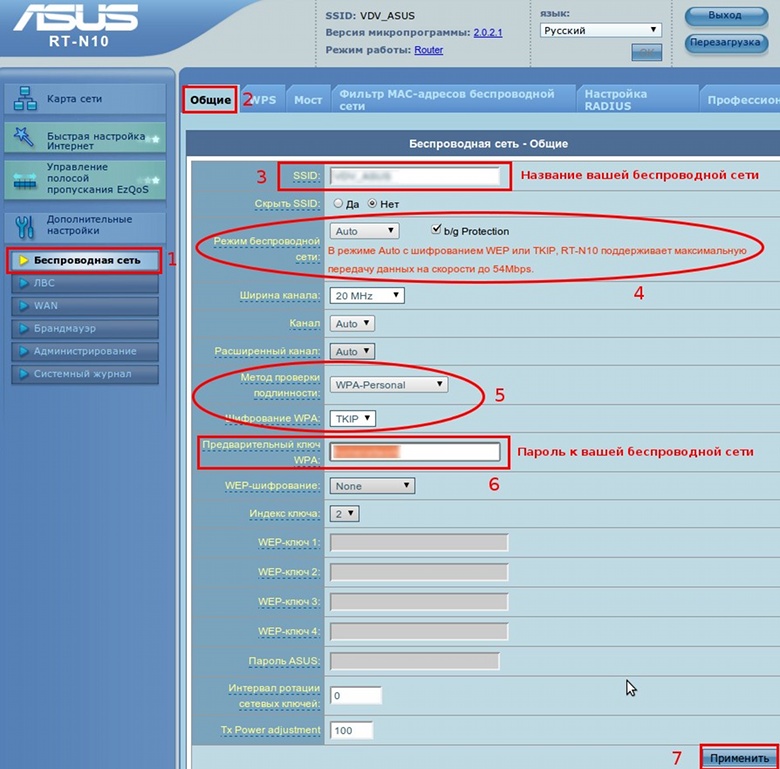
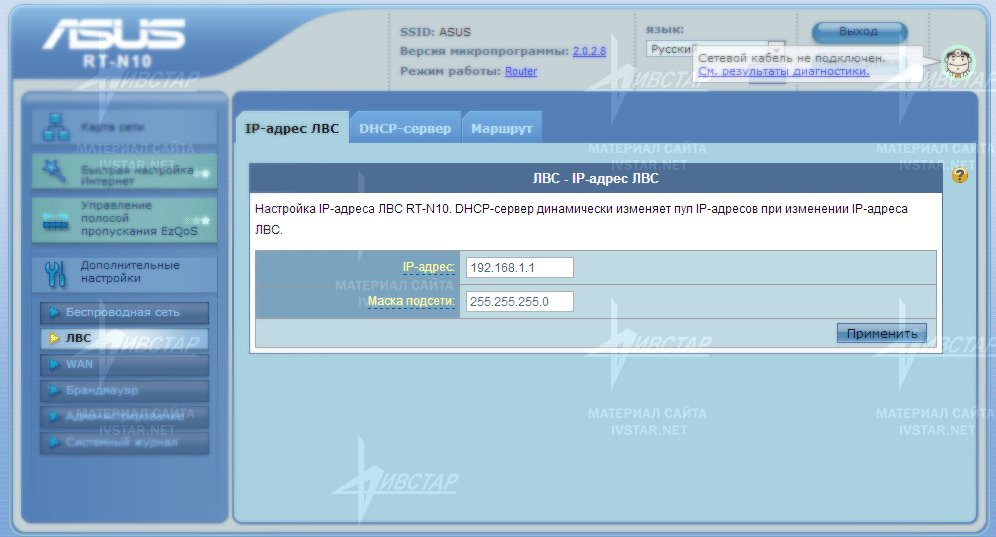

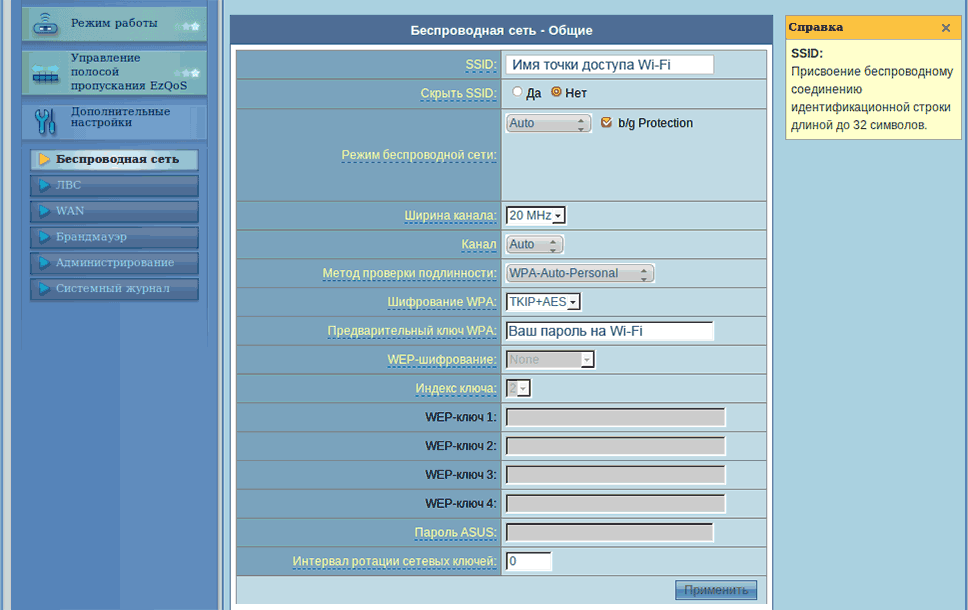
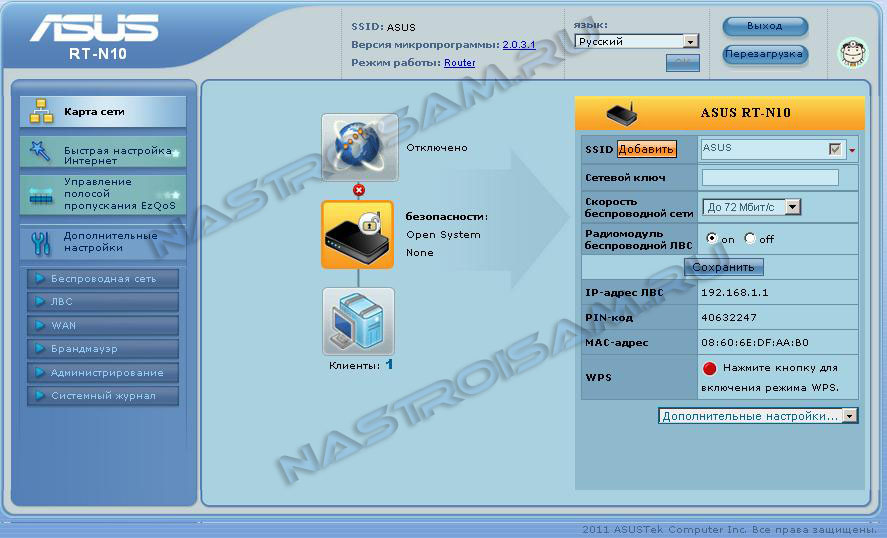

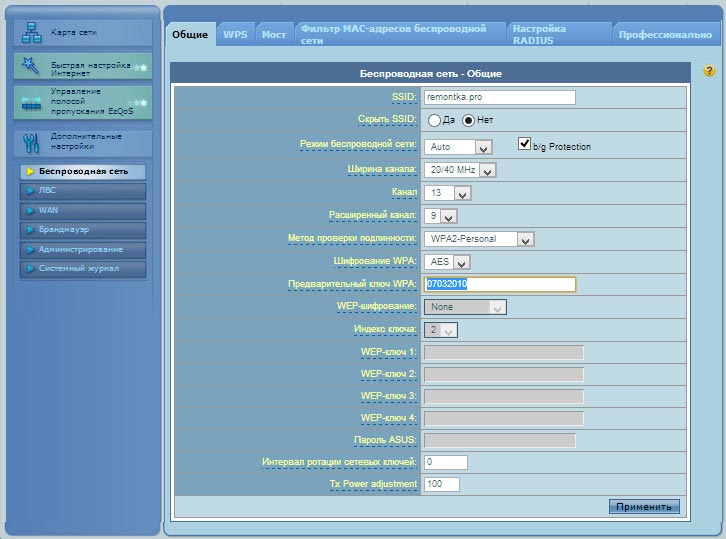
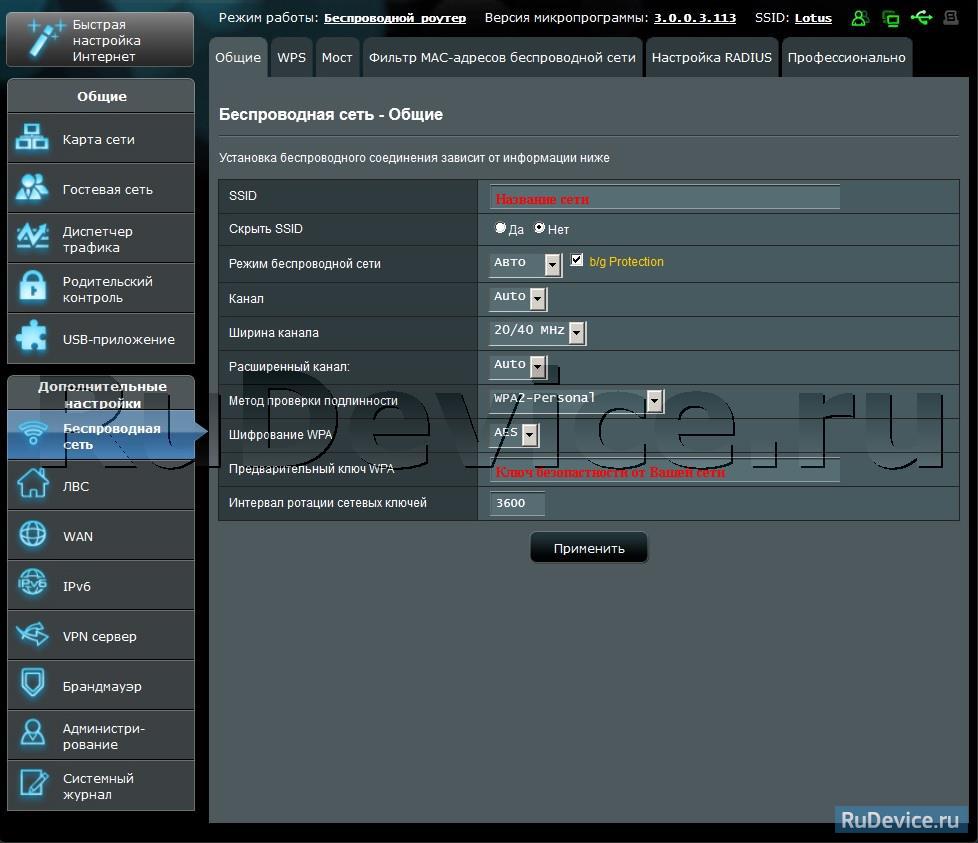
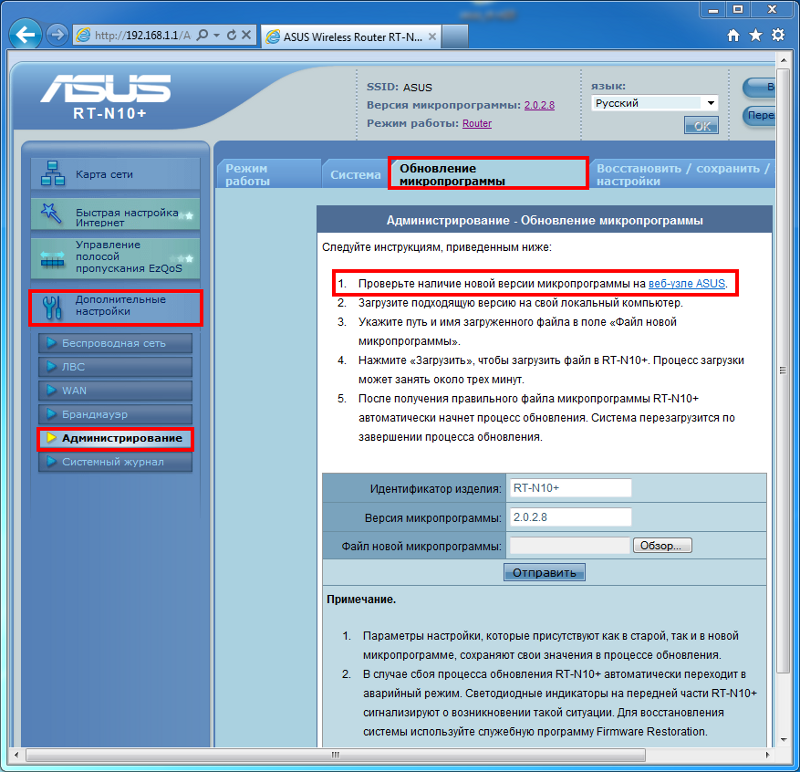
 Рейтинг: 5.0/5.0 (1661 проголосовавших)
Рейтинг: 5.0/5.0 (1661 проголосовавших)Категория: Инструкции
 Asus RT-N10P представляет собой роутер, который отличается высокой функциональностью. Как его правильно настроить и подключить? Об этом тема представленной статьи.
Asus RT-N10P представляет собой роутер, который отличается высокой функциональностью. Как его правильно настроить и подключить? Об этом тема представленной статьи.
Так как данный роутер является устройством начального уровня, не стоит ожидать от него серьезного набора проводных и беспроводных вариантов передачи данных. В нем заложено все самое необходимое для построения небольшой вычислительной сети, чтобы использовать ее возможности в домашних условиях или маленьком офисе.
Что касается проводной части сети, она должна включать в себя четыре устройства. Именно столько LAN-портов имеется на его тыльной стороне. Все они окрашены в желтый цвет. Кроме того, существует один разъем, окрашенный в синий цвет. Около него можно увидеть аббревиатуру WAN. К этому порту подключается входящая витая пара от провайдера. Стоит отметить, что представленная модель роутера лишена дополнительного USB-гнезда. Это означает, что сетевой принтер подключить не получится.
Также невозможно подсоединить 3G-модем для доступа в интернет. Устройство оснащено всего одной антенной. Максимальная скорость, на которой способны передаваться данные, составляет 150 Мбит/с. Что касается проводной части сети, она имеет скорость в 100 Мбит/с. Также стоит заметить, что роутер поддерживает три версии технологии «Вай-Фай»: b, g и n.
Данный маршрутизатор имеет стандартную комплектацию, которая ничем не отличается от другого подобного устройства начального уровня. Он состоит из следующих компонентов:
• сам роутер с одной антенной;
• блока питания с выходом на 12 В, а также токовым сигналом в 0,5 А.
• обжатой витой пары черного цвета (1 метр);
• гарантийного талона;
• рекламного буклета, содержащего список всех сервисных центров;
• руководство пользователя (описана настройка роутера Asus RT-N10P);
• компакт-диск с программным обеспечением, а также электронной версией документации на сетевое устройство.
Передняя часть устройства оснащена индикационной панелью, состоящей из восьми светодиодов, представленных ниже в определенной последовательности:
1. Подтверждает наличие питания. Индикатор выключен в случае отсутствия напряжения, мигает при его загрузке и непрерывно светится в процессе работы.
2. Имеет логотип «Вай-Фай». Он говорит о правильности работы беспроводного передатчика. При обмене данными индикатор мигает, при режиме ожидания горит.
3. Светодиод имеет надпись WPS. Он мигает после запуска новых устройств при использовании этой технологии.
4. Характеризует обмен данными с интернетом. Он непрерывно мигает при передаче информации. Если же он не светится, это означает, что отсутствует подключение к оборудованию провайдера. В таком случае стоит проверить вводной кабель.
5. Последние четыре светодиода имеют привязку к четырем проводным LAN – разъемам. Они мигают при передаче данных и отключаются, если нет подключения.
Задняя панель устройства содержит следующее:
— место для установки антенны;
— клавиши Reset, Power и WPS;
— входной порт и четыре LAN-разъема, предназначенных для получения проводного сегмента вычислительной сети. К примеру, через них можно подключить IPTV-приставку.
Предварительно ознакомиться с параметрами
Перед тем как приступить к настройке устройства, следует точно определить параметры подключения к оборудованию провайдера. Подобная информация обычно указана в соглашении на предоставление услуг передачи данных. Кроме того, получить ее легко при обращении на официальный сайт оператора телекоммуникационных услуг. Также можно воспользоваться представленным номером телефона или помощью специалистов службы поддержки пользователей. Необходимо выяснить те параметры, которые требуется внести в Asus RT-N10P.
К примеру, настройка «Ростелеком»-подключения предусматривает установку следующих параметров:
• тип подключения (РРРоЕ);
• логин и пароль (отличаются от тех, которые применяются для подключения к сети и рассмотрены в договоре);
• остальные значения остаются без изменений.
Что касается «Билайн»-подключения, предусмотрены следующие параметры:
• тип подключения (L2TP);
• IP-адрес (предоставляется автоматически, как и адрес DNS-сервера);
• логин и пароль.
Подключение роутера для настройки
Сначала следует собрать временную схему для установки параметров Asus RT-N10P. Настройку можно осуществить и на постоянной схеме, однако она не всегда физически реализуема. Рекомендуется выполнять данный процесс в два этапа. Первый предусматривает временное подключение и установку всех значений. Второй этап включает в себя транспортировку устройства на постоянное место, а также сбор стационарной схемы вычислительной сети.
Что касается порядка сбора временной схемы, он следующий:
1. Размещение компьютера и маршрутизатора рядом друг с другом.
2. Подключение при помощи витой пары, которая идет в комплекте с роутером.
3. Установление блока питания в ближайшую розетку. Если она отсутствует, можно использовать переноску.
4. Подключение штекера в советующий порт, который находится на тыльной стороне роутера.
Включение впервые и настройка Настройка маршрутизатора Asus RT-N10P предусматривает установку программных параметров, необходимых для корректной работы устройства. Их следует выяснить заранее. Понадобится выполнить следующие действия:
1. Включение маршрутизатора и персонального компьютера.
2. Ожидание завершения загрузки каждого из устройств.
3. Запуск любого интернет-обозревателя, который установлен на компьютере.
4. Введение в адресной строке четыре трехзначных числа. Они разделяются точкой. Первое число – 192, второе – 168, два последних – 001.
5. Подтверждение ввода путем нажатия кнопки Enter.
6. Введение логина и пароля в двух полях запроса, который появится в ответ.
7. При первом включении роутера в обоих полях набирается одна и та же фраза: «admin».
8. Далее указатель манипулятора наводится на кнопку с надписью «Вход» и совершается однократный клик его левой кнопки.
9. Когда откроется окно с надписью «Добро пожаловать», можно увидеть в его левом столбце три пункта: проверка правильности подключения (можно пропустить), «Настройка интернета» (следует задать параметры от провайдера), «Настройки роутера» (нужно установить имя беспроводной вычислительной сети и пароль, необходимый для подключения к ней).
10. Задание метода шифрования. Желательно выбрать WPA2, что гарантирует максимальную степень надежности.
Когда все изменения будут внесены, их обязательно необходимо сохранить. Чтобы это сделать, понадобится совершить один щелчок на соответствующей кнопке, которая находится в правой части экрана. Затем можно выключать компьютер и полностью разбирать временную схему. Задача несколько усложняется, если данный маршрутизатора ранее имел другого хозяина. Логин и пароль, установленные на нем, способны отличаться от тех, которые заданы по умолчанию. В этом случае потребуется выполнить сброс параметров на заводские установки. Необходимо зажать на 10 секунд клавишу с надписью Reset.
Процедура установки и подключения на постоянной основе
После всех проделанных манипуляций, когда настройка программной составляющей устройства окончена, стоит установить Asus RT-N10P на постоянное место. После этого следует подключить роутер и проверить правильность работы сети.
Что касается места установки устройства, оно должно соответствовать следующим критериям:
• вблизи должна размещаться розетка на 220 В, предназначенная для обеспечения электроснабжения маршрутизатора.
• провод от провайдера должен дотягиваться до устройства;
• роутер должен располагаться как можно ближе к центральной части помещения, что сможет гарантировать лучшее качество сигнала.
• следует избежать ограждений из металлических листов или других конструкций, в противном случае зона покрытия значительно уменьшится;
Учитывая данные условия, выбирается месторасположение роутера. Когда будет произведена установка, подключается в синий порт витая пара от провайдера. В остальные разъемы подсоединяются провода в случае необходимости от тех приспособлений, которые предусмотрены в проводном сегменте вычислительной сети. Затем подключается блок питания таким же образом, как и при временной схеме. Также следует не забывать установить антенну. Потом необходимо проверить повторно схему и подать напряжение.
Следующий этап предусматривает тестирование беспроводной сети Asus RT-N10P. Как производить настройку WiFi на роутере, стало известно. Для того, чтобы выполнить ее на смартфоне или планшете, следует осуществить следующие операции:
1. Зайти в настройки и найти там пункт «Беспроводные сети».
2. Включить «Вай-Фай» и произвести сканирование беспроводных подключений, которые доступны.
3. Выбрать в списке название сети, заданное ранее, подключиться к нему.
4. Ввести пароль, необходимый для возможности подключения.
5. Запустить любой из интернет-обозревателей, установленный на мобильном аппарате.
6. Ввести в адресной строке любой адрес, после чего появится стартовая страница данного интернет-сервиса.
Проверка проводного сегмента ЛВС
Эта операция выполняется достаточно просто в роутере Asus RT-N10P. Стоит отметить, что настройка подключения в таком случае осуществляется автоматически. Достаточно просто на включенном компьютере запустить установленный интернет-обозреватель, ввести адрес и получить стартовую страницу интернет-портала.
Представленная технология IPTV также имеется в Asus RT-N10P. Чтобы настроить IPTV-подключение, необходимо выполнить такие действия:
1. Подключиться к одному из LAN-портов (всего из четыре). При этом используется витая пара IPTV-приставки.
2. При включенном персональном компьютере и маршрутизаторе войти в настройки роутера, применяя ранее изложенную методику.
3. Выбрать пункт меню, которое расположено в правом столбце. Оно называется «Локальная сеть». Выполняется это после открытия интерфейса настройки.
4. Переместиться в правое поле интерфейса, посетив вкладку IPTV. На ней следует задать требуемые параметры подключения (порт и адрес).
После этого можно сохранять изменения и включать приставку. Ели все выполнено правильно, каналы будут отображаться корректно.
Подводя итоги, стоит отметить, что Asus RT-N10P представляет собой отличный маршрутизатор начального уровня, предназначенный для небольших домашних и офисных сетей. Он отличается достаточно простой настройкой, которая осуществляется очень быстро. Зачастую для этого хватает нескольких минут. Нельзя не согласиться, что это существенное преимущество данного устройства.
Запись опубликована 13.08.2015 автором katrinas11 в рубрике Роутеры. Отблагодари меня, поделись ссылкой с друзьями в социальных сетях:
Приветствую вас, дорогие друзья. Речь пойдет о настройке маршрутизатора RT-N10P от компании Asus.

В данной статье вы сможете самостоятельно разобраться в настройке роутера, так как она не является трудной и состоит из довольно таки простых действий, после которых вы сможете увидеть результат. А результатом является качественная беспроводная сеть с доступом к интернету. Итак, приступим:
Шаг 1.После распаковки роутера видим, что в комплект входит:

Шаг 2.Подключаем роутер:

Шаг 3. Нужно убедиться в правильности ваших сетевых настроек.
Для этого нужно зайти в подключение по локальной сети— Свойства — Протокол интернета версии 4 (TCP/IPv4) и Свойства— Получить IP-адрес автоматически и Получить адрес DNS-сервера автоматически.

После этого мы можем вернуться к настройке нашего роутера.
Шаг 4. Для настройки роутера запускаем на ПК Обозреватель интернета и набираем в адресной строке любого браузера IP-адрес: http://192.168.1.1

Откроется окно авторизации Вводим Имя пользователя и Пароль, по умолчанию это:
и попадаем в окно мастера быстрых настроек роутера.

Выбираем тип сетевого соединения нашего провайдера, а в нашем случае это протокол PPPoE (если же у вас провайдер Билайн, то выбираем из списка «L2TP»). Затем нажимаем Далее;
Вводим Имя пользователя и Пароль, указанные в договоре с провайдером;
Параметры беспроводной сети Wi-Fi:
-Введем SSID это имя вашей сети (то, которое вы будете видеть при подключении), оно может быть любым (по умолчанию — ASUS);
-Сетевой ключ — является паролем к вашей сети, он должен состоять из не менее 8 символов. Все остальные настройки оставляем по умолчанию. Далее — Применить.

Откроется окно основных настроек — в нём вы можете изменить настройки касающиеся безопасности вашей беспроводной сети. Можете перезагрузить роутер, с помощью верхней специальной кнопки.
На этом настройки и знакомство с роутером ASUS RT-N10P завершено.
Приобретение роутера — задача ответственная. Прежде, чем это сделать, нужно знать — какие требования к оборудованию предъявляет провайдер. Понятно, что маршрутизатор предназначен для раздачи интернета пользователям. Но качество передачи данных зависит от параметров оборудования, производителя и поставщика услуг, в т.ч. от требований провайдера к аппаратной части. Ведь совместимость оборудования — одно из главных условий качества работы.

Роутер Asus rt n10p с документацией и проводами
Физическое подключение маршрутизатораПриобретенный роутер нужно первым делом суметь подключить физически. Подключить роутер asus rt n10p обычно не представляет сложностей. Особенно, если прилагается инструкция. В комплекте с прибором всегда есть:
Для подключения необходимо воткнуть электрический кабель в соответствующий разъем на роутере. Обычно он подписан — power  , а его блок питания в розетку электрической сети.
, а его блок питания в розетку электрической сети.
Сетевой кабель провайдера, который заведен в наше помещение и имеет разъем rj-45 нужно вставить в разъем на роутере. Обычно этот разъем отмечен синим цветом и подписан wan — глобальная сеть Интернет
Сетевой кабель из комплекта поставки одним концом втыкаем в желтенький порт на роутере, а другим к сетевой карте на ноутбуке или компьютере. Итог подключения на рис.1
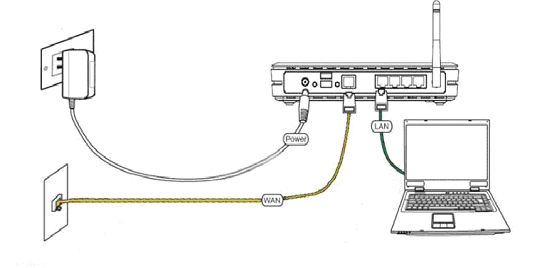
Рис 1. Схема подключения роутера
Для проверки правильности такого подключения на передней панели устройства есть лампочки, индикация которых показывает состояние физического подключения. Это индикаторы:
При возникновении проблемных ситуаций первым делом нужно обратить внимание на индикацию маршрутизатора.
Если не работает роутер asus rt n10p, то возможно потребуется установить или обновить драйвер маршрутизатора. Прошивка роутера asus rt n10p осуществляется из меню «Дополнительные настройки» подпункт «Администрирование», вкладка «Обновление микропрограммы». Если у нас есть диск в комплекте поставки, то используем его и через кнопку «Обзор» указываем путь к диску. В противном случае скачиваем необходимый драйвер с сайта производителя. Для установки нажимаем кнопку «отправить».
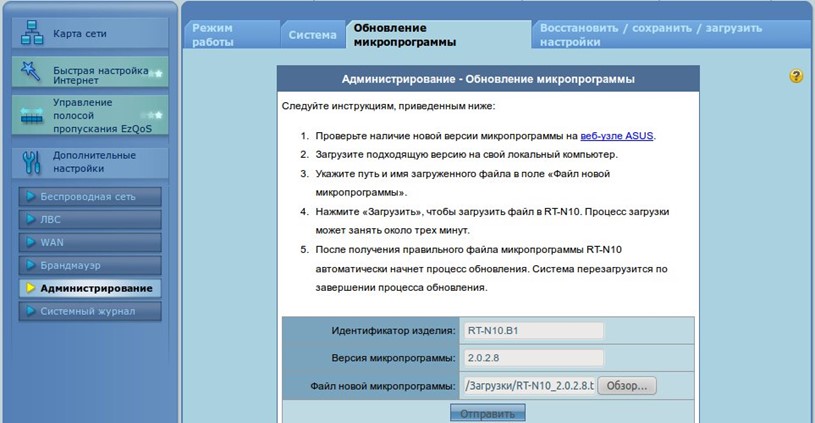
Рис 2. Вкладка обновления микропрограммы устройства
Логическое подключение роутераДанный этап самый ответственный. Если мы сможем правильно настроить asus rt n10p, то получим собственную сеть, позволяющую раздавать интернет имеющимся у нас устройствам.
Если уже был настроен доступ к глобальной сети на одном компьютере, то желательно с него переписать все настройки провайдера. Их можно найти в свойствах сетевой карты.
Провайдер Билайн работает на протоколе L2TP, который поддерживает маршрутизатор asus rt n10p.
Переходим в адресную строку любого браузера (предпочтительней интернет эксплорер), чтобы ввести ip адрес роутера asus rt n10p. Маршрутизаторы, обычно определяются адресом 192.168.1.1. Если обратить внимание на этикетку снизу устройства, то эту информацию, а также логин и пароль можно найти на ней. После авторизации увидим окно, в котором и пройдет настройка роутера asus rt n10p для билайн.
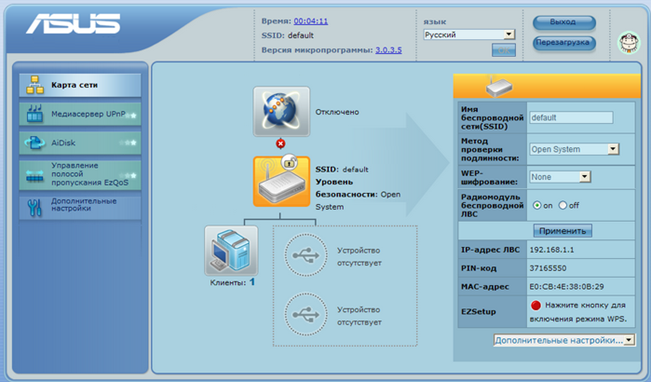
Рис 3. Внутреннее меню с настройками модема
На этой странице нам потребуется пункт «Дополнительные настройки» WAN.
В данном окне в закладке «Интернет-соединение» в каждом блоке выбрать рекомендуемые провайдером билайн настройки
( нужные параметры отмечены выделением на рис.4). В блоке «Настройка Учетной записи и соединения» прописываем имя пользователя и пароль, которые даст поставщик услуг билайн.
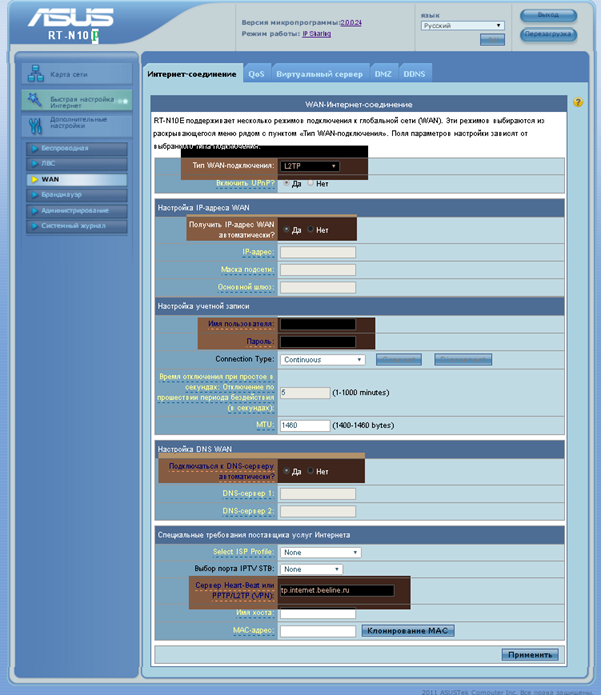
Рис 4. Задаём параметры для подключения к интернету
Обращаем внимание на тип WAN подключения, — это L2TP подключение.
И не забываем после изменения параметров их применить (нажать соответствующую кнопочку в правом нижнем углу окна настроек).
В интерфейсе данной модели роутера существует функция мастера быстрой настройки интернет. Чтобы в него попасть в левой области экрана нужно выбрать пункт меню «Быстрая настройка интернет». И будет осуществлена настройка wifi роутера роутер asus rt n10p т.о:
Возможно когда-нибудь у вас возникнет необходимость установить роутер asus rt n10p в другой сети или вы выберете другого поставщика услуг. В таком случае возникнет необходимость во вводе новых параметров маршрутизатора. Для этой цели придется осуществить сброс настроек роутера asus rt n10p. Эта процедура используется и в случае нестабильности работы устройства.
На задней панели маршрутизатора есть маленькая кнопочка, нажав на которую чем-то тонким, мы достигнем нужно результата. Показано на рис.5

Рис 5. Кнопка для сброса настроек маршрутизатора
Есть и программный способ сброса настроек через панель управления роутера.
Настроить роутер asus rt n10p для билайн можно несколькими способами. В большинстве случаев это не представляет особых сложностей.
Отличный роутер начального уровня с превосходной функциональностью и безупречной надежностью – это Asus RT-N10P. Настройка его программной составляющей, а также правильность проводного подключения будут детально рассмотрены в рамках данной небольшой статьи.

Ожидать внушительного набора проводных и беспроводных способов передачи данных от сетевого устройства начального уровня не приходится. Здесь есть только самое необходимое для построения небольшой вычислительной сети начального уровня для дома или небольшого офиса. Проводная часть сети должна состоять из четырех устройств. Как раз именно столько LAN-портов есть на тыльной стороне роутера. Все они окрашены в желтый цвет. Есть еще один точно такой же порт, но уже синего цвета. Рядом с ним нанесена аббревиатура WAN. Сюда подключается входящая витая пара от провайдера. Дополнительного USB-гнезда в этом устройстве нет. Значит, сетевой принтер к нему подключить невозможно. По этой же причине нельзя к нему подключить 3G-модем и обеспечить дублирование подключения к интернету. За беспроводную часть сети отвечает всего одна антенна. Максимальная скорость передачи данных здесь составляет 150 Мбит/с, в то время как проводная часть сети может похвастаться всего 100 Мбит/с. Напоследок нужно отметить, что роутер поддерживает всего три версии технологии «Вай-Фай»: b, g и n.
КомплектацияТипичная комплектация у данной модели маршрутизатора - как у любого устройства начального уровня. В состав его коробочной версии входят такие компоненты:
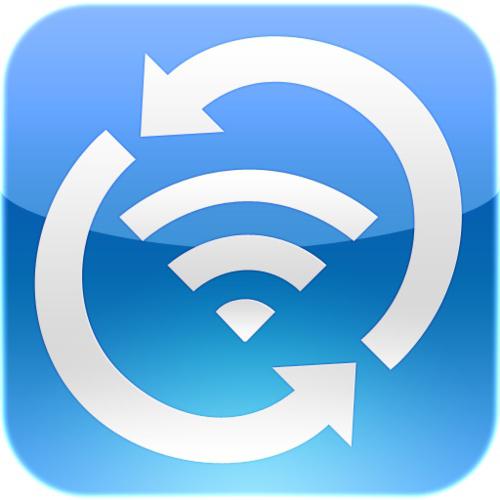
На передней панели роутера выведена индикационная панель. Она состоит из 8-ми светодиодов:
На задней панели роутера находятся:
До начала настройки роутера необходимо точно узнать параметры подключения к оборудованию провайдера. Эта информация, как правило, указывается в договоре на предоставление услуг передачи данных. Также ее можно выяснить на официальном сайте оператора телекоммуникационных услуг и по телефону поддержки пользователей. Затем выясняем те параметры, которые необходимо внести в Asus RT-N10P. Настройка «Ростелеком»-подключения, например, требует установки следующих значений:
Все остальные параметры остаются без изменений в Asus RT-N10P. Настройка «Билайн»-подключения обеспечивается такими параметрами:

Для начала необходимо собрать временную схему для задания параметров Asus RT-N10P. Настройка может быть выполнена и на постоянной схеме, но не всегда она физически реализуема. Поэтому рекомендуется настраивать данное устройство в 2 этапа. Первый из них – это временное подключение и задание всех параметров, а второй – перенос роутера на постоянное место и сбор уже стационарной схемы вычислительной сети. Порядок сбора временной схемы такой:
Затем настройка роутера Asus RT-N10P требует задания программных параметров, которые необходимо было заранее выяснить. А вот порядок внесения значений в этом случае следующий:

После этого можно выключать компьютер и разбирать полностью временную схему.
Установка и подключение на постоянной основеДалее необходимо установить уже на постоянное место Asus RT-N10P. Настройка его программной составляющей полностью завершена. Нужно лишь поставить его на постоянное место, подключить и проверить правильность работы сети. Место установки маршрутизатора должно соответствовать четырем критериям:
Именно исходя из этих условий и выбираем месторасположение маршрутизатора. После его установки подключаем в синий его порт витую пару от провайдера.

В остальные четыре порта устанавливаем провода по необходимости от тех устройств, которые будут находиться в проводном сегменте вычислительной сети. Далее подключаем блок питания точно так же, как в случае со временной схемой. Ну и не забываем установить антенну. Далее проверяем повторно схему и подаем напряжение.
Тест «Вай-Фай»На следующем этапе необходимо протестировать беспроводную сеть Asus RT-N10P. Настройка WiFi на маршрутизаторе была выполнена ранее, а вот смартфоне или планшете она выполняется следующим образом:

Значительно проще проверка в проводной части сети маршрутизатора Asus RT-N10P. Настройка подключения в этом случае происходит автоматически. Затем просто на включенном ПК запускаем установленный интернет-обозреватель, вводим адрес и получаем стартовую страницу этого интернет-портала.
Конфигурируем IPTVТакая технология, как IPTV, также реализована в Asus RT-N10P. Настройка IPTV-подключения выполняется следующим образом:

Отличный роутер начального уровня для небольших домашних и офисных сетей – это Asus RT-N10P. Настройка его достаточно простая и выполняется за считанные минуты. И это еще один плюс данного устройства.

На самом деле, ничего трудного в настройке маршрутизаторов Asus нет - они обладают интуитивно настроенным интерфейсом в прошивке и не требуют особых навыков. Сейчас Вы в этом убедитесь.
Перво-наперво проверьте подключение самого роутера в сеть. В разъём INTERNET должен быть подключен главный кабель Ethernet (грубо говоря - из подъезда), а в разъём LAN 1 - основной компьютер посредством идентичного кабеля Ethernet.
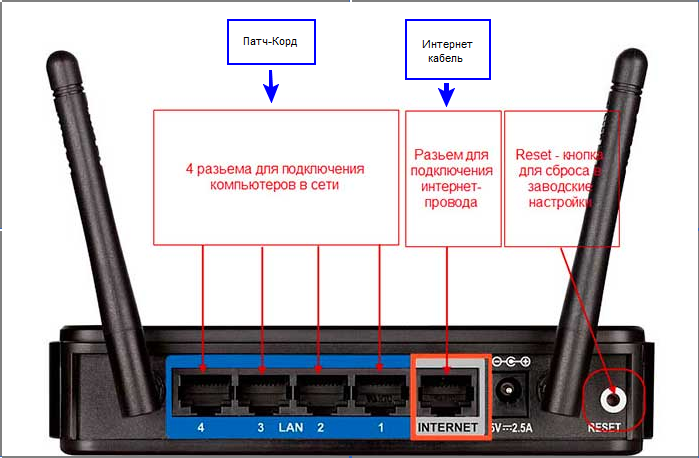
Перед настройкой сбрасываем установки к заводским. Для этого зажимаем кнопку Reset (потребуется тонкий предмет - иголка или ручка - для того, чтобы задействовать эту заветную кнопку) в течение 10 секунд, после чего ждём пару минут.
После этого заходим в Центр управления сетями и общим доступом из Панели управления компьютера. Должно отображаться "Подключение по локальной сети". Жмём на него левой кнопкой мыши и переходим в "Свойства". Из них ищем "Протокол Интернета версии 4 (TCP/IPv4)". В свойствах данного пункта выставляем IP-адрес и DNS-серверы автоматическими.
Далее - работа с компьютером. Необходимо зайти в любой Интернет-браузер и прописать http://192.168.1.1 или http://192.168.0.1 - в зависимости от прошивок имеются разные способы перехода к панели управления. После этого потребуется аутентификация - тут также есть несколько способов, один из которых наверняка является верным: логин admin, пароли: admin, password, 1234, 0000 или вообще пустое значение пароля. Так или иначе, на днище роутера должны располагаться все данные для захода в панель управления .
Когда мы наконец заходим в заветное меню ASUS, мы тут же идём в настройки "WAN", которые выбираем в левом столбце сайта. Выбираем "Тип WAN-подключения", который нужно узнать у провайдера, а также определяем - получать IP-адрес автоматически или нет (Yes или No). Если провайдер предусматривает получение данных роутером автоматически - вопросов нет. Если же предоставлены какие-либо данные, которые нужно записывать вручную - так и поступаем, предварительно поставив галку на "No".
Далее - настройка WiFi-подключения. За это отвечает раздел меню "Беспроводная сеть".
Как оказывается, всё и правда достаточно легко и понятно. Если же у Вас до сих пор остались нерешённые проблемы по настройке данной модели роутера - задавайте свои вопросы в комментариях. Удачи!
Прочитал сам, расскажи другим в социальных сетях
Алик, если вы расскажите о своей проблеме подробнее, мы постараемся вам помочь ее решить.
Настя, ваша учетная запись без прав администратора, из-за чего вы не можете вносить изменения в работу системы, устанавливать программы и запускать некоторые приложения. В данном случае вам потребуется обратиться к пользователю, у кого на компьютере заведена учетная запись администратора и попросить его внести все необходимые изменения в систему или расширить ваши права доступа.
Помогите пожалуйста,у меня не открывается ни одна программа,появляются ошибка "Операция отменена из-за ограничений,действующих на этом компьютере.Обратитесь к системному администратору,открываются только настройки,панель управления и мой компьютер.Что делать?
не могу зайти почту
1 Первым делом, конечно, лучше достать роутер из коробки. Прикручиваем антенну и подключаем в наше устройство блок питания, желательно рядом с компьютером, ибо кабель для подключения к ПК обычно не очень длинный (после настройки беспроводного подключения это условие уже работать не будет). Берем небольшой длины кабель с наконечниками RJ-45, который у нас идет так же в комплекте и вставляем один его конец в разъём LAN в роутере, а второй в сетевой разъем в Вашем компьютере. Кабель «интернета», тот, который идет из подъезда (от провайдера), вставляем в разъем нашего ASUS под названием WAN. Если не понимаете где какой вход и что куда втыкать, - почитайте небольшую статью .
2 Теперь нам необходимо убедиться, что настройки сетевой карты компьютера стоят на «автомате». Для этого заходим в Пуск  Панель управления
Панель управления  Сеть и Интернет
Сеть и Интернет  Центр управления сетями и общим доступом
Центр управления сетями и общим доступом  Изменение параметров адаптера (сверху слева)
Изменение параметров адаптера (сверху слева)  Тут у нас (обычно) есть подключение под названием «Подключение по локальной сети»
Тут у нас (обычно) есть подключение под названием «Подключение по локальной сети»  Тыкаем на него ПРАВОЙ кнопкой мыши и выбираем «Свойства»
Тыкаем на него ПРАВОЙ кнопкой мыши и выбираем «Свойства»  Листаем список протоколов в центре окошка вниз
Листаем список протоколов в центре окошка вниз  Жмем два раза на «Протокол интернета 4 (TCP/IPv4)»
Жмем два раза на «Протокол интернета 4 (TCP/IPv4)»  Убеждаемся, что у нас стоят галочки «Получить IP-адрес автоматически» и «Получить адрес DNS-сервера автоматически», если нет, то ставим соответствующие галочки и жмём на «ОК». Пока настройка компьютера на этом закончена. Если не понимаете куда входить и что нажимать, - почитайте небольшую статью
Убеждаемся, что у нас стоят галочки «Получить IP-адрес автоматически» и «Получить адрес DNS-сервера автоматически», если нет, то ставим соответствующие галочки и жмём на «ОК». Пока настройка компьютера на этом закончена. Если не понимаете куда входить и что нажимать, - почитайте небольшую статью
Если наш роутер не новый, то есть б\у и уже использовался, то во избежание непонятных ситуаций, мы его сбросим на стандартные настройки. Для этого берем его в руки и смотрим на заднюю сторону устройства, где у нас расположились наши выходы и входы для кабелей. Найдите там слово «Reset», а вместе с ним и дырочку рядом – там у нас кнопочка сброса. Берем ручку или что-то похожее, чем можно было бы нажать эту кнопку. Включаем роутер ASUS в сеть (розетку) и видим, как прекрасно у нас загорелись и замигали лампочки на передней панели. Ждем пару минут, пока он загрузится. Берем ручку или что Вы там подобрали, жмём и держим кнопку «Reset» 30 секунд. Должны мигнуть индикаторы на передней панели (там, где загорелось и замигало). Усе, отпускаем и ждем загрузки устройства.
Так, теперь нас не должно остановить какое-то недоразумение.
3 Далее открываем наш браузер (Internet Explorer, Mozilla Firefox, Opera, Safari или любой другой) и в адресной строке вбиваем вот это: 192.168.1.1 и смело жмём Enter. Должно появиться окошко с запросом «User Name » и «Password », и в то и другое вводим слово «admin » и жмём кнопочку Вход


Приступим к настройке интернета
4 Выбираем слева снизу раздел Интернет и придерживаемся инструкции:

В принципе это всё, интернет должен заработать по кабелю (любому из вставленных в разъемы LAN) и «по воздуху» (должна появиться сеть Wifi под именем и паролем, которые мы задавали в пункте №5, теперь роутер ASUS можно спрятать куда-нибудь в уголок).