
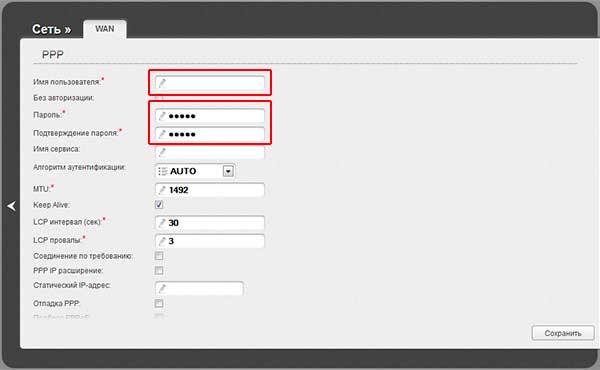



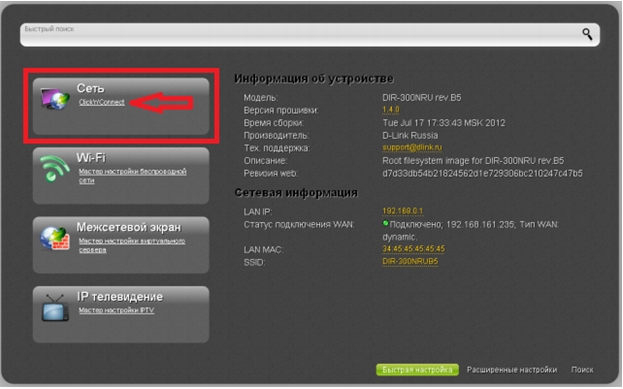

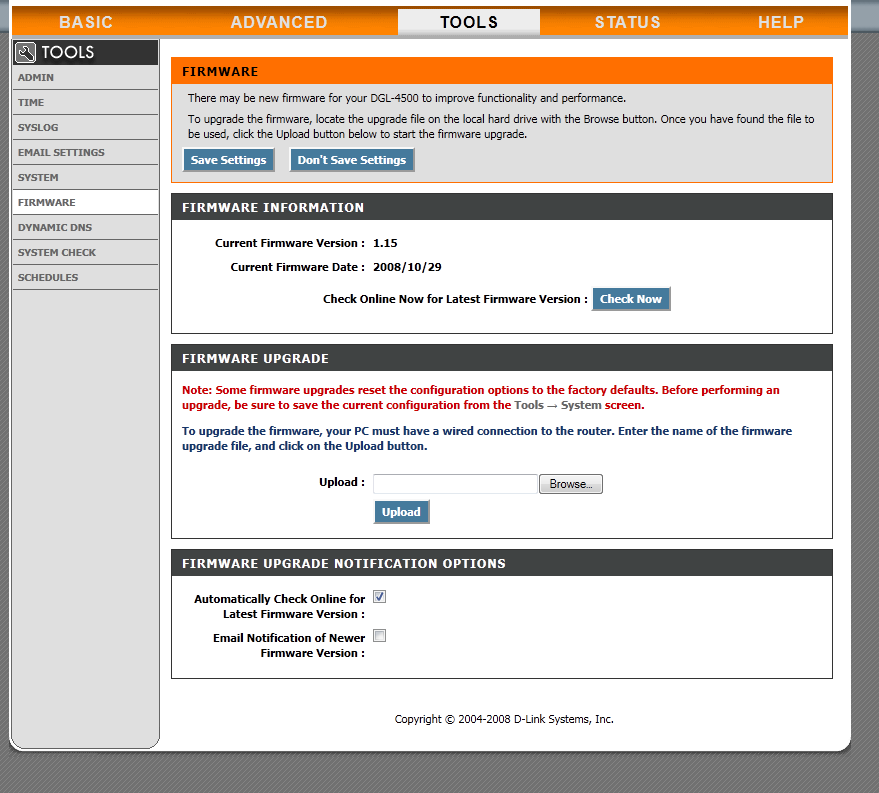



 Рейтинг: 4.4/5.0 (1642 проголосовавших)
Рейтинг: 4.4/5.0 (1642 проголосовавших)Категория: Инструкции
1 Первым делом, конечно, лучше достать роутер из коробки. Прикручиваем антенну и подключаем в наше устройство блок питания, желательно рядом с компьютером, ибо кабель для подключения к ПК обычно не очень длинный (после настройки беспроводного подключения это условие уже работать не будет). Берем небольшой длины кабель с наконечниками RJ-45, который у нас идет так же в комплекте и вставляем один его конец в разъём LAN на коммутаторе, а второй в сетевой разъем в Вашем компьютере. Кабель «интернета», тот, который идет из подъезда (от провайдера), вставляем в разъем нашего D-Link под названием WAN. Если не понимаете где какой вход и что куда втыкать, - почитайте небольшую статью .
2 Теперь нам необходимо убедиться, что настройки сетевой карты компьютера стоят на «автомате». Для этого заходим в Пуск  Панель управления
Панель управления  Сеть и Интернет
Сеть и Интернет  Центр управления сетями и общим доступом
Центр управления сетями и общим доступом  Изменение параметров адаптера (сверху слева)
Изменение параметров адаптера (сверху слева)  Тут у нас (обычно) есть подключение под названием «Подключение по локальной сети»
Тут у нас (обычно) есть подключение под названием «Подключение по локальной сети»  Нажимаем на него ПРАВОЙ кнопкой мыши и выбираем «Свойства»
Нажимаем на него ПРАВОЙ кнопкой мыши и выбираем «Свойства»  Листаем список протоколов в центре окошка вниз
Листаем список протоколов в центре окошка вниз  Жмем два раза на «Протокол интернета 4 (TCP/IPv4)»
Жмем два раза на «Протокол интернета 4 (TCP/IPv4)»  Убеждаемся, что у нас стоят галочки «Получить IP-адрес автоматически» и «Получить адрес DNS-сервера автоматически», если нет, то ставим соответствующие галочки и жмём на «ОК». Пока настройка компьютера на этом закончена. Если не понимаете куда входить и что нажимать, - почитайте небольшую статью .
Убеждаемся, что у нас стоят галочки «Получить IP-адрес автоматически» и «Получить адрес DNS-сервера автоматически», если нет, то ставим соответствующие галочки и жмём на «ОК». Пока настройка компьютера на этом закончена. Если не понимаете куда входить и что нажимать, - почитайте небольшую статью .
Если наш маршрутизатор не новый, то есть б\у и уже использовался, то во избежание непонятных ситуаций, мы его сбросим на стандартные настройки. Для этого берем его в руки и смотрим на заднюю сторону устройства, где у нас расположились наши выходы и входы для кабелей. Найдите там слово «Reset», а вместе с ним и дырочку рядом – там у нас кнопочка сброса. Берем ручку или что-то похожее, чем можно было бы нажать эту кнопку. Включаем роутер в сеть (розетку) и видим, как прекрасно у нас загорелись и замигали лампочки на передней панели. Ждем пару минут, пока он загрузится. Берем ручку или что Вы там подобрали и нажимаем и держим кнопку «Reset» 30 секунд. Должны мигнуть индикаторы на передней панели (там, где загорелось и замигало). Усе, отпускаем и ждем загрузки устройства.
Так, теперь нас не должно остановить какое-то недоразумение.
3 Далее, что нам потребуется, это узнать мак-адрес нашего роутера. Его можно узнать либо на нижней стороне самого маршрутизатора, где расположен штрих код:

4 Необходимо вспомнить номер своего договора и на кого он зарегистрирован. Узнали? – звоним в техподдержку Онлайм 8(800)7071212 и говорим, что хотите подключить Wifi у себя дома, у вас попросят продиктовать МАК-адрес устройства, а вы уже подготовлены (возможны ситуации, где и этого не потребуется – просто попросят подключить их кабель к Вашему агрегату и сделают привязку сами). Не лишним было бы сразу расспросить техническую поддержку о наличии средств на счёте. Оператор Вам скажет, что привязка будет произойдет в течение 10 минут и попросит перезагрузить устройство (выключаем –включаем питание и ждем заветные 10 минут)
5 Открываем наш браузер (Internet Explorer, Mozilla Firefox, Opera, Safari или любой другой) и в адресной строке вбиваем вот это: 192.168.0.1 и смело жмём Enter. Должно появиться окошко с запросом «User Name » и «Password », в первое и второе поле вводим слово «admin » и жмём кнопочку «Log In » (вход). Видим на экране вот такое:


Роутер у нас еще попросит заново ввести пароль (типа поменять), но в этом вопросе мы будем консервативны и вводим опять же «admin ». Выбираем слева в меню пункт Начало и жмём на Click'n'Connect. Появится окошко, в нём сразу жмём далее:

Предлагают выбрать провайдера, глупцы Вручную и тыкаем Далее:

У нас появляется длиннющий список из типов соединения, ставим кружок на Динамический IP и жмём далее:

Если настроение позволяет, то можно вписать сюда своего провайдера, но это совсем необязательно, жмём далее:

Вот и всё, тыкаем применить:

6 Нажимаем на пункт Мастер настройки беспроводной сети слева в меню, кружочек на Точка доступа и жмём Далее:

SSID – вписываем сюда наше имя беспроводной сети, к примеру "nastroikarouterov" и нажимаем в правом нижнем углу кнопочку Далее:

Сетевая аутентификация - выбираем Защищенная сеть
Ключ безопасности - придумайте пароль (не должен содержать кириллические символы и быть меньше 8 символов, должен состоять из латинских буковок и циферок)
Нажимаем Далее:

На этом настройка вай фай закончена, мы с радостью нажимаем кнопку Применить и читаем последний пункт:

Ведём курсор мыши вверх, чуть-чуть влево и выбираем меню Система. а в нём пункт Перезагрузить

В принципе это всё, интернет должен работать по кабелю (любому из вставленных в разъем LAN) и «по воздуху» (должна появиться сеть Wifi под именем и паролем, которые мы задавали)

 Полная версия сайта
Полная версия сайта
Большинство провайдеров предлагают использовать роутеры фирмы D-link, в особенности модель Dir-615. Перед использованием устройства для доступа к сети интернет необходимо правильно настроить его, задав не только основные сетевые параметры, но и пароли для авторизации и подключения к нему. Это можно довольно легко и быстро сделать самостоятельно, не привлекая специалистов.
Подключение к компьютеру
Перед тем как начать настройку, роутер необходимо подключить к ПК. Сделать это можно двумя способами:
Вам необходимо найти в коробке с комплектующими патч-корд. Это специальный кабель с коннекторами, один конец которого подключается к роутеру, а второй – к специальному разъему на компьютере или ноутбуке.
Делается это следующим образом:
Читайте методы настройки и для других моделейD-Link:
Сброс параметров
Если ранее роутер настраивали специалисты или же он использовался для подключения к интернету через другого провайдера, необходимо сбросить все настройки до заводских.
Сделать это довольно просто. Необходимо взять зубочистку или иголку, включить устройство и найти сзади кнопку «Reset», спрятанную под корпусом. Затем нажать на нее и поддержать несколько секунд. После этого дождаться перезагрузки роутера.
Вход в панель
Открыть меню любого роутера можно через браузер. Для примера рассмотрим настройку весьма распространенной модели D-link Dir-615 E4. Выполняем следующие действия:
Для начала рекомендуем изменить код доступа к «Панели настроек». Для этого выполняем следующие действия:
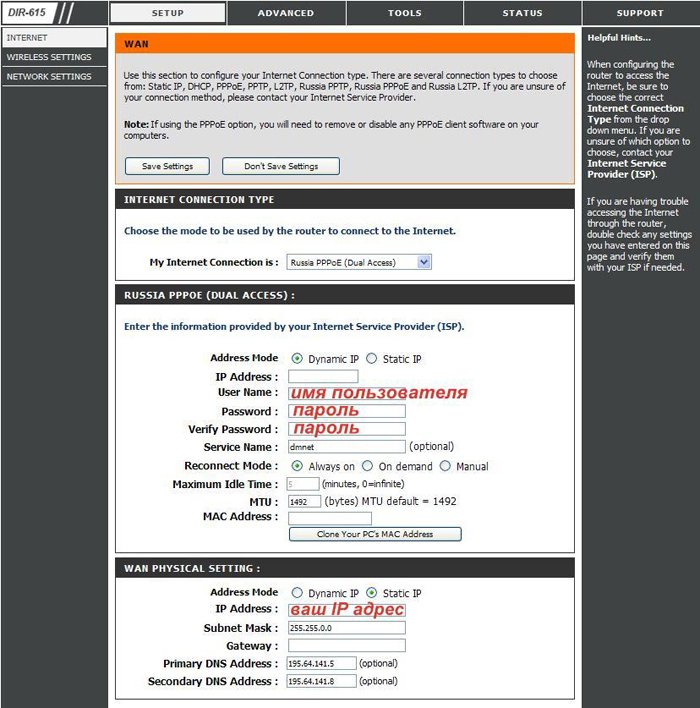
Перед настройкой обязательно найдите:
Эти данные указываются в договоре о предоставлении услуг или же в сетевой карте, выданной вам провайдером.
Снова авторизуемся в «Панели управления» с помощью заданного нами ранее пароля. Теперь выполняем следующие действия:
Система попросит подождать около минуты, после чего необходимо нажать на «Continue» и снова авторизоваться.
Настройка безопасности сети
Второй важный пункт – настроить роутер так, чтобы к нему можно было подключаться лишь с помощью пароля. Это исключит возможность подключения к вашему интернету соседей и предотвратит «воровство» трафика.
Настраиваем все в том же меню «Setup» .
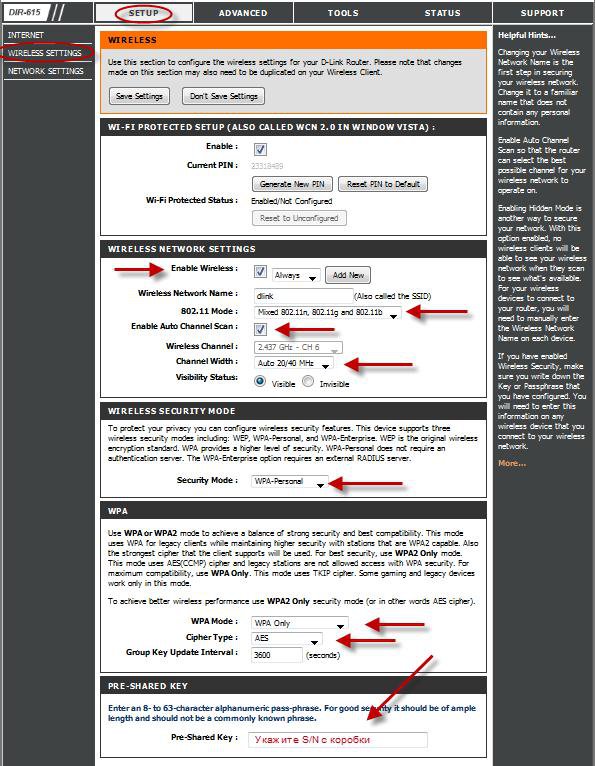
Заходим в меню «Wireless Settings». располагается слева. Теперь нажимаем на «ManualWirelessNetworkSetup» и заполняем строки следующим образом:
Отдельно рассмотрим настройку роутера ТТК. Он имеет несколько другой интерфейс: оформлен в красно-белых цветах провайдера и русифицирован. Подключается к ПК он также же, как и обычный роутер D-link Dir-615, вход в панель настроек описан выше.
Для настройки выбираем внизу панели «Расширенные настройки».
Сетевое подключение
Для корректной работы интернета настраиваем роутер. Для этого находим «Сеть» и открываем подпункт «WAN». В открывшемся окне находится строка динамического IP. Если ваш провайдер использует протокол PPPoE, то данное подключение необходимо удалить и создать новое .
Заходим в меню «Расширенные настройки» и открываем Wi-Fi – основные настройки. Заполняем поля:
Если хотите, чтобы сигнал Wi-Fi стал сильнее прочтите эту статью .
Видео-урок по настройке роутера
Боитесь допустить ошибку при настройке? Ознакомьтесь с видео-инструкцией по настройке D-Link DIR 615. Специалист подробно расскажет вам о том, как настроить роутер, и покажет, какие именно значения необходимо менять, а какие следует оставить без изменений.
Перед работой в интернете роутер D-Link DIR 615 необходимо корректно настроить. Данное действие не занимает много времени. Всё, что необходимо – подключить устройство к персональному компьютеру, открыть панель управления и внести некоторые изменения в настройки «по умолчанию».

Маршрутизатор D-Link DIR-615 N1 позволяет подключить до 4 устройств в квартире при помощи проводных линий связи на скорости до 100 Мбит/сек, а также обеспечивает подключение беспроводных устройств со скоростью беспроводной передачи данных до 300 Мбит/сек.
Рекомендуем использовать протестированную нашими специалистами версию микропрограммы (прошивки) маршрутизатора.
Скачайте и сохраните файл обновление микропрограммы на Ваш компьютер.
Отключите кабель от порта WAN (желтый порт) на маршрутизаторе.

Подключите компьютер кабелем к одному из LAN портов маршрутизатора (черные порты).
Вход на страницу настройки маршрутизатораДля входа в интерфейс настройки маршрутизатора откройте на компьютере интернет-браузер (Internet Explorer, Mozilla Firefox, Google Chrome, Opera и т.д.) и введите адрес http://192.168.0.1/. Имя пользователя по умолчанию – admin. пароль – admin. Если вы не можете зайти в web-интерфейс, или маршрутизатор ранее был настроен для использования в других условиях – рекомендуем восстановить заводские настройки или проверить настройку сетевых реквизитов на ПК.

После первого входа необходимо изменить стандартный пароль.
Изменение стандартного пароляДля повышения безопасности после первого входа измените стандартный пароль доступа к странице настроек маршрутизатора. Для этого в поля Пароль и Повторите введенный пароль введите новый пароль для доступа на маршрутизатор и нажмите Сохранить. Можно использовать пароль от Личного Кабинета или любой другой.
Внимание! Подсказка по выбору пароля: не менее 8 символов, должен состоять из цифр, латинских букв нижнего и верхнего регистра. Не рекомендуется выбирать в качестве пароля известное словарное слово, термин, имя/фамилию, кличку животного, дату или легко подбираемые сочетания этих параметров.

В дальнейшем изменить пароль можно в разделе Система ? Пароль администратора. Для это в поля Введите новый Пароль и Повторите введенный пароль введите новый пароль для доступа на маршрутизатор и нажмите Применить.

Проверьте версию микропрограммы маршрутизатора, для этого в меню слева выберите Система ? Обновление ПО (или System ? Firmware Upgrade в англоязычной версии микропрограммы).
Рекомендуемая версия прошивки – 1.0.2. Если версия микропрограммы совпадает с рекомендованной нами, то обновление не требуется и вы можете приступить к настройке маршрутизатора .
Если версия прошивки не совпадает с рекомендованной, то нажмите Обзор, выберите загруженный файл прошивки, после чего нажмите на кнопку Обновить (или Upgrade в англоязычной версии микропрограммы). В том случае, если интерфейс маршрутизатора не совпадает с указанным ниже перейдите к обновлению со старой версии микропрограммы.

Внимание! Не выключайте питание маршрутизатора, пока не закончится процедура обновления!
Дождитесь окончания обновления микропрограммы (около 5 минут).
После обновления в интернет-браузере автоматически откроется страница авторизации. Используйте имя пользователя admin и пароль admin .
Восстановление заводских настроекПосле обновления прошивки на рекомендованную необходимо произвести восстановление заводских настроек маршрутизатора.
Для этого в меню слева выберите Система ? Конфигурация и нажмите Заводские настройки .

После нажатия на Заводские настройки подтвердите применение настроек и дождитесь окончания процедуры сброса.

Для настройки беспроводной сети в разделе Wi-Fi ? Основные настройки установите следующие параметры:
Внимание! Не используйте простой пароль, который легко подобрать, иначе к вашей домашней сети сможет подключиться кто-нибудь без вашего согласия. Рекомендации по выбору пароля: не менее 8 символов, должен состоять из цифр, латинских букв нижнего и верхнего регистра. Не рекомендуется выбирать в качестве пароля известное словарное слово, термин, имя/фамилию, кличку животного, дату или легко подбираемые сочетания этих параметров. Можно использовать пароль доступа в Личный кабинет.

Для корректной работы беспроводной сети необходимо настроить ширину канала беспроводной сети, для этого перейдите в раздел Wi-Fi ? Дополнительные настройки и установите параметру Ширина канала. – 20/40MHz-;

Изменения настроек беспроводного режима вступят в силу после перезагрузки маршрутизатора, перейдите по ссылке ???????????????

и нажмите Сохранить .

Внимание! Для подключения к маршрутизатору рекомендуем использовать беспроводной адаптер стандарта 802.11n. Стабильность работы беспроводной сети (в том числе сервиса WeburgTV) зависит от состояния эфира (сигналов от соседей, других помех), количества беспроводных клиентов и их удаленности, особенностей адаптера и установленного в системе драйвера.
Настройка основных параметров маршрутизатора завершена, Если вы не восстановили заводские настройки маршрутизатора и ранее оборудование было установлено в другом окружении, рекомендуем проверить параметры настройки доступа в Интернет.
Ручные настройкиДля настройки доступа в сеть интернет по протоколу IPv6 в разделе Сеть ? WAN выберите Добавить и убедитесь в том, что установлены следующие значения:

Для настройки доступа в сеть интернет в разделе Сеть ? WAN выберите WAN и убедитесь в том, что установлены следующие значения:

Внимание! Отсутствие доступа к сервисам компании «Планета» может быть связано с изменением параметров вашего подключения (MAC-адрес) и необходимостью подстройки нашего оборудования. Для решения данного вопроса, пожалуйста, обратитесь в службу технической поддержки.
Настройка IPTVДля корректной работы IPTV в разделе Дополнительно ? Разное в поле IGMP должно быть указано значение Автоматически. Поле RTSP должно быть включено.
Для сохранения настроек нажмите Применить .

Для корректной работы некоторых программ, работающих с сетью, таких как torrent-клиент или SIP-клиент, требуется использование протокола UPnP. Для настройки UPnP перейдите в раздел Дополнительно ? UPnP IGD. В случае, если текущее состояние UPnP имеет статус Отключено , нажмите Включено .

Для сохранения произведенных настроек нажмите на кнопку Применить .
Привязка IP-адресаПри настройке переадресации портов или разрешений на подключение к маршрутизатору, рекомендуется закрепить за компьютером постоянный внутренний IP-адрес, так как при смене выданного через DHCP адреса, указанные настройки перестанут работать. Закрепить адресацию можно с помощью механизма резервирования локальных IP-адресов на DHCP-сервере. Для этого в разделе Сеть- LAN ? Статический DHCP нажмите кнопку Добавить. Необходимо заполнить поля IP, MAC, Host .
Также если устройство уже подключено, осуществить привязку его адреса можно использовав поле Известные IP/MAC-адреса. где отображается список устройств получивших ip-адрес по DHCP.

Для сохранения произведенных настроек нажмите на кнопку Применить .
Настройка ручной переадресации портовДля некоторых сетевых программ, не поддерживающих UPnP, для обеспечения доступа извне нужно настроить переадресацию портов вручную. Для этого в разделе Межсетевой экран ? Виртуальные серверы нажмите на кнопку Добавить

Для добавления правила ручной переадресации портов установлены следующие значения:
Имя – произвольное имя сервиса(например web_server);
Протокол – выберите значение TCP/UDP. если иное не указано в документации к программе;
Внешний Порт(начальный/конечный) укажите Внешний порт. к которому будут подключаться (чаще всего он совпадает с Внутренним портом );
в поле Внутренний IP-адрес укажите IP-адрес компьютера, или другого сетевого устройства, к сервису которого необходимо получить доступ из сети интернет;
поле Включить NAT Loopback. необходимо включить.

Для сохранения произведенных настроек нажмите на кнопку Применить .
NTP- сервера, синхронизация времени.Для того, чтобы на роутере использовалась актуальная информация о текущих дате и времени рекомендуется настроить функцию синхронизации с серверами времени. Для этого в разделе Система ? Системное время установите значение поля Режим в NTP. Часовой пояс в (GMT+05.00) Екатеринбург. В поле Серверы времени укажите сервер time.mirasystem.net. Нажмите Применить.

В некоторых случаях (забыли пароль, маршрутизатор ранее был настроен для использования в другом окружении) рекомендуется восстановить стандартные настройки маршрутизатора. Для этого включите маршрутизатор, дождитесь его загрузки и нажмите, удерживая в течении 5 секунд, кнопку “RESET” на маршрутизаторе. После этого отпустите кнопку и ждите в течении минуты, пока маршрутизатор не вернется к заводским настройкам.
Обновление со старой версии микропрограммыДля обновления микропрограммы маршрутизатора в меню слева выберите Расширенные настройки ? Система ? Обновление ПО (или Advanced settings? System ? Firmware Upgrade в англоязычной версии микропрограммы). Нажмите Обзор, выберите загруженный файл прошивки, после чего нажмите на кнопкуОбновить (или Upgrade в англоязычной версии микропрограммы).
После запуска обновления следуйте дальнейшей инструкции.

Если страница настроек маршрутизатора не открывается, проверьте настройку сетевых реквизитов на пк.
Чтобы открыть страницу настроек сетевых реквизитов выполните следующие действия:
В Windows XP. «Пуск» ? («Настройка» — может отсутствовать) ? «Панель управления» ? («Сеть и подключение к Интернету» — может отсутствовать)? «Сетевые подключения» ? «Подключение по локальной сети» ? «Свойства» ? «протокол Интернета TCP/IP» ? «Свойства».
В Windows 7/Vista. «Пуск» ? «Панель управления» ? («Сеть и Интернет» — может отсутствовать) ? «Центр управления сетями и общим доступом» ? (слева) «Изменение параметров адаптера» (Windows 7) или «Управления сетевыми подключениями» (Windows Vista) ? «Подключение по локальной сети» ? «Свойства» ? «Протокол Интернета TCP/IP версии 4» ? «Свойства».
В Windows 8/8.1. «Win + I» ? «Панель управления» ? («Сеть и Интернет» — может отсутствовать) ? «Центр управления сетями и общим доступом» ? (слева) «Изменение параметров адаптера» (Windows 7) или «Управления сетевыми подключениями» (Windows Vista) ? «Подключение по локальной сети» ? «Свойства» ? «Протокол Интернета TCP/IP версии 4» ? «Свойства».
В настройках сетевого адаптера установите “Получить IP-адрес автоматически ” и “Получить адрес DNS-сервера автоматически ”.
После окончания настройки сетевых реквизитов перейдите к процедуре Входа на страницу настройки маршрутизатора.

Сначала несколько замечаний по попадавшимся моделям:
-D-Link Dir615 HW version E* - Полноценно работает с прошивкой 5.11RU Beta 11.
-D-Link Dir615 C2 - Полноценно работает с прошивкой 3.03 RU B09, с 3.02-нет.
Скорости доступа в интернет постоянно увеличиваются, совершенствуется оборудование, растет его производительность, но у ранее выпущенных устройств скорость доступа может быть весьма скромной.
Информсвязью была протестирована производительность маршрутизаторов D-Link Dir615 в разных режимах, в таблице приведены максимальные значения скорости (ориентировочные данные):
D-Link Dir615 HW version E4, прошивка 5.11RU Beta 11
D-Link Dir615 C2, прошивка 3.03 RU B09
1. Подключите Ethernet-кабель, входящий в Вашу квартиру, в порт Internet Вашего роутера.

2. Проверьте настройки подключения по локальной сети (В Windows XP- Пуск, Панель управления, (классический вид) Сетевые подключения. В Windows Vista в сетевые настройки заходят через Пуск, Панель управления (классический вид), Центр управления сетями и общим доступом, Управление сетевыми подключениями, а в Windows 7 через Пуск, Панель управления, Сеть и интернет, Центр управления сетями и общим доступом, Изменение параметров адаптера ). Далее в открывшемся окне правой кнопкой мыши щелкните на значок подключения по локальной и в контекстном меню выберите пункт Свойства .
Левой кнопкой мыши один раз щелкните на пункте Протокол Интернета TCP/IP и нажмите на кнопку Свойства.
Настройки должны быть аналогичны приведенным на рисунке:

3. Соедините Ethernet-кабелем сетевую карту компьютера и один из портов роутера, например порт №1, как показано на рисунке.

4. Откройте окно браузера и в адресной строке введите http://192.168.0.1 и нажмите Enter. В появившемся окне авторизации в поле User Name введите admin. поле Password оставьте пустым, а в поле Enter the correct Password. введите символы, сгенерированные защитной системой, как показано на рисунке.

5. После нажатия кнопки Log In откроется страница настроек. Во вкладке Setup этой страницы выберите раздел Internet (слева) и нажмите кнопку Manual Internet Connection Setup.
 .
.
6. В открывшейся странице произведите настройку, как указано на рисунке. IP-адрес, адрес шлюза и DNS-серверов указаны в регистрационной карточке.

1) В поле My Internet Connection is выбираете Russia L2TP (Dual access).
2) Ниже активируете пункт Static IP .
3) В поле L2TP IP-адрес вводите Ваш локальный IP-адрес.
4) В поле L2TP Subnet Mask вводите Вашу маску подсети.
5) В поле L2TP Gateway IP Address вводите адрес Вашего шлюза доступа в сеть.
6) В поле Server IP/Name вводите адрес L2TP-сервера, то есть L2TP.freedom
7) В поле Username вводите Ваше учетное имя (логин).
8) В поле Password вводите Ваш пароль доступа в сеть.
9) В поле Verify Password еще раз вводите пароль доступа в сеть.
10) Активируете пункт Always напротив параметра Reconnect mode .
11) В поле Primary DNS Adress вводите адрес DNS-сервера, то есть 195.98.64.65
12) В поле Secondary DNS Adress вводите адрес DNS-сервера, то есть 195.98.64.66
13) Значение параметра MTU оставляете равным 1400 .
После заполнения всех полей нажимаете кнопку Save Settings, расположенную вверху.
Возможность просмотра телепередач (IPTV) при использовании маршрутизатора настраивается в разделе Advanced Network установкой галочки Enable multicast streams (Если меню русское, то Расширенные настройки. Расширенные сетевые настройки. Включение многоадресных потоков ).
7. Для доступа к локальным ресурсам сети Freedom необходимо настроить статическую маршрутизацию.
Для этого нужно перейти на вкладку ADVANCED и активировать раздел Routing (слева).
Выполните настройки согласно следующему рисунку:

1) В столбце Interface должно быть установлено значение WAN(Physical Port) .
2) Заполнение столбцов Destination IP и NetMask смотрите на рисунке.
3) В полях Gateway необходимо ввести адрес Вашего шлюза доступа в сеть.
После заполнения всех полей нажимаете кнопку Save Settings. расположенную вверху.
8. Если у Вас несколько компьютеров и Вы хотите, чтобы все они имели доступ в сеть, то для этого произведите настройку их сетевых карт аналогично настройкам, приведенным в пункте 2 этой инструкции и соедините с помощью Ethernet-кабелей сетевые карты компьютеров со свободными портами роутера.
9. Для настройки подключения с помощью беспроводной сети перейдите на вкладку Setup и выберите раздел Wireless Setup (слева).

10. На открывшейся странице произведите настройку как указано на рисунке.

1) В поле Wireless Network Name введите имя, например dlink.
2) В поле Security mode выберете WPA Personal .
3) В поле WPA Mode выберите Auto (WPA or WPA2) .
4) В поле Cipher Type выберите TKP and AES.
5) В поле Network Key вводите ключ (пароль), для доступа в Вашу беспроводную сеть.
После того, как вы ввели все настройки, нажмите кнопку Save Settings расположенную вверху.
11. Настройте Вашу Wi-Fi карту на компьютере для доступа в сеть.
Для этого щелкните левой кнопкой мыши один раз на значке сетевой карты в правом нижнем углу экрана (рядом с часами).
В появившемся окне нажмите кнопку Подключить и введите Ключ доступа в беспроводную сеть. который Вы задавали ранее.

Примечания.
1. Роутеры со старой прошивкой могут работать нестабильно или без доступа к локальным ресурсам. Эта проблема решается с помощью обновления прошивки роутера до самой последней.
После прошивки надо обязательно сбросить существующую настройку и настроить роутер заново.
ВНИМАНИЕ. После обновления прошивки гарантия на роутер не утрачивается. Но все равно, аккуратнее производите перепрошивку, иначе можно вывести устройство из строя!
2. При настройке лучше использовать самые новые версии прошивок.
3. При работе через маршрутизатор и отсутствии средств на лицевом счете может не открываться сервер статистики для активации интернет-карты. Помогает выбор в поле Reconnect Mode: значения Connect-on demand с последующим сохранением настроек нажатием Save Settings .
4. Последнюю версию прошивки для маршрутизаторов D-Link Вы можете найти на сайте производителя http://ftp.dlink.ru/pub/Router/. Ее надо сохранить на компьютере. Чтобы перепрошить маршрутизатор, надо зайти в меню TOOLS, Firmware, FIRMWARE UPGRADE. с помощью кнопки Browse указать путь к файлу прошивки и нажать Upload.