










 Рейтинг: 5.0/5.0 (1633 проголосовавших)
Рейтинг: 5.0/5.0 (1633 проголосовавших)Категория: Руководства
Прежде всего, убедитесь, что Ваш компьютер соответствует минимальным требованиям:
Если у Вас есть диск с Windows 7 - переходите к следующему пункту .
В случае, если Вы скачали образ ОС - читайте дальше.
Установку можно производить:
Запись образа на USB Flash (флешку)Для записи предлагаю использовать программу UltraISO или любую другую, на Ваш вкус.
На примере UltraISO:
Скачиваем дистрибутив, устанавливаем, запускаем, нажимаем "Открыть" и указываем путь к образу:

Выбираем "Самозагрузка" ---> "Записать образ Жесткого диска" :

Выбираем метод записи - "USB-HDD+" и нажимаем "Записать" :

Для записи предлагаю использовать программу ImgBurn (очень простая, разберётся даже ребёнок).
Подготовка раздела жёсткого диска (HDD), в который будет производиться установкаЖелательно перенести с него всю важную информацию и отформатировать (можно в процессе установки).
Чтобы не запутаться, можно установить заранее метку тома:

Для входа в BIOS нажмите клавишу Delete (Del) или F2. F1. F10. F8 (зависит от модели материнской платы)
на клавиатуре в самом начале загрузки компьютера:
Для навигации по BIOS используйте стрелки на клавиатуре, клавишу Enter и + \-.
Более точно, о том, как выставить загрузку с CD-ROM или USB Flash в BIOS компьютера,
читайте в инструкции к своей материнской плате.
УстановкаВставьте DVD-диск или флешку (если Вы подготовили её).
Если DVD-диск записан корректно и приоритет загрузки выставлен правильно,
появится данное приглашение (надо нажать любую клавишу, пока оно на экране):
Делается это только 1 раз, перед началом установки, в процессе установки просто
ждём 5 секунд и установка продолжится автоматически.
Выбираем настройки языка:
Нажимаем кнопку "Установить" :
Читаем лицензионное соглашение, если согласны - ставьте галку и жмите "Далее" :
Выбираем "Полную установку" :
Выбираем нужный раздел и нажимаем "Настройка диска" :
Жмём "Форматировать" (желательно, но не обязательно).
Внимание, все данные на выбранном разделе будут удалены.
Машина перезагрузится и установка продолжится:
Ещё одна перезагрузка и приступаем к настройке, указываем Имя:
В целях безопасности устанавливаем пароль (желательно, но не обязательно):
Вводим ключ или оставляем поле пустым (для 30-дневной пробной версии):
Задаём параметры безопасности (рекомендуется выбрать 1-й пункт):
Устанавливаем текущие дату и время, выбираем часовой пояс:
ОС приветствует Вас:
Установка завершена - наслаждайтесь:
Прежде всего, убедитесь, что Ваш компьютер соответствует минимальным требованиям:
Если у Вас есть диск с Windows 7 - переходите к следующему пункту.
В случае, если Вы скачали образ ОС - читайте дальше.
Установку можно производить:
Запись образа на USB Flash (флешку)Для записи предлагаю использовать программу UltraISO или любую другую, на Ваш вкус.
На примере UltraISO:
Скачиваем дистрибутив, устанавливаем, запускаем, нажимаем "Открыть" и указываем путь к образу:

Выбираем "Самозагрузка" ---> "Записать образ Жесткого диска" :

Выбираем метод записи - "USB-HDD+" и нажимаем "Записать" :

Для записи предлагаю использовать программу ImgBurn (очень простая, разберётся даже ребёнок).
Указываем путь к образу и DVD-рекордер:

Вставляем чистый DVD-диск и нажимаем:

Желательно перенести с него всю важную информацию и отформатировать (можно в процессе установки).
Чтобы не запутаться, можно установить заранее метку тома:

Для входа в BIOS нажмите клавишу Delete (Del) или F2. F1. F10. F8 (зависит от модели материнской платы)
на клавиатуре в самом начале загрузки компьютера:
Для навигации по BIOS используйте стрелки на клавиатуре, клавишу Enter и + \-.



Более точно, о том, как выставить загрузку с CD-ROM или USB Flash в BIOS компьютера,
читайте в инструкции к своей материнской плате.
УстановкаВставьте DVD-диск или флешку (если Вы подготовили её).
Если DVD-диск записан корректно и приоритет загрузки выставлен правильно,
появится данное приглашение (надо нажать любую клавишу, пока оно на экране):
Делается это только 1 раз, перед началом установки, в процессе установки просто
ждём 5 секунд и установка продолжится автоматически.


Выбираем настройки языка:

Нажимаем кнопку "Установить" :

Читаем лицензионное соглашение, если согласны - ставьте галку и жмите "Далее" :

Выбираем "Полную установку" :

Выбираем нужный раздел и нажимаем "Настройка диска" :

Жмём "Форматировать" (желательно, но не обязательно).
Внимание, все данные на выбранном разделе будут удалены! :


Машина перезагрузится и установка продолжится:

Ещё одна перезагрузка и приступаем к настройке, указываем Имя:

В целях безопасности устанавливаем пароль (желательно, но не обязательно):

Вводим ключ или оставляем поле пустым (для 30-дневной пробной версии):

Задаём параметры безопасности (рекомендуется выбрать 1-й пункт):

Устанавливаем текущие дату и время, выбираем часовой пояс:

ОС приветствует Вас:

Установка завершена - наслаждайтесь:

В данной статье пошагово рассказывается, как выполнить чистую установку Windows 7. Этот способ подойдёт, если операционная система (ОС) ещё не установлена, или Вы хотите установить Windows 7, заменив существующую ОС.
На этой странице: Минимальные системные требованияПрежде всего, убедитесь, что Ваш компьютер соответствует минимальным требованиям:
Если у Вас есть диск с Windows 7 - переходите к следующему пункту .
В случае, если Вы скачали образ ОС - читайте дальше.
Установку можно производить:
Запись образа на USB Flash (флешку)Для записи предлагаю использовать программу UltraISO или любую другую, на Ваш вкус.
На примере UltraISO:
Скачиваем дистрибутив, устанавливаем, запускаем, нажимаем "Открыть" и указываем путь к образу:

Выбираем "Самозагрузка" ---> "Записать образ Жесткого диска" :

Выбираем метод записи - "USB-HDD+" и нажимаем "Записать" :

Для записи предлагаю использовать программу ImgBurn (очень простая, разберётся даже ребёнок).
Скачиваем дистрибутив, устанавливаем и запускаем:

Указываем путь к образу и DVD-рекордер:

Вставляем чистый DVD-диск и нажимаем:

Желательно перенести с него всю важную информацию и отформатировать (в процессе установки).
Чтобы не запутаться, можно установить заранее метку тома:

Для входа в BIOS нажмите клавишу Delete (Del) или F2. F1. F10. F8 (зависит от модели материнской платы) в начале загрузки компьютера:
Для навигации по BIOS используйте стрелки на клавиатуре, клавишу Enter и + \-.

Чистая установка Windows 7 - пошаговое руководство.

В данной статье пошагово рассказывается, как выполнить чистую установку Windows 7. Этот способ подойдёт, если операционная система (ОС) ещё не установлена, Вы хотите заменить существующую ОС или установить Windows 7 второй системой в дополнение к системе другой разрядности или другого производителя.
На этой странице: Минимальные системные требованияПрежде всего, убедитесь, что Ваш компьютер соответствует минимальным требованиям:
Если у Вас есть диск с Windows 7 - переходите к следующему пункту .
В случае если Вы скачали образ ОС - читайте дальше.
Установку можно производить:
Запись образа на USB Flash (флешку) или DVD-дискСпособов записи существует множество, предлагаю на Ваш выбор несколько из них:
Подготовка раздела жёсткого диска (HDD), в который будет производиться установкаЖелательно перенести с него всю важную информацию и отформатировать (в процессе установки).
Чтобы не запутаться, можно установить заранее метку тома:

Предполагаю, что Вы умеете загружаться с диска или флешки. Если нет, пройдя по ссылке, Вы узнаете, как это делается:
УстановкаВставьте DVD-диск или флешку (если Вы подготовили её).
Если DVD-диск записан корректно и приоритет загрузки выставлен правильно, появится данное приглашение (надо нажать любую клавишу, пока оно на экране):
Делается это только 1 раз, перед началом установки, в процессе установки просто ждём 5 секунд и установка продолжится автоматически.

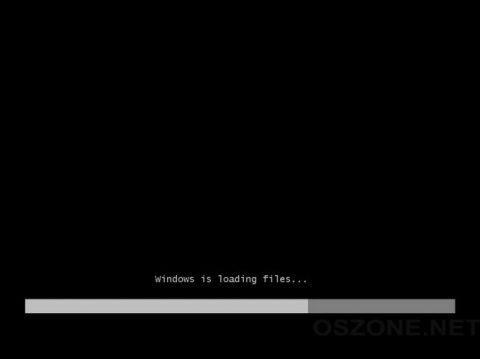
Выбираем настройки языка:

Нажимаем кнопку "Установить" :
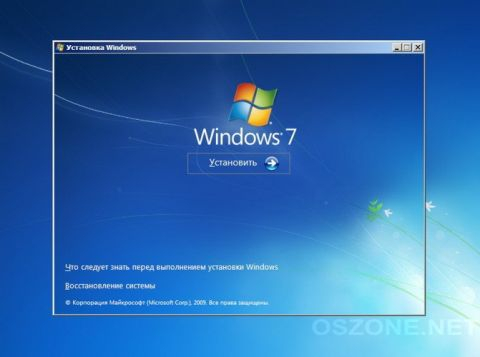
Читаем лицензионное соглашение, если согласны - ставьте флажок и жмите "Далее" :

Выбираем "Полную установку" :
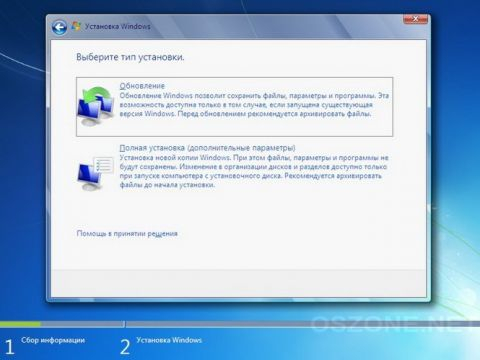
Выбираем нужный раздел и нажимаем "Настройка диска" :

Жмём "Форматировать" (желательно, но не обязательно).
Внимание, все данные на выбранном разделе будут удалены.


Машина перезагрузится и установка продолжится:

Ещё одна перезагрузка и приступаем к настройке, указываем Имя:

В целях безопасности устанавливаем пароль (желательно, но не обязательно):

Вводим ключ или оставляем поле пустым (можно ввести ключ и активировать позже):

Задаём параметры безопасности (рекомендуется выбрать 1-й пункт):

Устанавливаем текущие дату и время, выбираем часовой пояс:

ОС приветствует Вас:

Установка завершена - наслаждайтесь:

 В данной статье пошагово рассказывается, как выполнить чистую установку Windows 8. Этот способ подойдёт, если операционная система (ОС) ещё не установлена, Вы хотите заменить существующую ОС или установить Windows 8 второй системой.
В данной статье пошагово рассказывается, как выполнить чистую установку Windows 8. Этот способ подойдёт, если операционная система (ОС) ещё не установлена, Вы хотите заменить существующую ОС или установить Windows 8 второй системой.
Прежде всего, убедитесь, что Ваш компьютер соответствует системным требованиям:
Дополнительные требования для использования определенных функций:
Если у Вас есть диск с Windows 8 - переходите к следующему пункту .
В случае если Вы скачали образ ОС - читайте дальше.
Установку можно производить:
Запись образа на USB Flash (флешку) или DVD-дискСпособов записи существует множество, предлагаю на Ваш выбор несколько из них:
Подготовка раздела жёсткого диска (HDD), в который будет производиться установкаЖелательно перенести с него всю важную информацию и отформатировать (в процессе установки).
Чтобы не запутаться, можно установить заранее метку тома:

Предполагаю, что Вы умеете загружаться с диска или флешки. Если нет, пройдя по ссылке, Вы узнаете, как это делается: Как загрузиться с DVD-диска или USB Flash (флешки)
УстановкаВставьте DVD-диск или флешку (если Вы подготовили её).
Если DVD-диск записан корректно и приоритет загрузки выставлен правильно, появится данное приглашение (надо нажать любую клавишу, пока оно на экране):
Делается это только 1 раз, перед началом установки. В процессе установки просто ждём 5 секунд, и установка продолжится автоматически.


Выбираем настройки языка:

Нажимаем кнопку Установить :

Вводим ключ продукта:

Читаем лицензионное соглашение, если согласны - ставим флажок и нажимаем Далее :


Выбираем нужный раздел и нажимаем Настройка диска. затем Форматировать (не обязательно, но крайне рекомендуется).
Внимание, все данные на выбранном разделе будут удалены!


Если установка выполняется с флешки, и вы меняли приоритет загрузки в BIOS, во время первой перезагрузки необходимо вернуть загрузку с жёсткого диска (HDD)!
Указываем цвет фона Metro и имя компьютера:

Выбираем использование стандартных параметров или входим в дополнительные настройки:

Windows 8 тесно связана с сервисами Live. Для входа в Windows можно использовать существующий Live ID или создать новый.
В качестве альтернативы можно создать традиционную учётную запись пользователя. Я выбираю этот способ - нажимаю Вход без учетной записи Майкрософт :

Выбираю Локальная учетная запись :

Задаю имя пользователя, его пароль, повтор пароля, подсказку для пароля:

Установка завершена - наслаждайтесь:

Уважаемые читатели, в этой статье я постарался отразить основные этапы установки Windows 8, разумеется, в одной статье невозможно ответить на все вопросы, которые могут возникнуть. Спрашивайте, обсуждайте!
Вы уже установили Windows 8?
Какие новшества Вам больше всего по душе, а какие не очень?
В данной статье пошагово рассказывается, как выполнить чистую установку Windows 7. Этот способ подойдёт, если операционная система (ОС) ещё не установлена, или Вы хотите установить Windows 7, заменив существующую ОС.
На этой странице: Минимальные системные требованияПрежде всего, убедитесь, что Ваш компьютер соответствует минимальным требованиям:
Если у Вас есть диск с Windows 7 - переходите к следующему пункту .
В случае, если Вы скачали образ ОС - читайте дальше.
Установку можно производить:
Запись образа на USB Flash (флешку)Для записи предлагаю использовать программу UltraISO или любую другую, на Ваш вкус.
На примере UltraISO:
Скачиваем дистрибутив, устанавливаем, запускаем, нажимаем "Открыть" и указываем путь к образу:

Выбираем "Самозагрузка" --->"Записать образ Жесткого диска" :

Выбираем метод записи - "USB-HDD+" и нажимаем "Записать" :

Для записи предлагаю использовать программу ImgBurn (очень простая, разберётся даже ребёнок).
Подготовка раздела жёсткого диска (HDD), в который будет производиться установкаЖелательно перенести с него всю важную информацию и отформатировать (можно в процессе установки).
Чтобы не запутаться, можно установить заранее метку тома:

Для входа в BIOS нажмите клавишу Delete (Del) или F2. F1. F10. F8 (зависит от модели материнской платы)
на клавиатуре в самом начале загрузки компьютера:
Для навигации по BIOS используйте стрелки на клавиатуре, клавишу Enter и + \-.
Более точно, о том, как выставить загрузку с CD-ROM или USB Flash в BIOS компьютера,
читайте в инструкции к своей материнской плате.
УстановкаВставьте DVD-диск или флешку (если Вы подготовили её).
Если DVD-диск записан корректно и приоритет загрузки выставлен правильно,
появится данное приглашение (надо нажать любую клавишу, пока оно на экране):
Делается это только 1 раз, перед началом установки, в процессе установки просто
ждём 5 секунд и установка продолжится автоматически.
Выбираем настройки языка:
Нажимаем кнопку "Установить" :
Читаем лицензионное соглашение, если согласны - ставьте галку и жмите "Далее" :
Выбираем "Полную установку" :
Выбираем нужный раздел и нажимаем "Настройка диска" :
Жмём "Форматировать" (желательно, но не обязательно).
Внимание, все данные на выбранном разделе будут удалены.
Машина перезагрузится и установка продолжится:
Ещё одна перезагрузка и приступаем к настройке, указываем Имя:
В целях безопасности устанавливаем пароль (желательно, но не обязательно):
Вводим ключ или оставляем поле пустым (для 30-дневной пробной версии):
Задаём параметры безопасности (рекомендуется выбрать 1-й пункт):
Устанавливаем текущие дату и время, выбираем часовой пояс:
ОС приветствует Вас:
Установка завершена - наслаждайтесь:
 Здравствуйте, дорогие друзья!
Здравствуйте, дорогие друзья!
Долгое время меня спрашивали, почему у меня на блоге нет материала о том, как установить Windows 7. Так вот, дорогие друзья, спустя какое-то время я решил выложить такую заметку на своем блоге. В данной заметке речь пойдет о том, как самостоятельно установить операционную систему Windows 7 с диска к себе на компьютер или ноутбук. Предлагаю вам подробную пошаговую инструкцию с наглядной демонстрацией скриншотов установки Windows.
Если вы считаете, что установка операционной системы, это нечто сложное и непонятное, с которой может справиться только специалист, то я вас разочарую. Это не правда!
Как установить Windows 7?Все что нужно для установки ОС Windows 7 – это компьютер или ноутбук, диск с операционной системой (поскольку в данной статье мы будем устанавливать Windows с диска), подробная инструкция (которую я вам сейчас предоставлю), умение читать и писать, ну и пожалуй, быть хоть немножко внимательным!
Перед установкой Windows 7:Запомните два основных момента, которые нужно выполнить перед установкой ОС Windows.
Во-первых. определится заранее, на какой диск будет установлена операционная система и соответственно, подготовить этот диск. Как правило, в большинстве случаев, это диск C:\ .
Помните! Ваш Рабочий стол целиком и полностью находится на диске C:\. поэтому позаботитесь заранее о целости и сохранности архиважных для вас файлов, скопируйте их с Рабочего стола или с диска С:\ на другой диск, или вовсе на флешку и другие носители.
Все программы, установленные на диск C:\ тоже будут удалены, но это не повод перетаскивать всю папку с программами на другие диски! Не засоряйте реестр, гораздо проще вновь установить эти программы на чистую систему. Не ленитесь, не каждый же день вы переустанавливаете ОС Windows.
Во-вторых. не маловажный момент, это драйвера к вашему компьютеру или ноутбуку. К большинству ноутбуков они идут в комплекте, но если нет или надо обновить, то ищем на официальном сайте производителя. Драйвера скачиваем на любой другой диск, кроме системного диска C:\. Если пропустить этот момент, то вы можете банально остаться без интернета, ведь не факт, что дистрибутив windows, будет изначально содержать драйвера для вашей сетевой карты.
Установка Windows 7 с диска:Вставляем наш диск с операционной системой windows в привод и перезагружаем компьютер. Наша задача попасть в BIOS. другими словами это «базовая система ввода-вывода». Для этого, запустив перезагрузку ждем, когда экран потухнет, нажимаем и удерживаем клавишу «Delete» на клавиатуре (на разных системах разные клавиши, или комбинации клавиш — это может быть клавиша F1, F2, F3+F2, F10, CTRL+ALT+ESC, CTRL+ALT+S, ESC…пробуем).
Чтобы облегчить задачу будьте внимательнее, обычно после включения компьютера, можно увидеть сообщение нечто подобное этому: «Press DEL to enter setup». Это значит, что для входа в BIOS необходимо нажать клавишу Delete. Если все сделали правильно, то появится программная оболочка похожая на старый добрый DOS.
Здесь опять же в зависимости от производителя немножко может отличаться интерфейс, но принцип действий тот же. В верхнем меню найдите и выберите Boot > ищем запись «Boot Device Priority» Здесь нам нужно выставить приоритет, что бы наш компьютер или ноутбук загрузился не с жесткого диска, как обычно, а с компакт-диска с операционной системой (это временно, потом все вернем на место). Мы должны установить наш CD/DVD привод в списке загрузки на первое место !
Это будет выглядеть примерно вот так. На скриншоте хорошо видно, что сейчас приоритет у жесткого диска, щелкаем и меняем на CD/DVD привод (обратите внимание, что в нижнем правом углу показаны клавиши перемещения и навигации используемые в BIOS). Итак, CD/DVD привод у нас на первом месте, далее жмем клавишу Enter и подтверждаем сохранение клавишей F10 (Save and Exit).

Происходит сохранение настроек и перезагрузка, после чего мы видим такой экран:

Здесь нужно нажать любую клавишу (к примеру, Пробел) и видим следующее окно, с надписью «Windows is loading files…». Установка нашей операционной системы началась.

Происходит извлечение файлов, после чего мы увидим надпись «Starting Windows» и само окно установки ОС Windows 7.

Выбираем нужный нам язык и нажимаем кнопку Далее и Установить .

Обратите внимание. что здесь есть пункт Восстановление системы. с помощью которого можно восстановить систему с диска. Возможно этот пункт сейчас нам не понадобится, но вы должны об этом знать.
Далее, нам нужно выбрать версию ОС Windows 7. Выбирайте ту, к которой у вас есть ключ, или которую собираетесь активировать. На ноутбуках ее обычно указывают на бумажке с ключом, расположенной на днище ноутбука. Ввод самого серийного номера будет чуть позже, он перенесен на конец установки.

Пару слов о возможности установки 32-разрядной (х86) или 64-разрядной версии Windows. Если ваш процессор поддерживает запуск 64-разрядной ОС и на борту у вас больше, чем 4 ГБ оперативной памяти (она же ОЗУ, RAM, Memory), то ставим 64-разрядную, если нет, то 32-разрядную (х86).
Ознакомимся и согласимся с условиями лицензии — жмем кнопку Далее .

Здесь нам нужно выбрать тип установки — выбираем Полная установка .

Теперь нам нужно выбрать раздел, на который и будет установлена ОС Windows. Обычно это диск C:\ (системный диск).

Если у Вас один раздел на жестком диске и он больше 250ГБ, то правильнее будет создать два локальных диска. Один раздел специально для Windows, (обычно отводят, примерно 50-60 ГБ), а другой, непосредственно, под хранение вашей личной информации (сколько останется XXX ГБ).
Примечание. Созданные вами разделы должны именоваться, Диск 0 Раздел 1,2,3 …, а не — «незанятое место на диске». Иначе, разделы с такими именами, операционная система просто не увидит!
При необходимости создаем раздел или разделы и нажимаем кнопку Применить :

Внимание! Чаще всего, именно на этом этапе, могут (не значит, что возникнут) возникнуть проблемы, когда ОС Windows 7 просит драйвер для дальнейший установки, или когда система не видит вашего жесткого диска, чтобы продолжить установку.
В подобных случаях я рекомендую вернуться назад и заранее самостоятельно разбить жесткий диск с помощью, например, программы Acronis или Paragon Partition Manager. Обычно, когда у вас уже есть два-три раздела, т.е. основной активный для самой ОС Windows 7 и один или несколько для остальной информации, тогда подобные проблемы не возникают.
Так же можно зайти в BIOS и самостоятельно переключить режим работы SATA контроллера с AHCI на IDE. Или же, вы можете установить (если имеются заранее), драйверы контроллера жесткого диска.

Если у вас уже 2 и более разделов на жестком диске, то вышеописанный пункт можно пропустить. Итак, мы выбрали раздел «Система» и теперь нам нужно запустить Форматирование .

Установщик предупреждает, что все наши данные будут удалены, нам собственно это и надо, поэтому соглашаемся и ждем. Обычно весь процесс занимает считанные секунды. После форматирования видим, что свободного места стало больше, спокойно жмем кнопку Далее .
А вот и начало установки. Процесс запущен, можно уже и выдохнуть ??

Ждем немного, обычно это занимает 15-25 минут. Когда наша система установится, она предложит ввести имя пользователя и имя компьютера. Вводим и нажимаем кнопку Далее .

Если есть желание, то вводим пароль и подсказку.

Далее ОС Windows предложит ввести серийный номер. Если есть, то вводим (смотрим на днище ноутбука или в коробку с дистрибутивом Windows 7 ). Если нет, то пропускаем этот шаг и снимаем галочку «Автоматически активировать Windows при подключении к Интернету» .

Не забываем указывать настройки безопасности.

Укажите свой часовой пояс.

Если ваш компьютер или ноутбук подключены к сети и ОС Windows содержит драйвер вашей сетевой карты, то система предложит вам указать тип сети:

А вот и установленная вами операционная система Windows 7.

Все что осталось сделать — это заново выставить в BIOS загрузку с жесткого диска (HDD ), чтобы при включении система загружалась именно с жесткого диска, а не с привода.
Руководство получилось довольно внушительным, но это не должно вас отпугивать, ведь здесь затронуты многие моменты, которые вам возможно и не пригодятся. Оно рассчитано в первую очередь на новичков, кто впервые столкнется с самостоятельной установкой Windows 7, поэтому я старался описать каждую мелочь в деталях.
На этом все! Надеюсь, что вы нашли в этой заметке что-то полезное и интересное для себя. Если у вас имеются какие-то мысли или соображения по этому поводу, то, пожалуйста, высказывайте их в своих комментариях. До встречи в следующих заметках! Удачи! ??

Здравствуйте, Ильдар!
В продолжение темы установки W7, не могли бы Вы обрисовать нынешнее положение дел с установкой и использованием MS Offices 2003, 2007, 2010, 2013?
В частности, в чем основные различия для пользователя между версиями 2007, 2010, 2013? И частный вопрос. У меня лицензионная W7 с усеченным MSOffice2010 starter. Я до сих пор предпочитаю работать с MSOffice 2003 и хотел бы его установить на том же ПК, не удаляя MS2010 starter. Возможно ли это и, если да, то как это сделать таким образом, чтобы легко запускать тот из них, который необходим в данный момент?
Ильдар Мухутдинов says:
Здравствуйте, Павел!
1. На счет продолжения темы установки W7 с использованием MS Offices, то я не знаю. Время покажет.
2. В чем различия между версиями? Вероятно в интерфейсе программ. Я еще не работал в MS Office 2010, 2013.
3. На счет Office 2003, то попробуйте установить, если так очень нравится на нем работать. Кто вам мешает-то? ??
Мешает то, что у них могут быть разные библитотеки (dll) с одинаковыми именами и прописываемыми в одном месте (system) на компьютере. Тогда возможна некорректная работа обеих версий. На практике я это не проверял, т.к. боюсь запортить работу предустановленного офиса к которому у меня нет дистрибутива.
Ильдар Мухутдинов says: