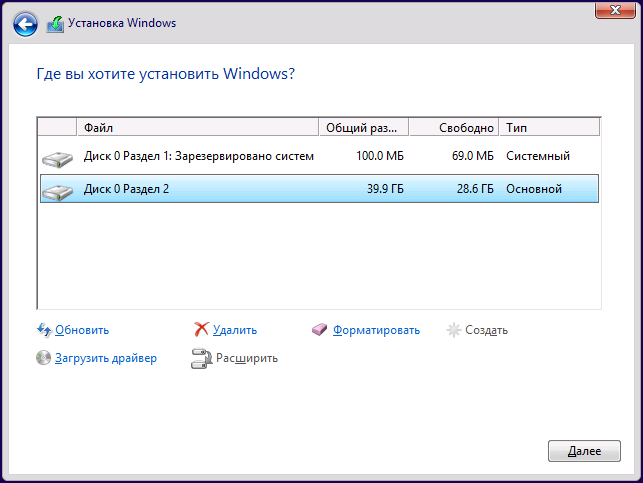


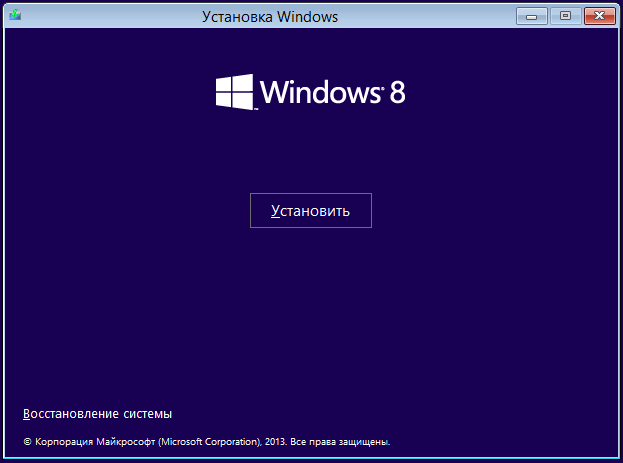

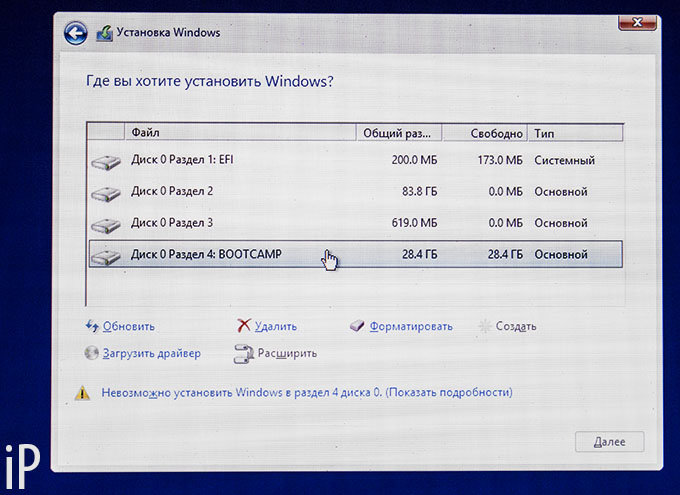

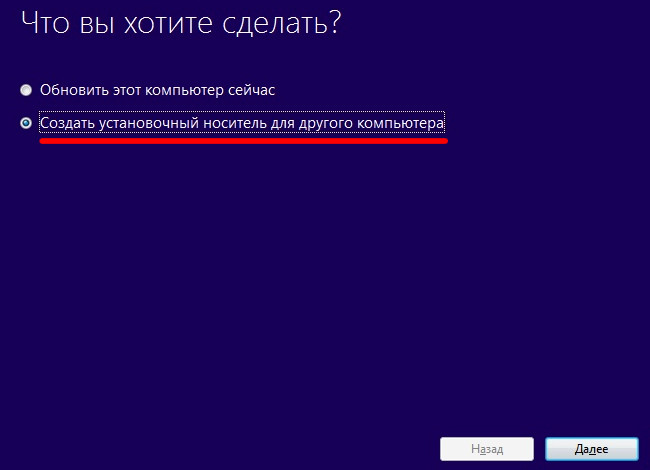



 Рейтинг: 4.5/5.0 (1580 проголосовавших)
Рейтинг: 4.5/5.0 (1580 проголосовавших)Категория: Инструкции

Необходимость установки или переустановки операционной системы может быть по различным причинам. В моем случае — это выход из строя жесткого диска (жесткий диск посыпался). На его замену был куплен новый SSD — диск и соответственно ему требовалась операционная система. Установка происходила на ноутбуке Acer ASPIRE V3-771G-736b8G1TMaii.
Требования к системеДля начала давайте рассмотрим основные требования к компьютеру или ноутбуку для установки Windows 8 и Windows 8.1.
Windows 8Если вы хотите использовать на своем компьютере Windows 8, вам понадобится:
Процессор: 1 ГГц или выше с поддержкой PAE, NX и SSE2
ОЗУ: 1 ГБ (для 32-разрядной системы) или 2 ГБ (для 64-разрядной системы)
Свободное место на жестком диске: 16 ГБ (для 32-разрядной системы) или 20 ГБ (для 64-разрядной системы)
Графическая плата: Microsoft DirectX 9 с драйвером WDDM
Windows 8.1Если вы хотите использовать на своем компьютере Windows 8.1. вам понадобится:
Процессор: 1 ГГц или выше с поддержкой PAE, NX и SSE2
ОЗУ: 1 ГБ (для 32-разрядной системы) или 2 ГБ (для 64-разрядной системы)
Свободное место на жестком диске: 16 ГБ (для 32-разрядной системы) или 20 ГБ (для 64-разрядной системы)
Графическая плата: Microsoft DirectX 9 с драйвером WDDM
Подготовка образаКомпания Майкрософт позаботилась о пользователях и теперь вы можете скачать чистый образ операционной системы Windows 8 и 8.1. Это очень удобно и теперь вам не нужно скачивать какие-то левые сборки с торрентов и других сайтов, дабы не заразить компьютер вирусами.
Давайте приступим к подготовке образа операционной системы Windows. Переходим по ссылке на сайт Майкрософт и нажимаем «Создать носитель».
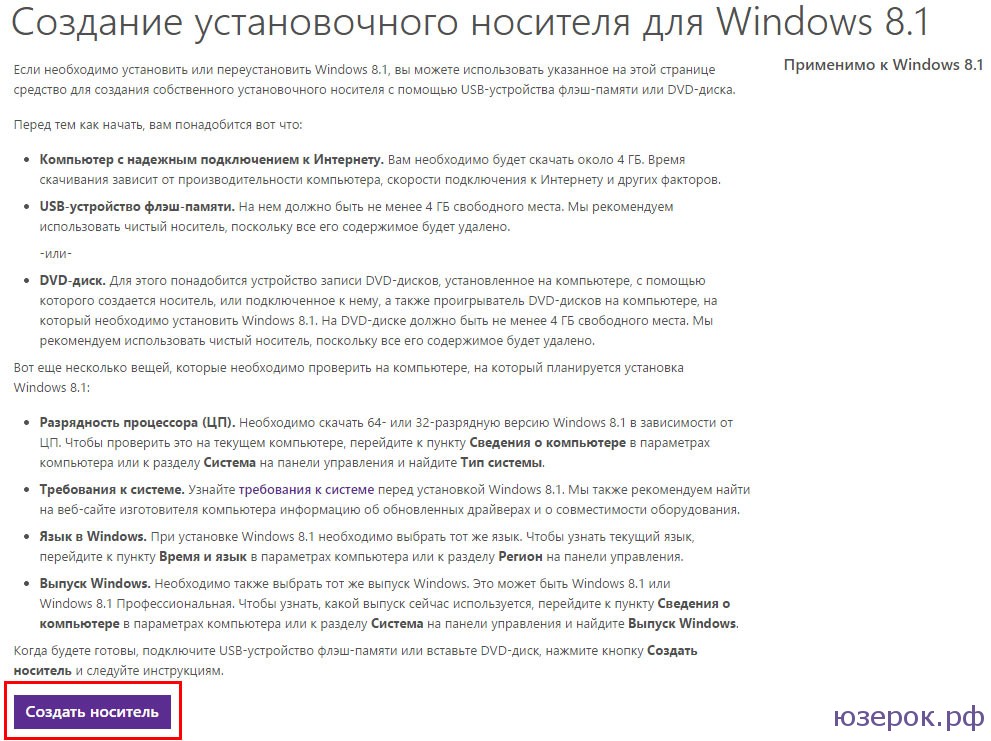
Создаем носитель для установки
Для начала загрузки вам нужно сохранить данный файл на компьютер. После загрузки запускаем утилиту mediacreationtool и выбираем язык, выпуск операционной системы — Windows 8, Windows 8.1, Windows Профессиональная, архитектуру — 64 или 32 бит. Нажимаем «Далее».
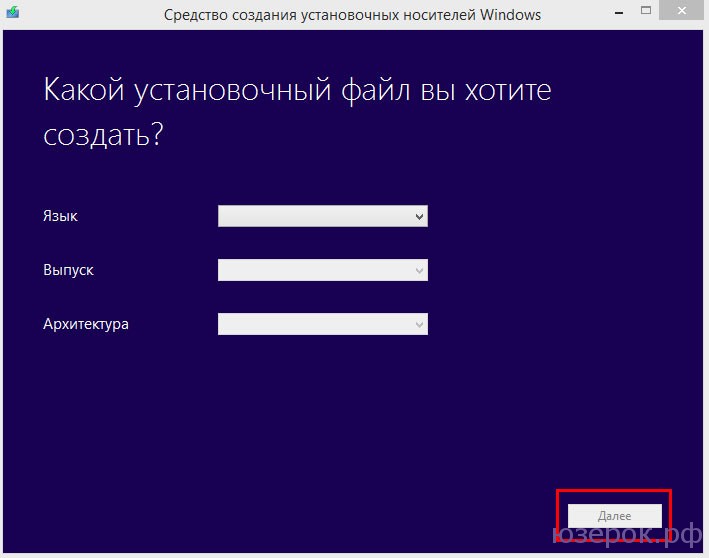
Выбираем установочный файл
Создание загрузочной флешки или дискаСледующий шаг — это выбор загрузочного устройства — USB-флэшка или DVD — диск.

Выбор расположения для сохранения установочного файла
Ну, вот. Загрузочные устройства готовы и можно приступать к установке. Я буду использовать загрузочную флешку объемом 8 Гб.
Настройка БИОССледующий шаг — это настройка БИОСа. Перезагружаем компьютер и при загрузке быстро и несколько раз нажимаем на клавишу F2 (также могут использоваться клавиши DEL, Esc). Подробнее читайте статью о том, как зайти в Биос в Windows 8 .
В Биосе нужно выставить приоритет загрузки, чтобы она шла не с жесткого диска, а с флешки или диска. Для этого нам нужно перейти во вкладку «Boot». Теперь самое интересное и самое важное.

Открываем вкладку Boot
Если у вас загрузочный диск с операционкой, то ставим его на первое место (USB CDROM).
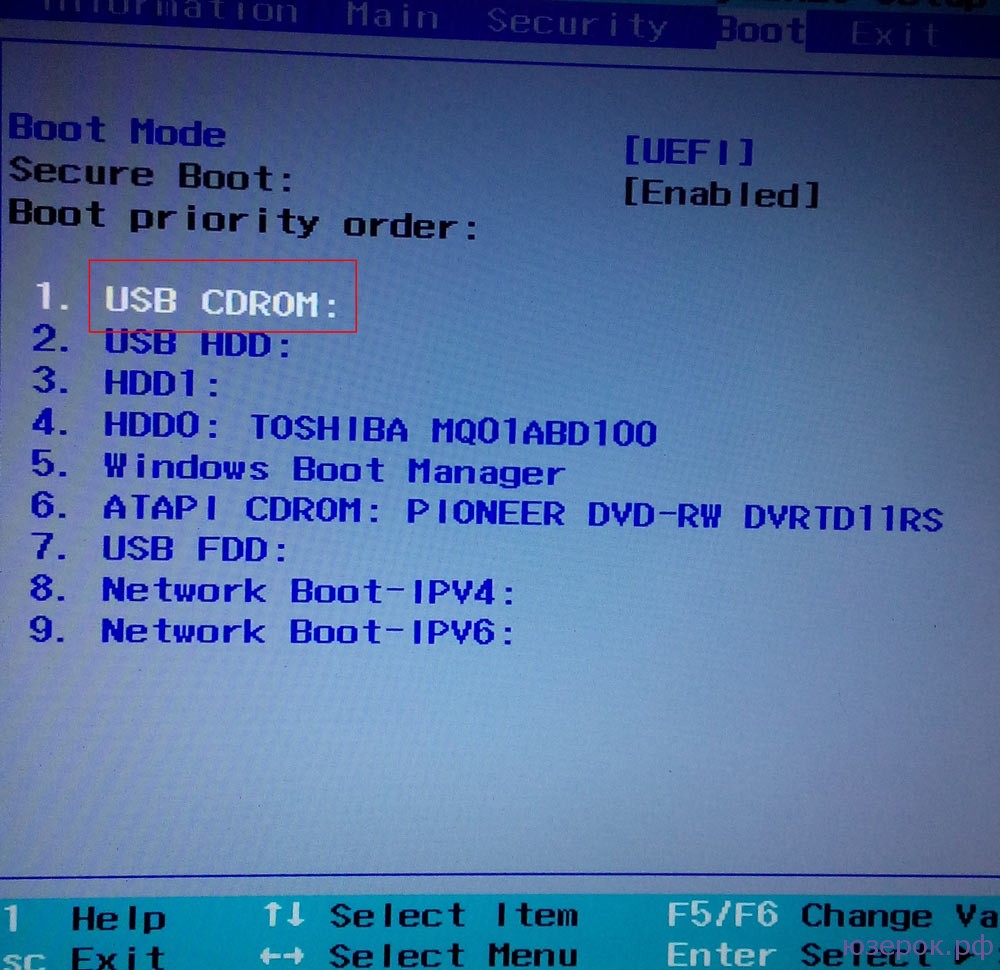
Загрузка с диска
Если у вас загрузочная флешка, то ставим на первое место именно ее (USB HDD), используя клавишу F6.

Загрузка с флэшки
После этого сохраняем параметры и выходим с BIOS, нажав клавишу F10.
УстановкаПроизойдет перезагрузка и загрузка начнется с диска или флэшки. В окне установки Windows 8 уже будут выбраны все параметры, нажимаем «Далее».
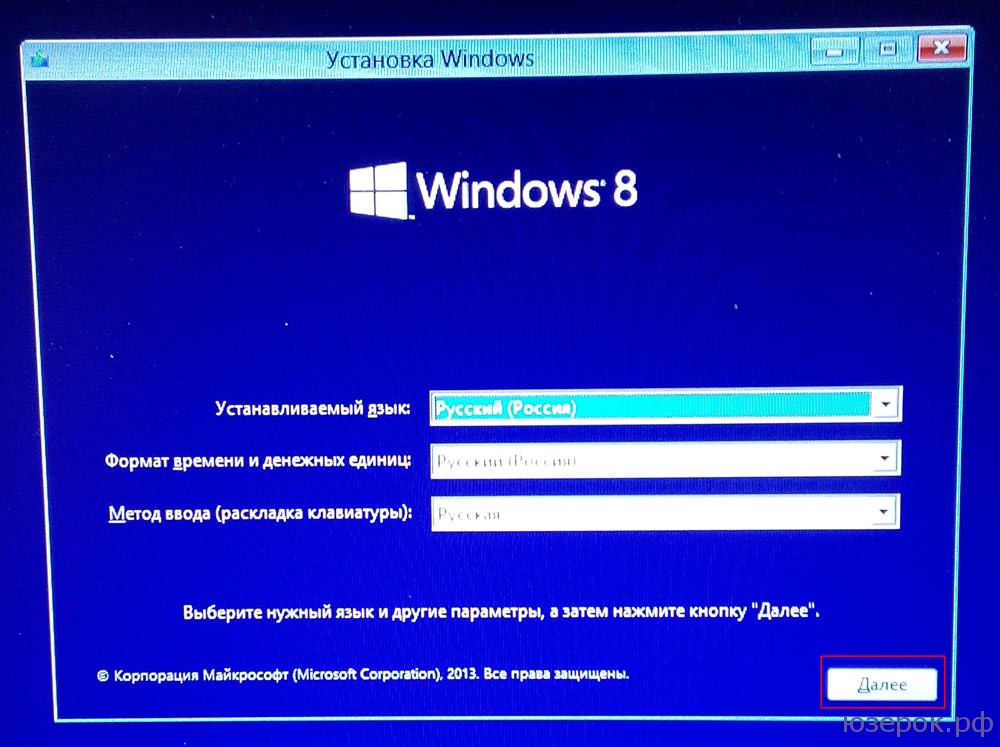
Установка Windows 8
Ставим галочку «Я принимаю условия лицензии» и нажимаем «Далее».
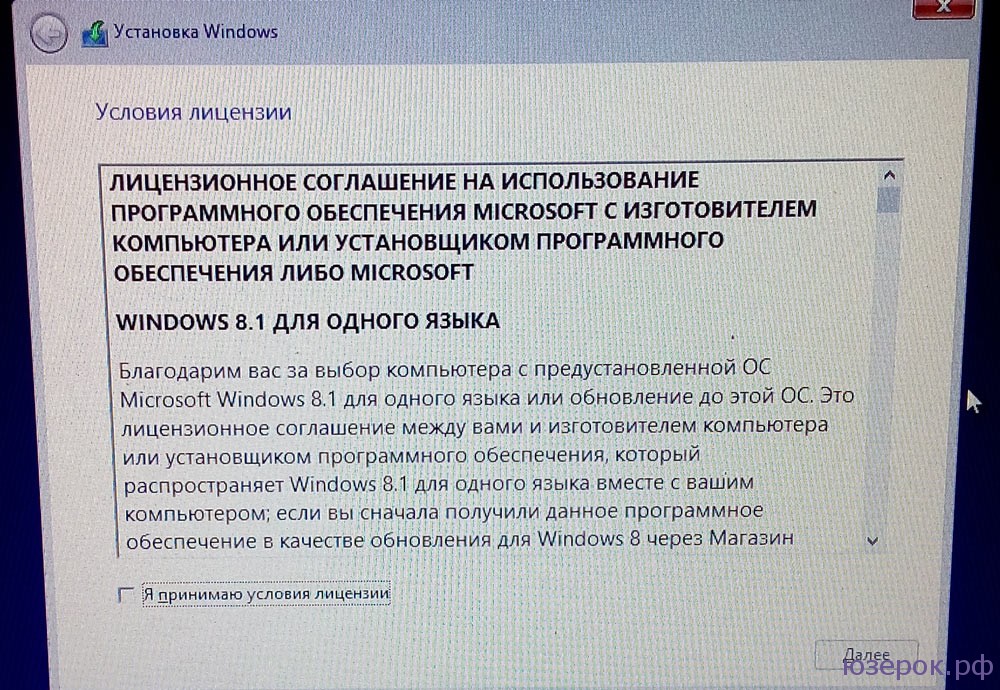
Выбираем «Обновление: установка Windows с сохранением файлов, параметров и приложений».
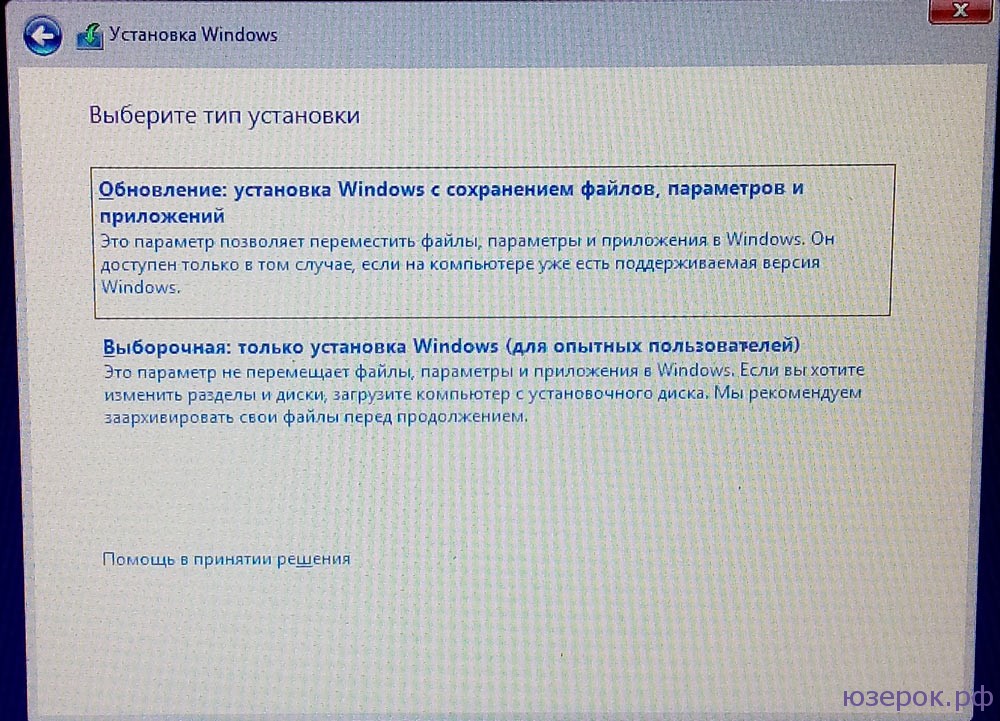
Выбор типа установки ОС
Далее открывается окно с сообщением о том, что нужно извлечь устройство с Windows 8 для того, чтобы продолжить установку. Извлекаем флэшку или диск и нажимаем «Закрыть».
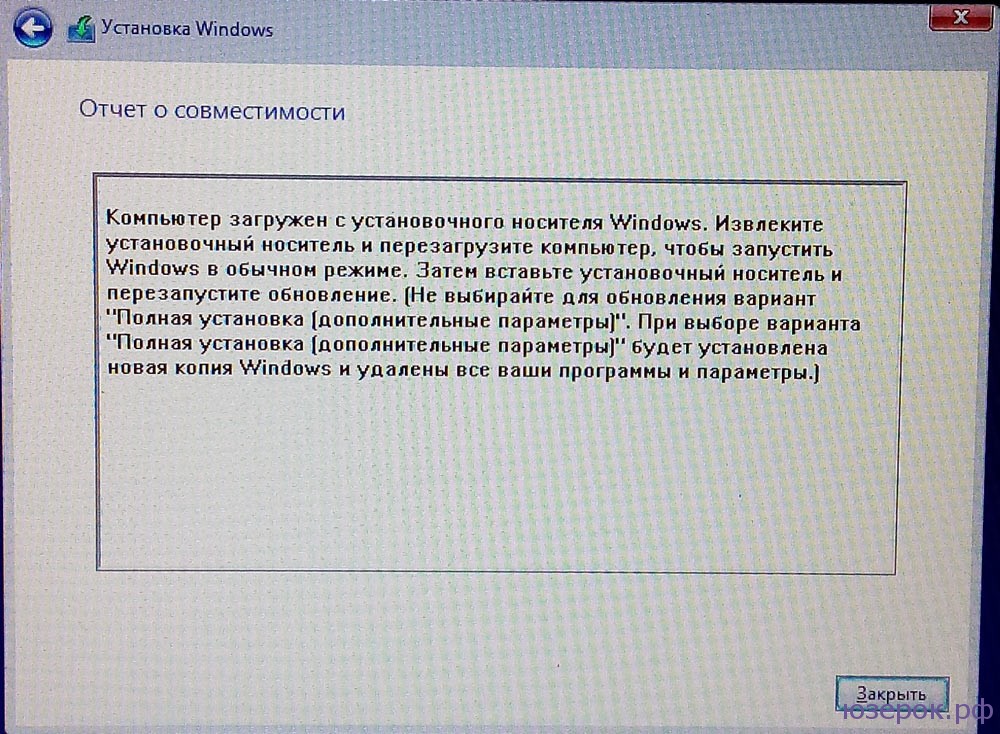
Отчет о совместимости
После этого на компьютере вы увидите кнопку «Установить», нажимаем на нее.
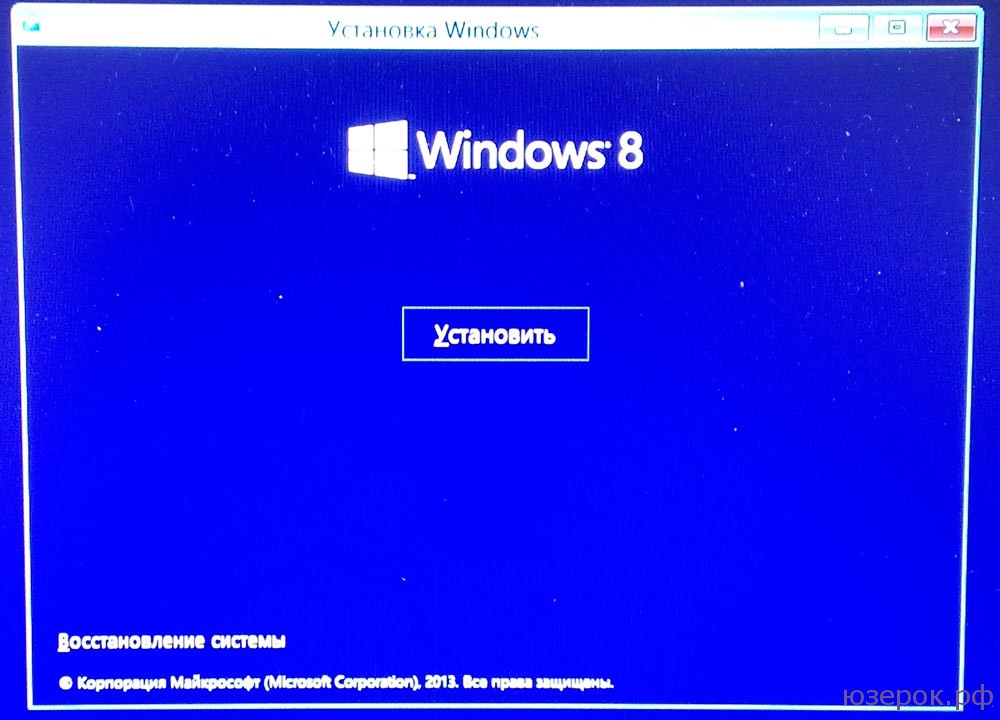
Установка операционной системы
Ошибка при установкеВнимание! Если на данном этапе возникла ошибка и при установке Windows 8 требует драйвера, то снова подключаем загрузочное устройство с ОС и доходим до пункта с выбором установки. Выбираем «Выборочная: только установка Windows»!
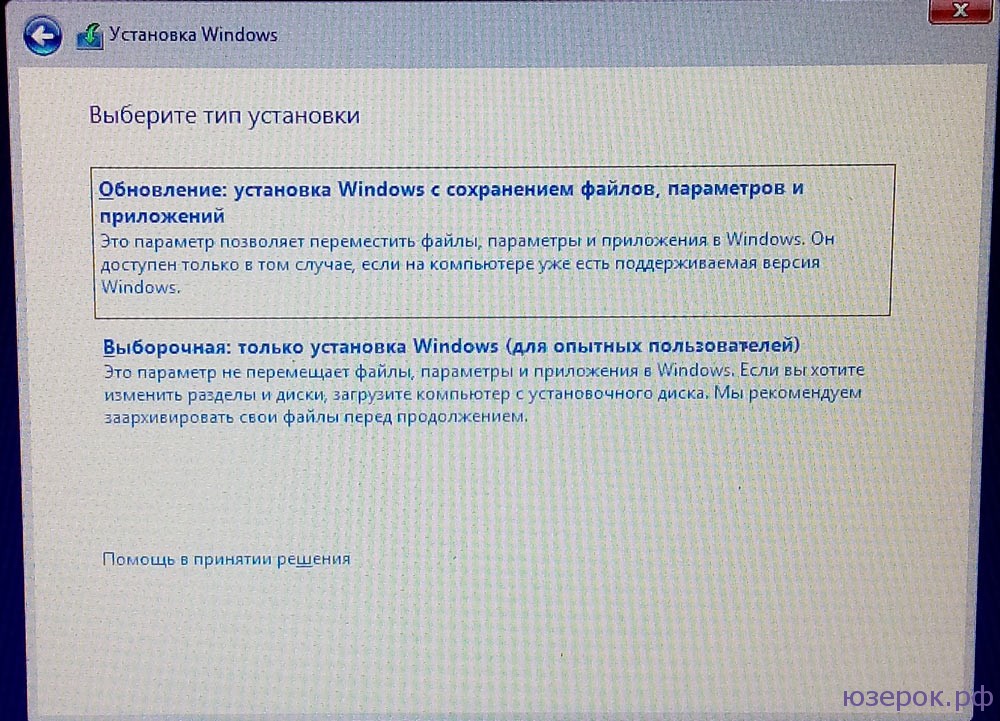
Выбор типа установки
Далее нужно выбрать раздел на который будет произведена установка. Нажимаем «Ок» и операционная система начинает устанавливаться. В процессе она может попросить лицензионный ключ, но в моем случае такого не произошло.

Началась установка Windows 8.1
Ждем когда закончится установка, производим подключение к Wi-Fi, вводим все данные, которые попросит Windows 8 и все! Установка завершена.
Не забудьте вернуть настройки БИОС! Вам нужно на первое место поставить ваш жесткий диск, чтобы именно с него шла загрузка операционной системы.

Ставим загрузку с жесткого диска HDD
На этом установка операционной системы Windows 8 закончена и можно начинать пользоваться!
No related posts.
переход к записи
2 thoughts on “ Как установить Windows 8, 8.1 ”А как же активация? Чем установка на новый компьютер отличается от установки на компьютер, где Windows уже стояла (была приобретена)? Если при активации идёт привязка к железу, то к какому?
Помогите! Ум меня такая же ноут. но при установке win 8.1 вылазят ошибка* Windows не удается установить необходимые файлы. Убедитесь, что имеются все файлы, необходимые для установки, и перезапустите установку * код 0x8007025D попробовал очистить диск, переобразовать на mbr, несколько установочных но результат нет ПОМОГИТЕ! заранее спасибо также проверил REGENERATORом, и MEMtesом
Добавить комментарий Отменить ответ© 2010-2015 "Компьютер для чайников". Копирование материалов запрещено

Чистая установка Windows 8.1 возможна, если вы купили Windows 8.1 на DVD или в виде файла для скачивания. Чистая установка обычно означает форматирование жёсткого диска перед установкой Windows, поэтому перед её началом обязательно создайте резервные копии всех своих файлов и создайте загрузочный диск с помощью MSI BurnRecovery.
Чистая установка с DVD или USB-носителяЕсли вы купили Windows 8.1 на DVD или создали DVD или флешку при покупке и скачивании Windows 8.1, для чистой установки следуйте приведённым ниже инструкциям.
1. Включите ПК, чтобы Windows загрузилась в обычном режиме; вставьте DVD или флешку с Windows 8.1, затем выключите ПК. 2. Перезапустите ПК. Ваш лаптоп загрузится с DVD или флешки с Windows 8.1. Нажмите любую клавишу после сообщения "Для загрузки с CD или DVD нажмите любую клавишу…"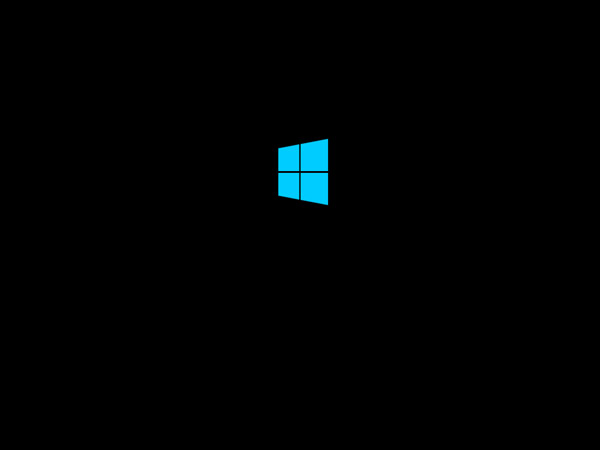
Если вы перезапустили ПК и загрузилась ваша старая версия Windows, вам может потребоваться поменять приоритет загрузочных дисков в настройках БИОС вашего компьютера, чтобы он загружался с нужного устройства.
Чтобы изменить порядок загрузки, обычно нужно нажать кнопку Delete сразу после включения компьютера. В меню настроек БИОС выберите вкладку Boot и укажите нужное устройство как первое в списке загрузки.
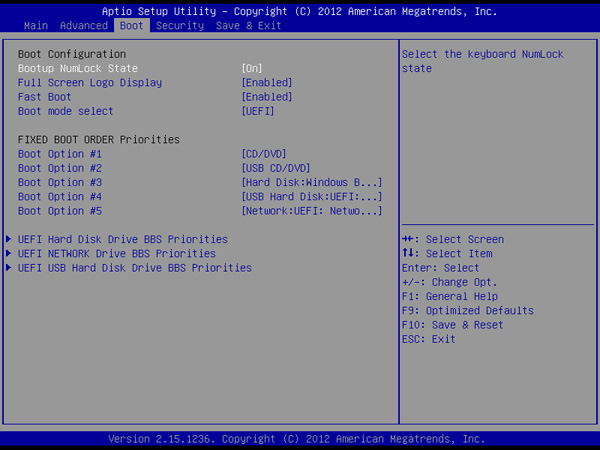
Перейдите во вкладку Save & Exit (Сохранение и выход), выберите [Save Changes and Reset] (Сохранить изменения и выйти) и выйдите из меню настроек БИОС.
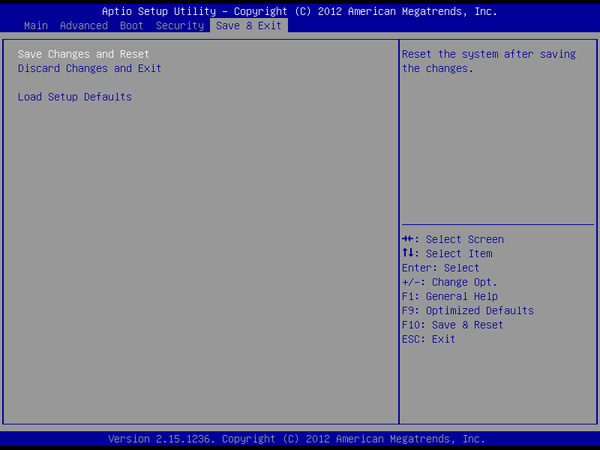

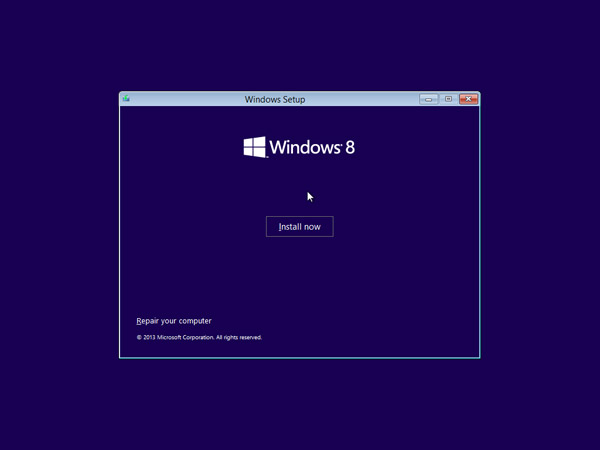
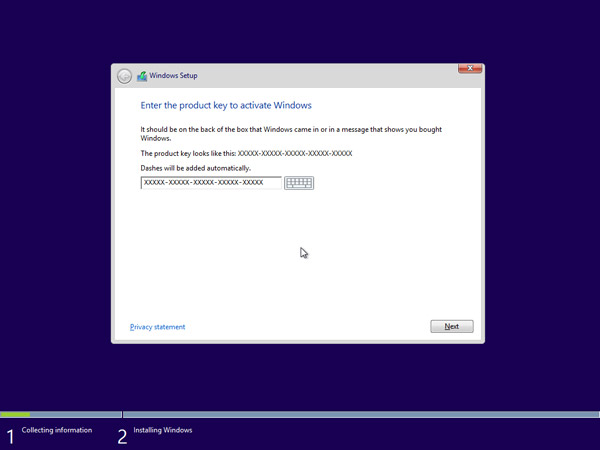
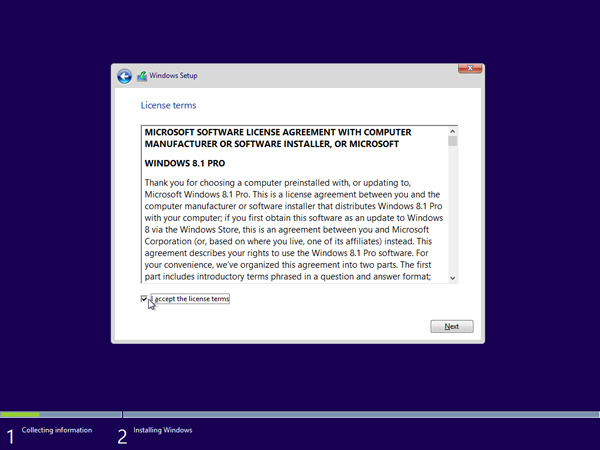
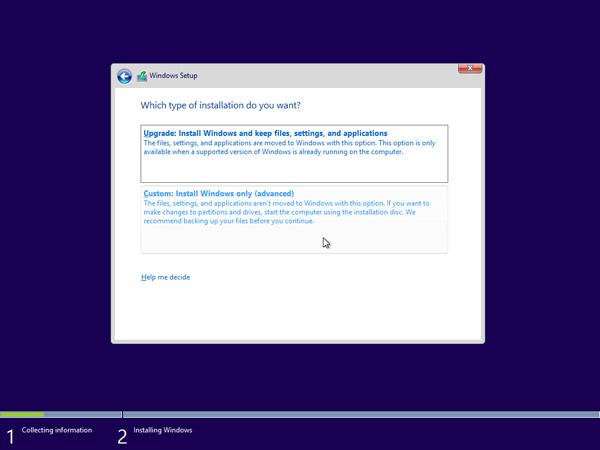
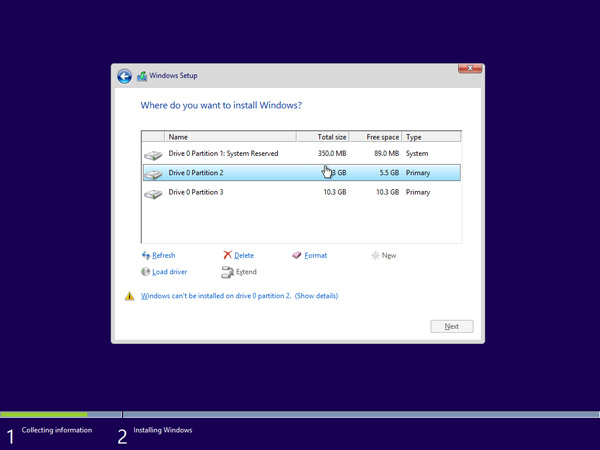
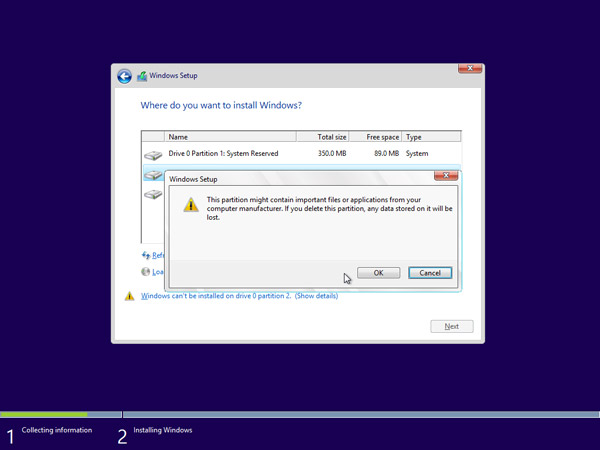
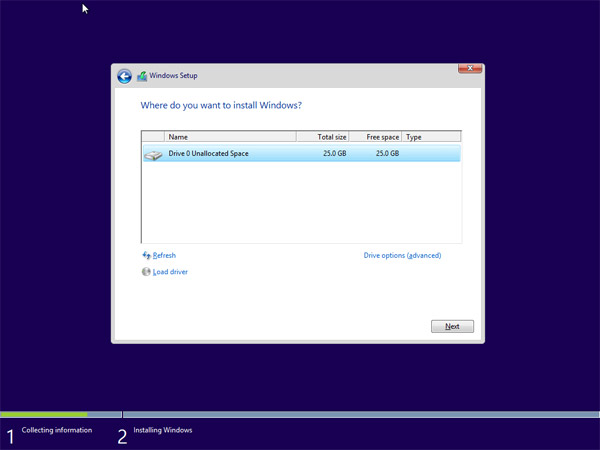
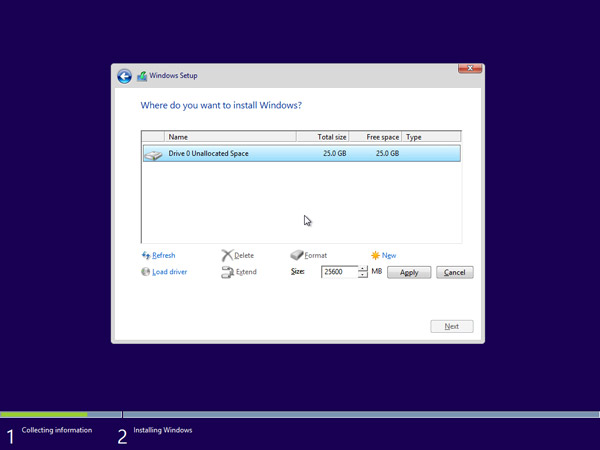
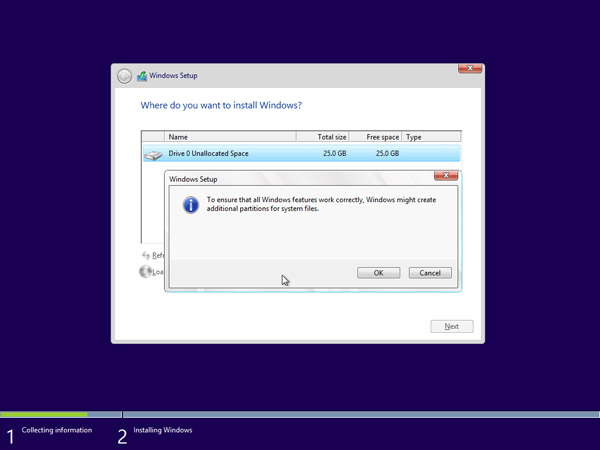

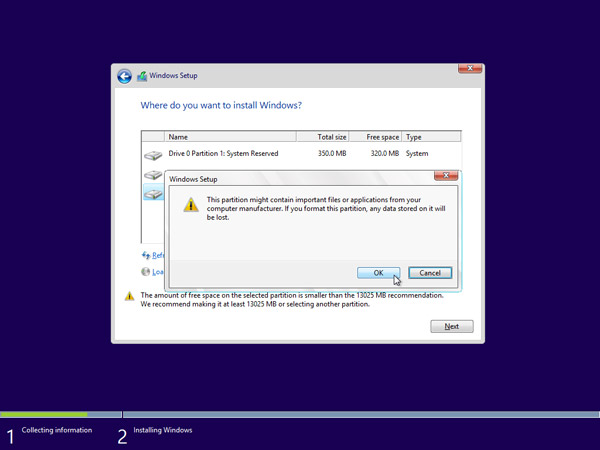
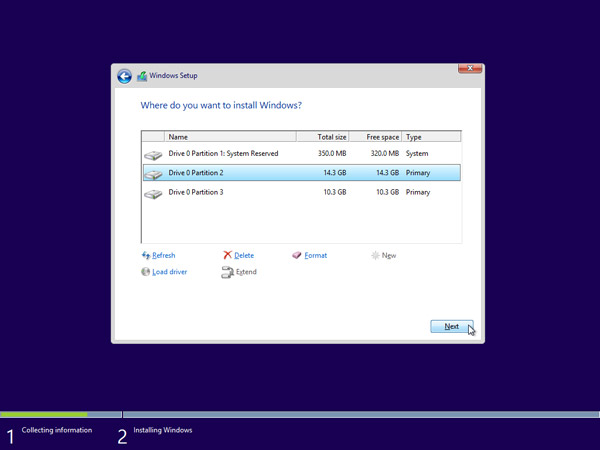
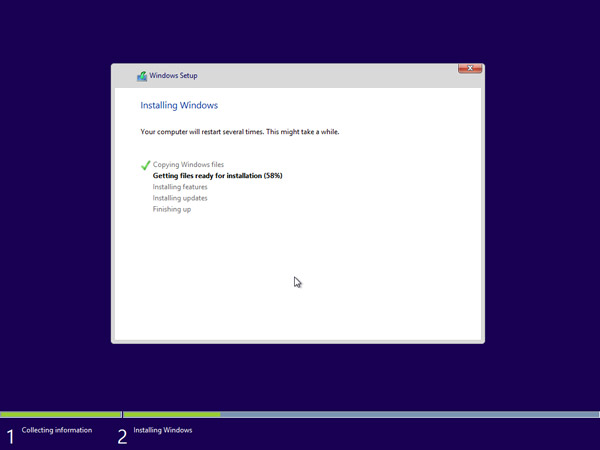
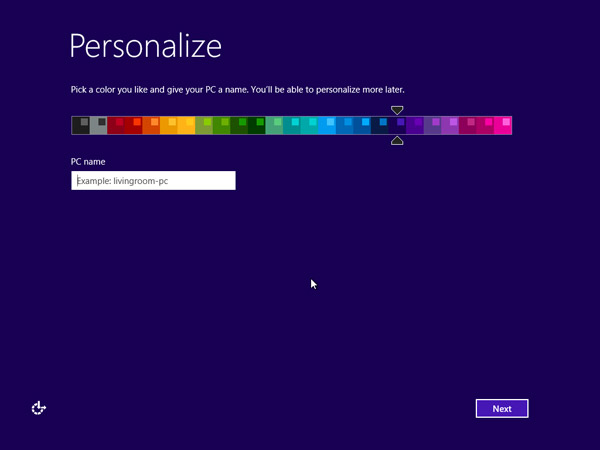
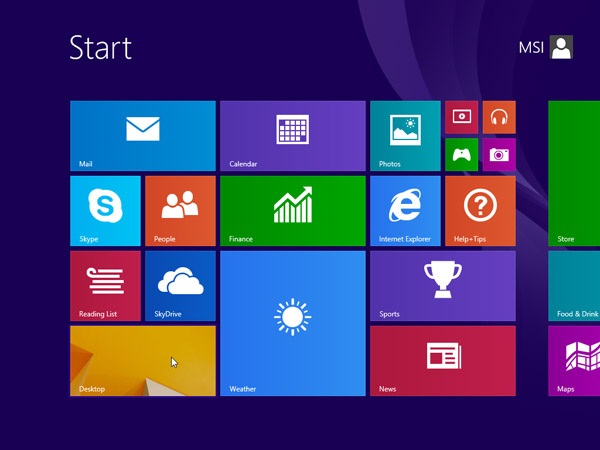
Операционная система Windows 8.1 - это новая системы от Microsoft, которая была полностью переработана. Она движется от традиционного интерфейса на совершенно новый способ управления, известный как метро. Знакомого меню Старт в настоящее время нет, хотя есть некоторые дополнения эмулирующие работу это знакомой кнопки. Ярлыки и окна заменены на живые плитки. В отличие старых версий, Windows 8 и ее версия RT работает на нескольких архитектурах, а также оптимизирована для сенсорного дисплея. Поэтому она будет работать на базе Intel ПК и на планшете ARM.
В этой статье мы продемонстрируем, как установить Windows 8.1 Pro. Вы можете следовать этому руководству, если у Вас есть Windows 8.1 любой версии от Basic Edition до Professional, поскольку шаги очень похожи.
Подготовка компьютера к чистой установке Windows 8.1Лучший способ установить Windows 8.1 - это сделать чистую установку. Перед тем, как начать процесс установки, рекомендуем Вам проверить системные требования для Windows 8.1, для того, чтобы удостоверится, что Ваше оборудование поддерживается системой. Если у вас нет драйверов под Windows 8.1 для всех аппаратных устройств, установленных в Вашем компьютере, то неплохо было бы загрузить все драйверы с сайта производителя комплектующих и скачать необходимые драйверы на DVD диск или USB флешку, прежде чем запустить установку.
Windows 8.1 Professional является загрузочным DVD диском. Чтобы запустить установку с DVD диска, необходимо установить последовательность загрузки. Ищите последовательности загрузки в настройках BIOS и убедитесь, что первым загрузочным устройством установлен на DVD привод.
Включите компьютер и вставьте диск с Windows 8.1. Система начнет загружаться, и Вы увидите экран с вращающимся индикатором выполнения.

Следующий шаг позволит Вам настроить язык, время и формат валюты, клавиатуру или метод ввода. Выберите необходимые параметры и нажмите кнопку Далее, чтобы продолжить установку.
Следующий экран позволяет установить или восстановить Windows 8. Поскольку мы делаем чистую установку - нажмите "Установить сейчас". Процесс установки начинается.
На данном этапе вам необходимо ввести ключ продукта, поставляемый вместе с копией Windows 8. Нажмите Далее, после того как вы правильно ввели ключ от Windows 8.1 .

Прочтите условия лицензии и отметьте "Я принимаю условия лицензионного соглашения". Затем нажмите кнопку Далее, чтобы продолжить.
Чистая установка Windows 8.1 ProВыберите тип установки. Поскольку вы делаете чистую установку, Вы должны нажать на обычная.

Выберите, куда Вы хотите установить Windows 8.1. Если у Вас один жесткий диск, вы получите возможность управлять разделами как на изображении ниже. После разметки винчестера Вы можете нажать Далее для продолжения.

Если у вас есть более одного диска или раздела, то вам нужно выбрать соответствующий диск и нажать кнопку Далее.
Если вы хотите разделить существующий диск, то нажмите кнопку Создать. Выберите размер раздела и нажмите применить.

Нажмите OK, чтобы создать раздел. Windows 8.1 Pro создаст дополнительный системный раздел, который Вам нельзя удалять.
Например, у вас SSD диск на 60 Гб, после разбивки у Вас получилось 3 раздела. Один раздел система создала сама, он защищен и его нельзя удалять. Системный раздел для установки системы занимает 30 Гб - это основной раздел, который был создан для установки Windows 8. Третий раздел - это незанятое пространство, пока он не используется. Однако вы можете отформатировать его и использовать в качестве хранилища документов и важных файлов, например фото и документов. Это можно сделать после установки Windows 8, поэтому пока его можно не трогать.
Выберите второй раздел - сюда мы должны установить Windows 8.1. Нажмите Далее, чтобы продолжить.
На данном этапе для Windows 8 начинает копировать файлы на жесткий диск для начала установки. Этот процесс может занять несколько минут в зависимости от конфигурации компьютера. Сейчас отличный шанс заварить себе кофе и откинутся на спинку кресла. Когда все необходимые файлы Windows 8 скопируются, компьютер автоматически перезагрузится.
Далее продолжится установка с выводом информационных сообщений, и система перезагрузится второй раз.
Далее переходим к персонализации Windows 8
Выберите имя вашего компьютера и цвет. Здесь вы можете выбрать вариант экспресс настроек или настроить все более детально вручную. Ручная настройка подходит для более опытных пользователей.
Настройка обновлений Windows 8Включение обновлений поможет защитить Ваш компьютер и поддерживать систему в актуальном состоянии. Включите опцию "Отправить информацию Microsoft", чтобы помочь сделать Windows и приложения лучше. Выберите нужные параметры или оставьте настройки по умолчанию. Нажмите "Далее", чтобы продолжить.
Настройка учетной записи MicrosoftВойдите в свой ПК. Здесь Вы можете войти в свой ПК с помощью учетной записи электронной почты Microsoft, или через аккаунт Hotmail.
Если у вас нет учетной записи Microsoft вы можете создать его, нажав "Подпишитесь на новый адрес электронной почты". Если вы не хотите создать учетную запись электронной почты и предпочитаете создать локальное имя пользователя, нажмите Войти без учетной записи Майкрософт.
Подпишитесь на новый адрес электронной почты. Если вы хотите создать новую учетную запись электронной почты необходимо заполнить форму.
Нажмите на локальную учетную запись. Здесь вы можете выбрать локальное имя пользователя и пароль.
На данном этапе Windows 8 практически настроена.
Так как Windows 8 настроена Вы можете оценить презентацию нового интерфейса. Его покажет вам, как проводя края экрана появляется строка Charm. Использование строки Charm Вам поможет сделать находить или менять настройки. Она также демонстрирует, как можно навести курсор мыши на нижний или верхний левый угол для доступа к списку переключателя. Этот список показывает все открытые приложения и позволяет переключаться между ними.
Когда демонстрация заканчивается Windows 8 переходит к завершающей стадии установки.
Наконец процесс установки завершен и вам будет представлен с совершенно новый и незнакомый пользовательский интерфейс метро. У Вас есть доступ к наиболее распространенным приложениям прямо перед вами. При нажатии на любую плитку запустится соответствующие приложение. Теперь Вы можете начать пользоваться компьютером. Однако, это может быть еще не конец установки.
Установка драйверов для Windwos 8.1Убедитесь, что все оборудование определяется правильно и установлены необходимые драйверы устройств. Это можно проверить с помощью диспетчера устройств. Чтобы перейти к диспетчеру устройств нажмите поиск на панели справа. Затем введите команду devmgmt.msc и на иконку слева.
Вы увидите перечисленные все ваше оборудование. Проверьте, если у вас есть компоненты с желтыми восклицательными знаками рядом с именем устройства. Они указывают на то, что драйвер для этого устройства не был установлен. На этом этапе вы можете установить драйвер для этого устройства. Для этого правой кнопкой мыши нажмите на устройство и выберите "Обновить драйвер". Вы можете выбрать "Поиск автоматически обновленного драйвера" или "Выполнить поиск драйверов на этом компьютере". Если у вас есть диск с драйверами или если драйвер на USB флешке, выберите "найти драйвер на этом компьютере". Windows 8 будет искать и установит драйвер с компакт-диска или вы можете найти драйвер вручную.
После того как вы избавились от всех желтых восклицательных знаков в Диспетчера устройств настойка Windows 8 будет полностью завершена.
Если вам нужна дополнительная помощь, вы можете посмотреть следующую видео руководство:
Популярные статьи:
Этот компьютер вместо Панели быстрого доступа при запуске Проводника в Windows 10
Этот компьютер вместо Панели быстрого доступа при запуске Проводника в Windows 10. По умолчанию в Windows 10 при нажатии на значок проводника в панели задач или при нажатии сочетания клавиш WindowsKey + E открывается панель быстрого.

Как установить Windows 10
Для того чтобы начать установку Windows 10 необходимо создать загрузочный носитель с дистрибутивом операционной системы Windows 10. вставить его в привод оптических дисков или USB-порт, перезагрузиться и выбрать в BIOS компьютера.

Команда Копировать в папку/Переместить в папку в контекстном меню
Команда Копировать в папку/Переместить в папку в контекстном меню. В операционных системах Windows 7, Windows 8, Windows 8.1, Windows 10, а также в предыдущих версиях Windows, таких как Windows Vista и Windows XP есть интересная.

Запись загрузочного образа на USB Flash с помощью UltraISO
Запись загрузочного образа на USB Flash с помощью UltraISO. Для того, чтобы установить операционную систему Windows, нужен загрузочный диск или загрузочная USB Flash. USB Flash сейчас есть практически у каждого, поэтому проще и.

UNetbootin Запись ISO образа на флеш накопитель
UNetbootin Запись ISO образа на флеш накопитель. UNetbootin (Universal Netboot Installer) — это свободная кроссплатформенная утилита для создания Live USB системы из ISO-образа CD/DVD диска. Утилита UNetbootin позволяет записывать.
Представляем подробное пошаговое руководство по установке Windows 8.1 Professional с флешки. Делается это очень просто: все этапы происходят в автоматическом режиме, пользователю нужно лишь выбрать раздел для системы и внести личные данные. Однако даже такая простая процедура имеет свои нюансы, о которых поговорим далее.
Перед тем как установить windows 8.1 следует узнать её системные требования:
Системные требования Windows 8
Весь процесс для удобства разделён на 2 этапа. В первом этапе рассмотрим подготовку к установке (или переустановке), создадим загрузочную флешку. На втором будем работать с инсталлятором.
Этап 1. Подготовка 1.1. Создание загрузочной флешкиМы будем устанавливать Windows 8.1 с загрузочной флешки, для этого, естественно, для начала её нужно сделать ?? Делается это проще всего с помощью официальной программы от Microsoft MediaCreationTool (скачать ). Под катом инструкция как это сделать.
Как создать загрузочную флешку Windows 8.1
Если у вас имеется скачанный ISO-образ, по вот этой ссылке можно узнать как записать его на флешку.
1.2. Сохраняем важные данныеПеред тем как начать установку, потребуется произвести несколько простых действий:
БИОС — это встроенная в материнскую плату программа, позволяющая управлять некоторыми параметрами аппаратной части ПК. Она позволяет устанавливать главные параметры даже при отсутствии установленной ОС. Итак, чтобы запустить программу установки Windows 8.1, надо загрузиться с установочной флешки. Чтобы попасть в BIOS необходимо сразу после включения нажать определенную клавишу. Обычно это F2 или Del, но могут быть и иные варианты (F8-F12, Esc и другие). На некоторых ноутбуках Lenovo предусмотрена специальная круглая кнопка для входа в БИОС (имеет логотип со стрелочкой).
Оказавшись в меню необходимо изменить приоритет загрузки устройств:
Все предварительные этапы пройдены, настал черед решающего аккорда. Сейчас разберемся по шагам, как устанавливается Windows 8.1. Стоит сразу отметить, что процесс установки ОС значительно упростился, практически все этапы производятся в автоматическом режиме.
Шаг №1. Вставляем флешку в USB-порт, перезагружаемся. Во время загрузки экране должно появиться сообщение такого содержания «Press any key to boot». Оно значит, что нужно нажать любую клавишу (сделать это следует быстро). Если все нормально — появится значок Windows.
Обратите внимание: если такое сообщение не появилось, может быть две причины: неправильно указана очередность загрузки, либо флешка записана с ошибками.
 Шаг №2. Языковые настройки. Первый пункт — язык системы. Второй — формат, в котором будет отображаться время и валюта. Третий — метод ввода с клавиатуры. Везде выставляем русский и жмём «Далее».
Шаг №2. Языковые настройки. Первый пункт — язык системы. Второй — формат, в котором будет отображаться время и валюта. Третий — метод ввода с клавиатуры. Везде выставляем русский и жмём «Далее».
 Шаг №3. Начало установки. Появится окно, в котором необходимо нажать кнопку «Установить». Также в этом разделе можно осуществить восстановление системы, нажав на соответствующую кнопку в нижнем левом углу.
Шаг №3. Начало установки. Появится окно, в котором необходимо нажать кнопку «Установить». Также в этом разделе можно осуществить восстановление системы, нажав на соответствующую кнопку в нижнем левом углу.

Шаг №3. Выбор редакции Windows. Выберите ту версию, от которой у вас имеется ключ активации. Если ключа нет — активируем позже вот так .

Шаг №4. Соглашаемся с условиями лицензии. Оно может отличаться в зависимости от сборки, поэтому его стоит прочитать. Затем жмем «Далее».

Шаг №5. Тип установки. Выбираем выборочную установку, укажем все параметры вручную и отформатируем диск. В итоге получим чистую систему без всякого мусора.

Шаг №6. Разметка диска. Появится окно выбора раздела для установки. Это самый ответственный шаг, поэтому рассмотрим его подробнее. Еще раз убедитесь что сделали резервные копии важных файлов.
Шаг №6.1 При установке на новый диск. Рассмотрим случай, когда вы устанавливаете Windows на новый компьютер или ноутбук с неразмеченным жестким диском.
1. Создадим раздел для установки системы. Размер — не меньше 30 Гб. На вопрос «Чтобы обеспечить корректную работу всех своих возможностей, Windows может создать дополнительные разделы для системных файлов » отвечаем «Ок»

2. Создадим раздел для хранения данных. Это будет диск D. Во время следующей переустановки системы все файлы на этом диске сохранятся. Поэтому фотографии, фильмы и любимую музыку хранят на диске D. а не на рабочем столе ??

3. Выбираем раздел для установки системы (будущий диск С:), жмём далее.

Шаг 6.2. При переустановке. В случае переустановки Windows просто отформатируем раздел старой системы и установим туда новую. Это удалит все файлы, в том числе и вирусы. На вопрос что форматирование уничтожит все данные, отвечаем «Ok». Раздел «Зарезервировано системой» не трогаем.

Шаг №7. Ждём. Далее компьютер начнет копирование файлов и несколько раз перезагрузится.



Шаг №8. Ввод ключа. Если он есть — вводите. Если нет — нажмите кнопку «Пропустить»

Шаг №9. Персонализация . Здесь нужно выбрать цветовую палитру по желанию, а также задать имя компьютера желательно латинскими буквами .

Шаг №10. Подключение к сети. Затем система предложит подключиться к беспроводной сети. Если она имеется -подключаемся. Для этого нажимаем на имя сети, и вводим её пароль. В противном случае выбираем пункт «подключиться позже». В нашем случае это окно не появилось, потому что компьютер подключен к интернету по локальной сети (через роутер).
Шаг №11. Настройка параметров. В следующем окне нажимаем на кнопку «Настроить»и выставляем всё как в этом слайде:





Шаг №12. Учётная запись Microsoft. Выбираем «Создать новую учётную запись».

Шаг №13. Выбираем «Войти без учётной записи Майкрософт». Для авторизации в системе создадим локальную учётную запись.

Шаг №14. Ввод имени пользователя и пароля. Пароль можно установить позже, введем только имя пользователя. Желательно латиницей.

Шаг №15. Ждём окончания установки. Система выполнит первоначальные настройки, установит критические обновления и несколько раз перезагрузится.







Поздравляем, Windows 8 установлена!

В боковом меню можно зайти в пункт «Параметры» и изменить некоторые настройки, которые были выбраны при установке. Как видите, процесс установки весьма прост и с ним под силу справиться любому. Совет напоследок – как можно чаще создавайте бэкап системы, чтобы в случае непредвиденных ошибок вернуть её в рабочее состояние. Вам осталось лишь активировать систему. установить драйвера и необходимые программы.
Специалисты нашей компании произведут установку или переустановкуWindows8.1 у вас на дому или в офисе. Установка операционной системы требует определенных знаний и навыков для её последующей долгой и стабильной работы. Вы всегда можете вызвать мастера по тел. 8(499)755-50-21.
На нашем сайте представлено руководство по установке Windows 8.1. Прочитав которые, вы сможете самостоятельно произвести установку Windows 8. предварительно осуществив настройку BIOS. Windows 8 современная операционная система от компании Microsoft, которая имеет тысячи изменений по сравнению с Windows 7. В отличии от изначального варианта Windows 8, Windows 8.1 имеет ряд изменений и преимуществ. Версия 8.1 стала обладать более привычным для пользователя интерфейсом, получила улучшенную скорость работы, а так же стала иметь улучшенную систему безопасности. Перед установкой Windows 8.1 не забывайте о том, что вам необходимо сохранить на какой либо внешний источник всю вашу информацию с компьютера. Это может быть коллекция фотографий, рабочие документы, редкие программы, файлы банк клиента, документы word и excel, настройки параметров интернета, избранные ссылки в интернете и т.д. Важно сохранить всю эту информацию именно на внешний источник, т.к. в случае какого либо сбоя при установке, вся ваша информация может быть утеряна. Так же стоит отметить, чт необходима минимальная настройка BIOS. Вам потребуется поставить первым загрузочным устройством ваш привод, а так же проверить в каком режиме работает жесткий диск. Существует несколько вариантов работы, самый оптимальный на данный момент – режим ACHI. Если вы сомневаетесь в своих силах, вы всегда сможете вызвать мастера и установить Windows .
С чего начать установку ?
Прежде всего у вас должен быть дистрибутив windows 8.1. Приобрести данный продукт вы можете в компьютерных магазинах вашего города, если вы не уверены в том, будете ли вы использовать Windows 8.1 в дальнейшем, можно попробовать поискать на сайте Microsoft пробную версию продукта.
Перед тем как устанавливать Windows, внимательно скопируйте все ваши данные на внешний источник. Какие данные могут быть важны-написано выше. После этого можно перейти к настройке БИОС материнской платы.
Далее нам следует проверить настройки BIOS вашей материнской платы. Мы рассмотрим более старый вариант материнских плат (AMI BIOS) и более современный- UEFI BIOS на примере материнской платы ASUS. Вам необходимо зайти в БИОС, нажав клавишу “del” при включении компьютера. А далее перейти в раздел порядка загрузки устройств.
Первым в загрузке требуется установить привод (dvd). Основной жесткий диск должен идти в списке сразу после привода.
Пример настройки BIOS материнской платы ASUS:
В данной материнской плате есть возможность загрузиться с нужного устройства, не меняя при этом настройку загрузки устройств. Эта функция называется “Boot override”.
Выбираем загрузку с вашего привода и нажимаем ENTER. После этого ваше считывающее устройство сразу станет загружать информацию с диска.
Кроме того, следует убедиться в режиме работы жесткого диска, должен стоять параметр “ACHI”.
После того как вы произвели эти манипуляции и началась загрузка с диска с дистрибутивом Windows 8, вы должны увидеть следующую картинку:
На этом этапе происходит загрузка первоочередных файлов.
Далее появится следующее окно:
Выбираем нужный нам язык и нажимаем далее. Далее требуется выбрать разрядность операционной системы. На современные компьютеры мы рекомендуем устанавливать Windows 8.1 с архитектурой x64.
Принимаем условия пользовательского соглашения.
После выбираем выборочную установку:
Перед нами предстает окно, в которым мы должны выбрать жесткий диск или раздел жесткого диска для установки Windows 8.1. Строго рекомендуем вам производить установку операционной системы на отформатированный жёсткий диск. Данные при этом с этого раздела удаляются.
Если удалить все разделы, должно получиться следующее:
Нажимаем далее и начинается процесс установки операционной системы Windows:
После копирования файлов начинается процесс обновления:
И в самом конце компьютер будет автоматически перезагружен:
После копирования всех файлов с диска, диск можно извлечь с DVD приода.
После перезагрузки идет подготовка к запуску Windows:
После этого начнется вы увидите окно с настройками персонализации. Тут вы можете выбрать цвет и написать имя вашего компьютера.
Имя компьютера лучше указать в английской раскладке.
Далее требуется настроить параметры компьютера. Рекомендуется настроить параметры в ручную. Мы приводим картинке по ручной настройке Windows:
В конце потребуется некоторое время для настройки вашей учетной записи:
И наконец финальная настройка параметров:
По итогу мы увидим такую картику, которую до этого не могли видеть на Windows 7.
Заходим в рабочий стол:
По завершению установки мы советуем вам произвести обновление Windows 8. Для этого требуется зайти в панель управления и выбрать “Центр обновления Windows”.
Ив нем нажать “Поиск обновлений”:
Когда отобразится список обновлений, мы рекомендуем вам установить полный список. Это исправит некоторые ошибки в операционной системе Windows и произойдут обновления безопасности.
Нажимаем установку обновлений:
После загрузки и установки обновлений потребуется перезагрузка компьютера:
После перезагрузки ваш Windows 8.1 будет установлен, однако потребуется установка драйверов и всех необходимых программ.
© Cyberkeeper, 2012. Все права защищены.