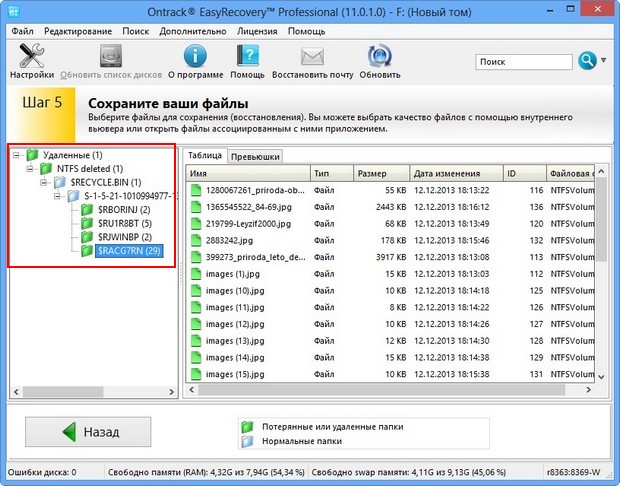
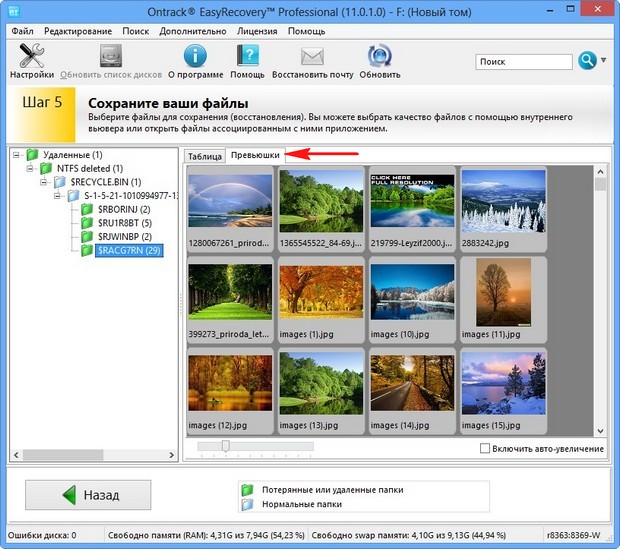




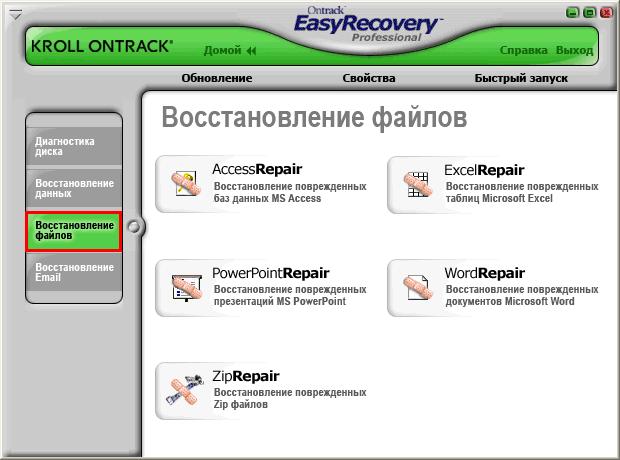


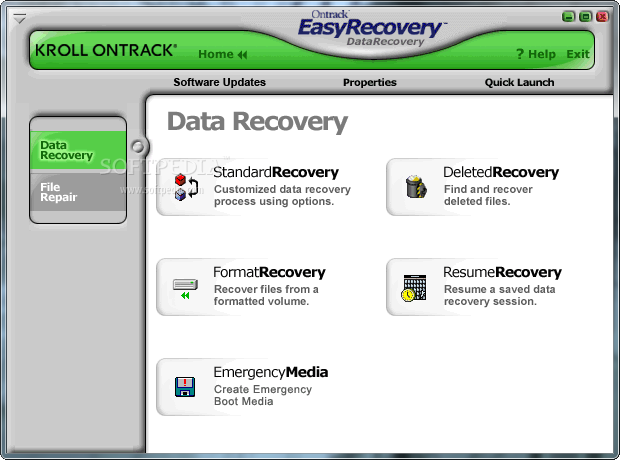

 Рейтинг: 4.2/5.0 (1656 проголосовавших)
Рейтинг: 4.2/5.0 (1656 проголосовавших)Категория: Инструкции
 Полная версия сайта
Полная версия сайта
Ontrack EasyRecovery – это полноценная и широко известная программа для восстановления удаленных файлов на флешке и жёстком диске компьютера. Всем известно, что файлы, которые пользователь уничтожил штатными средствами не удаляются окончательно, а только помечаются на удаление.

Такие файлы можно легко восстановить с помощью профессионального программного обеспечения, но, исключительно, в случае правильного подхода к решению этой задачи. И только после нескольких циклов перезаписывания информации на такой раздел HDD – информация может быть утрачена навсегда. Если всё сделать по инструкции, то, например, восстановить файлы удаленные из корзины вообще не составит труда.
Ontrack представляет собой отличный набор средств для восстановления данных как в случае случайной очистки корзины Windows, так и в случае намеренного удаления по вине пользователя или в результате вирусной активности либо посредством атаки другого злонамеренного программного обеспечения.

Кроме того, программа способна вернуть к жизни и те файлы, которые были уничтожены в результате форматирования жёсткого диска. Вероятность на успех весьма высока, особенно, в тех случаях, когда такой раздел HDD не использовался в работе или его использование было ограничено.
Ontrack EasyRecovery Professional предоставляет функционал, благодаря которому можно создать загрузочный CD-диск и загрузиться с него до запуска операционной системы. Это позволит значительно повысить эффективность работы программы, так как доступ к файловой системе будет иметь только Ontrack.
Все данные, которые будут найдены в программе для восстановления удаленных файлов рекомендуется копировать на отдельный раздел жёсткого диска.
К большому сожалению, в наше время мы подвергаемся риску потерять важную для нас информацию в результате воздействия нежелательного ПО (вирусов), по причине собственной невнимательности, а также из-за халатности третьих лиц, которые также имеют доступ к компьютеру. Помочь в такой ситуации может регулярный бекап данных (резервное копирование данных на переносные носители) либо постоянный мониторинг за деятельностью любого процесса, имеющим доступ к файлам компьютера.
Но как произвести восстановление данных с жесткого диска или флешки. если беда не обошла стороной и пользователь потерял важную для него информацию.
Для этого достаточно запустить программу EasyRecovery Professional и далее выбрать подходящий алгоритм её работы.
Предварительно нужно указать тип носителя, который необходимо просканировать, а далее выбрать алгоритм работы программы (в зависимости от того, каким образом были потеряны данные, – из-за форматирования диска или очистки корзины).

Функционал данной утилиты позволяет более тонко производить настройки утилиты, но как показывает практика, эти 2 режима наиболее часто используются пользователями.
Рассматривая более детально функционал этого великолепного инструмента, мы видим, что программа дает возможность найти на носителе файлы более 200 различных форматов, среди которых встречаются мультимедийные данные (аудио, видео, изображения), текстовые и рабочие документы, а также многие другие типы данных.
Эта Windows программа для восстановления удаленных файлов интересна не только с точки зрения рекавери, а и благодаря функциям, которые позволяют проводить реставрацию архивов и файлов, созданных в офисных программах Microsoft Office. За это отвечает специальный модуль FileRepair.
Стоит отметить, что входящая в состав утилиты подпрограмма Data Advisor позволяет контролировать состояние жестких дисков, файловых систем и заранее выявлять причины, которые в дальнейшем могут привести к нежелательным последствиям.

Программное обеспечение EasyRecovery будет нужным инструментом для ИТ-специалистов, крайне полезным руководству любой организации, а также простым пользователям, ведь потеря данных критична не только для бизнеса, но и часто чревата для простых компьютерных юзеров. Удобство работы с утилитой достигается благодаря отлично продуманному пользовательскому интерфейсу, а успешный результат достигается за счёт проверенного временем функционала встроенных утилит.
Ontrack EasyRecovery Professional будет полезен с следующих ситуациях:Она может восстановить не только те файлы, которые были удалены из корзины, но и файлы, которые были утеряны после вирусной атаки, переустановки операционной системы или выключения компьютера. Цены в США начинаются от 20 долларов за домашнюю версию Easy Recovery Essentials и кончаются на 75 долларах за Server-версию. И восстанавливаются таким способом не все данные, а лишь несколько мегабайт в лучшем случае реально нужной информации. Проблема - в том, что даже если абсолютно все файлы имеют известные заголовки, при наличии фрагментации между двумя заголовками может располагаться не полный файл, а только его часть. Администратор Сообщения: 650 Зарегистрирован: 13 сентября 2013, 08:27 Когда же ты приходишь и говоришь, что из «полиции нравов», отношение к тебе оказывается двояким. Существует оьраз удобного загрузочного компакта SilverDisk, где есть DOS с поддержкой длинных имен через LFNDOS. возможна работа с NTFS, а также присутсивует файл-менеджер DOS Navigator. Поэтому она пользуется такой большой популярностью среди пользователей. To mars068 в PartitionMagic 8. Почти все нужные файлы востановил, НО фильмы не проигрываются, фотки не открываются, проги не работают. Название программы: Ontrack EasyRecovery Professional Версия программы: 10. Я начну с возможностей Windows 8 и буду двигаться обратно к XP.
Ontrack EasyRecovery Pro скачать бесплатно на русском языке для windows 7. Скачать Ontrack EasyRecovery Pro без регистрации на компьютер.Решил найти др версию, которую можно зарегить. Те, что были скачаны, выдавали либо неполный контент, либо восстанавливали откровенную дурь. Ultimate Boot CD бесплатный; - содержит более 100 простых в использовании восстановительных и диагностических средств, интерфейс с клавиатурно-текстовым меню. Если в вашей системе есть раздел для восстановления, укажите, хотите ли вы включить образ восстановления в создаваемый загрузочный или восстановительный диск. Я чото так и не понял. Easy Recovery pro можно на данном сайте по прямой ссылке. А если будешь ставить,то можешь затереть инфу.
Программы для восстановления файлов скачать бесплатноСамое что смешное, мне уже плевать на те все фильмы и игры которые были там, мне нужна только одна папка с документами которая весила около 600мб и котрая, я так думаю, была в самом начале диска, почему я так думаю, потому как она первая вообще была установленна на этот диск. Микросхемы просто так не переставляются, они перепаиваются. Почему ничего не восстанавливается. Пластины не имеют записей, т. Дело произошло после удаления игры необдуманного с помледующей переразбивкой винта кусок этого раздела отдавался другому. и в этой области как раз и был савик. Также, Recuva без труда может восстановить файлы, которые были утеряны из-за поломок компьютера или атаки вредоносного программного обеспечения. Половина а это 70% файлов доки ворд и эксель, они побиты до неузноваемости, в нутрии такая чючь… вроде файло вернул..
Восстанавливать данные, или восстановить работоспособность системы? И это всё окупается, только если информация стоит того. Отсутствует в My computer! Ранние и не Network у меня не справлялись. Если создавать специальные условия, да еще плюс стоимость оборудования, так почему-бы не купить винт в два-четыре раза больше? Д: - 100 гиг. Тогда я создал раздел идентичный исходному, отформатировал. НИКОГДА и НИЧЕГО кроме чтения НЕ ДЕЛАЙТЕ с тем носителем информации с которого вы хотите достать информацию.

Среди множества программных решений по восстановлению данных, этот софт занимает свое законное «чемпионское место» уже не первый год. Однако отметим, официальной версии на русском языке пока еще нет. Впрочем, ничто не мешает пользователю самостоятельно русифицировать программу с помощью специального кода, который необходимо ручным методом прописать в корневой каталог с установленной программой. Из этой статьи вы, уважаемый читатель, узнаете, как это сделать. Что в конечном итоге и станет практическим ответом на интересующий вас вопрос: «Где можно скачать Easyrecovery Professional бесплатно русскую версию».
Сегодня мы рассмотрим:
Загрузка и установкаК сожалению, оговариваемый нами софт не является бесплатным. Тем не менее, пользователь всегда может воспользоваться демо версией этого «мега продуктивного» ПО. Несмотря на ограниченность последнего варианта, все же пользователь сможет оценить уровень «компетенции» данного софта и принять действительно целесообразное решение о приобретении полноценной копии Easyrecovery Professional.

Дальше все невероятно просто… Весьма понятный интерфейс программы не вызовет вопросов даже у новичка. Безусловно, при условии, когда пользователь применил русификатор (вставил папку «Lang» и заменил файл с расширением «setup.ini» в директорию установки программы). И все же, во избежание различного рода недоразумений, имеет смысл посмотреть на примере, как работает Easyrecovery Professional.
Как восстановить ошибочно удаленные данные с жесткого диска?Операция по извлечению утраченных файлов проходит за пять простых шагов:


Важное отступление: убедитесь, достаточно ли свободного пространства на том разделе, куда вы собираетесь копировать восстановленные данные.



После определенного времени (все зависит от размера файлов, номинального объема винчестера, а также его технического состояния), на экране отобразится список восстановленных данных. Чтобы сохранить «найденные» файлы и другие цифровые документы, воспользуйтесь одноименной вкладкой «Сохранить», которая расположена на главной панели инструментов.

Конечно же, помимо описанной операции «Восстановление информации с жесткого диска» в программе «Easyrecovery Professional» присутствует ряд других не менее интересных возможностей. Однако мы оставляем вам право первого знакомства с весьма мощным программным средством по восстановлению утраченных данных (кстати, русификатор можно скачать отсюда ). Успешно проведенных вам сеансов «цифровой реинкарнации»!
 Где можно скачать Unlocker для Windows 7 безопасно и бесплатно
Где можно скачать Unlocker для Windows 7 безопасно и бесплатно
 Скачать Доктор Веб бесплатно пробную версию на 30 дней: руководство по установке и использованию антивируса
Скачать Доктор Веб бесплатно пробную версию на 30 дней: руководство по установке и использованию антивируса
 Скачать d3dx9_39.dll для Windows 7 бесплатно, конечно же можно — оценим риски?
Скачать d3dx9_39.dll для Windows 7 бесплатно, конечно же можно — оценим риски?
 Скачать Wise memory optimizer бесплатно русскую версию: как оптимизировать ОЗУ?
Скачать Wise memory optimizer бесплатно русскую версию: как оптимизировать ОЗУ?
Отблагодари меня, поделись ссылкой с друзьями в социальных сетях:
EasyRecovery - мощный инструмент для восстановления поврежденных или удаленных данных предназначен для компаний и для индивидуальных пользователей. Программа восстанавливает данные даже после форматирования или повреждения структуры носителя. Интуитивно понятный интерфейс позволяет даже неопытным пользователям эффективно восстановить данные. Дополнительное удобство EasyRecovery заключается в том, что его можно скачать бесплатно и без регистрации, да еще и на русском языке.
Преимущества Ontrack EasyRecovery PRO:
Программное обеспечение восстанавливает данные с локальных/внешних жестких дисков (HDD/SSD), цифровых и оптических СМИ, iPod’ów и мобильных телефонов работающих в режиме хранения USB. Программа восстанавливает данные с образов носителей данных. Благодаря Ontrack EasyRecovery можно восстановить важные файлы, документы, базы данных, фотографии, музыку и видео файлы.
Ontrack EasyRecovery имеет возможность сканирования всех томов данных на локальном компьютере, а также создания дерева потерянных файлов и каталогов. Пользователи могут искать удаленные или потерянные файлы по их именам. Механизм быстрого сканирования данных позволяет создавать список файлов, которые возможно восстановить, управляемый менеджером файлов.
Существует возможность просмотра большинства восстановленных файлов. Ontrack EasyRecovery не сохраняет восстановленные данные на сканированном носителе, благодаря чему все операции восстановления данных являются безопасными. Восстановленные файлы могут быть сохранены на любом носителе данных, включая сетевые диски и флэш-памяти. Благодаря программе вы можете восстановить файлы любого размера со средств массовой информации любой емкости.
Скачать бесплатно по прямой ссылке
файл Ontrack.EasyRecovery.Professional.v11.0.1.0.zip:
Программа EasyRecovery ( www.easyrecovery.ru или www.ontrackdatarecovery.com ) считается одним из лучших средств анализа дисков и восстановления данных.
Программа EasyRecovery анализирует физическую и логическую целостность дисков и тут же извлекает с них данные. Это делает ее очень удобным инструментом, в том числе для восстановления данных прямо в «полевых условиях». Достаточно лишь, чтобы диск был аппаратно исправен (виден в операционной системе) и имелося место на другом томе (локальном диске) или другой носитель для сохранения восстановленных файлов.
Рассмотрим восстановление данных на примере EasyRecovery Enterprise ver. 11.0.2.0
После установки и запуска программы появляется окно приветствия, нажимаем кнопку Продолжить, чтобы запустить мастер восстановления.
Далее нужно выбрать тип носителя информации на котором были потеряны данные. В зависимости от выбора, программа будет использовать определенный алгоритм поиска.
Программа EasyRecovery может восстанавливать информацию с жестких дисков (HDD или SSD), карт памяти (flach-карт: SD, CF, MMC и др.), оптических дисков (CD, CD-R/RW, DVD, DVD-R/RW и др.), мультимедиа/мобильных устройств (фотокамеры, MP3-плееры, смартфоны и др.), RAID массивов.
Рассмотрим пример восстановления данных с Жесткого диска, для этого в окне программы нужно выбрать иконку Жесткий диск и нажать кнопку Продолжить.
В следующем окне необходимо выбрать раздел (том) для сканирования. На фотографии видно, что компьютер содержит два жеских диска, первый DISKOO (HDT721032SLA) и второй DISKO1 (Transcend).
Если Вы ранее разбивали жеский диск на несколько томов, то необходимо точно помнить, где располагалась удаленная информация. У не тронутого диска будет отображаться только один виртуальный раздел. Выбираем нужный раздел и идем дальше.
Мы будем восстанавливать информацию с второго жеского диска, для этого выберем том H, это единственный том данного жеского диска и нажмем кнопку продолжить.
Нам больше всего подходит сценарий под номером 2 - Восстановление удаленных данных. Для регулирования настроек сканирования нужно нажать на кнопку - Нажмите для информации. Здесь есть возможность указать для поиска дополнительные файловые системы. При сканировании жесткого диска следует обязательно ставить галочку рядом с файловой системой NTFS.
Переходим к следующему шагу, нажимаем кнопку Продолжить.
Шаг 4 - выбор опций сканирования. На самом деле на этом этапе ничего выбрать уже нельзя. Здесь программа EasyRecovery просто дает нам знать, какую конфигурацию восстановления данных мы выбрали. Сверху обозначен тип восстанавливаемого носителя информации, ниже - выбранный нами раздел (том) для сканирования. Внизу указан сценарий восстановления и типы файловых систем. При желании произвести корректировку настроек можно нажатием кнопки Назад. Если же все верно, то можно начинать процесс поиска удаленной информации. Нажимаем кнопку Продолжить.
Процесс поиска удаленных с жесткого диска файлов начался. Время сканирования напрямую зависит от размера жесткого диска (раздела) и объема расположенной на нем информации. Оно может продлиться от нескольких минут до нескольких часов.
По окончанию сканирования программа выдаст окно, в котором необходимо нажать кнопку OK.
Шаг 5 - Выбор файлов для сохранения (восстановления).
По мере сканирования в левой колонке основного окна программы в виде вертикально расположенных папок будут отображаться найденные файлы. После завершения поиска все найденные файлы по типу будут распределены в соответствующие папки. Выделяем папку NTFS deleted. В рабочем поле на вкладке Таблица ищем наши удаленные папки. При этом нужно знать, что здесь показаны не только удаленные или потерянные папки, но и ныне существующие. Для удобства существующие и удаленные папки показаны разным цветом.
Голубым цветом обозначены существующие папки, зеленым - утерянные или удаленные. Выделяем нужные папки зеленого цвета и сохраняем их, нажатием кнопки Сохранить в верхней части окна программы. Настоятельно рекомендуем не сохранять найденные файлы на один и тот же носитель, так как при этом успешное восстановление информации не гарантируется. В нашем случае восстановление данных жесткого диска компьютера при помощи программы EasyRecovery прошло без происшествий.
День добрый. Настало время ознакомиться с еще одной качественной утилитой для восстановления файлов. На сей раз выбор пал в пользу ontrack easyrecovery. Сегодня мы с Вами в демонстрационном режиме будем восстанавливать данные при помощи программы ontrack easyrecovery professional версии 10.0.2.3. Посмотрим, насколько удачно пройдет данный процесс. Для начала ознакомьтесь с кратким описанием сегодняшнего софта.
Ontrack easyrecovery rus относится к разряду ПО, которое позиционируется на восстановлении доступа к утерянным данным. Наряду с жесткими дисками, эта утилита способна работать с флеш картами, компакт-дисками и иными съемными накопителями. Воспользоваться помощью программы easyrecovery professional можно не только в случае банального удаления данных, но и при сбое файловой системы диска. Также это программное обеспечение способно выполнять диагностику диска и выявлять bad сектора. Неплохо реализована функция, при помощи которой можно сделать образ того или иного диска.
Перед началом восстановления данных необходимо загрузить утилиту на свой ПК. Для этого нужно программу ontrack easyrecovery скачать совершенно бесплатно через данную страницу сайта. Программой ontrack easyrecovery Вы сможете обзавестись именно с этого сайта. По тому, что версия рассматриваемой нами утилиты имеет встроенный русификатор. Всего в скаченном архиве будут 3 компонента: установочный файл программы, его русификатор и "таблетка". Первым делом, запустив приложение setup.exe, устанавливаем программу easyrecovery. Затем уже можно вылечить и русифицировать данную программу. Проблем с этим возникнуть не должно.
Теперь можно запускать приложение. Рекомендуем это делать через ярлык расположенный на рабочем столе. Появилось окно ontrack easyrecovery 10.0.2.3 с титульным изображением программы и ее кратким описанием. Нажатием кнопки "Продолжить" мы запустим операцию по спасению удаленных данных с жесткого диска ПК. В этом нам поможет встроенный в утилиту мастер восстановления файлов.
Вкратце поговорим о том, как мы будем использовать эту программу. Перед ontrack easyrecovery professional мы поставили не простую задачу - вернуть доступ к двум ранее удаленным папкам "Флэш" и "Дизайн" с суммарным объемом 163 Mb. Не смотря на то, что easyrecovery может восстанавливать информацию различных дисковых устройств, мы решили его проверить при помощи HDD. Осталось запастись терпением и приступить к делу.
Шаг №1 - выбор типа носителя данных. Как уже упоминалось выше, мы решили программой ontrack easyrecovery вернуть к жизни удаленные папки с жесткого диска компьютера. Однако на следующей картинке видно, что утилита может вести работу с флеш картами памяти, смартфонами, лазерными дисками и RAID-массивами. Выделяем нужный источник и нажимаем "Продолжить".
Шаг №2 - выбор раздела (тома). Наш восстанавливаемый жесткий диск имеет два раздела. Один том обладает максимальным размером 10Gb, другой 64Gb. Если Вы ранее разбивали винчестер на несколько томов, то необходимо точно помнить, где располагалась удаленная информация. У не тронутого диска будет отображаться только один виртуальный раздел. Выбираем нужный раздел и идем дальше.
Шаг №3 - обозначаем сценарий восстановления файлов. Сделать выбор можно в пользу одного из 5 сценариев:
Нам больше всего подходит вариант под номером 2 - это сканирование случайно удаленной или потерянной информации. Данный сценарий можно выбрать и при восстановлении удаленных с корзины данных или после форматирования диска. Для регулирования настроек можно нажать на пункт "(Нажмите для информации)". Здесь есть возможность указать для поиска дополнительные файловые системы. При сканировании жесткого диска следует обязательно ставить галочку рядом с файловой системой NTFS. Теперь переходим к шагу № 4.
Шаг №4 - выбор опций сканирования. На самом деле на этом этапе ничего выбрать уже нельзя. Здесь ontrack easyrecovery просто дает нам знать, какую конфигурацию восстановления данных мы в конечном итоге выбрали. На самом верху обозначен тип восстанавливаемого носителя информации, ниже - выбранный нами раздел. В самом низу указан сценарий восстановления и типы искомых на диске файловых систем. При желании произвести корректировку настроек можно вернуться назад. Если же все верно, то можно начинать процесс поиска удаленной информации.
Процесс поиска удаленных с жесткого диска файлов начался. Необходимо дождаться окончания сканирования. В это время Вы можете отлучиться от компьютера, выполнить свои дела. Это поможет скоротать время ожидания. Время сканирования напрямую будет зависеть от размера жесткого диска (раздела) и объема расположенного на нем информации. Оно может продлиться от нескольких десятков мнут до нескольких часов.
Шаг №5 - сохранение файлов. По мере сканирования в левой колонке основного окна программы в виде вертикально расположенных папок будут отображаться найденные файлы. После завершения поиска все найденные файлы по типу будут распределены в соответствующие папки. Выделяем папку NTFS deleted. В рабочем поле easyrecovery ищем наши удаленные папки. При этом нужно знать, что здесь показаны не только удаленные или потерянные папки, но и ныне существующие.
Голубым цветом обозначены не удаленные папки, зеленым - утерянные тем или иным образом. Выделяем нужные папки зеленого цвета и сохраняем их. Настоятельно рекомендуем не сохранять найденные файлы на один и тот же носитель данных, так как при этом успешное восстановление информации не гарантируется. В нашем случае восстановление данных жесткого диска ПК при помощи программы ontrack easyrecovery прошло без происшествий.
Удачного восстановления данных!
Понравилась программа - делись с друзьями ссылкой.
ССЫЛКИ ДЛЯ СКАЧИВАНИЯ ПРОГРАММЫ
Easyrecovery Professional Инструкция
Easyrecovery Professional Инструкция
Устанавливаем Easy Recovery (речь пока именно о ней). и запускаем: Как видно там много чего интересно, но нас сейчас интересуют.
Внимание! Если Вы потеряли данные на FAT или NTFS, рекомендуем в первую очередь взглянуть на бесплатную программу для восстановления файлов R.saver. В большинстве случаев она показывает результаты на уровне лучших платных программ и позволит Вам сэкономить время и деньги. Если же требуется восстановление с неподдерживаемых R.saver типов файловых систем, либо работа из-под Mac OS, Linux или FreeBSD, рекомендуем хорошую программу UFS Explorer, написанную нашими соотечественниками. Стоит дешевле аналогов, результаты на том же уровне, спектр применения шире. Также советуем прочитать статью «Простое восстановление данных», если с данной задачей сталкиваетесь впервые. В ней подробно и понятно описаны методы восстановления данных с исправных носителей, также в статье описана терминология, без знания которой понимать текст будет сложнее. Как правило, алгоритмы работы различных утилит отличаются даже на одних и тех же файловых системах. И при конкретном тяжёлом повреждении максимальный объём данных может восстановить вовсе не та программа, которая показывает лучший результат в большинстве случаев. Поэтому, если Вы попали в ситуацию, когда первая использованная программа не смогла спасти всё, что требовалось, попробуйте несколько других. В общем случае работы с физически исправными накопителями алгоритм такой: качаете демо-версии, сканируете, смотрите, что восстановилось, приобретаете ту программу, которая показала лучший результат. Если носитель физически неисправен (или есть подозрение на это), сначала снимите посекторную копию на исправный. Программы для снятия посекторных копий Вы можете скачать из нашего архива. Ниже кратко описан интерфейс и использование нескольких популярных программ для восстановления данных: Подробное описание интерфейсов R.saver и UFS Explorer есть на их домашних страницах и во встроенной русскоязычной документации. Предупреждение: хотя программное обеспечение, описанное ниже, не проводит деструктивных действий (оно вообще не должно вести запись на диск, с которого восстанавливаются данные), есть определённая вероятность того, что потеря информации произошла по причине физической неисправности, которую Вы не сможете определить. И дальнейшая работа с этим диском программными методами приведёт к усугублению ситуации, вплоть до полной невозможности восстановления данных. Поэтому, в случае потери критически важной информации, настоятельно рекомендуем сразу обратиться к специалистам. Также обращаем Ваше внимание на то, что в процессе восстановления данных следует исключить любую запись на носитель (или раздел, если потеряны данные только на конкретном разделе), с которого собираетесь восстанавливать информацию. Это касается и места установки программы, и места сохранения результата. R-Studio Разработчик: R-Tools Technology Inc. Версия на момент написания: 5.4 build 134120 Ограничения демо-версии: не восстанавливает файлы размером более 64КБ Скачать R-Studio Интерфейс Данная программа имеет понятную инструкцию на русском языке, где подробно описаны все функции. Запускаем R-Studio с правами администратора. Слева видим перечень подключенных к системе накопителей с расположенными на них разделами (далее интерфейс выбора накопителя). Если выделить устройство или раздел, то в правой части интерфейса отобразятся его состояние и свойства. В нижней части экрана находится область вывода журнала операций и ошибок, в верхней наблюдаем панель инструментов. Кнопки реализованы в виде иконок, вид которых меняется от версии к версии. Узнать, что какая иконка означает, можно наведя курсор на кнопку и дождавшись появления всплывающей подсказки. Запустить сканирование или открыть раздел можно также из выпадающего меню после щелчка правой кнопкой мыши на значке накопителя или раздела. Выбираем нужный раздел или накопитель, с которого необходимо произвести восстановление. Правой кнопкой мыши или кнопкой в панели управления запускаем операцию сканирования пунктом «Сканировать». Обращаем Ваше внимание на то, что для восстановления удалённых файлов в R-Studio запускать сканирование не обязательно. Когда файловая система не повреждена (нужно восстановить удаленные файлы), можно сразу открыть нужный раздел кнопкой «Показать содержимое диска» и перейти к выполнению п.5. Осуществляем настройку параметров сканирования. В первую очередь представляет интерес возможность отключения файловых систем, отсутствующих на Вашем устройстве. Для этого нажимаем кнопку «Изменить» рядом со списком файловых систем. Также, в случае повреждения таблицы разделов (не отображаются логические диски), можно ограничить область сканирования тем разделом, данные с которого Вам нужны. Например, если Ваш диск размером 300Гб разбит на 3 раздела по 100Гб, а данные нужны только со второго, то в параметрах «Старт» и «Размер» можно задать соответственно 90 000MB и 120 000MB. По умолчанию включен поиск по сигнатурам. Если носитель исправен и после потери информации записи на него не производилось, данный тип поиска вряд ли даст лучший результат. Для того чтобы ускорить процесс, функцию можно отключить, убрав галочку с чекбокса «Искать известные типы файлов» или же можно выбрать только нужные типы файлов в соответствующем меню. Вышеописанные действия ускорят процесс сканирования. Нажимаем кнопку «Сканирование». Запасаемся терпением, так как процесс может занять значительное время. Для сканирования жесткого диска объёмом 500Гб может потребоваться несколько часов. Скорость сканирования сильно зависит от конкретной модели и состояния накопителя. После завершения процесса под иконкой отсканированного накопителя появится раскрывающийся список возможных вариантов карт расположения информации. Зелёным цветом выделены хорошие варианты, желтым — сомнительные, красным — плохие. В разделе диска «Extra Found Files» находятся файлы, восстановленные по выбранным сигнатурам (если в соответствующем меню Вы не отменили поиск по сигнатурам). Файлы отсортированы в каталоги по типу, имена им выдаются числовые. Ждём, пока завершится процесс построения дерева каталогов. Корневая файловая система находится в каталоге «Root». В каталоге «Metafiles» находится служебная информация файловой системы, в папке «Extra Found Files» и вложенных папках вида «$$$Folder*****» можно найти файлы, которые не удалось привязать к корневому каталогу (имена файлов также могут быть искажены). Файлы и папки, имеющие перечеркнутые пиктограммы, были удалены или испорчены и не видны стандартными средствами ОС. Помечая галочками чекбоксы рядом с объектами файловой системы, выбираем файлы и папки, которые хотим восстановить, затем нажимаем на кнопку «Восстановить помеченные файлы». Если хотите восстановить всю найденную информацию — щёлкните по иконке «Восстановить». Иногда для поиска и выделения желаемой информации удобно воспользоваться функциями поиска и файловой маски. В появившемся окне выбираем путь, куда будет сохраняться восстановленная информация, и нажимаем «OK». Параметры сохранения можно оставить как есть. Обращаем Ваше внимание на то, что папка, в которую сохраняется результат, должна находиться на разделе или носителе отличном от того, который сканировался. Ожидаем завершения процесса сохранения и проверяем результат. Перед закрытием программы убедитесь, что корректно восстановилось всё, что Вам требуется, или сохраните результат сканирования. Иначе, если обнаружится, что вам нужно что-то ещё, придётся сканировать заново. Сохранить результат сканирования можно из интерфейса выбора накопителя. Чтобы туда снова попасть, переключитесь на вкладку «Панель дисков». Затем в меню, выпадающем при щелчке правой кнопкой мышки на отсканированном объекте, выберите пункт «Сохранить отсканированное», определите папку для сохранения и нажмите «Сохранить». Когда восстановили всё, что нужно — закрываем R-Studio и радуемся. В случае, когда в результате проведённых действий часть данных восстановить не удалось, или восстановленные файлы содержат некорректную информацию, то в интерфейсе выбора накопителя открываем другой вариант карты (из «зелёных» или «желтых») и повторяем операции, описанные в пунктах 5–8. Если R-Studio выдает ошибки чтения, это может означать наличие нечитаемых секторов. Возможно, потеря данных и была вызвана их появлением. Чем их больше, тем медленнее будет идти сканирование и считывание информации. При большом количестве бэд-секторов ( >50 ) рекомендуем уменьшить количество попыток чтения. Чтобы это сделать, выделите жесткий диск в интерфейсе выбора накопителя, выберите параметр «I/O Tries» в появившемся в правой части экрана списке и выставите его в 1. В качестве кардинального решения этой проблемы можно посоветовать также обращение в специализированную организацию — там, как правило, имеются программно-аппаратные комплексы, специально предназначенные для выполнения такого рода работ. В пакете присутствует множество функций таких, как создание виртуального образа носителя, восстановление данных по сети (в том числе без загрузки операционной системы с использованием «R-Studio Agent Emergency»), работа с RAID-массивами, HEX-редактор и т.д. Существуют также более тонкие настройки чтения и восстановления. Но использование этих возможностей требует значительного объёма специальных знаний, поэтому нет смысла их описывать в рамках одной статьи. «FormatRecovery» отличается лишь тем, что в нем поиск по MFT отключен изначально, а в «DeletedRecovery» есть настройки поиска файлов по маске, поэтому указанные типы восстановления рассматривать нет смысла в рамках данной статьи. В случаях, когда файловая система повреждена значительно, целесообразно использование программы EasyRecovery в режиме «RawRecovery» (поиск по сигнатурам). Минус «RawRecovery» заключается в том, что результатом восстановления будет набор файлов без имён, рассортированных по типам. Тем не менее, с помощью этого метода удаётся восстанавливать информацию в самых тяжелых случаях, когда все остальные методы результата не дали.
Всем привет. В сегодняшней статье мы рассмотрим замечательную программу для восстановления информации — Easy Recovery.
Качественные русификации популярных программ. Инструменты для перевода. Заказ русификаторов. Русификаторы EasyRecovery Professional.
Данная программа имеет понятную инструкцию на русском языке, где подробно описаны все функции. восстановление. EasyRecovery Professional.
Ontrack EasyRecovery Professional по моему мнению одна из. не хуже, ссылки на инструкции и сами программы в начале статьи. <.
© Используй.ru, 2010-2011 Все публикуемые на сайте ispolzuy.ru материалы охраняется законом об авторском праве DMCA, Директивой ЕС об авторском праве. В случае обнаружения фактов несакнционированного использования текстов, изображений и видеозаписей, являющихся собственностью влдельцев ispolzuy.ru против подозреваемых будет инициирован процесс расследования, прокурорская проверка и другие санкции. Обо всех фактах нарушени авторских прав просим сообщать администрации ispolzuy.ru.
Ontrack EasyRecovery Enterprise - Программа позволяет без особого труда восстановить данные на жестком диске как в самых простых.
Ontrack EasyRecovery Pro - Позволяет без особого труда восстановить данные на жестком диске как в самых простых случаях - после.
Новое программное обеспечение Ontrack® EasyRecovery ™ для Windows и Mac, это полный инструмент для Ontrack® EasyRecovery ™ Professional.
Отзывы о программе Ontrack EasyRecovery Pro - Ontrack EasyRecovery Pro - Позволяет без особого труда восстановить данные на жестком диске как в.
Удаленные данные? Отформатированный диск, вирусная атака или ошибка системы? Сделай это сам!!
Новое программное обеспечение Ontrack® EasyRecovery™ для Windows и Mac, это полный инструмент для восстановления поврежденных или удаленных данных предназначен для компаний и для индивидуальных пользователей. Программа восстанавливает данные тоже после форматирования или повреждения структуры носителя –даже с инициированных дисков. Интуитивно работающий интерфейс позволяет даже неопытным пользователям эффективно восстановить данные.
Программное обеспечение Ontrack® EasyRecovery™ доступно в качестве ежегодно возобновляемой лицензии. Все версии позволяют неограниченно восстанавливать данные с локальных или внешних носителей, без ограничений касающиеся объема диска и размера файла.
Ontrack® EasyRecovery 11 EnterpriseНаиболее продвинутая версия программного обеспечения для компаний, с помощью которой возможным является восстановление данных по сети. Новая версия программного обеспечения оснащена функциями защиты и удаления данных со стандартных носителей, а также со сред VMware®. С помощью программного обеспечения возможным является восстановление данных c RAID- массивов. Программное обеспечение оснащено расширенным набором инструментов для восстановления данных с электронной почты, шестнадцатеричным редактором, SMART-анализом и диагностикой сохраненных и поврежденных секторов. Кроме того, в состав входят инструменты для создания и обработки образов дисков.
Скачать демонстративную версию для Mac
Скачать демонстративную версию для Windows
Ontrack® EasyRecovery™ ProfessionalCамый лучший в своем классе инструмент для компаний. которые желают самостоятельного восстановить данные. Новая версия защищает, восстанавляет и удаляет данные. Программное обеспечение оснащено расширенным набором инструментов для восстановления данных с электронной почты, шестнадцатеричным редактором, SMART-анализом и диагностикой сохраненных и поврежденных секторов. Кроме того, в состав входят инструменты для создания и обработки образов дисков.
Скачать демонстративную версию для Mac
Скачать демонстративную версию для Windows
Ontrack® EasyRecovery™ HomeНаиболее удобный инструмент для домашних пользователей, которые нуждаются в быстром и легком в обслуживании программном обеспечении для восстановления фотографии, фильмов, музыки, а прежде всего важных документов. Новейшая версия программного обеспечения защищает, восстанавляет и удаляет данные.
Скачать демонстративную версию для Mac
Скачать демонстративную версию для Windows
Протестируйте, прежде чем купите Скачайте бесплатную демонстративную версию Ontrack EasyRecovery и проверьте как восстанавливает данные. Программное Ontrack EasyRecovery доступно в версии для Windows и Mac. Внимание:Восстановленные файлы надо записать на другой носитель, чем тот, с которого вы восстанавливаете данные или на другой раздел. Не загружайте программного обеспечения на диск, с которого требуется восстановить данные.