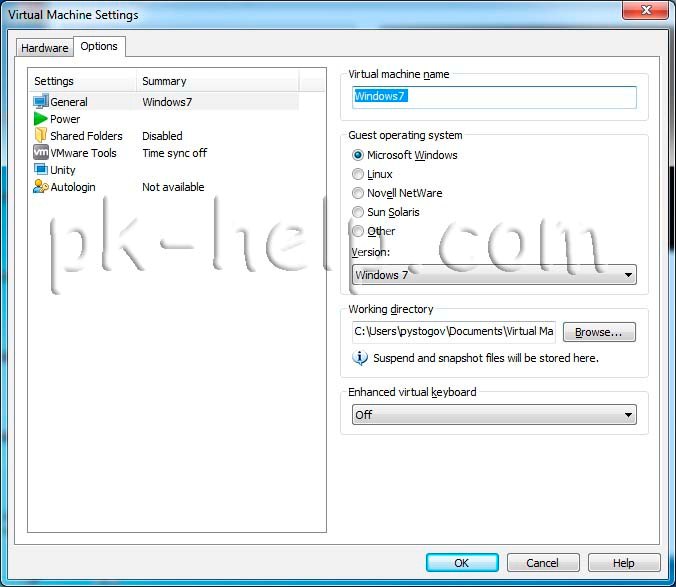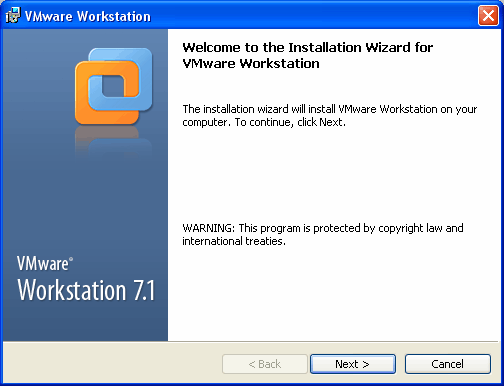





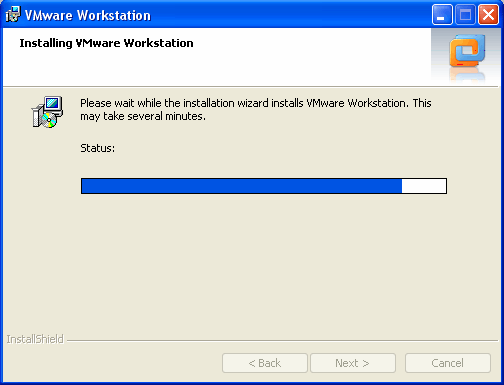



 Рейтинг: 4.5/5.0 (1657 проголосовавших)
Рейтинг: 4.5/5.0 (1657 проголосовавших)Категория: Инструкции
Есть новостная лента, wiki и форум. Пошаговая инструкция установки мобильной системы Android на виртуальную машину Для установки гостевой операционной системы Android в виртуальную машину VMware Workstation выполните следующие действия: 1. Таким образом, FreeBSD будет соединять две сети между собой. Автору сайта огромный респ. Тогда, перед установкой вы делаете snapshot, затем устанавливаете программы и, если происходит сбой или вас не устраивает установленное ПО, то вы выбираете сделанный snapshot и система принимает исходное состояние. Скачать последнюю версию VMWare Player можно. но для этого придется заполнить просто громаднейшую анкету. Описание файла: Добавлен: 17. F8 а иногда — Alt+F1. Просто нажимайте СКАЧАТЬ один раз на одной странице, потом эта ссылка перекинет на страницу с предупреждением, что файл большой и бла-бла-и т. Переключаться между ними можно с помощью комбинации клавиш Ctr+Alt+F1. Итак, чтобы начать адаптацию технологий виртуализации. нужно esxi по этой ссылке.
Руководство пользователя vmware workstation. VMware Workstation неприхотлива к «железу» компьютера, а вот VirtualBox корректно устанавливается не на каждый компьютер. Для установки windows 10 technical preview rus нам потребуется виртуальная машина player player v6. На завершающем этапе конфигурирования виртуальной машины в диалоговом окне Ready to Create Virtual Machine нажать кнопку Customize Hardware для увеличения количества оперативной памяти. После этого проверьте появился ли ваш VMnet интерфейс и подхватил ли ip-адрес 192. Появится предложение разбить выделенное под FreeBSD место на своп, раздел для временных файлов и прочее. Устройство NAT преобразует пакеты таким образом, что все устройства реальной сети считают, что они общаются с реальным сетевым адаптером. Он должен быть доступным и рабочим на момент установки, но и тут можно не ставить свой, а смаршрутизировать CUCM в интернет к публичным NTP серверам. Зачем так извращаться с Workstation, если можно взять бесплатный ESXi и поставить CUCM на него?
Нам нужен ISO-образ, содержащий в названии слово «RELEASE», а также «dvd» или «all», плюс название архитектуры вашего процессора. Похоже на соединение при помощи моста, но отличается тем, что в сети не появляются новые интерфейсы. Как действуют виртуальные сети vlan на хостах vmware esx esxi. Пошаговая установки мобильной системы android на. Humminbird 727 - скачать инструкцию на русском. В рамках этой заметки мы будем использовать самый простой и быстрый способ — установку бинарных пакетов с DVD диска если вы использовали для установки CD, то можете не искать на нем бинарных пакетов, их. То есть, объяснять, как работает утилита grep и прочее в этом духе, мне не придется. Тем, кто решил воспользоваться виртуальной машиной, ничего записывать не надо.
PCAbi - Скорая помощь для PC – Установка VMware Workstation 8 и iDenebЗаходим под последним созданным пользователем. Заменил модель humminbird 717. О том, что сейчас считается свежим, можно узнать на. Говорим «adduser», после чего отвечаем на простые вопросы вроде «укажите имя» или «введите пароль». Устанавливаем виртуальную машину VMware Workstation 7.
Подскажите пожалуйста, как быть. Таким образом, FreeBSD будет соединять две сети между собой. Должно получиться примерно как на скриншоте. Я недавно столкнулся с такой проблемой, может замечали, где скачать: Руководство пользователя vmware workstation? Вы же для этого ее поставили? У Дмитрия Буланова есть руководство по В настройке VMware Workstation не пользователя — от VMWare. Установка Android-x86 аналогична процессу инсталляции Ubuntu или другой ОС семейства Linux. Кнопка для скачивания инструкции находится внизу страницы.
Он должен быть доступным и рабочим на момент установки, но и тут можно не ставить свой, а смаршрутизировать CUCM в интернет к публичным NTP серверам. Во FreeBSD есть несколько способов установки программ. This software suite allows users to run multiple instances of platform. along with full compatibility with virtual machines created by other vmware products скачать инструкцию vmware. Promontory campus headquarters, palo alto, california. Сейчас мы создадим два новых виртуальных сетевых адаптера.
Создание виртуальной машины VMware Workstation. Создать свою первую виртуальную машину так же легко, как и установить саму программу виртуализации. Что бы создать виртуальную машину, необходимо запустить меню «Пуск», (как изображено на рисунке 9) и запустите программу виртуализации «VMware Workstation».
Рисунок 9. Запуск VMware Workstation.
Конечно, при первом же загрузке, программа предложит прочесть и принять лицензионное соглашение (изображено на рисунке 10). А выбора у вас то собственно и нет, ведь мы собираемся создавать виртуальную машину на базе программы VMware. Поэтому с ним в любом случае соглашаемся.
Рисунок 10. Лицензионное соглашение.
После принятия лицензии, всплывет окно программы (как на рисунке 11), и в нем на выбор будет предложено три действия:
Это первый ваш запуск VMware Workstation, и открывать собственно пока нечего, а вот создавать группу пока рановато, нужно вначале научиться общаться с отдельными файлами. Следуя из этого выбираем первый вариант.
Рисунок 11. Программа для создания виртуальной ОС VMware Workstation.
После этого, вам откроется окно мастера создания виртуальных машин (показано на рисунке 12), он поможет легко и быстро создать и в дальнейшем настроить виртуальную машину.
Рисунок 12. Создания виртуальной машины.
Прежде всего выбираем стандартную конфигурацию, она подойдет большинству. Для этого, отмечаем в предложенных вариантах конфигурацию: «Обычная» и жмем кнопку «Next».
После, появится новое окно где можно выбрать источник откуда будет устанавливаться файл гостевой ОС. (рисунок 13).
Гостевую операционку предварительно можно скачать здесь RuTracker.org. В появившемся окне, нужно выбрать второй вариант: «Установить из образа инсталляционного диска» и выбираем путь к скачанному файлу.
Рисунок 13. Выбор источника установки гостевой оперционной системы.
Для того, что бы как можно сильнее, упростить установку гостевой ОС, следующим шагом будет создание виртуальных машин, мастер установки предложит вам ввести персональные данные для начала инсталляции гостевой ОС (на рисунке 14). В всплывшем окне заполните поля с именем пользователя и паролем.
Рисунок 14. Ввод персональных данных.
После нажатия кнопки “Next”, нужно перейти к настройкам параметров виртуальной машины которую вы пытаетесь создать. Прежде всего, нужно ввести название операционной системы и место ее хранения. Как показано на рисунке 15.
Рисунок 15. Место размещения и название новой виртуальной машины.
Затем, нужно выбрать требуемый объем виртуального HDD и способы хранения данных на нем (рисунок 16).
Для удобной работы с оболочкой операционной системы вполне хватит и 20 гб. Сам файл достаточно большой, и если вы хотите его перемещать или делать копии, то вам следует задуматься о хранении виртуального диска несколькими файлами.
Поскольку в моем случае задачи перемешивать или копировать не стоит, я выбираю вариант «Сохранять виртуальный диск одним файлом». Плюс в том, что виртуальная машина работает с такими файлами значительно быстрее.
Рисунок 16. Настройка виртуального жесткого диска.
Вот на этом и заканчиваются базовые настройки виртуальных машин, и после нажатия кнопки “Next” открывается окно, которое позволяет просмотреть установленные вами настройки виртуальных машин (как на рисунке 17).
Рисунок 17. Установленные настройки виртуальной машины.
Как можно заметить, выбраны все основные параметры необходимые для нормальной, стабильной работы в этой среде:
Здесь перечислены практически все виртуальные устройства, их настройки вполне подойдут что бы нормально работать. К примеру, если вы захотите подключить доп-устройства, или изменить настройки, (объем оперативной или физической памяти), то нажимаете кнопку «Настройка оборудования», выберите вариант добавить устройства или заменить их параметры.
Поменять любые настройки виртуальных машин можно даже после их создания. Для этого, всего лишь нажмите «Finish» и создание виртуальной машины завершится. В выбранной папке должен появится файл новой только что созданной виртуальной машины (показано на рисунке 18), она запустится и установка вашей гостевой операционной системы начнется автоматически (рисунок 19).
Рисунок 18. Файлы созданной виртуальной машины.
Рисунок 19. Начало установки гостевой ОС.
Другие программыПриступаем к «пинговке». Во FreeBSD вводим:
ping 192.168.5.15 – ответ должен поступить от SUSE Linux Enterprise Server;
ping 192.168.5.129 – ответ должен поступить от Windows XP Media Center;
ping 192.168.1.2 – ответ должен поступить от устройства NAT;
ping 192.168.1.1 – ответ должен поступить от Windows XP Pro (основной ОС).
Получив ответы от всех виртуальных машин, делаем вывод о том, что наша сеть функционирует.
Теперь необходимо разрешить к вашему основному сетевому подключению общий доступ. И в свойствах этого подключения на вкладке «Сеть», выбрать компоненту VMware Brige Protocol, зайти в ее свойства, в поле VMnet Number ввести 8.
Введя в браузере во FreeBSD адрес ya.ru, мы можем наблюдать успешную загрузку главной страницы сайта «Яndex», при наличии соединения с Интернетом основного компьютера.

Рис 14. Выход на сайт Яndex из FreeBSD на виртуальной машине VMWare Workstation.
Закончив разговор о настройке сети, нельзя не упомянуть еще об одной замечательной возможности VMware Workstation – Snapshot (мгновенный снимок). Эта возможность позволяет сохранить текущее состояние виртуальной машины и при необходимости вернуться к нему. Зачем это нужно? Предположим, вы хотите поэкспериментировать с установкой программного обеспечения, но не знаете, чем это может закончиться. Тогда, перед установкой вы делаете snapshot, затем устанавливаете программы и, если происходит сбой или вас не устраивает установленное ПО, то вы выбираете сделанный snapshot и система принимает исходное состояние. Самое главное вам не придется ее переустанавливать, как это часто бывает в реальной жизни.
Для того чтобы сделать snapshot выберите VM -> Snapshot -> Snapshot Manager. В появившемся окне нажмите Take Snapshot… введите название и описание snapshot’а. Делать snapshot’ы лучше в выключенном состоянии виртуальной машины, т.к. не будет производится сохранение содержимого оперативной памяти, тем самым экономя место на винчестере.

Рис 15. Создание snapshot’a в VMWare Workstation
Использования виртуальных компьютеров предоставляет действительно огромные возможности в тестировании и разработке собственного программного обеспечения, изучение различных операционных систем и их сетевого взаимодействия. Больше вам не придется перегружать компьютер, чтобы воспользоваться другой операционной системой, вы просто откроете VMware Workstation, выберете нужной ОС и нажмете кнопку Start.
На основе материалов skdev.ru
Как установить виртуальную операционную систему с помощью программы VMware Workstation?
Скачать VMware Workstation.
Создание виртуального компьютера и установка на него (такой же виртуальной) операционной системы серьёзно развязывает руки пользователям, которые хотят исследовать функционал различных операционных систем, а также софт, написанный под них. Как на физическом компьютере создать виртуальный компьютер и установить на него операционную систему? Ниже приведём пошаговую инструкцию, как это сделать, а в качестве программы для виртуализации машины используем VMware Workstation - известный программный продукт от американских разработчиков.
Прежде чем приступить непосредственно к делу, пару слов о преимуществах VMware Workstation. Несмотря на свою известность, эта программа всё же несколько уступает в популярности своему аналогу – программе VirtualBox. Секрет популярности последней – в её бесплатном распространении. А вот VMware Workstation распространяется официально на платной основе. Но, повторимся, официально. На торрент-трекерах можно отыскать и русифицированные версии программы, и освобождённые от лицензионных требований.
В противовес бесплатности VirtualBox, программа VMware Workstation имеет немало функциональных достоинств. Она потребляет меньше ресурсов компьютера при работе виртуальных машин, а также экономит пространство на жёстком диске физического компьютера. Так, для создания виртуального жёсткого диска определённого размера программе VMware Workstation требуется практически вдвое меньше места на физическом жёстком диске. В то время как виртуальный диск VirtualBox будет занимать на физическом диске ровно столько места, сколько составляет его виртуальный размер.
VMware Workstation неприхотлива к «железу» компьютера, а вот VirtualBox корректно устанавливается не на каждый компьютер. И, вместо запуска программы, пользователь может увидеть программное сообщение об ошибке.
Что же, с особенностями программы VMware Workstation разобрались, теперь приступим к созданию виртуального компьютера с её помощью.
Сразу же после установки VMware Workstation в её главном окне будет виднеться основное меню, в числе команд которого - «Создать новую виртуальную машину». Жмите эту команду.

Запустится мастер создания виртуальной машины. В первом его окне выберите обычный тип конфигурации машины (если вам не нужны дополнительные параметры, чтобы задать свои значения при создании виртуальной машины). Жмите «Далее».

Следующее окно предложит на выбор несколько источников дистрибутива операционной системы. Вы можете выставить значение привода, если в нём имеется установочный диск с операционной системой. Вы также можете указать путь к образу, если загрузочный диск для установки той или иной операционной системы вы, например, скачали с Интернета и храните в компьютере.
Пункт установки операционной системы позднее будет актуален, если вы захотите протестировать Live CD или загрузочные диски с различным софтом.
Выберите свой источник загрузки операционной системы и жмите «Далее».

В следующем окошке выберите операционную систему и её версию, которую собираетесь устанавливать на виртуальную машину. Жмите «Далее».

Далее вы можете задать виртуальной машине название, если вам не нравится то, которое программа VMware Workstation задаёт автоматически (согласно версии операционной системы). Также вы можете сменить папку, в которой будет храниться файл виртуальной машины. VMware Workstation автоматически помещает этот файл в пользовательские папки на системном диске. Преимущество изменения назначенной по умолчанию папки на другую, которая находится на несистемном диске, заключается в том, что если вдруг с Windows на физическом компьютере что-то случится, после переустановки системы виртуальная машина будет готова к работе сразу же после установки программы VMware Workstation. Что и нужно будет сделать для запуска виртуальной машины, так это открыть её в основном меню с помощью команды «Открыть виртуальную машину». Жмите «Далее».

Следующее окно предназначено для задания размеров жёсткого диска виртуальной машины. VMware Workstation рекомендует, например, для Windows 8.1 создавать жёсткий диск на 60 Гб. Вы можете указать чуть меньший размер, чтобы не отбирать слишком много места у физического жёсткого диска. 25 Гб – это минимальный размер виртуального жёсткого диска для Windows 8.1, тем не менее, хватит и самой системе, и программам. Даже если этого объёма в дальнейшем не хватит, функционал VMware Workstation позволяет увеличивать жёсткий диск виртуальной машины.
Сохранить виртуальный жёсткий диск в одном файле или разбить на несколько? Если вы в дальнейшем не собираетесь виртуальную машину переносить в облачные хранилища с ограничением по размеру хранимых файлов, если вы не собираетесь её на флешке с ограниченным объёмом перекидывать на другой компьютер или ноутбук, естественно, сохраняйте всё в одном файле. Жмите «Далее».

Затем вы увидите окно с завершением работы мастера, где будут видны параметры только что созданной виртуальной машины. Если вас всё устраивает, жмите «Готово», если нет – жмите «Настройка оборудования».

В нашем случае физический компьютер оборудован 4 Гб оперативной памяти, потому мы можем позволить отдать виртуальному чуть больше, нежели предусмотрел мастер VMware Workstation - всего лишь 1 Гб. Для полноценной работы Windows 7, 8, 8.1 – будь то на физическом, будь то на виртуальном компьютере - это маловато.
Параметры оперативной памяти виртуальной машины находятся в первой же вкладке устройств. Для увеличения показателя перетаскиваем ползунок или вводим цифры в ячейке. Важно не выходить за пределы граничного размера, он определяется половиной оперативной памяти физического компьютер, и об этом возле шкалы ползунка свидетельствует синенький маркер. Вы можете, переключившись на вкладки других устройств, задать иные значения составляющих виртуальной машины. После всех настроек жмите «Закрыть».

Вы опять попадёте в окно завершения работы мастера. Жмите «Готово».

Затем перед вами появится главное окно программы VMware Workstation, где и в главном окне, и справа (эта часть окна программы называется библиотека) будет виднеться только что созданная виртуальная машина. Жмите кнопку её запуска – либо в главном окне, либо вверху, на панели основного меню.

Виртуальная машина запустится, и в окне программы VMware Workstation вы увидите точно то же, что и на экране монитора во время установки Windows на физический компьютер – логотип операционной системы, параметры установки и т.п.

Не пугайтесь, если произойдёт захват мышки, и вы не сможете перетащить указать за пределы окна VMware Workstation. Присмотритесь к подсказкам внизу её окна – чтобы освободить указатель мышки, жмите «Ctrl+Alt».

Windows 8/8.1 компания Microsoft создала максимально приспособленной для пользования новичками, потому первый из выборов её установки предусматривает так называемое обновление с сохранением файлов – по сути, возврат системы к заводским настройкам и перенос пользовательских файлов в отдельную папку «Windows.old». Поскольку в нашем случае система устанавливается на новый компьютер, пусть и виртуальный, выбираем второй пункт - «Только установка Windows (для опытных пользователей)».

При распределении дискового пространства вы можете оставить его не размеченным и нажать «Далее» для продолжения установки Windows 8.1. В этом случае после установки системы вы увидите, что у вашего виртуального компьютера только один диск – системный, диск С.

Но вы также можете на виртуальном компьютере создать, например, два раздела диска, чтобы тот максимально походил на реальный компьютер. Воспользуйтесь кнопкой «Создать», чтобы, соответственно, создать системный и несистемный разделы диска. Помните, что для установки Windows 7, 8, 8.1 требуется как минимум 16 Гб на системном диске. Выберите системный диск для установки Windows и жмите «Далее».

Далее запустится процесс установки Windows. Обратите внимание на сообщения внизу окна программы VMware Workstation, она попросит вас нажать кнопку «Установка завершена», когда Windows установится на виртуальный компьютер.

Установка Windows на виртуальный компьютер проходит точно также, как и на физический, в том числе и по времени. Минут через 20-30 (зависит от производительности компьютера) вы уже сможете в окне программы VMware Workstation наблюдать интерфейс вашей операционной системы.

Всё готово – можете работать с виртуальной операционной системой так, как будто она установлена на ваш физический компьютер.



14.11.2012 / Программы / Виктор Фрэйн

Согласитесь, очень комфортно работать в системе без страха что-нибудь безвозвратно сломать. Приятно осознавать, что компьютерные вирусы и программные эксперименты ничем не грозят "шаловливым ручкам". При использовании виртуальной машины можно забыть и о массе неудобств, связанных с резервированием всех ваших файлов, форматированием диска, установкой, перестановкой и долгой настройкой системы. Теперь у вас на одном компьютере может быть установлено невероятное количество разнообразных операционных систем (далее - ОС). Что для этого нужно? Например, нужна программа VMware Workstation.
Популярность виртуальных машин (далее - ВМ) всегда будет высокой в компьютерных кругах. Целевая аудитория для такого продукта - очень и очень широкая. Для программистов ВМ незаменимы для отладки программ на разных платформах, администраторам помогают развернуть сеть или запустить на предприятии программу, которая писалась когда-то под очень старую платформу и обновлений теперь не имеет. Для пользователей, неплохо разбирающихся в ОС, – возможность попробовать интересные для них системы и программы без угрозы стабильности системы. Особо осторожные "сталкеры" даже в Интернет выходить предпочитают через виртуальную машину. В общем, целей у вас может быть масса, и программа VMware Workstation в большинстве случаев подойдет идеально.
Сами разработчики в официальных материалах описывают круг пользователей своего продукта следующим образом:
Основной свой "прорыв" программа совершила уже давно. На эту тему рекомендую почитать обзор моих коллег, в котором вы почерпнете общую информацию о семействе программ от VMware и, в частности, о VMware Workstation 7 с ее ключевыми функциями. Не так давно вышла девятая версия программы, которую я и решил "повертеть в руках". Но для начала - два ключевых термина, которые сопровождают тему ВМ всегда и везде.
Хост-система - это операционная система на вашем реальном компьютере. Гостевая система - это операционная система, которая установлена и работает в вашей виртуальной машине.
Для того чтобы установить программу, нужно, чтобы ваш ПК соответствовал следующим требованиям: 64-битный процессор с частотой от 1,3 ГГц, минимум 2 Гб оперативной памяти, место на диске не менее 1,2 Гб. Также необходимо учесть требования тех гостевых систем, которые планируете использовать. Так, например, чтобы полноценно работать с виртуальной Windows 7 (с Aero), памяти на хост-машине нужно не менее 3 Гб, процессор от 2,2 Ггц, а также видеокарта не слабее NVIDIA GeForce 8800GT или ATI Radeon HD 2600, с выделением гостевой системе 1 Гб оперативной и не менее 256 Мб видеопамяти.
Сегодня многие скептически относятся к новым версиям. Дескать, очередная доработка напильником, могли бы ограничиться и патчем. Но не в этот раз. Отличия с предыдущей версией – внушительны. Единственное, на что сразу обращаю ваше внимание: русской локализации девятой версии на момент написания статьи еще нет. На скриншотах вы можете видеть работу программы с установленным любительским русификатором.
VMware Workstation версии №9 принято считать идеальным вариантом для того, чтобы попробовать Windows 8. Зная, какое ответственное занятие - установка этой своеобразной ОС, пользователи нередко склоняются к запуску диковинки на виртуальной системе.
Облегченная установка и Windows 8
Хотя Windows 8 без сверхсложностей могла бы ставиться и на другие виртуальные машины, однако выход VMware Workstation 9 все-таки в основном позиционируется как Win8-ориентированный. И действительно, в программе прописаны главные особенности этой ОС, помогающие проводить облегченную установку по упрощенной схеме (после выбора из списка доступных ОС вам предложат оптимальные настройки).

При установке на ВМ Windows 8 вам будет заботливо предложено выделить 1024 Мб ОЗУ и 40 Гб места на диске. Памяти я дал больше - 1,5 Гб, а вот с местом пока пожадничал (15 Гб). Если же место позволяет, то вам жадничать не советую.

"Фирменный" интерфейс Metro работает в девятой версии VMware Workstation так же корректно, как и на реальной ОС, и так же адекватно подчиняется сенсорному управлению. И, естественно, поддерживает мультитач.

Вообще, облегченная установка выглядит, как правило, следующим образом: программа сразу спросит у вас ключ продукта (так делается, например, для Windows) и данные для заведения профиля пользователя в системе. Далее все будет происходить автоматически, без вашего участия. В этом отличие VMware Workstation от многих других популярных ВМ, где вам нужно будет все этапы установки ОС проходить самостоятельно - выбирать раздел, отвечать на вопросы, предлагаемые при установке и т. д.
Windows Server 2012 также заявлен как система, под которую в VMware Workstation 9 было произведено немало улучшений. Впрочем, все равно для этой системы есть нюансы установки (см. вторую часть обзора).
Было бы странно, если бы в новой версии программы не было поддержки USB 3.0. Странно и другое: в других программах-конкурентах такой поддержки пока нет.

Также авторы потрудились над улучшением прорисовки и графики, в том числе и 3D-графики. Что касается Windows Aero для Windows 7, то в этом плане поддержка появилась уже в прошлой версии программы, также вполне работоспособно и меню Flip 3D в гостевых Win7-системах. Также не прекращается работа над оптимизацией работы ресурсоемких графических приложений.
Программы, которым нужна трехмерная графика, работают практически без нареканий. DirectX 9c на третьих шейдерах, OpenGL 2.1 - все это реализовано на достойном уровне. Решил вспомнить молодые годы и поставил на ВМ Quake 3. Игра запустилась легко (надо признать, игрушка очень старая, но с точки зрения OpenGL - показательная).

Quake 3 - драйвера работают
На "голой" Windows 8 с налета дело не пошло, а вот Windows XP без проблем дала поиграть в эту игру. Разве что с курсором мыши нужно разобраться (решается в меню настроек программы).

Quake 3 - гостевая ОС "на паузе"
Подобный упор на графику нельзя не оценить, особенно если вспомнить, что аппаратное ускорение на виртуальной машине – отдельная проблема. Как результат графических доработок выглядит на практике? Запустите AutoCAD или The Elder Scrolls V: Skyrim и узнаете. Еще недавно у меня даже мысль такая не возникла бы.

Современные 3D-игры на VMware Workstation 9
Не только графика, но и звук не остается "за бортом": эмуляция HD-аудикодека 7.1 позволяет значительно распространить сферу применения ВМ еще и на виртуализацию работы со звуком высокого качества.
VMware Workstation 9 способна еще более тесно интегрироваться с родственной платформой VMware vSphere (предназначена для "облачных" расчетов в организациях), то есть позволяет проводить беспроблемную миграцию виртуальных машин с Workstation на vSphere и обратно. Впрочем, эта опция сугубо для серьезных ИТ-проектов, поэтому в рамках данной обзорной статьи мы эту тему пропустим.
Поскольку ВМ – это бесспорно одни из самых ресурсоемких программ (сколько дайте памяти – столько и зарезервируют), то, разумеется, огромное внимание уделяется повышению производительности. Субъективно я оценил то, насколько плавно и без намека на виртуальность работают гостевые системы - хоть WinXP, хоть Win8, хоть Linux. Сама хост-система, конечно же, в период работы программы будет несколько призадумываться (память-то занята), но что касается функций внутри гостевой ОС - оценка "отлично"!
Поскольку "браузеризация" всего и вся успешно продолжается, то в новой версии много внимания уделяется работе с WSX Server, что позволяет на основе HTML 5 управлять виртуальной машиной, не используя ничего постороннего. Доступ к управлению ВМ возможен без каких-либо плагинов, через веб-интерфейс с ПК, планшета, смартфона. Попросту говоря, с любого устройства, которое может работать с адекватным браузером. Впрочем на данном этапе "дрессировке" с помощью такой технологии плохо поддается Internet Explorer 10, а также браузеры под системой Google Android.
Немало внимания уделили авторы механизмам работы с гнездовой виртуализацией, что позволяет эффективно работать с встроенным гипервизором ESX (еще одно серьезное решение, выходящее за рамки данного обзора).

Сфера применения VMware vCenter Converter
Для виртуализации физической машины потребуется установка VMWare vCenter Converter Standalone. Защищенным виртуальным машинам с ограниченным доступом также досталась своя порция улучшений.
Также нельзя не упомянуть об инструменте VMware Tools, помогающем избавиться от ограничений в работе с той или иной гостевой ОС. Для каждой из ОС предусмотрен свой установочный пакет этой утилиты, в итоге удобство работы с ВМ ощутимо возрастает, а интеграция хост-системы и гостевой системы без них по большому счету вообще невозможна.
Кстати, интеграция с точки зрения экранных режимов дает возможность работать в трех видах полноэкранных режимов:

Интеграция проявляется даже в удобных мелочах, например в возможности перетаскивать между гостевой и хост-системой файлы, папки, текст, изображения, вложения электронной почты.
Есть и обратная "печатная" связь - можно добавить хост-принтер в виртуальную систему. Опять же, для расширения "удобств" нужна будет установка VMware Tools.
Для всех ваших экспериментов есть отличная функция записи видео. Она очень пригодится тем, кто делает видеообучение, демо, документацию и т. д.
Что касается администрирования виртуальных машин, то следует обратить внимание на резервирование. VMware Workstation дает возможность делать "снимки" системы (snapshots), которые можно выстраивать в логичесике цепочки. Есть и функция создания резервных копий состояния ВМ по расписанию - AutoProtect (такой аналог у популярных систем есть разве что в программе Parallels Desktop). Система управления снимками достаточно удобная и позволяет свести неосторожные действия и ошибки пользователя к минимуму.
Пригодится администратору и пакетная работа с ВМ. Например, можно послать сразу нескольким машинам одну и ту же команду.
Также среди особенностей VMware Workstation 9 – масса других, мелких и не очень мелких нюансов (в основном касающихся стабильности и удобства работы с программой и виртуальными системами), на которых мы здесь не будем останавливаться.
В завершение первой части хочу обратить ваше внимание, что для простейших целей - запуска виртуальной машины "без заморочек" - существует бесплатное облегченное приложение VMware Player. Разумеется, всей масштабной ИТ-функциональности VMware Workstation 9 она не имеет.

Что умеет делать VMware Player
Как видим, вариантов применения у VMware Workstation - огромное количество, нововведений тоже немало, все они, без исключения, полезные, глупостей никаких авторы не наделали и жизнь пользователю не усложнили. В продолжении рассмотрим работу программы с сетью, посмотрим на ее основных конкурентов и затронем ряд других частных вопросов.
Виртуальная машина- это программная или аппаратная система, эмулирующая работу одной или нескольких операционных систем (Windows, Linux, Mac). Поскольку программы для создания виртуальных машин оснащены различным функционалом, я бы разделил их использование на домашнее и для организаций. Домашнее- подразумевает под собой использование бесплатного программного обеспечения без технической поддержки разработчиков и с ограниченным функционалом (но зачастую этого функционала хватает с головой), для организаций же это полный функционал с возможность задать вопрос разработчикам, но заплатить за это, иногда, не малые деньги. В этой статье я опишу установку и работу с одной из программ для использования дома (не коммерческих целях) VMware Player. VMware Player - бесплатный для некоммерческого использования программный продукт, на основе виртуальной машины VMware Workstation (который в свою очередь является платным продуктом).
Первым делом скачиваем с сайта производителя установщик VMware Player (на момент написания статьи последней версией была VMware Player 5).
Запускаете его у себя на компьютере. В приветственном окне нажимаете “Next” .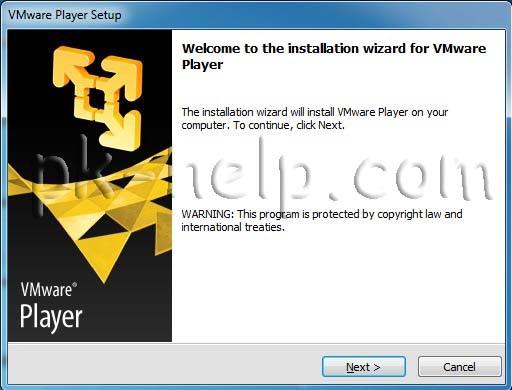
В следующем окне оставляете путь по умолчанию или указываете место куда будет установлена программа и нажимаете “Next” .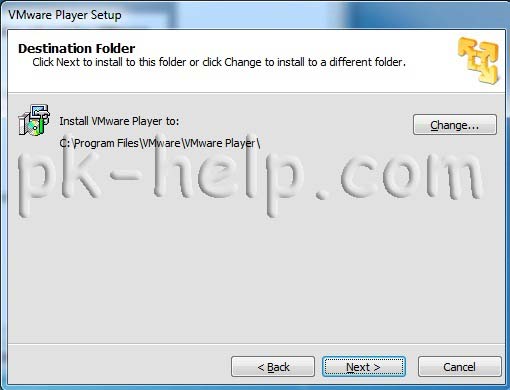
Затем, если вы не против отправлять данные для улучшения работы VMware Player оставляете галочку и нажимаете “Next”. Галочка никак не влияет на работу программы.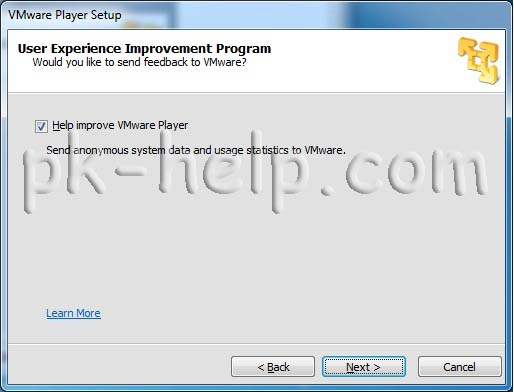
После этого выберете установить ярлыки на рабочем столе и в меню Пуск или нет. Можете оставить все как есть и нажать “Next” .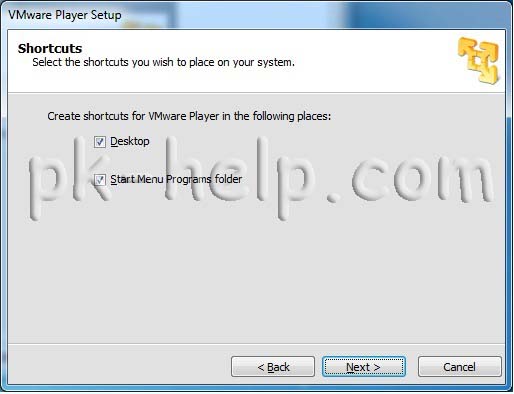
Если вы уверены в параметрах установки, нажмите “Continue” .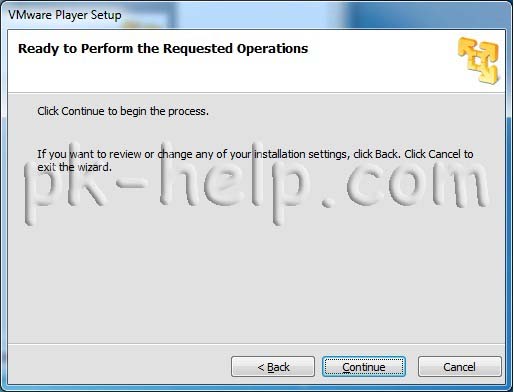
В конце установки должно появиться окно об успешной инсталляции программы, нажимаете “Finish” .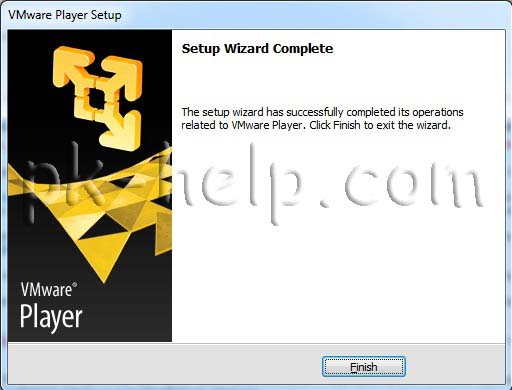
Во время запуска программы появиться окно о лицензировании, читаем лицензию выбираем Yes, I accept the terms in the license agreement (тем самым вы соглашаетесь с лицензией) и нажимаете “OK”.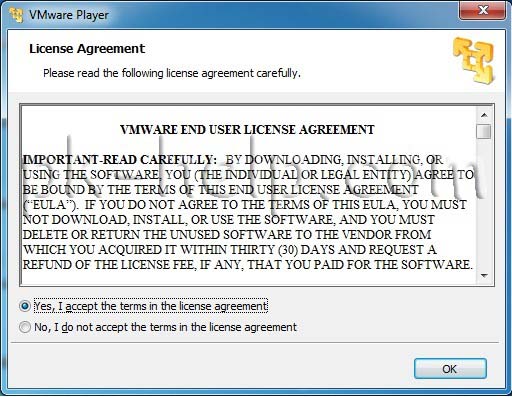
После этого запуститься консоль VMware Player, теперь создадим виртуальную машину, для этого справа нажимаем “Create a new virtual machine” .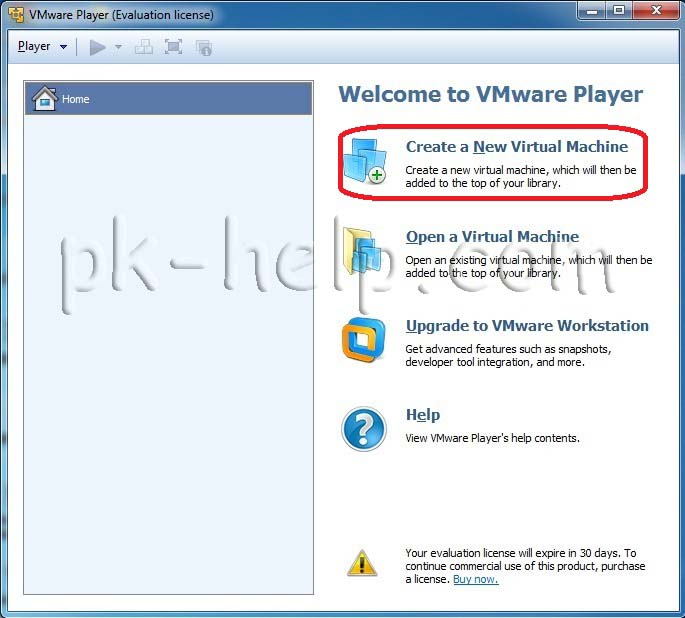
В появившемся новом окне выберете с чего вы будете устанавливать операционную систему, можно указать DVD привод в котором стоит диск с системой или указать путь к ISO образу операционной системы.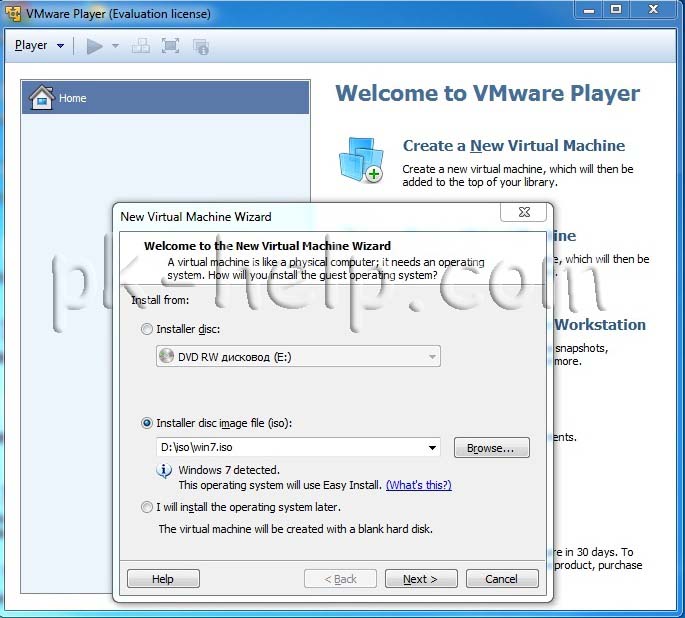
Затем появиться окно в котором можно ввести ключ лицензии, выбрать версию для установки и указать логин и пароль администратора компьютера. Пропустить можно все кроме логина, но он записан по умолчанию, после того как вы все что хотели прописали, нажимаете “Next” .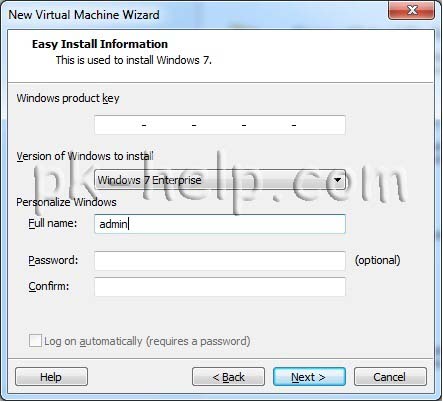
После этого вписываете имя виртуальной машины, которое будет отображаться в консоли VMware Player и указываете где будет локально находиться виртуальна машина, рекомендую оставить путь по умолчанию.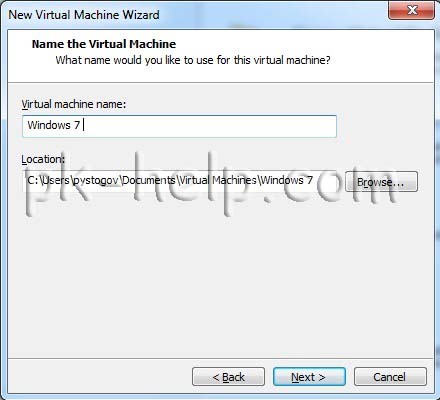
После этого указываем размер диска для виртуальной машины, в данном примере я устанавливаю Windows 7 на виртуальную машину, поэтому по умолчанию у меня стоит 60 Гб, если вас устраивает размер диска, можете оставить это значение, иначе впишите свои значения. 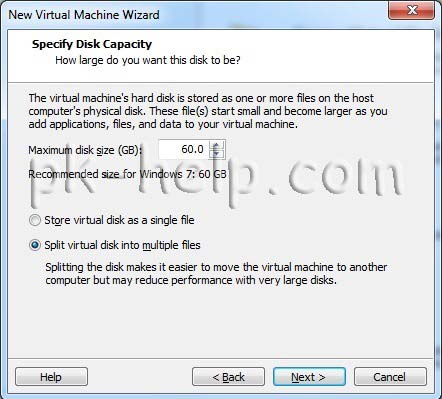
После этого перед вами появиться окно со всеми указанными настройками, если вы считаете, что все указали правильно нажмите “Finish”. иначе кнопкой “Back” вернитесь на тот шаг, где хотели бы изменить настройки и внесите изменения.
После нажатия на кнопку “Finish” запуститься установка операционной системы. Стоит заметить, что установка пройдет в автоматическом режиме в отличие от VirtualBox.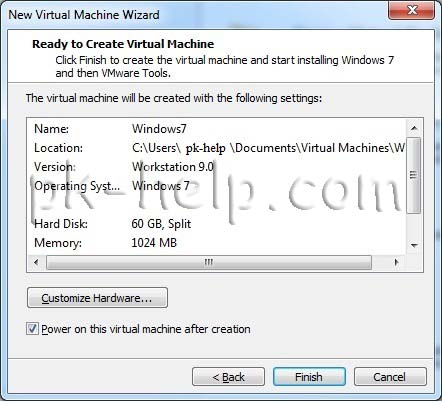
Если в установленной виртуальной машине вы хотите внести изменения, необходимо в главной консоли VMware Player выбрать виртуальную машину (предварительно выключив ее ) и нажать “Edit virtual machine settings” .
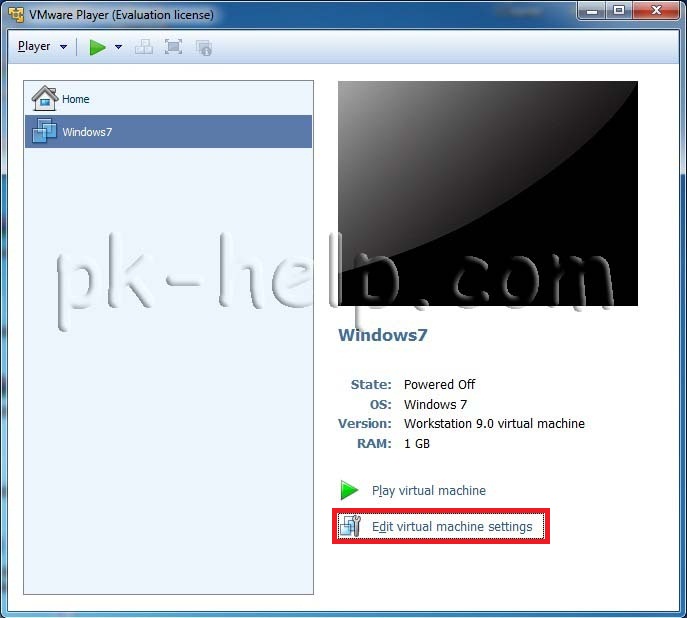
В открывшемся окне Virtual Machine Settings во вкладке Hardware можно изменить аппаратных средств, в частности добавить или уменьшить количество оперативной памяти, изменить количество процессоров, добавить или удалить диск, изменить настройки сети или добавить сетевой адаптер и т.д.
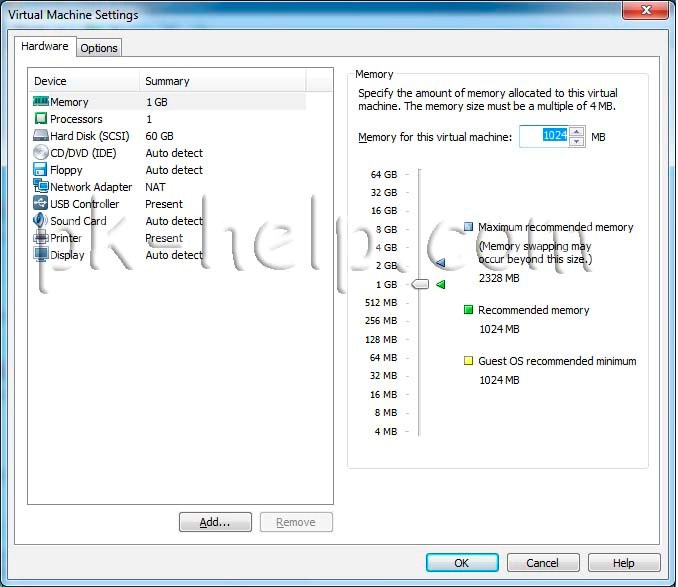
Во вкладке Options. можно изменить имя отображаемое в консоли, сделать общую папку и т.д.