




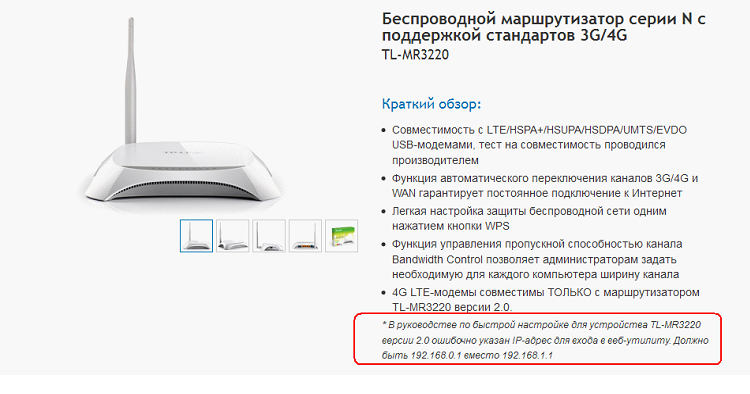
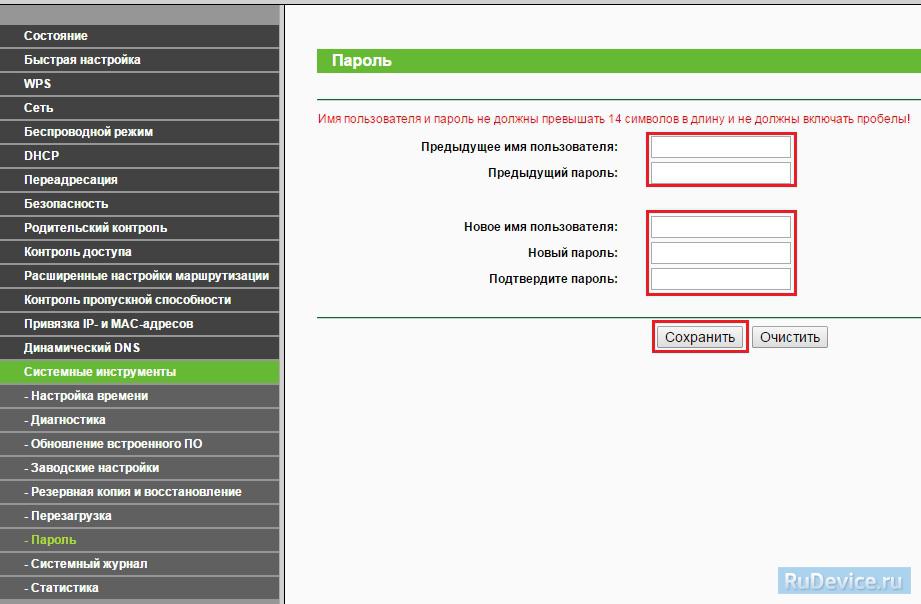
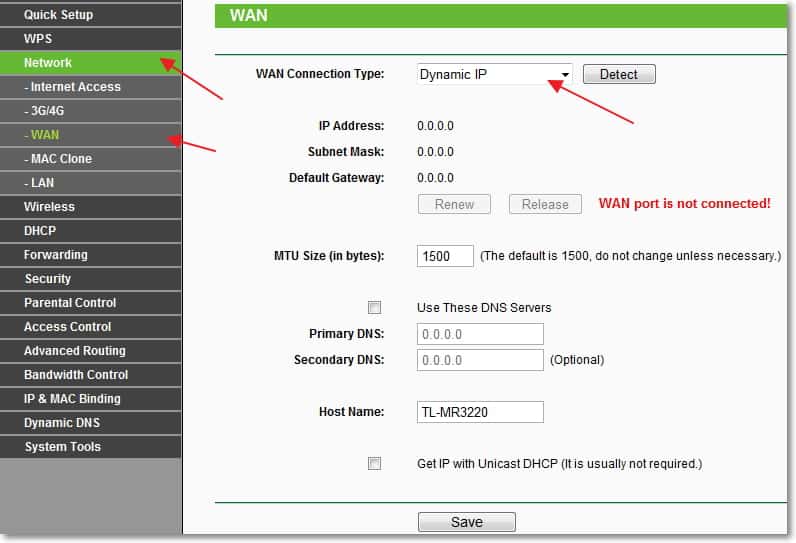


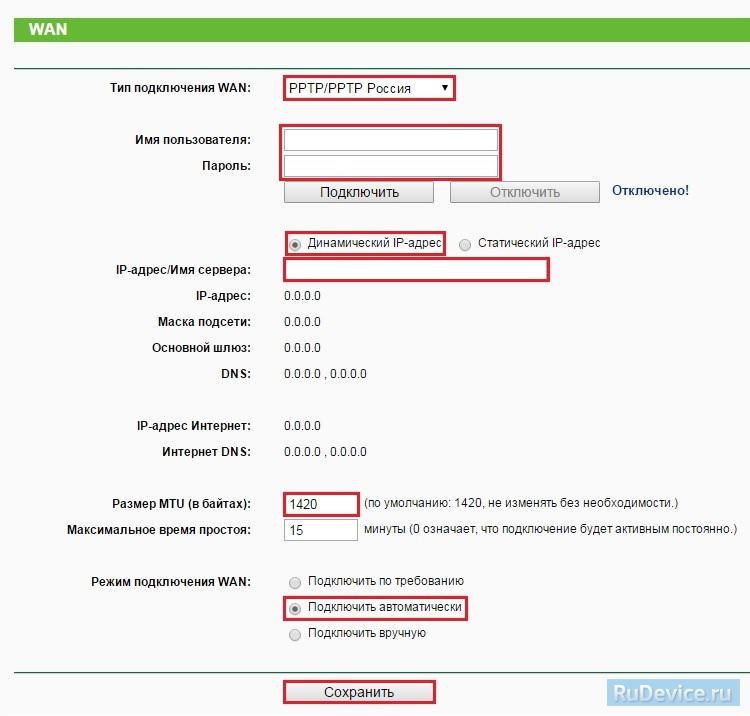
 Рейтинг: 4.2/5.0 (1642 проголосовавших)
Рейтинг: 4.2/5.0 (1642 проголосовавших)Категория: Инструкции
January 25, 2016
В очередной раз компания TP-Link внесла путаницу на рынок сетевого оборудования, представив под одной маркировкой два совершенно разных продукта. В данной статье читатель поближе познакомится с роутером TL-MR3220 в двух исполнениях. Обзор и отзывы владельцев помогут потенциальному покупателю определиться с выбором.

Маршрутизатор презентуется производителем в бюджетном классе, его стоимость (около 2000 рублей) вполне соответствует недорогому сегменту. Предназначен роутер как для домашнего использования, так и для небольших офисов. Главным отличием устройства от конкурентов в бюджетном классе является возможность работать с беспроводными сетями 3G/4G. Полноценный маршрутизатор, умеющий работать одновременно с двумя провайдерами и передавать полученный сигнал по Wi-Fi-сетям, несомненно, привлечёт к себе внимание всех покупателей, для которых наличие постоянного соединения с интернетом является критичным.
Уделил внимание производитель и мощности сигнала. Ведь для работы устройств на максимальной скорости по беспроводным каналам недостаточно наличия современных технологий. Главную роль тут играют мощность передатчика и наличие антенны для усиления сигнала. Но обо всём по порядку.
Знакомство с первым представителем линейкиСтандартная коробка в зелёно-белых тонах имеет обычную комплектацию: роутер, блок питания, патчкорд, съемная антенна, диски с драйверами и подробная инструкция по эксплуатации. На дисплее упаковки производитель попытался описать все технологии и возможности, которыми обладает продукт. Из-за ограниченности места на коробке данный ход привёл к тому, что во время покупки перед пользователем оказывается набор всевозможных сокращений и непонятных символов, которые тяжело поддаются расшифровке.

Роутер TL-MR3220 придётся по вкусу даже самому требовательному владельцу. Во-первых, все порты и интерфейсы имеют разный цветовой окрас, что довольно удобно при вводе устройства в эксплуатацию. Сетевой вход для подключения к сети интернет окрашен в синий цвет, а концентратор на 4 порта имеет оранжевый окрас. Перепутать интерфейсы питания, USB и подключения антенны тоже не удастся. Они имеют разные размеры.
Впечатления от обновлённого устройстваХоть второй маршрутизатор линейки TL-MR3220 от TP-Link кардинально и отличается от первого представителя, его комплектация, функционал и наличие всевозможных интерфейсов являются аналогичными. У многих покупателей может сложиться мнение, что производитель попросту произвёл модернизацию популярного роутера, представив его пользователям в футуристическом корпусе. Поначалу всё выглядит именно так, особенно если сравнить заявленные технические характеристики.

Однако при вскрытии корпуса обоих устройств обнаружится, что изменения коснулись и аппаратной части. Технологи в обновлённой версии роутера решили отказаться от электролитических конденсаторов, заменив их твердотельными накопителями. Также, в отличие от старой модификации, на заводе установили улучшенные чипы памяти, процессор и беспроводные модули.
Заявленные характеристикиОба устройства работают в беспроводных сетях по стандарту IEEE 802.11 b/g/n. Соответственно теоретически поддерживают скорость по каналу Wi-Fi до 150 мегабит в секунду. Стандартный набор интерфейсов в виде одного порта WAN и 4 портов LAN присутствует в обоих устройствах. Что касается порта USB, то он также есть у старой и новой модификации роутера. Правда, производитель поместил интерфейс универсальной шины у обновлённой версии немного непривычно для пользователей – сбоку устройства.
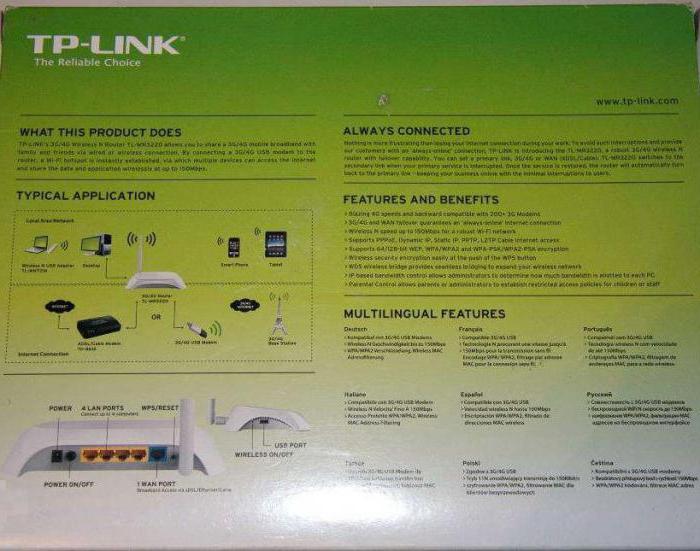
Аппаратные кнопки для питания, сброса настроек, включения WPS и быстрого отключения Wi-Fi также присутствуют на обоих роутерах TL-MR3220. Несущественное отличие есть только в диапазоне частот. Компания TP-Link, следуя мировым требованиям, значительно сократила диапазон. Правда, ни на работоспособности устройства, ни на удобстве пользователей это никак не сказалось.
Технические возможностиКак показывает практика, для роутера TL-MR3220 прошивка является важным компонентом, способным полностью изменить функционал устройства. С одной стороны, выбрав нужное программное обеспечение и набор необходимых инструкций, пользователь сможет единожды настроить роутер под себя и наслаждаться работой. Но не всё так просто на первый взгляд. По неизвестным причинам производитель не создал ни одной прошивки, в которой имеется весь поддерживаемый функционал. Владельцу придётся выбирать, от чего ему следует отказаться.
Так, официально заявлена поддержка всех типов подключения, работа со всеми видами шифрования (правда, 152 бита присутствует не во всех прошивках) и прочий функционал, направленный на безопасность систем внутри локальной сети. Сюда относится проброс портов, демилитаризированная зона, фильтрация по адресам, Firewall и тому подобные возможности.
Некоторые странности устройствПеред тем как настроить TL-MR3220, пользователю придётся подробно изучить инструкцию по эксплуатации, идущую в комплекте к маршрутизатору. Дело в том, что при обнаружении подключения к сети Интернет роутер сразу же обращается к официальному сайту производителя и, обнаружив новую прошивку, предлагает её тут же установить. Нужно либо произвести обновления, либо отключить маршрутизатор от сети Интернет. Больше никаких вариантов нет.
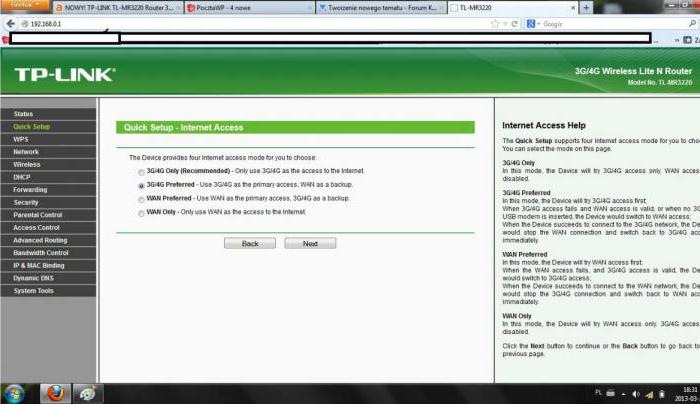
Как отмечают пользователи в своих отзывах, довольно странно роутер ведёт себя и при смене угла наклона антенны. Создаётся впечатление, что производитель преднамеренно сделал так, чтобы сигнал напрямую зависел от направления усиливающей антенны.
Автоматическая настройка и её функционалДля роутера TL-MR3220 настройка параметров сети может осуществляться двумя способами. По умолчанию владельцу устройства предлагается воспользоваться мастером настройки. После прохождения по всем необходимым характеристикам маршрутизатора пользователю будет предложено несколько вопросов и рекомендаций, с помощью которых можно без труда настроить сетевое устройство.
Помощник прекрасно справляется и с работой специализированных прошивок, в которые изначально были внесены данные по подключению к сети Интернет, либо услугам 3G/4G связи. Создают такое программное обеспечение провайдеры или поставщики услуг. Главной задачей данных прошивок является упрощение настройки роутера пользователем.

Любителям ручного управления придётся затратить много времени на настройку роутера TL-MR3220. Прошивка, установленная в маршрутизатор, не имеет встроенного русского языка. Все пункты меню, включая пояснения к ним, имеют англоязычный интерфейс. А вот подробная инструкция по эксплуатации, наоборот, лишена английского описания. Выходит, что, для того чтобы произвести тонкую настройку роутера, нужно изучить инструкцию и не выпускать её из рук в процессе установки параметров. В ручном режиме перед владельцем открывается дополнительный функционал, который позволяет не только настроить подключение Интернет и создать беспроводную сеть, а и задать параметры для работы всего подключённого компьютерного оборудования.
В заключениеМаршрутизатор TP-Link TL-MR3220 в любом исполнении способен удивить пользователя не только доступной ценой, а и великолепным функционалом, которым обладают все роутеры более дорогого класса. Именно этот факт в первую очередь и привлекает внимание к роутеру в бюджетном классе. Внешний вид, работа со всеми существующими типами сетей и великолепная передача данных являются вторым критерием, который интересен покупателям. Есть, конечно, негативы к отсутствию русификации на панели управления устройством, однако в бюджетном сегменте придираться к роутеру с таким вопросом не стоит.
Опыт использования устройств Wifi: несколько месяцев
Достоинства устройств Wifi Простота настройки, вид, размер. WI-FI - работает нормально. Ловит по всей квартире. Недостатки устройств Wifi: Вырубает интернет и режет скорость в 3-4 раза. Свежие комментарии - ниже.
Комментарий об устройствах Wifi:
Первый месяц работал нормально. Потом выяснилось, что скорость соединение с ПК при подключении с роутером падает в 3-4 раза (speedtest.net, 2ip.ru/speednew, t2012 и bravica.net). Без роутера - вырастает в 3-4 раза. Временами соединение просто пропадает. Лечил перезагрузкой роутера. Служба поддержки на все вопросы рекомендует ещё раз проверить скорость. И выслать им результат.
ВАЖНО. Речь идёт о подключении WAN и LAN. То есть - по проводам.
На ноябрь 2014 года.
После серии перезагрузок устройство заработало в нормальном режиме. Пока всё нормально.
Опыт использования устройств Wifi: более года
Достоинства устройств Wifi Стабильно работает и не выключается. Скорость не режет. Wi-fi ловит хорошо,
При одновременно подключенных к нему несколько устройств скорость так же практически не падает.
Съемная Антенна, Наверное можно ее заменить если это потребуется.
USB разъем то есть поддержка 3G/LTE модемов.
Меню с настройками хоть и на английском зато все понятно, нет ничего лишнего.
Дизайн. Недостатки устройств Wifi: Возможно не поддерживает современные USB модемы
Комментарий об устройствах Wifi:
Все отлично. Работает у меня уже больше года. Роутером доволен. Каких либо отключений от сети или урезание скорости не происходило. Главное это стабильность работы в сети которую роутер обеспечивает на все 100%.
Единственное я бы даже не назвал это минусом- поддержка современных 3G/LTE.
Эту функциональность в нем не испытывал,сказать о ней нечего.
Инструкцию к роутеру TP-LINK TL-MR3220 скачать бесплатно. Читать инструкцию к роутеру TP-LINK TL-MR3220. Изучать инструкцию к роутеру TP-LINK TL-MR3220. как подключить акустическую систему TP-LINK TL-MR3220
Цена роутера TP-LINK TL-MR3220Цена по рынку. на момент создания страницы
Отзыв взят с сайта market.yandex.ru
Друзья. Мы работаем для Вас, чтобы у Вас была информация!
Мы будем Вам очень благодарны, если вы оцените наш труд, и поделитесь ссылкой в соцсетях!
Это самое малое, что Вы можете сделать для нас!
Для того, что бы попасть в веб-интерфейс роутера, необходимо открыть ваш Интернет браузер и в строке адреса набрать 192. 168.1.1, Имя пользователя - admin. Пароль – admin (при условии, что роутер имеет заводские настройки, и его IP не менялся).

Чтобы никто, кроме Вас не смог войти в настройки роутера, необходимо сменить пароль для входа в настройки.
Для этого выбираем слева в меню Системные инструменты (System Tools) – Пароль (Password) и вводим настройки:
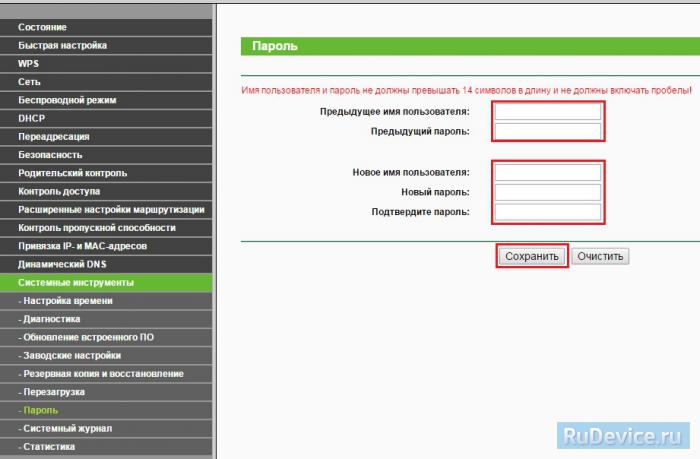
Заходим в Сеть (Network) - Доступ к Интернет (Internet Access). Здесь выбираете, каким образом (по какой технологии) будет осуществляться подключение к Интернету:
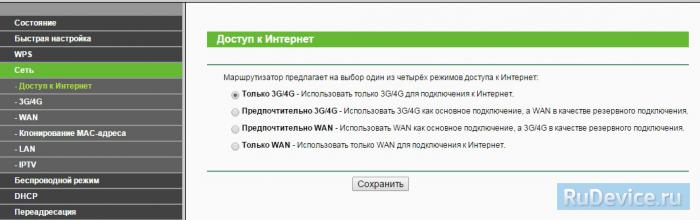
1. Для настройки Интернета через USB-модем (3G/4G) заходим в Сеть (Network) - 3G .
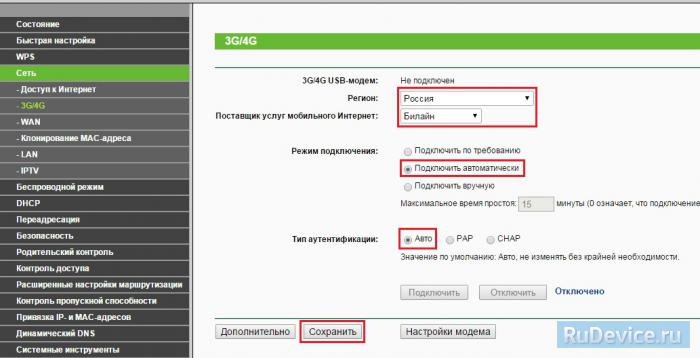
2. Если Вашего оператора связи нет среди предлагаемых, заходим в Дополнительно (Advanced Settings).Ставим точку на "Указать вручную Номер набора, APN, имя пользователя и пароль ". Здесь вводим данные от Вашего оператора связи. После ввода настроек, нажимаете Сохранить (Save).
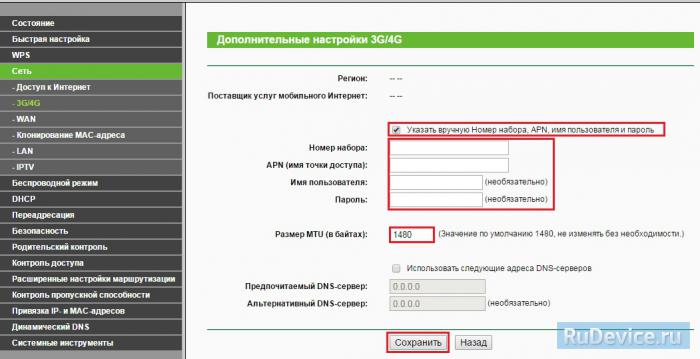
3. Для настройки подключения Интернет через WAN-порт заходим в Сеть (Network) - WAN. Здесь в графе Тип подключения WAN (WAN Connection Type) выбираете тот тип подключения, который используется у Вашего провайдера.
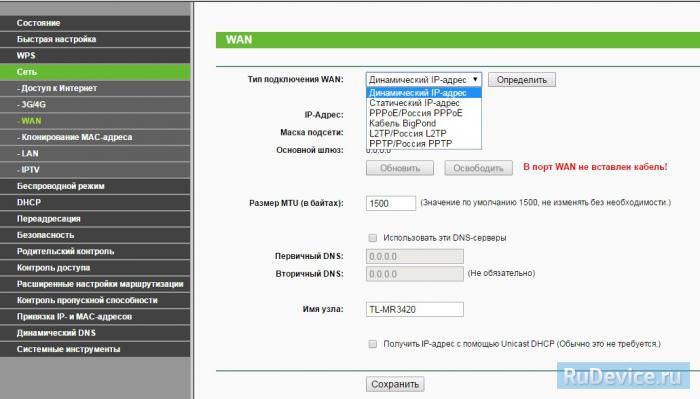
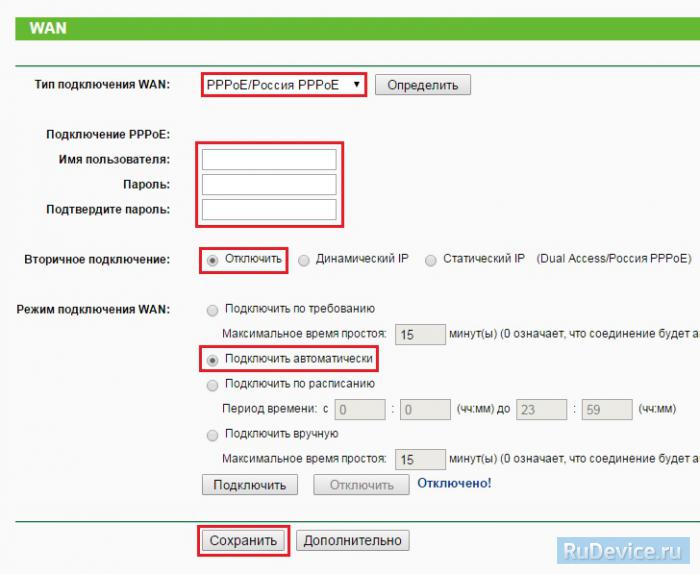
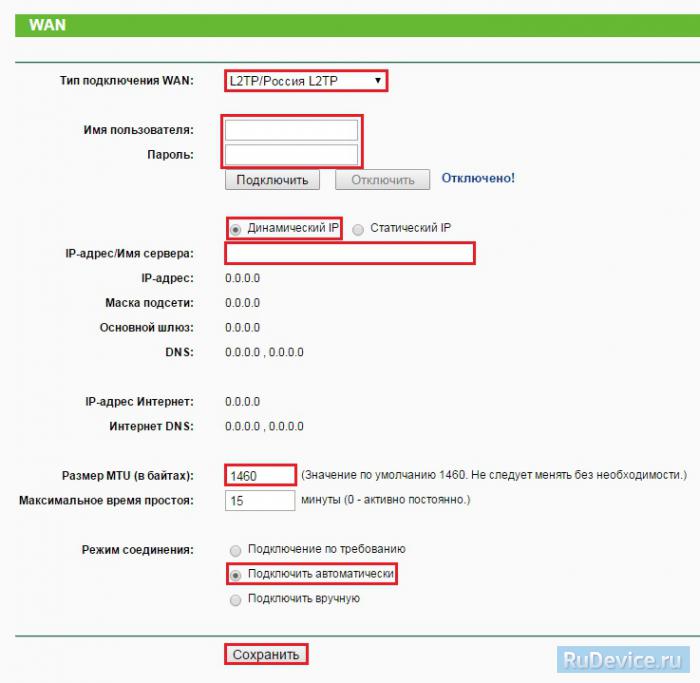
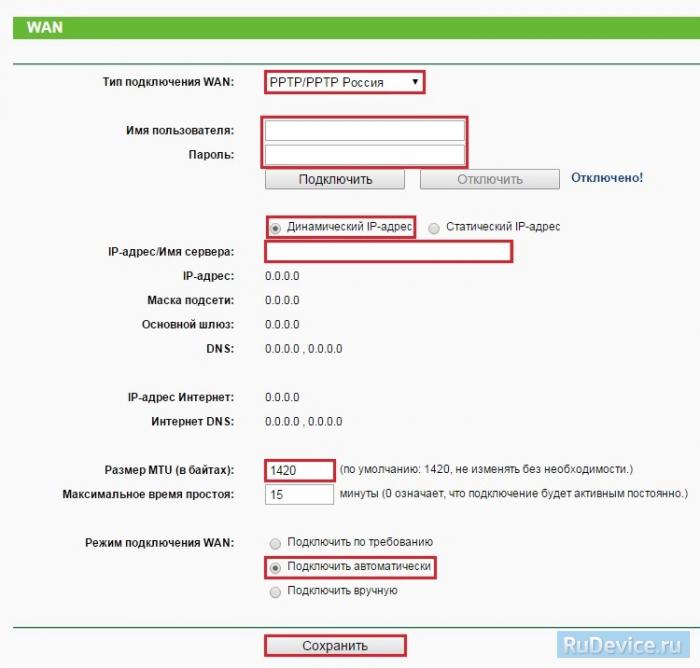
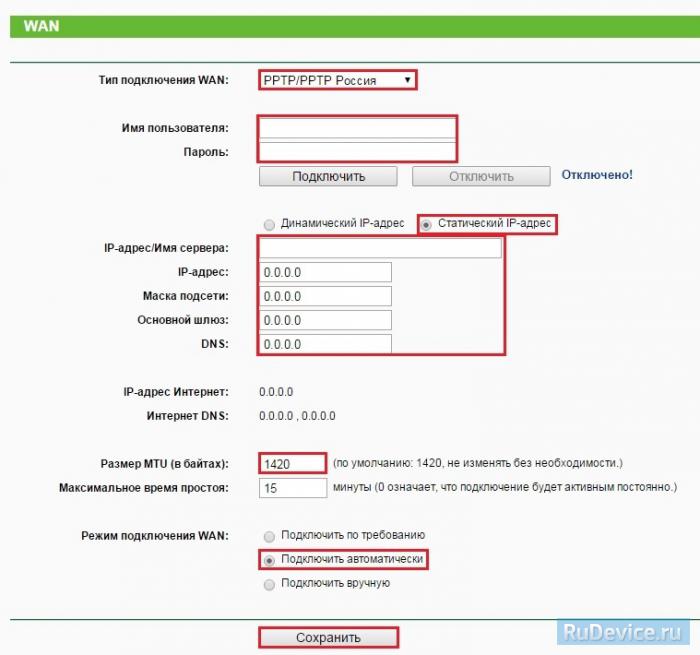
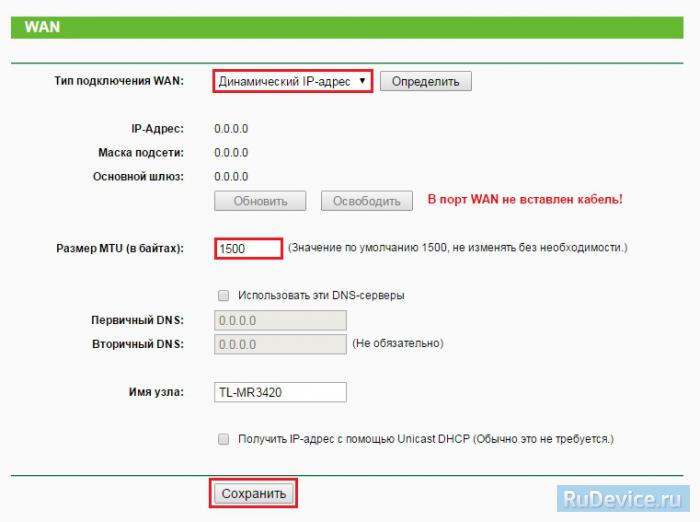
Настраиваем Wi-Fi соединение. В боковом меню перейдите в Беспроводной режим (Wireless). В открывшемся окошке вводите следующие настройки:
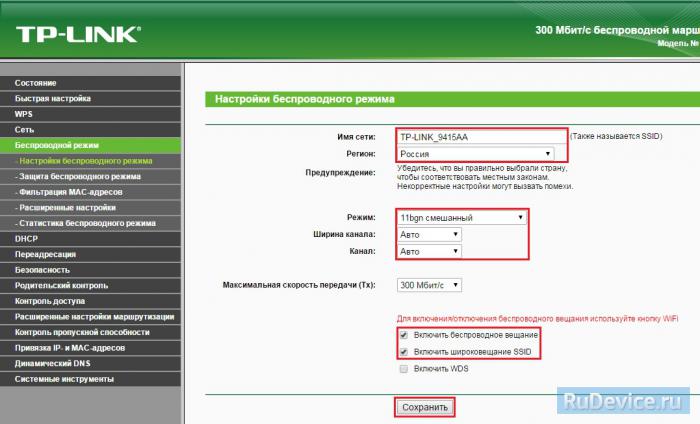
Настраиваем шифрование Wi-Fi. В боковом меню переходим в Защита Беспроводного режима (Wireless Security):
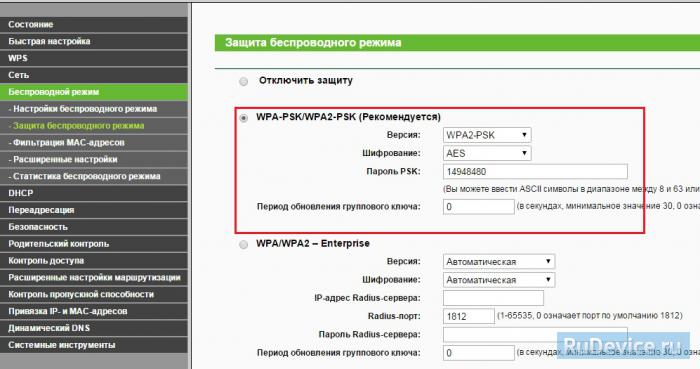
Данная функция автоматически перенаправляет запросы определенных сервисов из Интернета на соответствующий хост Вашей локальной сети, находящийся за межсетевым экраном роутера. Использовать данную функцию следует в том случае, если Вы хотите создать в локальной сети за межсетевым экраном роутера какой-либо сервер (например, Web-сервер или почтовый сервер). Заходим в Переадресация (Forwarding), нажимаем Добавить (Add New).
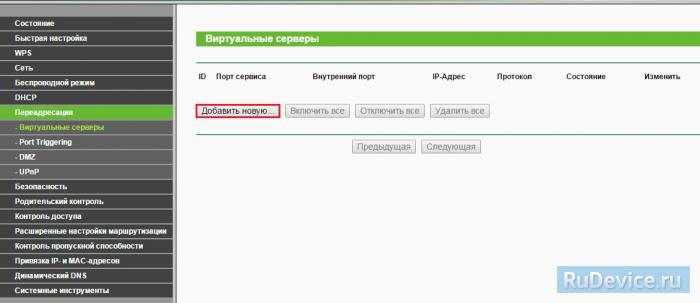
IP-адрес - сетевой адрес устройства, на который будет перенаправляться запрос. Порт сервиса и Внутренний порт - номер порта, который требуется открыть Протоколl - Выбираете требуемый протокол Состояние - Включено. Нажимаем Сохранить.
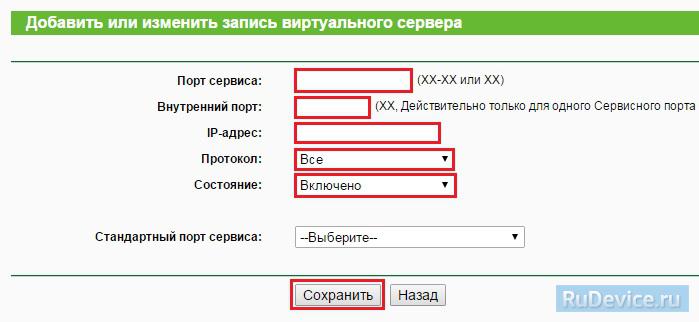
Доброго времени суток! Сегодня мы рассмотрим вопрос, который интересует очень многих, а именно подробную инструкцию по установке Wi-Fi роутера TP-Link TL-MR3220. На сегодняшний день эта одна из не многих моделей роутера, который может работать совместно с модемами 3Gи 4G, и одновременно оборудован разъемом WAN для стандартного кабельного интернета.
Что касается меня, то я приобрел себе этот роутер для того, чтобы работать с модемом Novatel U720 поддерживающим 3G. Я пользуюсь услугами интернет провайдера Интертелеком.
То каким образом мне удалось подключить и как настроить wifi роутер tp link. я решил подробно описать в этой статье. Если вас интересует инструкция по настройке подключения Wi-Fi роутера TP-Link TL-MR3220, а также особенности его настройки с 3Gи 4G модемами, то надеюсь, данная статья покажется вам познавательной, а также поможет вам в решении вашей проблемы. Читайте дальше и вы узнаете как настроить роутер tp link.
Итак, для того чтобы настроить данную модель роутера, а также наладить его работоспособность модемом Novatel U720 мне потребовалось практически пол дня. Честно говоря, мне уже несколько раз приходилось разочароваться в роутерах от компании производителя TP-Link, не смотря на все мою любовь к ним, что же касается этого роутера, то в процессе настройки у меня несколько раз возникало желания хорошенько приложиться по нему молотком или просто выбросить его в окно. Но не стоит пугаться, ведь как потом выяснилось, главная проблема заключалась вовсе не в роутере и даже не в самом модеме, а в плохом сигнале.
Чтобы вы не запутались и в случае необходимости могли быстро найти интересующую вас информацию, я условно разделю написанное мной, на несколько пунктов. Далее каждый из этих пунктов будет отдельным подзаголовком. Надеюсь, так вам будет более удобно читать статью, да и мне будет проще не запутаться.
Обзор роутера TP-Link TL-MR3220.В этом пункте я не буду расписывать слишком много. TP-Link TL-MR3220 это достаточно хороший, качественный и надежный роутер, который в полной мере соответствует своей стоимости. А также эта модель обладает стильным, хоть и не очень свойственным данному производителю, дизайном. Основная фишка данной модели, а также отличие его от других роутеров, заключается в способности функционировать с 3Gи 4G модемами. При этом работа может осуществляться с большим количеством модемов и операторов в Украине, России, а также других государствах. Лично я покупал его именно для работы 3G модемом.
При покупке роутера я естественно перечитывал множество комментариев в интернете. Были очень интересные отзывы, в которых указывалось, что модель TP-Link TL-MR3220 очень сильно греется чуть ли не на уровне обогревателя. Лично я ничего такого не заметил. После нескольких часов работы с раздачей Wi-Fi на несколько компьютеров роутер сохранял свою первоначальную температуру, то есть оставался холодным. На той модели, которую приобрел я установленная самая последняя прошивка, а само устройство имеет версию 2.1. В тоже время следует отметить, что я устанавливал роутер на своей веранде, где, в общем-то, не очень и жарко, но посмотрим, как он будет работать летом.
В комплектацию роутера входит сам роутер, одна антенна к нему, блок питания, сетевой кабель, инструкция и установочный диск. Кстати говоря, сам установочный диск не содержит в себе программу по установке, а лишь электронную версию инструкции. Ах да я забыл про красивую и удобную коробочку.
Передняя панель роутера имеет несколько световых индикаторов. С задней стороны расположены такие разъемы для подключения, как: разъем для блока питания, четыре сетевых порта, один порт для кабельного Интернета. Также там находится кнопка включения роутера и кнопка WPS, которая также, если продержать ее нажатой более десяти секунд выполняет функцию кнопки по сбросу настроек.
Правая панель оборудована USB портом, который используется для подключения модема. Кстати USB может быть применен только для модемов, но с другой прошивкой с его помощью можно подключать и флеш-накопители для общего доступа.
Итак, пожалуй, нужно переходить к самому процессу настройки.
Обновление прошивки роутера.Перед началом работ, связанных с настройкой роутера, я настоятельно рекомендую произвести обновление прошивки. В первую очередь это касается тех случаев, когда вы намерены использовать эту модель роутера с 3G модемом.
Сначала необходимо скачать прошивку. Это можно сделать на сайте производителя. Но сперва обязательно узнайте, какая версия вашего роутера. На сегодняшний день есть две основные версии, это Версия Первая и Версия Вторая. Чтобы посмотреть какая у вас версия, необходимо просмотреть надписи, расположенные внизу устройства, там же где указывается адрес для получения доступа к настройкам, а также логин и пароль по умолчанию.
В моем случае речь идет о Второй Версии, так как на моем роутере стоит обозначение Ver. 2.1. Нужно проследовать на сайт компании разработчика роутера, где в соответствующем меню выбрать правильную версию вашего роутера.
Перед тем, как скачивать прошивку необходимо убедиться, что данная прошивка является самой новой. Это можно легко проверить по дате прошивки. Для того чтобы скачать саму прошивку нужно всего лишь нажать на нужную ссылку и сохранить архив на компьютере. После этого просто разархивируйте файл с прошивкой. Теперь можно переходить непосредственно к установке роутера.
Установка роутера.Роутер нужно достать из коробки, подсоединить его к электросети при помощи блока питания, а также к компьютеру при помощи сетевого провода. В строке браузера водится код, указанный на коробке роутера, а также вводим пароль и логин по умолчанию. Таким образом, мы перешли в настройки роутера.
Нам нужна строка System Tools - Firmware Upgrade. Для обновления прошивки нужно только лишь нажать на кнопочку обзор, и найти на своем компьютере ранее сохраненный файл с прошивкой.
Обратите внимание! При переустановке прошивки роутер нужно соединить с ПК только при помощи сетевого кабеля. Также лучше в этот ответственный момент ничего не трогать, и ни в коем случае не выключать роутер из сети.
После завершения пере прошивки роутер сам произведет перезагрузку. Теперь можно начинать его настройку.
Настройка роутера для работы модемами, поддерживающими 3G.Для начала нужно настроить роутер для работы с модемом, подключенным через USB. Если вы настроены на то, чтобы работать на этом роутере с модемами, поддерживающими 3G, то лучше заранее посмотреть список модемов и операторов, с которым может "сработаться" этот роутер.
Итак, ближе к делу. Вначале нужно зайти в настройки и перейти на строчку Network - Internet Access. Здесь у нас есть возможность выбрать один из нескольких предложенных режимов работы. Всего есть четыре режима, но для того, чтобы работать с 3G или 4G модемами нам необходимо выбрать режим 3G/4G Only (Recommended). Также можно выбрать режим 3G/4G Preferred, в том случае если вы собираетесь брать интернет с модема или использовать кабельный интернет. Выбираете рекомендованный режим и нажимаете "Сохранить".
Далее нужно перейти на вкладку Network - 3G/4G. Если модем уже подключен, то напротив строки 3G/4G USB Modem должна быть соответствующая надпись. После того как я подключил модем Novatel U720 у меня высветился статус Identified, что переводится как идентифицированный. Это означает что все в порядке.
В пункте Location нужно выбрать страну, а в пункте Mobile ISP своего местного интернет провайдера. Сохраните настройки. Если при этом не началось автоматическое подключение, то просто нажмите кнопку Connect. Затем проверьте статус. Если роутер сможет подключиться к интернету при помощи модема, то должен появиться статус Connected.
Поставив отметку в пункте Set the Dial Number& можно написать свой номер, логин, пароль и другую информацию для подключения, но в моем случае в этом не было нужды. После внесения изменений не забывайте сохранять их нажатием кнопочки Save.Если все хорошо, то у Вас уже произошло соединение с интернетом через модем. Состояние соединения вы можете узнать, просмотрев страницу Status.
Что ж, самые основные действия по настройке роутера уже позади. Но нам еще предстоит произвести настройку Wi-Fi сети, защитить ее при помощи пароля и изменить пароль доступа к настройкам. Чтобы узнать, как это сделать, смотрите следующий пункт.
Как настроить Интернет на TL-MR3220 через WAN (кабельный Интернет)?Никаких сложностей с этом случае возникнуть не должно. Схема настройки такая же как и для TP-Link TL-WR841N. Нужно лишь подключить кабель с Интернетом в синий разъем WAN на задней панели роутера.
Далее идём в настройки (http://192.168.1.1.) Network Internet Access. Выбираем режим WAN Preferred, или WAN Only и жмём Save. Теперь Интернет через WAN должен работать в нормальном режиме.
После этого переходим на вкладку Network - WAN. Напротив пункта WAN Connection Type: указываем технологию, которую использует конкретно Ваш провайдер. Например Dynamic IP, Static IP, PPPoE/Russia, BigPond Cable, L2TP/Russia L2TP, или PPTP/Russia PPTP.
Возможно потребуется также ввести некоторые другие настройки Интернет-провайдера, например логин или пароль. Все необходимые данные вы можете получить непосредственно в его офисе или по телефону службы технической поддержки. После внесения всех необходимых настроек, нужно нажать кнопочку SAVE и перезагрузить роутер.
Если ваш провайдер использует привязку по MAC адресу - смотрите следующий пункт.
Клонируем MAC адрес.Для того чтобы привязать МАК адрес необходимое его скопировать или клонировать.
Для этого нужно узнать свой МАК адрес, либо подключить роутер к компьютеру или ноутбуку на котором уже работал Интернет и в настройках Network - MAC Clone, клонировать старый адрес, нажав кнопку Clone MAC Address и кнопку Save.
Для сохранения изменений - снова перезагрузите роутер.
Настройка Wi-Fi и установка пароля. Смена пароля для доступа к настройкам.Если все настройки произведены правильно, Интернет должен наконец-то заработать. Но для безопасности нужно также установить пароль на вашу беспроводную сеть.
Основные параметры сети Wi-Fi на роутере TP-Link TL-MR3220, их изменение и редактирования, производится в настройках, а именно, пункте Wireless - Wireless Settings.
Также здесь можно выбрать Регион проживания, настроить канал сети, а также изменить название вай фай сети по умолчанию.
После проведения всех манипуляций, сохраняем настройки и перезагружаем роутер.
Установка пароля на Wi-Fi.Чтобы поменять или установить пароль на вай фай, нужно перейти на вкладку Wireless - Wireless Security.
Рекомендую установить тип защиты WPA/WPA2 - Personal, он более надёжен по сравнению с остальными. Возле Version и Encryption можете оставить значение Automatic. В поле Password придумайте и пропишите пароль. Сохраните или запишите новый пароль, это избавит вас от возможных проблем в будущем.
Меняем пароль на доступ к настройкам роутера.Также, для дополнительной безопасности, лучше сменить пароль для доступа к настройкам роутера, по адресу 192.168.1.1, обычно это admin admin. Зайдите в System Tools - Password и установите более сложный пароль для входа в админ-панель вай фай роутера.
Огоньку не найдётся? Высший разум (130967) 4 года назад
Подключите устройство к компьютеру проводом, поставляющимся в комплекте. Откройте "Internet Explorer" и наберите в строке адреса "192.168.1.1"(модераторы не дают цифры эти показать, так что прописью напишу один девять два тчк один шесть восемь тчк один тчк один. Подключение по беспроводной связи к устройству или попытка открытия настроек через любой другой Интернет-браузер не всегда могут быть успешными.
Укажите:
Login: admin;
Password: admin;
1) Загрузится стартовое окно конфигурации роутера. На вкладке "Network", выбираете вкладку "Internet Access" и выберите пункт "WAN Only - Only use WAN as the access to the Internet  2) Перейдите во вкладку "Network" далее выберите пункт"WAN" и установите настройки как на изображении ниже:
2) Перейдите во вкладку "Network" далее выберите пункт"WAN" и установите настройки как на изображении ниже:
WAN Connection Type - PPTP/Russia PPTP
User Name - Логин согласно вашему договору
Password - Пароль согласно вашему договору
Server UP Address/Name - vpn.iformula.ru
IP Address - Согласно вашему договору
Subnet Mask - 255.255.255.0
Gateway - Согласно вашему договору
Connection Mode - Connect Automaticaly  3) Далее заполните настройки Wi-Fi, для этого перейдите во вкладку "Wireless" и откройте пункт "Wireless Setting". После чего установите настройки как на изображении ниже:
3) Далее заполните настройки Wi-Fi, для этого перейдите во вкладку "Wireless" и откройте пункт "Wireless Setting". После чего установите настройки как на изображении ниже:
РИСУНОК №3
После этого откройте во вкладке"Wireless" пункт "Wireless Securiti" и задайте настройки как на изображении (Внимание, в поле PSK Password вводится пароль для подключения к Wi-Fi, он может быть любым, но не менее 8 символов).
РИСУНОК №4
4) Далее требуется добавить маршруты, для этого перейдите во вкладку "Advanced Routing" и перейдите во вкладку "Static Routing List", после этого нажмите кнопку "Add New. "
5) Заполните данные:
Первое правило:
Destination Network: 10.0.0.0.
Subnet Mask: 255.0.0.0.
Default Geteway: Шлюз, указанный в договоре.
Status: Enabled
Далее опять нажмите кнопку "Add New. " и введите ещё одни данные:
Второе правило:
Destination Network: 193.93.236.0.
Subnet Mask: 255.255.255.128.
Default Geteway: Шлюз, указанный в договоре.
Status: Enabled
РИСУНОК №6<//a>
Для того, что бы попасть в веб-интерфейс роутера, необходимо открыть ваш Интернет браузер и в строке адреса набрать 192. 168.1.1, Имя пользователя - admin. Пароль – admin (при условии, что роутер имеет заводские настройки, и его IP не менялся).

Чтобы никто, кроме Вас не смог войти в настройки роутера, необходимо сменить пароль для входа в настройки.
Для этого выбираем слева в меню Системные инструменты ( System Tools ) – Пароль ( Password ) и вводим настройки:

Заходим в Сеть (Network) - Доступ к Интернет (Internet Access). Здесь выбираете, каким образом (по какой технологии) будет осуществляться подключение к Интернету:
Предпочтительно 3G/4G - Использовать 3G/4G как основное подключение, а WAN в качестве резервного подключения.
Предпочтительно WAN - Использовать WAN как основное подключение, а 3G/4G в качестве резервного подключения.
Только WAN - Использовать только WAN для подключения к Интернет.
Только 3G/4G - Использовать только 3G/4G для подключения к Интернет.

1. Для настройки Интернета через USB-модем (3G/4G) заходим в Сеть (Network) - 3G .

2. Если Вашего оператора связи нет среди предлагаемых, заходим в Дополнительно (Advanced Settings).Ставим точку на "Указать вручную Номер набора, APN, имя пользователя и пароль ". Здесь вводим данные от Вашего оператора связи. После ввода настроек, нажимаете Сохранить (Save).

3. Для настройки подключения Интернет через WAN-порт заходим в Сеть (Network) - WAN. Здесь в графе Тип подключения WAN (WAN Connection Type) выбираете тот тип подключения, который используется у Вашего провайдера.

Обратите внимание: Продукция компании TP-LINK содержит код, разработанный третьими лицами, включая код, разработанный в соответствии с Универсальной общественной лицензией GNU (GPL) версии 1/версии 2/версии 3 или в соответствии со Стандартной общественной лицензией ограниченного применения GNU (LGPL). Вы можете использовать соответствующее программное обеспечение на условиях лицензии GPL.
Вы можете просмотреть, распечатать и загрузить соответствующие условия лицензии GPL здесь. Вы сможете получить исходные коды GPL на соответствующее ПО, используемое в продукции TP-LINK, для прямого скачивания и получения дополнительной информации, включая список ПО от TP-LINK, который содержит программный код GPL в соответствии с центром исходных кодов GPL .
Соответствующее ПО распространяется БЕЗ КАКОЙ-ЛИБО ГАРАНТИИ; в том числе без предполагаемой гарантии товарного состояния или использования по назначению. Просмотрите соответствующую Универсальную общественную лицензию GNU для получения подробной информации.