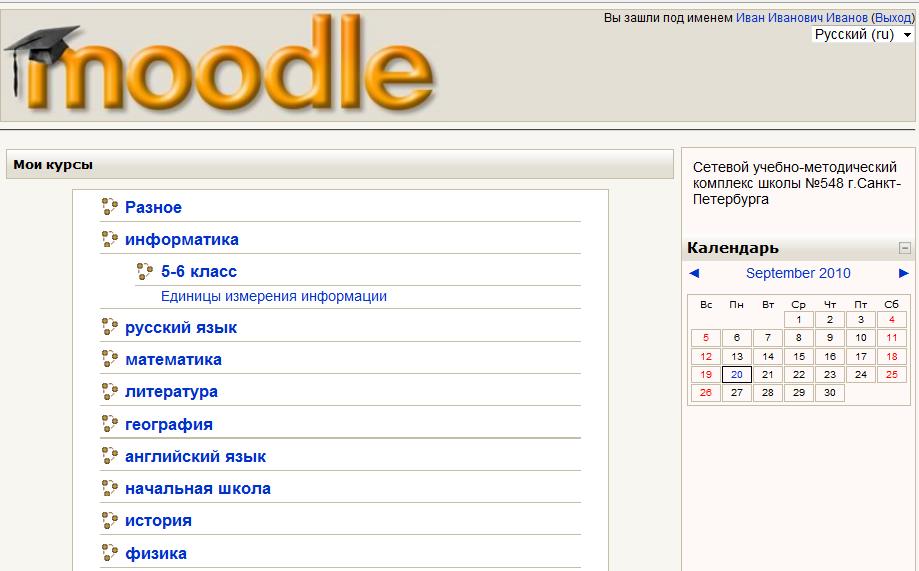







 Рейтинг: 4.0/5.0 (1667 проголосовавших)
Рейтинг: 4.0/5.0 (1667 проголосовавших)Категория: Инструкции
Данное пособие является краткой инструкцией по работе с системой Moodle. С его помощью Вы научитесь использовать ресурсы системы Moodle в процессе обучения, что в свою очередь, позволит эффективно использовать Ваше учебное время.
С помощью системы Moodle Вы сможете поддерживать контакт
с преподавателями и другими студентами, вести свой собственный блог, следить за событиями Вашего учебного заведения.
Вы получите доступ к современному электронному варианту курса, где научитесь выполнять задания, участвовать в форумахобсуждениях, просматривать свои оценки.
То, как Ваш преподаватель будет использовать систему Moo - dle, зависит от материалов его курса, предмета изучения и индивидуальной манеры преподавания.
Следует отметить, что в разных учебных заведениях курсы в системе Moodle могут быть представлены в различных форматах (способах отображения). При этом, основные функции и элементы курсов одинаковы везде, вне зависимости от того как они отображаются на экране.
Знакомьтесь ? Moodle!
Что такое Moodle?
Moodle? открытый ресурс, помогающий организовать и обогощать процесс обучения. В данной системе создаются и распространяются on-line-материалы различных образовательных курсов.
Учебные заведения могут использовать Moodle в различных вариантах конфигурации. Поэтому то, что Вы видите на странице Вашего учебного заведения не обязательно точно совпадет с примерами, представленными в этом пособии. Может отличаться как структура сайта, так и элементы интерфейса и оформления (цвета, шрифты и картинки). Кроме того, нет и не может быть преподавателей, создающих курс в абсолютно одинаковой манере. Но, не смотря на эти различия, во всех курсах, созданных в системе Moodle, много общего.
В этом издании будут рассмотрены основные компоненты обучающего курса, чтобы Вы имели возможность ознакомиться со всеми инструментами, доступными в системе, и успешно работать в ней.
Курс Moodle может быть полноценной образовательной средой, существующей только в Интернете. Но чаще всего, Moo - dle используют для создания интерактивного on-line-дополнения к традиционному учебному аудиторному курсу. Это мощнейший
инструмент для предоставления нового материала в удобной форме, богатая информационная среда ресурсов и заданий, помогающая эффективнее усвоить пройденный Вами курс. Moodle позволяет переместить часть информации, которая обычно дается на занятиях, в online-среду, доступную в любое время, что дает возможность освободить учебные часы для общения и обсуждения различных вопросов с преподавателем. Данное пособие ? справочный материал, который расскажет Вам как использовать разнообразные инструменты в системе Moodle.
Как войти в систему?
Перед тем как начать изучение Moodle, Вам необходимо войти в систему, набрав url адрес в строке веб-браузера. Нажмите на кнопку OВходO(login) в правом верхнем углу и введите Ваше имя пользователя и пароль (предоставляются системными администраторами или преподавателями Ваших курсов). Обязательным условием для

корректного отображения страниц системы Moodle является использование браузера FireFox. Загрузить последнюю версию браузера можно по адресу
После того, как Вы установили браузер FireFox, перейдите в нем по ссылке Ohttp://moodle.spbrca.ruO.
При переходе по данной ссылке Вы попадаете на главную страницу Moodle Вашего учебного заведения.
Страница Moodle состоит из нескольких блоков. Центральный блок отображает все курсы, в которых Вы принимаете участие (занимаетесь).
Справа, чаще всего, Вы сможете найти календарь, который был настроен для Вас. В нем содержатся ссылки на текущие и ожидаемые события. В правой части, кроме календаря, может находиться еще несколько различных блоков, которые, например, отображают список студентов, находящихся в системе в данный момент.
В правом верхнем углу, после того как Вы зарегистрировались, должно появится Ваше имя. Чуть ниже расположено окно выбора языка интерфейса системы.
В любой момент, когда Вам будет нужно выйти из системы Moo - dle, нажмите на ссылку OВыходO. Если Вы работаете не за личным компьютером, убедитесь, что Вы вышли из системы перед тем как выключить браузер в тех целях, чтобы другие студенты не могли воспользоваться Вашей учетной записью.

Информация персонального аккаунта
Первое, что нужно сделать после первого входа в систему Moodle ? сменить пароль, поскольку он создается учебным заведением и, как правило, составляется на основе какого-либо шаблона, который распространен среди всех пользователей системы.
Если при первом входе система сама не потребовала смену пароля, сделайте следующие действия:
1. В правом верхнем углу экрана нажмите на ссылку с Вашим именем.
2. В открывшемся окне нажмите кнопку OИзменить парольO.
3. В верхнюю строку OТекущий парольO введите текущий пароль (тот, который создало для Вас учебное заведение).
4. В строке OНовый парольO введите новый пароль. Повторите его в следующей строке OНовый пароль O(повтор).
5. Нажмите кнопку OСохранитьO.
6. Появится надпись, сообщающая Вам о том, что пароль был успешно изменен. Нажмите кнопку OПродолжитьO.
После смены пароля Вы можете отредактировать свой профайл (личные данные). Для этого зайдите в настройки Вашего аккаунта, как описано выше и нажмите на закладку OРедактировать информациюO:
1. Проверьте или впишите свое имя, фамилию, обязательно укажите электронный адрес.
2. Необходимо указать город, страну и в поле OОписаниеO ввести краткую информацию о себе.
3. Если Вы нажмете кнопку OПоказать дополнительныеO ? перед Вами откроется еще несколько полей для ввода данных, например, номера ICQ, телефона и т.д.

Последняя закладка в настройках Вашего пользователя ? это OБлогO, с помощью которого Вы можете держать остальных пользователей в курсе того, что происходит в Вашей жизни.
Чтобы попасть в блог:
1. Выберите вкладку OБлогO. Здесь Вы можете добавить запись.
2. Нажмите на ссылку OДобавить записьO.
3. Заполните поля OНазвание записиO и OТело записи блогаO
4. Если Вы хотите добавить к записи какое-либо приложение
(картинку, аудиоили видеофайл), сделать это можно в строке OВложениеO. В скобках указан максимальный размер файла вложения. Нажмите кнопку OОбзорO и в открывшемся окне проводника найдите необходимый файл.
5. По окончании редактирования нажмите кнопку OСохранитьO. В любое время Вы можете отредактировать или удалить запись с
главной страницы блога.
Обмен сообщениями в Moodle.
Moodle имеет встроенную систему обмена сообщениями, с помощью которой Вы можете общаться с участниками Вашего курса, другими студентами учебного заведения и преподавателями.
Чтобы воспользоваться этой функцией:
1. Зайдите на страницу Вашего профайла, нажав на Ваше имя в правом верхнем углу экрана.
2. На открывшейся странице щелкните по ссылке OОбмен сообщениямиO.
Перед Вами откроется новое окно с вкладками OСобеседникиO, OИскатьO и OНастройкиO.

Для добавления собеседника введите его имя в строке поиска во второй вкладке. Если пользователь с таким именем существует и Вы хотите его добавить в список ? нажмите на первую иконку рядом с именем. Также Вы можете заблокировать собеседника или посмотреть историю сообщений, нажав на 2-ю и 3-ю иконку соответственно. Для изменения дополнительных параметров откройте закладку OНастройкиO. После изменения не забудьте нажать кнопку OСохранитьO.
Курс Moodle. Основное
Обзор курса Moodle.
В данной главе рассматривается устройство типичного курса Moodle. Для этого найдите на главной странице Moodle список доступных для Вас курсов и выберите один из них (нажмите на название).
Курс Moodle состоит из трех основных колонок. Левая и правая колонки могут содержать различные блоки с необходимой информацией и элементами управления. Каждый из блоков можно скрыть нажав на значок O-O в правом верхнем углу окна.

Центральная секция курса Moodle ? основное содержание, созданное Вашим преподавателем. Каждый из блоков центральной секции может разделять материал по неделям или на отдельные логические элементы. Данные настройки задаются преподавателем.
Рассмотрим подробнее доступные блоки содержания в левой колонке.
Нажав на кнопку OУчастникиO, Вы найдете список и личную информацию студентов данного курса.
Здесь можно воспользоваться фильтром поиска пользователей по первой букве его имени или фамилии.
Вернитесь к курсу, нажав на его название в левом верхнем углу.
Здесь собраны ссылки на различные типы элементов курса, такие как: опросы, тесты, форумы и т.д.
В Вашем курсе, зачастую, может присутствовать несколько заданий, разнесенных по разным неделям обучения. Для доступа ко всем элементам одного типа просто нажмите на соответствующий пункт данного блока. Откроется окно со списком, например, заданий, где будет указана неделя, на которой выдано задание, тип, последний срок сдачи (если преподавателем предусмотрены временные рамки на выполнение), отзыв и оценка (если задание уже сдано и оценено). Нажав на название-ссылку, Вы перейдете непосредственно к этому заданию и сможете приступить к его выполнению.
Вернитесь к курсу, нажав на его название в левом верхнем углу.

Следующий блок, расположенный обычно в левой колонке курса ? OУправлениеO. Кнопка OОценкиO позволит просмотреть Ваш журнал оценок (если Ваш преподаватель использует его). Здесь Вы найдете список всех заданий курса, обозначение категории задания в колонке OОцениваемый элементO, колонку для оценок, дополнительных процентов и колонку для отзыва (комментария) преподавателя на Ваше задание.
Нажав на название любого из заданий Вы перейдете к нему.
Правая колонка страницы.
Данные модули носят, в большей степени, информационный характер и могут быть совершенно различного типа и содержания. Чаще всего, в курсах присутствует блок OНаступающие событияO и OПоследние действияO. Первый блок отображает важные для Вас наступающие события, например, начало тестирования или выдача задания, а второй отображает все последние действия внутри курса.
Одно из самых частых действий, которое Вы будете совершать в процессе работы с курсом Moodle - просмотр различных документов
и других ресурсов, которые преподаватель будет размещать для Вас. Все названия документов, которые находятся внутри контентных блоков являются ссылками. Слева от имени каждой из ссылок стоит значок, указывающий формат документа (PowerPoint, Word, PDF и
Для просмотра документа:
1. Нажмите на его название.
2. В зависимости от типа документа, браузера и операционной системы файл может открыться прямо в окне браузера. Если этого не произошло, Вам будет предложено загрузить файл и сохранить его на жесткий диск компьютера.
Некоторые типы ресурсов Вы сможете просматривать прямо в среде Moodle. Виды ресурсов могут быть совершенно различными и устанавливаться дополнительно в зависимости от курса и форматов файлов, представленных в нем. К основным ресурсам можно отнести следующие:
1. Пояснение, текстовая или веб-страница ? ресурсы, открывающиеся прямо в курсе Moodle.
2. Ссылка на файл или на каталог? используется преподавателями, если необходимо передать какой-либо тип файла для работы на Вашем компьютере, например, документы Word, Excel, PDF. Если преподаватель разместит ссылку на папку с материалами, перед Вами откроется список файлов, при нажатии на которые система предложит загрузить их на компьютер.
3. Ссылка на внешнюю веб-страницу. Используется для переадресации на внешние веб-ресурсы, например, на материалы из wikipedia.
При необходимости, Вы можете посмотреть полный список всех ресурсов курса, нажав на соответствующую закладку в блоке OЭлементы курсаO на главной странице.
Выполнение текстовых заданий.
Помимо учебных и информационных материалов, предоставляемых в системе Moodle, Ваш преподаватель будет давать Вам задания и оценивать их выполнение.
Первый тип заданий ? это задания, при выполнении которых Вам нужно напечатать ответ в виде простого текста. При нажатии на
Модульная Объектно-Ориентированная Учебная Система (MOODLE) предназначена для управления обучением в дистанционной форме обучения. Moodle – это система, специально разработанная для создания учебных курсов преподавателями.

Система Moodle имеет веб-интерфейс, и доступ к ней возможен с любого компьютера, имеющего доступ в интернет.
Bход в систему.Первое, что необходимо сделать начинающему пользователю, – осуществить вход в систему. В правом верхнем углу находится модуль входа, при нажатии на который происходит вход в систему.

Рис.2.Вход в систему
Для входа нужно ввести уже существующие логин и пароль в соответствующие поля или (при отсутствии логина и пароля) создать учетную запись.

Рис.3. Создание учетной записи.
Как только вход в систему будет выполнен можно приступать к созданию учебных курсов.
Модуль для проведения тестов (quizzes) в MOODLE — один из самых сложных и интенсивно использующихся. Автоматическая проверка тестов с помощью MOODLE позволяет применять новые стратегии использования тестов, которые были бы невозможны при ручной проверке (например, тренировочные тесты). Многообразие возможных вариантов использования и внутреннего устройства тестов обусловливает некоторую сложность организации тестов с помощью MOODLE.
Для эффективной работы с тестами все тестовые задания в рамках одного курса объединяются в банк вопросов (ссылка «Вопросы» в блоке «Управление»), а отдельные тесты являются лишь контейнерами, которые заполняются ссылками на банк вопросов, что позволяет использовать одно и то же задание в разных тестах, введя его в банк вопросов всего один раз.
Таким образом, создание теста в MOODLE состоит из следующих этапов:
Как создать тест (контрольную работу)
Создавая тест (контрольную работу), преподаватель создаёт контейнер для тестовых заданий и определяет правила взаимодействия учащегося с тестом.
Чтобы создать тест, выполните следующие шаги:
Банк тестовых заданий (банк вопросов) в MOODLE отделён от тестов: в банке вопросов находятся все тестовые задания курса, упорядоченные по категориям, в то время как тесты, с которыми работает студент, ссылаются на отдельные вопросы из банка или на целые их категории. Это позволяет использовать одни и те же вопросы многократно, экономя, таким образом, усилия преподавателя. Благодаря банку вопросов работа по подготовке тестовых вопросов отделена от работы по созданию тестов как таковых. Доступ к интерфейсу банка вопросов можно получить через пункт «Вопросы» в блоке «Управление», либо из интерфейса конструирования конкретного теста.
Обратите внимание: тестовые задания можно создавать непосредственно в конструкторе теста, в таком случае они по умолчанию попадают в специальную категорию, привязанную к этому тесту, а не в банк вопросов, и не могут быть использованы в других тестах.
Банк вопросов может состоять из одного большого списка вопросов, но более целесообразно поделить его на разделы в соответствии с темами, из которых состоит курс. либо в соответствии с проводимыми контрольными работами. Категории могут быть вложенными друг в друга, то есть образовывать иерархию. В каждом курсе сразу после его создания доступна так называемая "категория по умолчанию". Кроме того, в зависимости от прав преподавателя в системе, преподаватель может помещать вопросы не только в категории в рамках курса, но и в категории более широких контекстов, с тем чтобы эти вопросы были доступны в других курсах раздела или даже во всех курсах на сайте.
Виды тестовых заданийЧаще всего при составлении тестов используются следующие виды тестовых заданий:

Как создать задание с множественным выбором
Этот тип заданий встречается, пожалуй, чаще всего. С помощью заданий этого типа можно создавать вопросы, требующие указание одного или нескольких вариантов ответа, использовать иллюстрации, присваивать отдельным вариантам ответа разный вес. Чтобы создать задание с множественным выбором, укажите на странице свойств задания следующую информацию:
Только что созданный тест не содержит ни одного задания, поэтому на следующем этапе нужно добавить в тест задания из банка вопросов. Для наполнения теста используется специальный «конструктор», который отображается сразу после создания теста (если была нажата кнопка «Сохранить и показать») либо при выборе вкладки «Редактировать» («Edit») на основной странице теста.

В правой части окна отображается содержимое какой-либо категории банка вопросов, в левой части — задания, уже использующиеся в тесте. Добавление и удаление заданий из теста производится с помощью иконок «Добавить в тест» и «Удалить из теста» рядом с каждым заданием (см. иллюстрацию). Задания можно добавлять в тест одно за другим либо целыми группами (сначала выделить требуемые задания, затем нажать кнопку «< Добавить в тест»).
Тесты могут состоять как из заранее подобранных заданий в определённом преподавателем порядке, так и из набора случайных заданий. Для добавления в тест случайных заданий нужно выбрать требуемое количество заданий в выпадающем списке и нажать кнопку «Добавить» рядом со списком. После этого в тест будет добавлено соответствующее количество пунктов типа «случайный вопрос» из текущей категории банка вопросов. Конкретные задания будут подставлены в эти пункты случайным образом в момент прохождения теста студентом.
Каждое задание банка вопросов характеризуется некоторой оценкой по умолчанию, количеством баллов, которое студент получает при правильном решении данного задания. С помощью полей в колонке «Оценка» («Grade») можно изменить эти значения в данном конкретном экземпляре теста, отразив, таким образом, отличия в сложности заданий. Сумма этих оценок даёт максимальное значение «сырого» итогового балла для данного теста. Так как «вес» данного теста в общем плане курса может по разным причинам не совпадать с арифметической суммой баллов за задания, для вывода результатов тестирования используется не «сырой» балл, а доля от параметра «Максимальная оценка», соответствующая доле правильно решённых заданий. Благодаря наличию параметра «Максимальная оценка» преподаватель может изменять количество и относительный вес заданий в тесте отдельно от изменения веса этого теста в общем плане курса.
Просмотр результатов тестированияПосле того, как тест будет пройден хотя бы одним студентом, преподавателю будет доступна страница с результатами тестирования, которая имеет следующий вид:

Для каждой попытки прохождения теста на этой странице указаны имя студента, моменты начала и окончания попытки, общее время, потраченное на прохождения теста, итоговый балл, а также результаты оценивания каждого из данных студентом ответов. В зависимости от настройки конкретного теста (разрешённое количество попыток, использование штрафов, способ выбора оцениваемой попытки) одна из попыток будет выделена цветом — именно это значение результата отражается в ведомости курса (gradebook).
Ссылки из колонки «Оценка» ведут на страницу с подробным отчётом о данной попытке с указанием конкретных ответов студента на каждый заданный вопрос. На этой же странице есть инструменты для исправления оценки конкретного ответа, если по какой-либо причине автоматическая оценка была выставлена неправильно (обычно это случается из-за неточных формулировок тестового задания либо эталонного варианта).
Moodle - это система управления содержимым сайта (Content Management System - CMS ), специально разработанная для создания качественных онлайн-курсов преподавателями. Так Е-sarning системы часто называются системами управления обучением (Learning Management Systems LMS) или виртуальными образовательными средами (Virtual Learning Environments - VLE).
ГЛАВНАЯ СТРАНИЦАВам необходимо зайти на сайт дистанционного обучения под своей учетной записью, это необходимо для создания и редактирования курсов. После выполнения входа на сайт дистанционного открывается страница, на которой отображается следующая информация:
учетная запись, под которой осуществлена вход на сайт ДО;
календарь; если в блоке «Календарь» навести курсором мышки на выделенное число, то появится сообщение (на пример это сообщение оповещает о начале теста);
пользователи на сайте - все пользователи находящиеся в данный момент на сайте ДО. После нажатия на имя появится страница с полными данными этого пользователя. Кроме того всем пользователям, находящимся на сайте, можно отправлять текстовые сообщения.
В блоке «Курсы» есть только одна ссылка - Курсы. Эта ссылка показывает все курсы. Для пользователей, не являющихся администратором, действия относительно чужих курсов ограничены.
В данном разделе находятся курсы, к которым Вы имеете доступ. Доступ к этим курсам зависит от желания создателей этих курсов. Используемые значки означают следующее:
лицо - данный курс может посетить гость;
лицо с ключом - данный курс может посетить гость, знающий ключевое слово или число (код.)
Внизу рассматриваемой страницы есть следующие опции функции
«Добавить курс» - добавление нового курсу в данную категорию;
«Поиск курса» - поиск некоторого курса по ключевым словам;
ссылка «Центр» - быстрое возвращение на главную страницу ДО.
РОЛИВы перешли на страницу «Назначить роли». Здесь можно выбирать и назначать преподавателя на своем курсе с помощью ссылки «Добавить преподавателя» напротив имени, а также распределить другие роли (права) среди зарегистрированных пользователей.
Охарактеризуем права доступа для каждой роли.
Пользователь с правами администратора контролирует создание курсов и назначает преподавателей курсов, а также студентов.
Пользователь с правами создателя курса может создавать курс и назначать преподавателей курса.
Учителя могут добавить «кодовое слово» для доступа к курсу, чтобы ограничить доступ лицам, не являющимся студентами курса. Кодовое слово они могут передать студентам при личной встрече или отправив по электронной почте.
Преподаватель может исключить пользователя из числа студентов курса, если это необходимо. Студенты могут настраивать свой профиль, включая фотографии и описание. Адрес электронной почты студента другим студентам курса или пользователям системы в целом может не показываться, если это необходимо.
Каждый пользователь может указать свою временную зону и каждый день Moodle будет корректировать для этой зоны даты отправки заданий, сдачи тестов и т.д.
Каждый пользователь может выбрать язык интерфейса Moodle, если это разрешено администратором системы.
Преподаватель может назначить определенный язык для конкретного курса.
Пользователи, использующие гостевой вход не имеют возможности проходить тесты, отвечать на задания и т.д.
В появившемся маленьком окне выводится список выбранных Вами преподавателей курса, затем нажмите «Сохранить».
После этого, чтобы перейти к редактированию самого курса необходимо в верхнем левом углу выбрать ссылку с кратким названием Вашего курса. Вы автоматически переходите на страницу курса.
ДОБАВЛЕНИЕ КУРСАРассмотрим добавление курса. Для этого необходимо выбрать опцию «Добавить курс». Рассмотрим наиболее значимые опции. Отметим, что поля, обязательные для заполнения, отмечены красной звездочкой.
Полное имя — это полное название дисциплины, по которой будет создаваться курс. Название курса, указанное здесь, будет отображаться в списке доступных для изучения курсов на сайте.
Короткое имя — короткое название курса, которое в некоторых случаях используется для его краткого обозначения. Короткое имя курса должно быть уникальным на всём сайте, поэтому, если указанное Вами короткое имя уже кем-то «занято», то при нажатии на кнопку Сохранить сайт выдаст сообщение об ошибке. Длина короткого имени - не более 15 символов.
ID курса - идентификационный номер курса необходим только при использовании его во внешних системах. Оставьте это поле пустым.
Краткое описание — укажите, для какой специальности разработан УМК, кто автор разработки. Можно указать и другую информацию, если сочтёте необходимым.
Формат — способ представления содержимого УМК. Рекомендуется выбрать формат из следующих вариантов: Структура, Календарь, Сообщество (форум).
Формат-календарь - представляет структуру курса в виде недель с точным сроком начала и окончания курса.
Формат-структура - представляет структуру курса в виде тем, каждая из которых не привязана к календарю.
Формат-форум - представляет структуру курса в виде одного большого форума.
Как правило, выбирать приходится между форматом-календарём и форматом-структурой, поскольку формат-форум обладает следующим недостатком: он не позволяет создавать ресурсы и элементы курса. Как вариант, можно, сначала создав курс в формате, например, календаря, наполнить его ресурсами и элементами курсов, а затем переключиться в формат форума, в котором останутся все созданные учебные материалы, но это сложно назвать правильным подходом к созданию курсов.
Количество нед/тем — устанавливает количество недель (для формата-календаря) или количество тем (для формата-структуры) курса.
Дата начала курса - устанавливает время начала курса (в Вашей временной зоне). Если для курса используется формат «календарь», то первая неделя будет начинаться днём, установленным в этом параметре. На другие форматы курсов этот параметр не повлияет, но в любом случае его следует установить, независимо от того, какой формат курса установлен.
Отображение скрытых секций - этот параметр позволяет определить, как будут отображаться для студентов скрытые секции курса. По умолчанию (в неразвёрнутом виде) на месте скрытой секции серым цветом отображается небольшая область. Содержимое такой секции учащимся не видно. Скрывая секции таким образом учащимся можно показать, какие темы они уже прошли, а какие - ещё нет. Если же выбрано полное сокрытие секций (полностью невидимы), то учащиеся не будут догадываться об их существовании.
Новости - это сообщения из форума «Новостной форум». Данный параметр показывает, сколько новостей может появляться на главной странице курса. Значение «О новостей» прекращает появление новостей на странице курса.
Показывать оценки - многие виды деятельности учащихся позволяют преподавателю осуществлять их оценивание. По умолчанию, результаты всех оценок по всем видам деятельности курса доступны по ссылке «Оценки», которая находится на главной странице курса. Если преподаватель не желает использовать оценивание в курсе или хочет скрыть оценки от учащихся, то он может это сделать, выбрав «Нет» в качестве значения данного параметра. При этом, действия учащихся не перестанут оцениваться - просто результаты такого оценивания не будут им показаны.
Показывать отчёт о действиях - отчёт о действия отображает работу каждого участника в курсе. Преподаватель всегда имеет доступ к отчетам каждого учащегося со страницы персональной информации ученика. Доступом учеников к отчетам об их деятельности управляет преподаватель с помощью настроек курса. В некоторых курсах такие отчеты могут быть полезным инструментом для учащихся, который позволит им задуматься над их работой в обучающей среде, но для некоторых курсов в этом, возможно, нет необходимости. Другая причина отключить отчеты - несколько большая нагрузка на сервер в процессе их генерации. Для курсов, содержащих большое количество участников, может быть более удобным отказаться от отчетов.
Максимальный размер загружаемого файла - определяет максимальный размер файла, который студент может загрузить на сайт в пределах данного курса. В дальнейшем можно уменьшить это значение для отдельных элементов курса.
Это метакурс - метакурс представляет собой курс, который включает в себя материалы дочерних курсов, тем самым объединяя их вместе. Как правило, создаваемые курсы не являются метакурсами.
Роль по умолчанию - определяет, какая роль будет присвоена участникам, пожелавшим записаться на курс. По умолчанию это студент, но при необходимости можно установить и другие значения: преподаватель без права редактирования курса, гость (очень ограниченная в правах роль).
Раздел РегистрацииМетод записи - определяет способ зачисления студентов на курс, используемый по умолчанию. Оставьте это поле без изменений.
Курс доступен для записи — могут ли пользователи, зарегистрированные на сайте, сами (без Вашего разрешения) просмотреть данный курс, зарегистрировавшись на нём в качестве студентов. Рекомендуется поставить Нет, чтобы в дальнейшем самостоятельно указать, кто может просматривать курс.
Значение параметра «Период» позволяет определить период, в течение которого студенты могут записаться на курс: Начальная дата - определяет дату, с которой можно записаться на курс, Конечная дата - до которой можно записаться на курс. Параметр
Отключить отменяет ограничение периода записи на курс: отмена начальной даты позволяет ограничить запись на курс только по дате окончания, отмена конечной даты позволяет ограничить запись на курс только по дате начала записи на курс.
Продолжительность обучения - определяет продолжительность обучения студента на курсе.
Раздел Уведомление об окончании обученияОповещать - разрешает или запрещает уведомление об истечении срока зачисления.
Оповещать учеников - разрешает или запрещает уведомление студентов об истечении срока зачисления.
Порог - количество дней до окончания обучения, перед которыми рассылаются уведомления об окончании зачисления.
Раздел Группы.Групповой метод - определяет режим использования групп на курсе:
Нет групп - студенты не делятся на группы.
Отдельные группы - студенты каждой группы видят работу только тех, кто входит в их группу, а работа студентов других групп для них не видна.
Доступные группы - студенты каждой группы работают в пределах только своей группы, но могут видеть работу студентов в других группах.
Кроме того, групповой режим реализуется на двух уровнях:
Уровень курса - создание групп студентов для всего курса в целом. Такие группы будут присутствовать во всех элементах данного курса.
Уровень элементов курса - создание групп студентов для отдельных элементов, поддерживающих групповой режим.
Принудительно - разрешение данного параметра применяет выбранный групповой режим ко всем элементам данного курса. Изменение группового режима для отдельных элементов курса становится невозможным.
Доступность — будет ли отображаться УМК для посетителей сайта в той папке, в которой он создаётся. Для Вас как для создателя УМК он будет видимым всегда. Если доступность указать как Курс не доступен, то он будет отображаться только для преподавателей данного курса и администраторов, и его название будет отображаться серым шрифтом. Для студентов такой курс будет невидим.
Кодовое слово - позволяет установить пароль на доступ к курсу. Пустое поле означает, что любой, создавший учётную запись на сайте, может записаться на Ваш курс. При указании какого-либо кода любой, кто попытается просмотреть содержимое курса, должен будет сначала ввести этот код (кроме администратора сайта и создателя этого курса). Студенты, уже записавшиеся на курс, вводить кодовое слово при каждом посещении курса не должны. Пока курс не заполнен материалами, доступ к нему также можно закрыть при помощи кодового слова.
Доступ для гостя — могут ли пользователи, незарегистрированные на сайте (гости), просмотреть этот курс. Гость курса может только просматривать информацию на курсе, но не может изменять её. Рекомендуется установить Не допускать гостя. При необходимости можно выбрать значение Допускать гостя, имеющего ключ — это может понадобиться в случае, если Вам нужно дать доступ к УМК для человека, не зарегистрированного на сайте.
Принудительный язык - устанавливает язык отображения всех сообщений сайта в пределах курса. Этот язык будет использоваться на курсе даже в том случае, если студент в настройках своего пользователя установил иной предпочитаемый язык. Обратите внимания на знаки вопроса рядом с каждой опцией. Нажатие на этот значок открывает справку по данной опции:
Если в какие-либо полях допущены ошибки, то откроется вновь страница настроек, и поле с ошибкой будет обведено красной рамкой.
Нажмите кнопку Сохранить.
Откроется страница Назначить роли. В дальнейшем на этой странице Вы будете указывать, кто будет иметь доступ к данному курсу.
РЕСУРСЫ КУРСАДля добавления ресурса в курс необходимо кликнуть на поле с надписью «Добавить ресурс» и перед Вами откроется выпадающее меню.
Ресурс — это информация, с которой студент работает пассивно, т.е. смотрит и читает.
Охарактеризуем ресурсы курса.
Ссылка на файл или веб-страницу
Этот ресурс представляет собой ссылку на готовый файл или веб-страницу, размещённую в Интернете. Готовый файл можно загрузить в свой учебный курс, и тогда при щелчке на эту ссылку пользователю предлагается открыть или сохранить выбранный файл. Типы этих файлов могут быть любыми. Если ссылка указывает на какую-либо страницу в Интернете, то кроме веб-страниц, это также могут быть файлы, размещённые на Интернет-серверах.
Параметры данного ресурса:
Название — название ресурса. Это тот текст, которым будет обозначен этот ресурс в содержании на главной странице данного УМК. Например: Учебная программа, Вопросы к экзамену, Темы курсовых работ и т.п.
краткое описание — небольшой комментарий к ресурсу. Он нигде не отображается, необязателен для заполнения и необходим только для создателя курса.
Размещение — в этой строке указывается расположение и имя файла.
Нажмите кнопку Выбрать или загрузить файл, чтобы найти нужный Вам файл.
При этом откроется окно, в котором нажмите кнопку Закачать файл.
На открывшейся странице нажмите кнопку Обзор и выберите нужным файл, щёлкнув на него и нажав кнопку Открыть.
Нажмите кнопку Оправить. При этом выбранный Вами файл загружается на сайт. Когда загрузка завершится, откроется страница с каталогом файлов данного УМК.
Щёлкните на ссылке красного цвета Выбрать в строке с именем того файла, который вы только что закачали.
Обратите внимание: если в имени файла содержались символы кириллицы, то все они были заменены латинскими аналогами. Это происходит потому, что адреса и имена файлов любого Интернет-ресурса могут состоять только из букв английского алфавита.
При нажатии кнопки Выбрать окно закрывается и Вы возвращаетесь к списку параметров ресурса. В строке Размещение указан только что выбранный Вами файл.
Искать веб-страницу - открывает в окне браузера поисковую систему, с помощью которой Вы можете найти нужную веб-страницу.
Принудительное сохранение файла - определяет, будет ли файл, указанный в параметре Размещение, автоматически открываться в окне браузера, или же будет выдан запрос на сохранение файла на локальный диск для его последующего просмотра.
Окно — устанавливает, в каком окне будет открываться выбранный Вами файл: в том же или будет создаваться новое окно. Справа отображается кнопка Показать дополнительные, которая раскрывает список дополнительных параметров, которые оказывают влияние на отображение файла в окне. Поскольку эти параметры по умолчанию скрыты, изменять их нет необходимости. Чуть ниже есть ещё одна кнопка Показать дополнительные, которая открывает ещё один список дополнительных параметров. Рекомендуется их не изменять.
Доступно студентам — определяет, будет ли данный ресурс отображаться в содержании курсов для просматривающих его пользователей. Вы, как создатель, курса будете видеть его всегда, но если в Доступно студентам установлено Спрятать, то для Вас он будет отображаться серым цветом.
Индивидуальный номер - идентификатор ресурса, используемый при подсчёте оценок студентов. Если данный ресурс не используется при подсчёте оценок, то это поле может быть оставлено пустым.
После этого можно сохранить ресурс, нажав кнопку Сохранить внизу страницы. При этом будет выполнено открытие выбранного Вами файла: либо будет выведен запрос об открытии или сохранении файла на диск (если было включено Принудительное сохранение файла или браузер не может отобразить содержимое файла), либо файл будет открыт в окне браузера или той программы, с которой связан данный тип файлов. В первом случае можно в окне запроса щёлкнуть кнопку Отмена. Во втором случае, если файл открылся в окне браузера, нажмите кнопку Назад - таким образом Вы вернётесь на страницу настройки параметров ресурса.
Ресурс Пояснение предназначен для вставки в содержание курса текстовых и графических комментариев. Его главное отличие от других ресурсов заключается в том, что описание пояснения вставляется в содержание курса в открытом виде, а не в виде ссылки на отдельную страницу. Пояснение может использоваться, например, когда необходимо вставить какой-либо комментарий к содержанию курса.
Для добавления ресурса Пояснение в содержание курса в блоке Добавить ресурс выберите соответствующий пункт. У данного ресурса есть только два параметра, значения которых необходимо указать: текст пояснения и его доступность для студентов.
Ресурс Текстовая страница предназначен для отображения, как правило, текстовых данных (обратите внимание — у поля Полный текст даже отсутствует кнопка вставки рисунков), хотя в нём имеется возможность отображения графики. Поле Формат может иметь следующие значения:
Авто-формат — при сохранении набранного текста над ним будет выполнено несколько действий автоматического форматирования. Например, web-адреса (напр. www.vspu.ru ) будут автоматически преобразованы в ссылки. Переносы на новую строку будут сохранены, а пустые строки будут начинать новые параграфы. Улыбки. -) будут автоматически преобразованы в графические эквиваленты. Вы также можете вставлять HTML -теги для дополнительного форматирования.
HTML -формат - этот формат предполагает, что текст написан на языке HTML. Если Вы используете Richtext HTML -редактор (т.е. над текстовым полем у Вас отображаются кнопки форматирования текста) для редактирования текста, то этот формат будет установлен по умолчанию. Даже если Вы не используете Richtex HTML -редактор, то использовав HTML код в тексте, Вы получите на выходе то, что хотели. В отличие от авто-формата, никакого автоматического преобразования текста в HTML -формате не происходит.
Текстовый формат — полезен, когда необходимо отобразить большое количество кода или HTML -тегов в точности так, как Вы их написали. Пробелы и переходы на новую строку по -прежнему преобразуются, но все остальное остается без каких-либо автоматических форматирований.
Markdown-формат — позволяет создавать страницы с простым форматированием текста наиболее простым способом. Это наиболее удобный способ для создания страниц с заголовками, списками, но без большого количества ссылок и картинок.
Подробнее о каждом из этих форматов можно узнать из справки Moodle. Для этого необходимо щёлкнуть по значку справа от надписи Формат и в появившемся окне Помощь щёлкнуть по такому же значку в интересующем Вас разделе.
Ресурс Веб-страница позволяет создавать текстовые и графические информационные ресурсы с использованием встроенного Richtext HTML -редактора. Чтобы полностью использовать его возможности, необходимо в настройках своей учётной записи разрешить его использование. Для того необходимо открыть страницу пользовательских настроек, щёлкнув на своём имени пользователя в верхнем правом углу страницы содержания курса (или в нижней части страницы). На открывшейся странице необходимо выбрать закладку
Редактировать информацию, нажать кнопку Показать дополнительные и в параметре Во время редактирования текста установить значение Использовать Richtext HTML -редактор. Затем нажмите кнопку Сохранить внизу страницы.
Ресурс Ссылка на каталог позволяет в рамках курса создавать папки с файлами, содержащими необходимую для усвоения материала дисциплины информацию. При создании данного ресурса необходимо указать его название и выбрать значение в списке Ссылка на каталог. Этот список содержит перечень всех папок данного курса. Если папки не создавались, то в списке каталогов будет отображаться только одно значение — Главная файловая директория. После нажатия на кнопку Сохранить открывается страница, содержащая список файлов папки, указанной в параметре Ссылка на каталог.
Если есть потребность создать папку для файлов, то лучше всего поступить следующим образом. На главной странице курса в блоке Управление (как правило, он расположен в левом столбце) необходимо открыть ссылку Файлы. На открывшейся после этого странице для создания папки используйте кнопку Создать каталог — Вам будет предложено ввести имя каталога, после чего нужно нажать кнопку Сохранить.
Кроме создания каталогов, на странице Файлы есть кнопка Закачать файл. С её помощью файлы загружаются в папку текущего курса. При щелчке на неё открывается страница, на которой для выбора нужного файла предназначена кнопка Обзор, открывающая окно со списком файлов. После того, как файл выбран, необходимо при помощи кнопки Отправить загрузить его в УМК, после чего он появится в списке файлов.
ЭЛЕМЕНТЫ КУРСАЭлемент курса — это информация, предполагающая активную работу учащегося с ней: ответ на вопросы теста, выполнение каких-либо заданий и др. За работу с элементами курс студент получает оценку.
Охарактеризуем некоторые элементы курса
Учебный материал преподносится в виде набора страниц. Каждая страница обычно заканчивается вопросом, на который студент должен ответить. В зависимости от правильности ответа студент переходит на следующую страницу или возвращается на предыдущую. Навигация по лекции может быть прямой или более сложной, в зависимости от структуры предлагаемого материала.
Ограничение во времени - предельная продолжительность. Ученики будут видеть таймер, после окончания времени система не прекратит выполнение лекции, но ответы уже не буду засчитаны.
Максимальное количество ответов - максимальное количество ответов, которое может использовать учитель.
Тренировочная лекция не отображается в журнале оценок.
Баллы за каждый вариант ответа - будут начисляться баллы и за неправильные варианты ответа (штрафы).
Максимальная оценка - максимальная оценка за лекцию. Может быть от 0 до 100%. Если значение параметра равно 0, то лекция невидима на различных страницах с оценками.
Показать текущий балл - студент видит максимальное количество баллов и свои баллы.
Разрешить студентам изменять ответы - если НЕТ, то студент не сможет вернуться исправить ответ.
Исправить - эта кнопка появится в том случае, если ученик даст неправильный ответ.
Зависит от - эта опция позволяет устанавливать зависимости для прохождения данной лекции от работы учеников в других лекциях этого же курса.
Кластер - это набор страниц лекции, порядок отображения для студента может быть выбран случайным образом. Страницы лекции вне кластера могут отображаться в строго определенном порядке. Для этого на странице ЗАГОЛОВОК КЛАСТЕРА надо установить переход на НЕПРОСМОТРЕННЫЕ ВОПРОСЫ В КЛАСТЕРЕ.
Правильный ответ - это ответ, за который начисляется больше 0 баллов.
С его помощью студенты могут участвовать в синхронной дискуссии в режиме реального времени. Это полезно, когда необходимо быстро обменяться точками зрения по теме, рассмотреть различные подходы к её пониманию. В дальнейшем можно просматривать записи состоявшихся обсуждений.
Следующее время чата - это время, когда студентам надо собраться перед экраном ПК. Именно это событие отражается в КАЛЕНДАРЕ в НАСТУПАЮЩИХ СОБЫТИЯХ. Однако это не запрещает доступ к чату в другое время. Если такого отображения не надо, то нужно выбрать опцию «Не показывать время работы чата».
Просмотр прошлых чат сессий может не работать по следующим причинам:
этих сессий не было;
опция используется от имени студента;
сессии не сохранялись.
Форум - это то место курса, где как правило происходят обсуждения. Форумы могут иметь различную структуру и позволяют оценивать сообщения его участников. Форумы могут быть четырёх видов:
Простое обсуждение - состоит из одной темы. Обычно используется для того, чтобы сфокусировать обсуждения на одной теме.
Стандартный форум для общих обсуждений - открытый форум, в котором каждый может начать новую тему в любое время.
Каждый открывает одну тему — форум, в котором каждый пользователь может открыть только одну тему.
Вопрос-ответ — в этом форуме студент, для того чтобы увидеть ответы других участников на поставленный вопрос, должен сначала разместить свой ответ.
Сообщения форумов могут содержать вложенные файлы. Подписавшись на форум, участник будет получать копии всех новых сообщений на свой e-mail. Преподаватель может принудительно подписать на форум всех студентов, если это нужно. Подписка:
нет - общей подписки нет, но каждый может записаться;
да, всегда - все подписаны на форум;
подписка запрещена - никто не подписан, при этом записаться нельзя.
Блокировка - установка времени, в течение которого можно отправить сообщение. Работает с момента открытия форума.
Это инструмент, при помощи которого учитель задает вопрос и определяет несколько вариантов ответов без их последующей оценки. Одно из его применений - проводить голосование среди учащихся. Это может быть полезным в качестве быстрого опроса чтобы позволить группе студентов проголосовать по какому-либо вопросу, или найти общее мнение в процессе исследования проблемы.
Это важный для рефлексии учащихся элемент курса. Преподаватель просит студентов высказаться на определенную тему. Студент может ответить и со временем редактировать свой ответ. Ответы являются приватными и будут видны только учителю, который может их комментировать, а также оценить каждую запись.
Это элемент курса, позволяющий преподавателю ставить задачу, которая требует от студентов подготовить ответ в электронном виде (в любом формате: презентация, текстовый документ, рисунок и т.д.) и загрузить его на сервер. Типичными заданиями являются очерки, проекты, сообщения и т.п. Преподаватель может ставить студентам оценки за полученные ответы. Можно определить количество попыток для ответа, указать максимальную оценку за задание, размер файла, а так же последний срок сдачи.
Для задания - ответ в виде нескольких файлов:
учитель может вернуть файл на доработку;
учитель может в ответ отправить студенту некоторый файл;
учитель может оставить комментарий.
По умолчанию студенты не могут редактировать ответы после выставления оценки учителем. Если включить опцию «НЕСКОЛЬКО ПОПЫТОК», то студенты смогут высылать уже оцененные ответы для повторной оценки.
Уведомление: учитель на свой электронный почтовый адрес получает уведомления о каждом новом ответе студента или его обновлении.
Тест позволяет преподавателю создать набор тестовых вопросов. Вопросы могут быть: с одним или несколькими верными вариантами ответов, с выбором верно/не верно, предполагающие короткий текстовый ответ, с ответом в развёрнутой форме (сочинение), на соответствие, на вычисление математического выражения. Все вопросы хранятся в базе данных и могут быть впоследствии использованы снова в этом же курсе (или в других).
Студентам можно разрешить проходить тест несколько раз, при этом каждая попытка автоматически оценивается. Тесты могут показывать правильные ответы или просто оценку. Можно составлять тестовые задания со всевозможными вариантами представления их учащимся. Вы можете настроить время, дату начала и окончания тестирования, ограничить время проведения теста и т.п. В случае, если понадобится внести изменения в тест, выберите слева в меню «Элементы курса» пункт Тесты и на загрузившейся странице в правом верхнем углу нажмите «Обновить тест». Вступление - аннотация ко всему тесту. Описание - это не вопрос, а комментарий к вопросу. Вычисляемый вопрос предлагает вычислить значение по формуле. Формула - это шаблон, в который при каждом тестировании подставляются случайные числа из заданного диапазона.
Верный ответ вычисляется после подстановки в формулу случайно сгенерированных чисел.
В формулах используются операции: +,-,*, /, % (остаток от деления). Вложенный ответ - в таких вопросах вставляются вопросы других типов. Числовой вопрос допускает погрешность, т.е. правильный ответ представляет собой непрерывный диапазон. В нем может быть несколько вариантов ответа с разной степенью достоверности.
Если указать единицу измерения, то она будет учитываться при определении правильности ответа: например, 21 и 21 см. - оба правильные ответы. Множитель задается, сели определено более одной единицы измерения. Множитель - это коэффициент перехода от одной единицы измерения к другой.
Данный элемент курса позволяет преподавателю и/или учащимся создавать информационную базу по какой-либо теме, а также отображать данные из неё и осуществлять в ней поиск. Формат и структура записей базы могут быть различными, включая изображения, файлы, ссылки на сайты, тексты и др.
Данный элемент курса предназначен для создания участниками курса списка определений по примеру словаря. Можно осуществлять поиск по записям глоссария. Преподаватель может создавать ссылки на записи глоссария в пределах курса. В этом случае при упоминании слова из глоссария в тексте оно будет выделено цветом и пунктиром, а при щелчке на него будет открываться окно с соответствующей записью из глоссария.
Категории в глоссарии - это группы записей (как темы). Можно указать несколько категорий для одной записи. Для этого при редактировании записи необходимо удержать CTRL и щелкнуть по тем категориям, куда ее надо занести.
Ключевое слово определяет, с каким словом в курсе будет осуществляться автоматическое связывание данной записи глоссария. Во избежание путаницы лучше не вводить одинаковые ключевые слова для разных записей глоссария.