





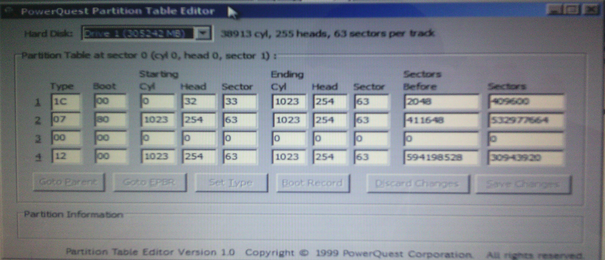

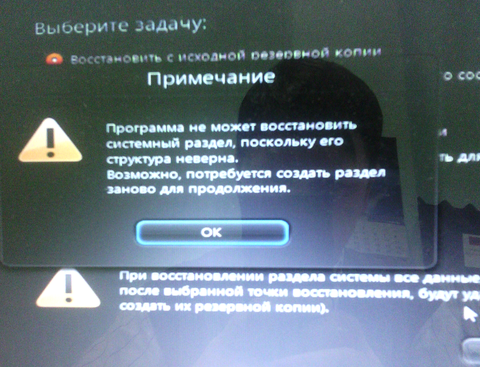
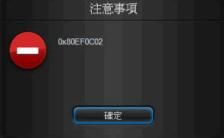

 Рейтинг: 4.8/5.0 (1664 проголосовавших)
Рейтинг: 4.8/5.0 (1664 проголосовавших)Категория: Инструкции
Как восстановить Lenovo OneKey Rescue на ноутбуках Lenovo?

На ноутбуках Lenovo есть замечательная кнопка. Благодаря этой кнопочке можно восстановить систему к её первоначальному состоянию. Всё это обеспечивается программой Lenovo OneKey Rescue, которая вшита в систему, и в случае краха Windows запускается, и вы получите ноутбук с чистой системой, как с завода. Но что делать если эта система сломалась, а восстановить очень хочется? Например, при замене жёсткого диска эта система аварийного восстановления слетает, как всё восстановить на место?
Разберёмся с понятиями: OneKey Rescue - это система аварийного восстановления после полного краха, установка Windows с чистого листа. А система OneKeyRecovery позволят вернуться к ранее созданному образу системы (возможно уже с установленными программами, документами).
Мы восстановим обе эти системы.
1. Скачиваем программу OneyKey Rescue. Обратите внимание, данная программа относиться к разряду инженерных. Будьте внимательны и осторожны. Записываем программу на диск. Так как не все устройства оборудованы дисководами, для записи образа на флешку нам понадобиться программа UltraISO Premium Edition.
Как ей пользоваться:
1) Запускаем программу
2) На вкладке Файл выбираем Открыть
3) Открываем файл OKR7.iso
4) Далее во вкладке Самозагрузка выбираем пункт: Записать образ жесткого диска
5) Убедитесь, что в пункте Disk Drive находится буква вашего flash- накопителя.
6) Форматируем в формате FAT
Записываем. Соответственно в настройках BIOS выбираем загрузку с флешки или диска.
2. Чистая установка. Все разделы будут удалены и отформатированы. Первый раздел - предназначен непосредственно для операционной системы, второй раздел - для ваших личных файлов, документов, музыки и т.д. А третий раздел - системный, скрытый. Он как раз необходим для работы программы.
После запуска инженерного диска система попросит выбрать вариант установки. Выбираем 1-ый (Чистая установка, рекомендуется). Но можно и попробовать другие варианты. Далее размечаем диск C, выбираем язык (18.RU-RU)
Дальнейшая установка пройдёт без нашего участия. Просто ждём полного завершения установки. А теперь ставим любую систему на диск C. Если желаете - оригинальный диск от lenovo с автоматической активацией Windows через BIOS.
По желанию ставим программы первой необходимости и драйверы (всё это будет включено в аварийный образ).
Последний этап - настройка образа чистой системы. Выключаем ноутбук и запускаем его кнопкой NOVO (если не получается - загружаем ОС, и нажимаем кнопку NOVO, однако в таком случае правильное создание образа системы не гарантируется).
В появившемся окне нажимаем OneKey Recovery.

Нажимаем клвиши Ctrl + Left Shift + O, откроется окно командной строки. Теперь надо узнать под какой буквой находится OKR. Стандартно буква OKR должна быть G или F.
Но лучше проверить. Проверяем так: в открытой командной строке набираем DIR G: - должен появится список папок, в нем должна присутствовать папка ONEKEY. Если не получилось пробуем другую букву, и так до достижения результата. Как только получилось, в командной строке набираем:
G: DIR - жмем enter
CD ONEKEY\OSIMAGE - enter
OSIMAGE.EXE /FB - enter
Ждём 10-15 минут и готово. Теперь можно восстановить систему с нуля. Преимущества такого способа очевидны. Ведь переустановка системы займёт всего лишь 15-20 минут! Остались вопросы? Пишите в комментариях.
Добрый день!
Скачал ОнеКей 8 iso, флешку 8гиг форматнул фат32, записал образ.
В Биосе Боот моде выставлен Легаси, USB боот Енаблед.
Запускаю с маленькой кнопки, выбираю с чего грузится, т.е. флешку, загружается, но выходит на Китайском окошко и ни на одну кнопку 1. 3 не реагирует. Имеется выбор виде галочки, ставлю ее и кнопку жму, просто перегружается ничего не происходит.
Если вместо Легаси выбрать УЕФИ в биосе, то флешку не видит.
Ноут Леново g580, жесткий диск новый, стоит уин8 не активированная, триал.
Что не так делаю?
После установки софта - при попытке запуска с кнопки всё запускается, да. Только окно программы не влезает в границы монитора. Таким образом кнопки активирующие начало работы недоступны. При подключении мониторов с большей диагональю изображение точно такое-же. Т. е. картинка растягивается по окну.
Первоначально 6-я версия стояла. Но в сети найти её не могу.
Добрый день. Наверное многие слышали или сталкивались с подобной проблемой. Купил ноутбук Lenovo Y580, Windows 7 Home Basic 64x, сразу разбил жесткий диск 750Gb, изначально под D было 20Гб а все остальное под С, я переделал под C 70Гб и все остальное под D, скрытые разделы и раздел восстановления 17Гб не трогал. Прошло какое то время и я решил восстановить заводскую Винду. Нажал кнопку "NOVO" с изображением стрелочки для recovery и у меня просто грузится Виндовс, а восстановления не происходит. Танцы с бубном не помогли изучал этот вопрос на разных форумах и менял активным раздел, с которых теоретически должна происходить загрузка но безрезультатно. Из толковых советов нашел только программу One key recque 7.0 которая восстанавливает работоспособность кнопки "NOVO" но с текущей системой или с самостоятельно установленной. Но мне нужна заводская установка т.к. производительность на ней была выше. Если у кого то есть возможность выложить образ диска для восстановления заводских разделов с партициями, для ноутбука LENOVO Y580 Windows 7 HB пожалуйста поделитесь ссылками. Вообще я планирую перенести заводскую винду на SSD накопитель 120Gb с возможностью восстановления путем посекторного копирования начальных разделов заводского диска и использовании программы OKR 7.0 для того, чтобы сделать кнопку "NOVO" работоспособной.
Если кто подскажет варианты восстановления буду рад попробовать все варианты. Насколько я понял сам в системе восстановления 7.0 жестко прописаны разделы дисков С и D, если они отличаются то восстановление не срабатывает. Я пробовал разбивать разделы на исходный размер, но видимо разделяю не правильно. раздел восстановления не трогал.
![]()

Заголовок сообщения: LENOVO One key recovery после изменения размера жесткого диска перестала работать
![]()
Сообщения: 43
Откуда: localhost

Заголовок сообщения: Re: LENOVO One key recovery после изменения размера жесткого диска перестала работать
Добавлено: 09 авг 2013, 08:23
![]()
Вчера надо было восстановить Windows 7 с битого диска, с Recovery раздела.
По этой инструкции восстанавливал:
http://forums.lenovo.com/t5/ThinkVantag. d-p/434477
_________________
Честный ремонт ноутбуков в Екатеринбурге
тел (343)237-37-37
Хочешь помочь взрослому - объясни. Хочешь помочь мастеру - не мешай.
Хочешь помочь дураку - сам дурак.
![]()

Заголовок сообщения: Re: LENOVO One key recovery после изменения размера жесткого диска перестала работать
Добавлено: 09 авг 2013, 21:38
Спасибо за ссылку
По инструкции сделал следущее:
list disk
select disk 0
list partition
select partition 1
delete partition
select partition 2
delete partition
create partition primary size=1199
select partition 1
active
format fs=ntfs label="SYSTEM_DRV" quick
assign letter=s?
create partition primary?
select partition 2
format fs=ntfs label="Windows7_OS" quick?
assign letter=c
После этого до конца не понял что делать
по этим пунктам
--
(the above is only an example, see your 'recovery.ini' file for correct settings.)
to recover S and C from wim files with imagex use these two commands:
imagex.exe /apply /verify Q:\factoryrecovery\Sdrivebackup.wim 1 S:\?
imagex.exe /apply /verify Q:\factoryrecovery\Cdrivebackup.wim 1 C:\?
скачал эту программу - imagex.exe и ввел в командную строку из папки с программой imagex.exe обе команды
imagex.exe /apply /verify Q:\factoryrecovery\Sdrivebackup.wim 1 S:\?
imagex.exe /apply /verify Q:\factoryrecovery\Cdrivebackup.wim 1 C:\?
но не понял правильно ли они выполнились.
после этого идет:
now reboot into a windows dvd or windows repair disk?. repair startup (should be automatic). reboot into windows dvd again. go into advanced tools, choose command prompt, type:
bootrec.exe /fixmbr
bootrec.exe ?/fixboot
reboot into windows first startup.
тоже не знаю правильно ли сделал выполнил с командной строки из папки с программой imagex.exe команды
bootrec.exe /fixmbr
bootrec.exe ?/fixboot
вышло сообщение что все прошло успешно, но после перезагрузке выдает
BOOTMGR is missing
Press Ctrl+Alt+Del to restart
и при нажатии кнопки восстановления то же сообщение, не пойму где допустил ошибку.
Если imagex отработал неверно, то будет сообщение об ошибке.
Вместо
bootrec.exe /fixmbr
bootrec.exe ?/fixboot
Запустил ERD Commander и сказал исправить Boot record.
По идее лучше или так или по написанному, с компашки.
_________________
Честный ремонт ноутбуков в Екатеринбурге
тел (343)237-37-37
Хочешь помочь взрослому - объясни. Хочешь помочь мастеру - не мешай.
Хочешь помочь дураку - сам дурак.
![]()

Заголовок сообщения: Re: LENOVO One key recovery после изменения размера жесткого диска перестала работать
Добавлено: 10 авг 2013, 23:13
По инструкции
(the above is only an example, see your 'recovery.ini' file for correct settings.)
гуглом перевелось то что инструкция по diskpart что текст это просто пример и что для своей конфигурации надо брать настройки из файла 'recovery.ini', а я делал все буквально по ней. В результате первый раздел у меня получился 1Гб 119Мб второй 700 Гб и третий раздел рекавери 17 Гб не тронутый. В последнем разделе я не смог найти файла 'recovery.ini' чтобы взять корректные настройки, думаю причина в этом. И в том что дальнейшую инструкцию я так и не понял.
![]()

Заголовок сообщения: Re: LENOVO One key recovery после изменения размера жесткого диска перестала работать [РЕШЕНО]
Добавлено: 15 авг 2013, 20:22
One Key Recovery 7 для Lenovo 7.0 [rus]
Название программы: One Key Recovery 7 для Lenovo
Версия программы: 7.0
Последняя Версия программы: 7.0
Язык интерфейса: rus
Лечение: не требуется
Системные требования:
Ноутбук IBM Lenovo IdeaPad
Описание:
Служебная программа основанная на Windows PE, для восстановления исходного состояния системы на ноутбуках IBM Lenovo IdeaPad
В радаче:
1 - OKR7.ISO образ One Key Recovery 7
2 - OneKey_Recovery утилита для запуска под Windows
3 - LenovoEEBootOptimazer утилита для ускорения запуска Windows 7 (Lenovo)
4 - readmy.txt описание процесса установки.
Установка OneKeyRecovery 7 на жесткий диск:
Для успешной установки нужен основной раздел ntfs в конце диска, должен иметь тип 0x12(Compaq Setup) размером не менее 15Gb
1. Устанавливаем на свободное пространтсво жесткого диска Windows 7 любой разрядности и редакции. Необходимо создать раздел
для системы, штатными средствами разметки Windows, чтобы был создан системный раздел 100mb.
2. Дожидаемся конца установки Windows, устанавливаем драйвера и необходимый софт.
3. Заисываем образ OKR 7 на диск или флешку перезагружаемся.
4. В установщике выбираем вариант 2, (OKR запишется поверх системы), выбираем язык.
5. После установки ноут выключится, включаем кнопкой novo (восстановление системы), создастся
резервная копия системы по умолчанию (factory образ), который будет хранится в скрытом разделе.
6. Затем устанавливается OneKeyRecovery 7 утилита для запуска из под Windows.
bonus: утилита для быстрой загрузки Windows LenovoEEBootOptimazer.
Время раздачи: 21:00 до 6:30 по возможности

AOMEI OneKey Recovery - простое в использование приложения для создания и восстановления резервной копии системы Windows.
Программа поможет создать раздел восстановления, сделать резервную копию системного раздела и восстановить Windows в случае сбоев в работе системы.
Если ваш компьютер не может загрузится из-за повреждения системы, и при загрузке показываются ошибки "Boot failure" или "Operating system not found", а у вас не было резервной копии системы, то придется потратить драгоценное время, чтобы переустановить систему и все приложения. Чтобы избежать этого, можно воспользоваться AOMEI OneKey.
Программа является аналогом Lenovo OneKey Recovery, но поддерживает все виды компьютеров и ноутбуков.
Вы можете использовать AOMEI OneKey Recovery для восстановления компьютера до заводских настроек по умолчанию или использовать предварительно созданную резервную копию (в платных версиях), нажав кнопку "A" в процессе запуска системы.
Основные возможности AOMEI OneKey RecoveryРезервное копирование системы
Выберите существующий раздел, чтобы выделить необходимое свободное место для создания раздела восстановления, где будет сохранен образ резервной копии системы. Для предотвращения повержения резервного образа, раздел восстановления будет скрыт по умолчанию.
Восстановление компьютера к заводским настройкам или предварительному сохраненному состоянию системы. Это лучший способ вернуть работу Windows в нормальное состояние, когда произошел сбой в работе. Поддерживается восстановление системы в исходное место или на другой диск/раздел.
Простота в использовании
Для большинства компьютеров, вы можете нажать клавишу "F11" или "A" на клавиатуре, тогда ваш компьютер загрузится в среде Windows PE и автоматически запустит AOMEI OneKey Recovery. Для компьютеров с загрузкой EFI / UEFI, вы можете войти в программу, используя меню восстановления Windows. AOMEI OneKey Recovery позволяет настроить варианты отображения меню загрузки.
Новое в версии 1.6 (29-06-2016)

AOMEI Backupper
Бесплатное приложения для резервного копирования
Антивирус avast! Free
Пакет приложений Аваст для защиты от заражения вирусами и от других угроз
Скачать бесплатно
Microsoft Security Essentials
Бесплатный антивирус для защиты компьютера от вирусов, червей, троянов, шпионов
Скачать бесплатно
AVG AntiVirus Free
Предоставляет базовую защиту от вирусов и других вредоносных программ
Скачать бесплатно
Panda Cloud Antivirus
Быстрый и эффективный «облачный» антивирус, антишпион и веб-защита
Скачать бесплатно

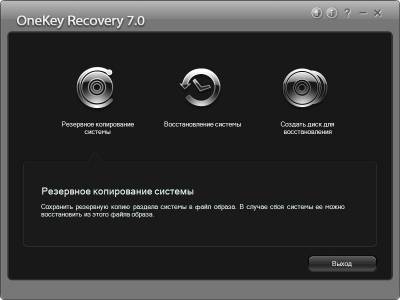
На ноутбуках Lenovo установлена система восстановления OneKey Rescue, для восстановления системы в исходное состояние при критическом сбое. данный диск является инженерным, его стоит применять при разрушении данной системы.
Р ечь пойдет о Lenovo OneKey Rescue 7.0
Существует три варианта установки программы (каждый из вариантов выбирается в процессе установки программы):
1. Чистая установка. Все разделы диска будут удалены, и создастся новая разметка диска.
Первый раздел - C, он содержит установленную на вашем компьютере версию Windows, размер этого раздела можно установить самостоятельно при установке Lenovo OneKey Rescue. При желании на диск C можно установить, например, Windows XP и в случае необходимости, восстановить систему, при одном нажатии кнопки NOVO программа Lenovo OneKey автоматически восстановит Windows 7 при этом все файлы на диске D останутся нетронутыми.
Второй раздел - D, этот раздел содержит ваши файлы (фото, видео и т.д.). При переустановке системы либо ее замене на другую эти файлы остаются целыми. ЕСЛИ НЕ ИЗМЕНЯТЬ РАЗМЕРЫ РАЗДЕЛОВ С и D, и не форматировать D. На него отводится все оставшееся место, за исключением скрытого раздела необходимого для работы программы.
Третий раздел – системный (буква раздела отсутствует), необходимый для работы программы. так называемый LENOVO_PART. Этот скрытый раздел занимает примерно от 10Gb до 20Gb. Раздел нельзя изменять или удалять в противном случае восстановление OneKey Rescue работать не будет.
2. Установка на существующую разметку. Для того чтоб OKR встало нормально скрытый раздел должен быть "прижат” к концу диска, иметь файловую систему NTFS и размер не менее 14Gb.
3. Восстановление Recovery Partition. Требуется в случае неисправности OneKey Rescue.
Теперь приступим непосредственно к установке OneKey Rescue.
Сразу хочу сказать, что сама программа относится к разряду "инженерных” и не поставляется с ноутбуками Lenovo. Скачать ее вы можете в конце этой статьи.
Скачав ISO образ OneKey Rescue его нужно записать на какой нибудь носитель. При наличии дисковода рекомендую использовать Nero для записи программы на DVD диск. Записывать на флешку будем, потому что не все нетбуки оборудованы CD приводом, а установка OKR возможна и на нетбуки. Для записи воспользуемся программой UltraISO Premium Edition (Скачать).
1) Запускаем программу от имени администратора
2) На вкладке Файл выбираем Открыть
3) Открываем файл OKR7.iso
4) Далее во вкладке Самозагрузка выбираем пункт Записать образ жесткого диска
5) Убедитесь, что в пункте Disk Drive находится буква вашего флеш накопителя (по идее должен установится автоматически)
6) Жмем кнопку Форматировать, форматируем флешку в формате FAT
7) После этого с чистой совестью ))) жмем кнопку Записать
Теперь вы имеете флешку с записанным загрузочным диском OneKey Rescue.
Перезапускаем компьютер, в BIOS в качестве загрузчика выбираем флешку, или же при включении жмем F12 и в BOOT меню также выбираем флешку, после чего начнется процесс установки программы.
В процессе установки появится окно с выбором вариантов установки
Далее выбираем размердиска C, разметка диска D произойдёт автоматически.
Дальнейшая установка идет без нашего участия. В конце нужно нажать любую клавишу. Компьютер выключится.
Ставим в обычном порядке систему, из семейства Windows, устанавливаем все необходимые драйвера и программы.
После установки системы нужно создать ее образ в скрытом разделе для возможности ее восстановления при необходимости. Для этого выключаем ноутбук и запускаем его кнопкой NOVO, кликаем OneKey Recovery,
В окне программы жмем клавиши Ctrl + Left Shift + O, откроется окно командной строки. Теперь надо узнать под какой буквой находится OKR, если все делали по стандарту и не устанавливали программ создающих виртуальные приводы, то буква OKR должна быть G или F. Проверяем так: в открытой командной строке набираем DIR G: - должен появится список папок, в нем должна присутствовать папка ONEKEY. Если не получилось пробуем другую букву, и так до достижения результата. Получилось. В командной строке набираем:
G: DIR - жмем enter
CD ONEKEY\OSIMAGE - enter
OSIMAGE.EXE /FB - enter
Ждем примерно 10 – 15 минут, в зависимости от размера вашей системы. Все. Теперь можно восстанавливать систему как из заводского образа.
Преимущества такого способа очевидны, в случае сбоя системы переустановка займет не более 10 – 20 минут, в отличие от полной установки с нуля, единственный минус это занятое пространство жесткого диска для бекапов, но с нынешними размерами жёстких дисков это не так уж и печально. Для того чтобы не сломать систему восстановления, ни в коем случае не изменяем разделы дисков, не создаём новую разметку, не разбиваем диски на разделы дополнительно.
Скачать можно по ссылке внизу
Пластиковые окна тут вроде выгодно
Случайные материалы на сайте:
О том, как возвращать к первоначальному состоянию из раздела восстановления системы ноутбуки серии ThinkPad от компании Lenovo, я уже ранее рассказывал. Теперь же очередь дошла до ноутбуков Lenovo IdeaPad, где процедура возврата к заводским настройкам реализована по-другому.
Кстати, если мне не изменяет память, восстановление ноутбуков бюджетной серии Lenovo Essential происходит точно так же, как и IdeaPad, хотя на сто процентов я не уверен. Когда я смогу это проверить, сделаю в конце данной статьи дописку с более конкретной информацией. Ну а если кто-то из читателей знает наверняка, отпишитесь, пожалуйста, в комментариях.
Прежде чем приступить к описанию процедуры восстановления ноутбуков Lenovo IdeaPad, я как обычно настоятельно рекомендую предварительно прочесть вводную статью «Как вернуть ноутбук к заводскому состоянию: вступление». в которой содержатся основные сведения о процедуре восстановления ноутбуков к изначальному состоянию из раздела восстановления системы, а также необходимых мерах, которые следует предпринять, чтобы не лишиться важных данных.
Также очень советую не приступать к восстановлению системы, пока не прочтете эту статью до конца. Мало ли, какие нюансы могут возникнуть.
Итак, для запуска системы восстановления ноутбуков Lenovo IdeaPad используется кнопка запуска системы OneKey Rescue, с помощью которой производится реанимация системы из образа, хранящегося в разделе восстановления системы.
Кстати, с ее помощью можно восстановить компьютер из собственноручно созданной резервной копии, а также проверить его на наличие вирусов, но поскольку эта статья посвящена возвращению компьютера именно к заводскому состоянию, рассматривать эти возможности я здесь не буду.
Расположение кнопка запуска системы OneKey Rescue может различаться, как и ее внешний вид. В зависимости от конкретной модели, она может находиться на корпусе или рамке дисплея, быть внешней или утопленной. Это совершенно неважно. Важно то, что ее нажатие приведет к запуску системы восстановления.
 Кнопка запуска системы OneKey Rescue на разных моделях ноутбуков Lenovo IdeaPad
Кнопка запуска системы OneKey Rescue на разных моделях ноутбуков Lenovo IdeaPad
Запустить процедуру восстановления ноутбуков Lenova IdeaPad можно как на выключенном компьютере, так и из-под операционной системы. Мы рассмотрим самый запущенный случай, в котором операционная система повреждена настолько, что компьютер не загружается.
Нажмите на выключенном ноутбуке кнопку запуска системы OneKey Rescue. Компьютер включится и через некоторое время на рабочем столе появится стартовое меню, в котором нам нужно будет выбрать функцию OneKey Recovery.

Первым делом нам предстоит выбрать, хотим ли мы вернуть систему к заводскому состоянию или восстановить ее из пользовательской резервной копии. Выбираем первый вариант и нажимаем «Далее».

На следующей картинке нам покажут сведения о параметрах восстановления и предупредят, чтобы мы не отключали питание ноутбука до окончания процедуры. Мотаем на ус и жмем «Пуск».

Нас спросят, действительно ли мы хотим вернуть системный раздел к изначальному состоянию. Отвечаем «Да».

Нас предупредят, что в этом случае все данные, хранящиеся на системном разделе, будут уничтожены. Если вы строго следовали рекомендациям статьи «Как вернуть ноутбук к заводскому состоянию: вступление». значит опасаться нечего. Жмем «Да».

С этого момента ноутбук Lenovo IdeaPad начнет восстанавливаться из раздела восстановления. Этот процесс требует некоторого времени. Ничего не нажимайте и ни в коем случае не выключайте питание компьютера.

По окончании процедуры на экране появится сообщение, что восстановление системы завершено. Нажмите OK.

Нажмите кнопку «Готово».

Далее нам будет предложено выключить компьютер или перезагрузить его. Что нажимать — дело ваше, но восстановление системы будет закончено только после перезагрузки. Поэтому, если вы хотите завершить восстановление прямо сейчас, нажмите «Перезагрузка», а если не прочь сделать перерыв, выберите «Выключение».

После включения компьютера автоматически запустится подготовка к первому запуску Windows. Дождитесь, пока на экране не появится меню выбора языка системы.

На этом статья о восстановлении ноутбуков Lenovo IdeaPad к заводским настройкам подошла к концу.
Если моя статья оказалась для вас полезной, посоветуйте пожалуйста ее своим друзьям с помощью кнопок социальных сетей или просто поделившись ссылкой.
Вы можете присылать свои вопросы для рубрики «Бесплатная помощь» по адресу: admin@cherev.ru. В теме письма пишите «Бесплатная помощь».
При перепечатке материалов активная ссылка на сайт cherev.ru обязательна.
Здравствуйте! Приобрёл Леново Z710. Жёсткий 1Тб, но разбит так, что С-891Гб, D-24,9 Гб и ещё пять разделов( http://pixs.ru/showimage/Bezimeni1j_7110336_15507915.jpg ). На D хранится только папка с драйверами. Хотелось бы откусить от С и передать кусок D, но между ними стоит раздел для восстановления 450 Мб. Ещё стоит OneKey Recovery, и при попытке создать резервную копию, она предлагает сохранить её только на D и тут же пишет что памяти не хватает. Может можно как то переразбить жёсткий по-удобнее(С для системы и меньшую часть,для D оставить побольше)и чтобы остался раздел с восстановлением в исходное состояние?
Иван, на некоторых ноутбуках система восстановления вообще отказывается запускаться, если размер разделов изменен. Не знаю, как с этим у Lenovo, но имейте в виду, что возможны проблемы.
Тогда наверное проще сохранить Акронисом, а весь диск разбить на два раздела.
Primary Sidebar Widget AreaРедактировать | Профиль | Сообщение | Цитировать | Сообщить модератору Во многих моделях ноутбуков Lenovo присутствует маленькая кнопка NOVO со стрелкой левостороннего разворота, внешне напоминающая кнопку отмены последнего действия в программах. Обычно она располагается около кнопки включения питания ноутбука и предназначена для восстановления ОС и её настроек из заводского образа предустановленной операционной системы. Но нередко ноутбук идёт с ОС, отличной от той, которая используется в дальнейшем. И вряд ли кому-либо понадобится восстановить, например, заводской DOS вместо убитой Windows. Следовательно, необходимо создать возможность восстановления установленной и настроенной ОС самостоятельно. Для решения задачи нам поможет инженерная утилита "Lenovo OneKey Rescue". На данное время в шапке темы имеется ISO-образ версии 7.0 размером 785 МБ*. Записав образ на доступный носитель, и загрузившись с него, выбираем один из трёх вариантов установки OneKey Rescue:
1. Install OKR 7.0 (Clean Partition).
2. Install OKR 7.0 (Not clean Partition).
3. Fix ASD.
Первый вариант удалит все имеющиеся на жёстком диске разделы с последующим созданием раздела восстановления (LENOVO_PART, 14,26 Гб, ФС 0x12), первичного раздела - диска C для установки ОС (размер задаётся пользователем в Мб). Всё оставшееся пространство выделяется под логический диск D. Применяется, как правило, при первой установке на чистый жёсткий диск.
Второй вариант служит для создания раздела восстановления с сохранением логической структуры дисков, т.е. без удаления имеющихся разделов. Используется в тех случаях, когда ОС уже была предварительно установлена и настроена.
Третий вариант предназначен для восстановления возможности загрузки с уже имеющегося раздела LENOVO_PART. Необходим только в тех случаях, когда система восстановления не запускается по нажатию кнопки NOVO.
Самый длительный процесс – чистая установка (Clean Partition) с создание разделов. Рассмотрим её поэтапно:
- в первом окне (Install LENOVO OKR7.0 SYSTEM) запрашивается ввести один из трёх вариантов установки – вводим цифру 1 и нажимаем OK;
- следуещее окно (Set C partition) запрашивает размер диска C (в мегабайтах!) – вводим, например, 62000 – т.о. системный диск С будет создан размером 62 Гб. Небольшое отступление: всё это потом можно будет изменить на своё усмотрение, но при помощи утилит для работы с разделами жесткого диска, либо в процессе установки ОС.
- далее на экран выводится окно с информацией о размерах создаваемых разделов (дисков C и D);
- после создания разделов нужно выбрать язык (Select OKR7.0 LANGUAGE), на котором будет установлена утилита – для русского (RU-RU) соответственно вводим 18.
Затем будет запрошено нажать любую клавишу, в результате чего ноутбук выключится.
Первый этап – установка OKR выполнен.
Далее приступаем к установе операционной системы, драйверов, и пр. После чего рекомендую очистить папку временных файлов и произвести дефрагментацию диска C.
После того, как система полностью установлена и настроена, приступаем к её резервному копированию. Включаем компьютер нажатием кнопки NOVO. При первом запуске установленная программа автоматически запустит создание резервной копии системного диска C, предварительно известив в консольном окне, что $RECYCLE.BIN, HIBERFIL.SYS и PAGEFILE.SYS будут проигнорированы в процессе создания копии. И опять будет запрошено нажать любую клавишу с последующим выключением.
Всё. Утилита восстановления установлена, и резервная копия системы сделана. Теперь при крахе ОС достаточно будет запустить систему кнопкой NOVO и выбрать восстановление системы.
Если в дальнейшем появится необходимость обновления резервной копии, запустите Onekey Recovery, нажмите клавиши Ctrl + Left Shift + O. Чтобы определить, под какой буквой находится искомый раздел LENOVO_PART, в появившемся окне вводим команду dir С: и жмём клавишу ввода. Если раздел не имеет метку тома (volume label) - LENOVO_PART, переходим к следующей букве диска - dir D: и так далее (обычно этому разделу присваивается буква, следующая за последней в Управлении дисками). После того, как искомая буква раздела LENOVO_PART будет найдена, (напр. F:), выполняем в том же окне команду F:\ONEKEY\OSIMAGE\OSIMAGE.EXE /FB и Enter.
Кого интересует, можно изменить содержимое файла OSImage.ini:
Compress=1 (быстрое сжатие) или Compress=2 (максимальное сжатие), а также изменить список исключаемых из копии файлов, типов файлов и папок.
Кроме вышесказанного, также имеется возможность задействовать программу One Key Recovery, которая запускается из Windows и позволяет сделать свой собственный образ (полный или инкрементный) диска C и сделать восстановительный DVD.
_______
*OKR 7.0 предназначена для создания резервной копии Windows 7 и младше. Для Windows 8 рекомендуется One Key Recovery 8.0
Важно. OKR не запускается кнопкой NOVO на ноутбуках серий ThinkPad и Essential:
ThinkPad Edge E130, E135, E330, E335, E430, E435, E530, E535
Lenovo B430, B475e, B480, B485, B490, B575e, B580, B590,
Lenovo M490, M490s, M495,
Lenovo S230, S430,
Lenovo V480, V480S, V490U, V480C, V580C
Lenovo ZY E49, ZY K29, ZY K49
 m.e.d.v.e.d. 03.09.2010
m.e.d.v.e.d. 03.09.2010
Решил восстановить на своем ноуте систему прогой Lenovo OneKey Recovery 7, создал образ как положено в место "по умолчанию" и запускаю восстановление, далее предлагает: - перезагрузить компьютер в среду востановления системы нажимаю далее: пишет - Программе не удается найти раздел службы. Даная функция не доступна. Что за хрень? а как же она работает? комп - Lenovo Y560A i454
Как "с нуля" с минимальным геморроем зашить образ своей системы в скрытую партицию.
Спец. инструментарий: загрузочный диск или загрузочная флешка с OKR 7.0 (образ весит 800 с чем-то мегабайт)
Главный недостаток: необходимость бэкапа всех данных. Ниже об этом будет сказано подробнее.
1. Бэкапим (копируем с жесткого диска на другие носители) всю информацию, которую в дальнейшем планируется вернуть обратно.
2. Загружаемся с загрузочного диска или флешки с OKR 7.0:
а) нам предлагают ввести циферку, по умолчанию стоит 1, ее и выбираем.
Изначально я хотел избежать бэкапа данных. Поэтому пробовал на этом шаге выбрать вариант 2. При этом OKR успешно обновлялся до 7.0, но создать образ своей системы его средствами мне не удалось - выдавалась ошибка. Именно поэтому пришлось бэкапиться. С другой стороны, это хороший повод разобраться в своей файлопомойке.
б) далее нам предлагают ввести еще одну циферку - размер диска С. Цифра эта указывается в Мб, а не в Гб, будьте внимательны Оставшееся место будет автоматически отдано под диск D.
в) ну и последняя циферка - выбор языка (русский под номером 18).
Будут снесены все разделы, отформатирован весь диск, в конце его будет создана скрытая партиция размером 14,51 Гб и в нее-то и поставится OKR 7.0. Машина выключится.
3. Готовим систему - ставим винду, драйверы, нужные программы.
4. Загружаемся по кнопке NOVO, кликаем OneKey Recovery, жмем комбинацию Ctrl + Left Shift + O, откроется окошко. Далее надо выяснить, под какой буквой у нас OKR 7.0 видит скрытую партицию. Если в ноутбуке есть привод ИЛИ вставлена флешка, то это диск F, если есть привод И вставлена флешка, то G, и наверное (не проверял), если привода нет, а флешку вытащили, то E. Соответственно добавляем по букве за каждую "лишнюю" партицию, привод или флешку Как проверить: набираем, к примеру в окошке, DIR F: - должен выскочить список папок, одной из них должна быть ONEKEY. Не получилось - попробуйте вместо F другую букву из рядом стоящих - повторять до достижения результата. Как увидели ONEKEY в списке папок, набираем:
F: DIR
CD ONEKEY\OSIMAGE
OSIMAGE.EXE /FB
Все, ждем минут 10-15, р*цензура*имся, и можно восстанавливаться из этого образа как из заводского.
Сообщение отредактировал BuTaJIb: 04.09.2010, 01:11
 m.e.d.v.e.d. 05.09.2010
m.e.d.v.e.d. 05.09.2010
чесно говоря непонял, что да как делать. Я заново разбил жесткий диск на 2 диска: 1-ый С:\ под систему и 2-ой D:\ под хранилище установил систему, дрова и нужный софт вместе с Lenovo OneKey Recovery 7, кот. шел у меня на диске вместе с ноутом. далее создал образ для востановления в програме Lenovo OneKey Recovery 7, энтот образ у меня по умолчанию установился на диск D:\ в скрытой папке "Lenovo\OneKey App\" Пытался восстановить, но пишет вышенаписанные, кот в начале темы. Объясните попроще пожалста!!!!!![]() кстати, что за кнопка "novo"? это кнопка запуска Lenovo OneKey Recovery. или нет. У меня есть диски с операционкой, дровами, и софтом с Lenovo OneKey Recovery 7 - все эти диски шли с ноутом. Пошагово объясните как мне сделать рабочей прогу Lenovo OneKey Recovery 7
кстати, что за кнопка "novo"? это кнопка запуска Lenovo OneKey Recovery. или нет. У меня есть диски с операционкой, дровами, и софтом с Lenovo OneKey Recovery 7 - все эти диски шли с ноутом. Пошагово объясните как мне сделать рабочей прогу Lenovo OneKey Recovery 7
Сообщение отредактировал Alexey.ru: 05.09.2010, 19:05
 m.e.d.v.e.d. 07.09.2010
m.e.d.v.e.d. 07.09.2010
А разве просто создав диск С (установив винду и дрова с нужным софтом) и диск D (под файлопомойку) в кот. в последующем скопируется образ в скрытую папку Lenovo кот. сделает Lenovo OneKey Recovery 7 - не будет так работать почему? почему не видит образ программа Lenovo OneKey Recovery 7? и как сделать чтоб заработала она, обязательно флэшкой с прогой ОКR. или же можно проста правильной разбивкой дисков или. х.з (совсем запутался как проще-то сделать??)
 Zerocul 07.09.2010
Zerocul 07.09.2010
Если я не ошибаюсь, на леновах нужен определенный размер раздела, который бекапится. На s9 например, С должен быть больше 100 ГБ, иначе работать не будет. Имхо, проще акронисом ![]()