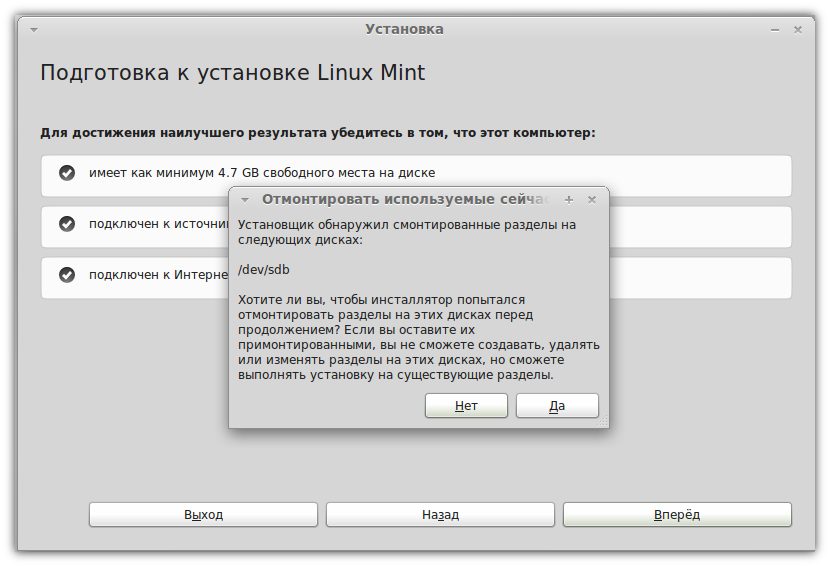

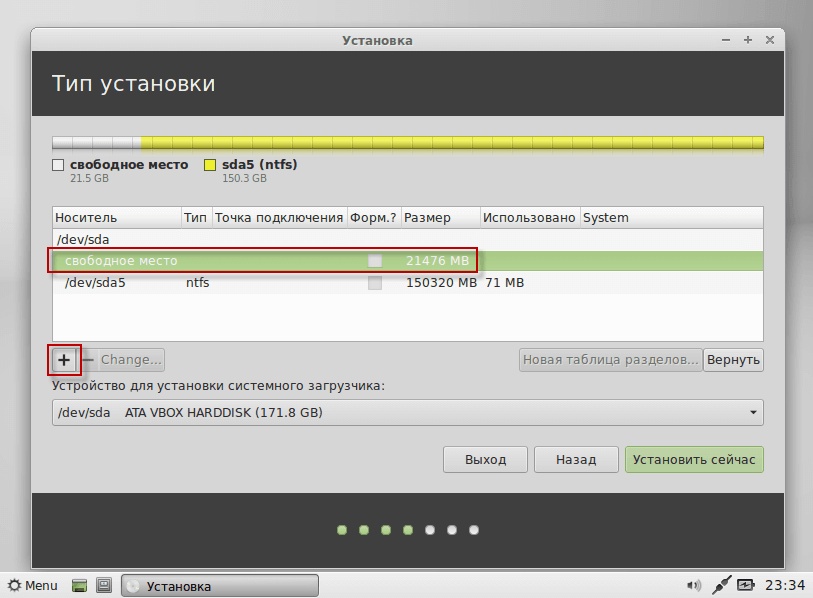

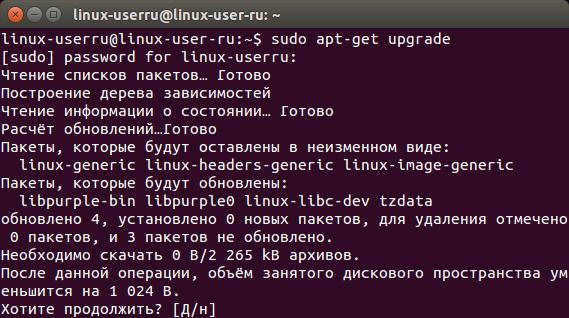


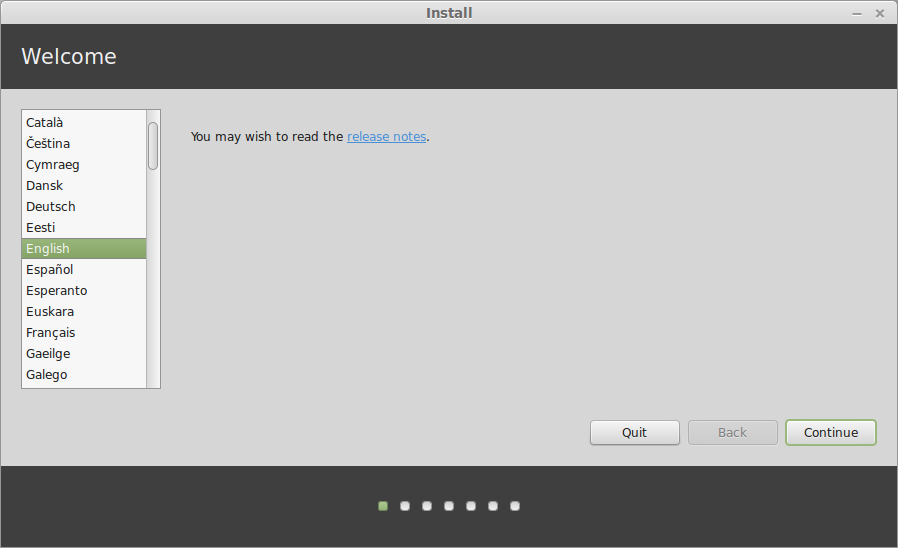
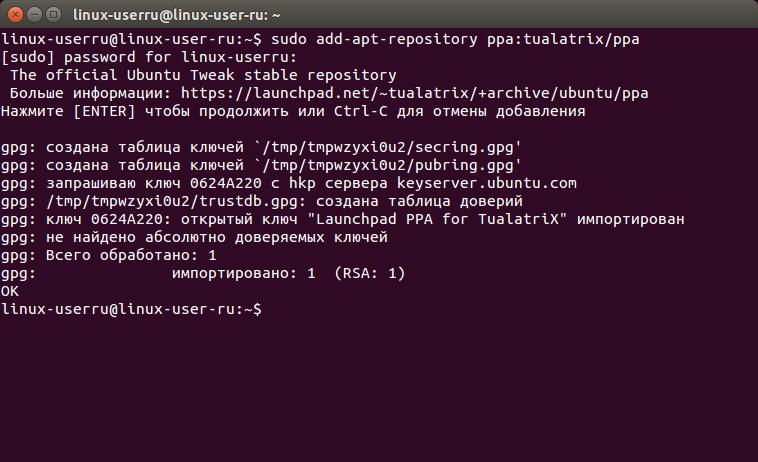
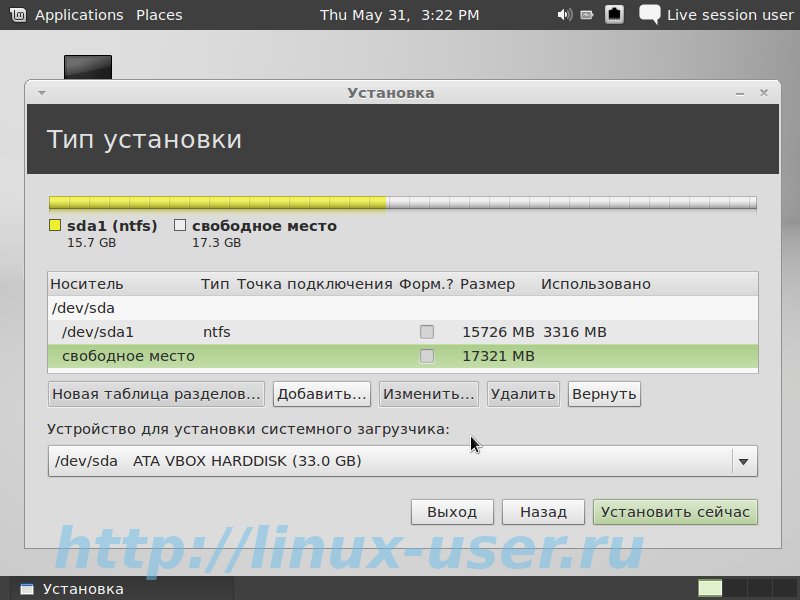
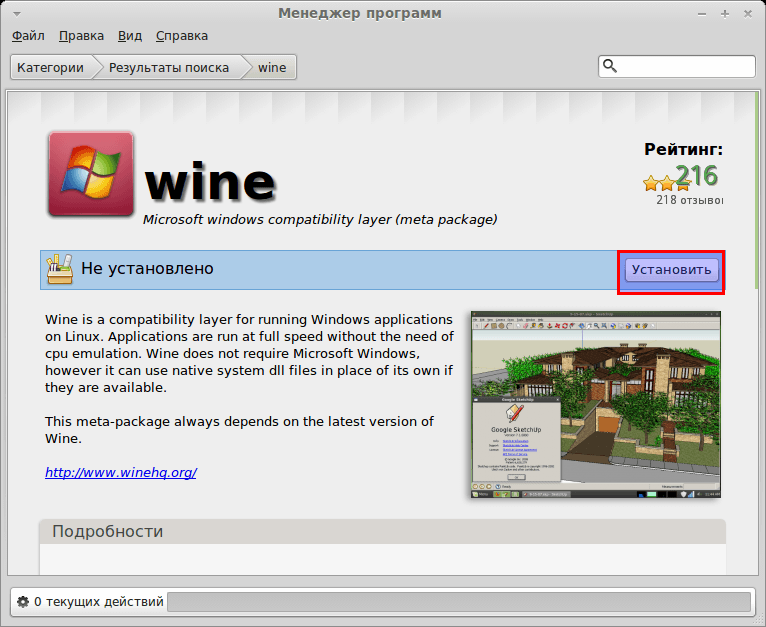
 Рейтинг: 4.0/5.0 (1598 проголосовавших)
Рейтинг: 4.0/5.0 (1598 проголосовавших)Категория: Инструкции

В установке Linux Mint на компьютер нет ничего сложного даже для новичка. Но мы все же рассмотрим данный вопрос и, в качестве примера, установим Линукс Минт на ноутбук, на котором уже установлена Windows 10. Отличительной особенностью данного случая является наличие UEFI и есть некоторые нюансы, но данную инструкцию можно использовать во всех случаях и советовать своим друзьям.
Установку мы будем производить с флешки, поэтому в биосе нужно будет выставить загрузку с нее. Объем флешки должен быть не меньше 2 Гб. Вы уже скачали Linux Mint с нашего сайта и образ хранится на вашем компьютере. Еще нам понадобится программа Rufus, которую можно скачать с официального сайта или по ссылке. Если вы устанавливаете систему на компьютер без UEFI, то можете пользоваться программой UNetbootin. которая имеет версии как для линукса, так и для windows. Запускаем Rufus и перед вами откроется такое окно:

Нам нужно выставить схему раздела "GPT для компьютеров с UEFI", а файловую систему выбрать FAT32. Далее кликаете на iso-образ и указываете местоположение образа с Linux Mint 17. Нажимаем старт и ждем окончания записи флешки. Теперь заходим в биост и находим параметры загрузки.

Нам необходимо включить режим Legacy Support и отключить Secure Boot. Это нужно обязательно сделать, так как если Secure Boot оставить в положении Enabled, то загрузчик линукса не сможет запустить Windows 10 и вы сможете загружаться только в среде Linux Mint. Grub не затрет загрузчик windows в любом случае, поэтому можете не переживать на этот счет.

Ну а теперь загружаемся с флешки и посмотрим какую структуру имеет наш жесткий диск в настоящий момент. Для этого в линуксе имеется программа Gparted и вот скриншот моего жесткого диска:

Здесь мой диск с отображается как /dev/sde4, а диск d как /dev/sde6. Все остальные разделы — это разделы, которые необходимы для работы Windows 10, поэтому их не трогаем. Я уже выделил под установку Линукс Минт область размером 19,53 Гб, а вам необходимо ее создать из свободного места на диске d. Теперь вернемся на наш рабочий стол и находим на нем ярлык установки системы.

Нажимаем двойным кликом на Install Linux Mint и попадаем в окно установки. Выберите русский язык из списка.

Установщик уведомит нас о наличии свободного места на диске и подключенном интернете

Чтобы не стереть все данные на диске, выбираем "другой вариант"

Находим в списке наше свободное место на жестком диске

Нажимаем на плюсик и настраиваем все как на скриншоте ниже. Все свободное место мы выделяем под системный раздел /, так как все данные мы будем хранить на диске d windows, но если вы хотите хранить данные в среде линукса, то вам придется создать не один раздел /, а разделить свободное место на три составляющие. Первый раздел будет / и под него лучше выделить 20 Гб, второй раздел будет /home и в нем вы будете хранить все файлы, а 3 Гб нужно выделить под раздел подкачки (swap). Но для знакомства с системой вам хватит одного раздела.

Осталось выбрать диск куда будет установлен загрузчик и нажать "установить сейчас"

Дальнейшие шаги установки очень просты. Вам потребуется выбрать ваш регион, тип раскладки клавиатуры, придумать логин и пароль пользователя и подождать окончания установки системы. После перезагрузки вы сможете загружаться как в Windows 10, так и в Linux Mint 17. Надеемся, что наша статья вам поможет, но если у вас возникли вопросы, то задавайте их на форуме.

В данной статье для начинающих пользователей ОС Линукс будет пошагово описан и проиллюстрирован процесс установки и первоначальной настройки свежей версии дистрибутива Linux Mint 18 (Sarah). основанного на пакетной базе Ubuntu 16.04. Командой разработчиков анонсирована поддержка данного релиза до 2021го года.
Краткий список изменений:
1. Окружения рабочего стола Cinnamon 3.0 и MATE 1.14.
2. Поддержка кросс-десктопных приложений — xapps. аналога snap и flatpak пакетов. — универсального, не привязаного к дистрибутиву способа распространения ПО.
3. Новая тема оформления — Mint-Y. Отличная тема, которая пока не включена по-умолчанию. Очень нравится и, как по мне — ее темная версия совершенно не напрягает зрение.
4. Поддержка HiDPI — экранов с высокой плотностью пикселей или просто с очень высоким разрешением.
5. Изменение утилиты apt. что делает ее использование еще более простым, обновление многих системных утилит и версий предустановленных приложений.
Для начала установки вставьте в ДВД-привод диск или USB-носитель с дистрибутивом. Скачать систему можно с сайта разработчика. При загрузке rкомпьютера, при помощи Boot-menu (вызывается нажатием клавиш F8\F10\F12\esc, в зависимости от версии Bios вашего ПК) выберите нужный накопитель для загрузки. Запустится Live-CD Linux Mint 18 (Sarah). Клик по иконке на рабочем столе запустит мастер установки.
На скриншотах выше первые шаги — выбор языка установки, окно с вопросом об установке несвободного ПО — кодеков и плэеров. На следующем этапе — настройка диска. У меня диск один, пустой, и я оставил разбивку по умолчанию. Если на компьютере присутствуют другие разделы Линукс, разделы с установленной Windows, то в диалоге будет присутствовать предложение оставить существующую файловую систему, установить Минт на свободное место и выбрать параметры для загрузчика. Следующие шаги — выбор часового пояса, раскладки клавиатуры по умолчанию, логина и пароля пользователя. Это не пароль суперпользователя root, при установке системы в Mint\Ubuntu он не задается. Ниже будет описано, как его задать.
 .
. 

Пока все должно быть предельно просто и понятно. Следующие шаги полностью автоматические. Установщик скопирует, установит и настроит систему со всем программным обеспечением. Длительность процесса зависит от производительности Вашего ПК (у меня около 10 минут на среднем железе). В конце необходимо извлечь носитель с дистрибутивом и перезагрузиться.



Первый запуск — окно логина и внешний вид рабочего стола Cinnamone 3.0:


Первым делом мне захотелось сменить оформление рабочего стола на расхваленый Mint-Y. Темы меняются в «Меню-Параметры-Темы». Традиционно выбрал темный вариант — так меньше напрягается зрение:




Следующий важный шаг, который строго рекомендуется после установки любой операционной системы — обновление ее, дополнений и приложений. В Линукс для этого используется две команды:
Первая обновляет локальный кеш репозиториев — перечень доступных для установки и\или обновления пакетов, вторая обновляет систему и все приложения.

Внешний вид графической утилиты для обновления, ставшей немного похожей на Windows:


Следующий этап совершенно не обязателен. В Mint\Ubuntu предполагается, что пароля рута не нужно, все можно делать и так. Это где-то удобно, где-то не очень. Я предпочитаю установить пароль для суперюзера:
первая команда — вы входите в систему под rootом в его корневую папку, второй — меняете(создаете) пароль для него.

Последнее на сегодня — добавление русской раскладки клавиатуры и смена комбинации для переключения.



Собственно, все. Замечу, что установка Windows 10 на данном ПК занимает около получаса- без драйверов, офисных и прочих приложений. Mint установился за 10 минут с немаленьким набором софта.
Хорошего Вам дня.
Да, я установил на флешку, как это у вас описано. Следуя пошаговой инструкции ниже вы установите Linux Mint 17 на компьютер без проблем. А главная — это то, что вы ПОЙМЁТЕ, как установить линукс.
Если вы пользуетесь, ПК с установленной Windows 7 или системой старше, то установить Linux Mint будет довольно просто. Для тех, кто начинает пользоваться Linux, вопрос о том, как установить линукс, пожалуй самый сложный. А для многих компьютер это инструмент для заработка, и им он нужен в работе! Сейчас не проблема купить ВОТ ТАКОЙ мини компьютер (ссылка) за смешные деньги и экспериментировать на нем. На него можно установить не только линукс, но и Windows, и Android.
Если вы уже прочитали о том, как установить линукс на флешку и сделали все, как там написано, то первым шагом будет загрузиться с неё. Загрузившись, вы увидите на рабочем столе ярлык «Установить». Разметка диска есть в третьей части, это если Линукс будет единственной системой; а в четвёртой части показано как установить Линукс рядом с виндой, и тоже очень подробно.
Кубунту с чистого листа сделал все как написано после перезагрузки просто черный экран. ((( и моргает курсор. Загрузившись, вы увидите на рабочем столе ярлык «Установить»» У меня такой значок не появился…. Только его почему то нет в Менеджере программ, а может просто я не нашел. Скачал и установил с официального сайта. Запустил.
Как установить Linux на компьютер?Компьютер с системными требованиями не ниже указанных выше.3. В Advanced BIOS Features вы должны найти установки First Boot Device, т. е. первое устройство загрузки. Если вы устанавливаете впервые и не знаете как разбивать жёсткий диск на разделы, то выберите первый вариант. Пароль надо придумать и записать на будущее, т.к. его часто надо будет вводить при настройке системы. Вход в систему — активируйте тот пункт, который подходит вам. Я пользуюсь компьютером один, выбрал — Входить в систему автоматически.
Linux Mint готов для установки практически на любом компьютере последнего десятилетия. Более новые компьютеры с Windows 7 или выше, оснащены мини-безопасностью от сторонней загрузки. Хотя и есть способы, по установке Linux Mint 17 с включенной в системе безопасностью загрузки. Далее, вам нужно будет загрузить соответствующий 32- или 64-битный установочный ISO-образ Linux Mint. Если вы не уверены в том, ваш компьютер 32- или 64-бит, просто скачайте 32-разрядную версию.
Все компьютеры, выпущенные после 2005 года, поддерживают 64-битную архитектуру. Все эти программы являются бесплатными. Учитывая выбор между DVD диском и USB накопителем (флешкой), я выберу USB флешку. В отличии от Windows в линукс совсем другая файловая система и другая структура каталогов.
Нет сомнения, что разметка жесткого диска под Linux — это самое сложное, и подойти к этому нужно очень ответственно. Сделав это один раз, вы научитесь этому раз и навсегда. И для этого есть много причин. Если у вас на компьютере уже стоит Windows и вы хотите её оставить, то заранее проверьте, что на вашем компьютере есть свободное место. Так же полезно сделать дефрагментацию диска утилитойJkdefrag. Он соберет все ваши файлы в одном месте, что облегчит и ускорит создание новых разделов.
Это произойдёт только в том случае, если он будет иметь метку /media. Если же вы хотите, что бы в линукс был виден ваш Windows раздел, то тоже присвойте ему точку монтирования, например /windows.
Ну это если много софта ставить объёмного, например игр. А мне хватало и 10 с головой. Удачи всем в освоении Линукса! А вообще лучше ставить с флешки, надёжнее. Но это не лучший ваниант, лучше перенести все данные куда нибудь временно, и сделать все как положено. Хотя…. Хотя по сути ничего не изменилось за это время, как устанавливался линукс просто и понятно, так и сейчас.
Как установить Linux — подробная инструкция!А-а-а-а-! Я смотрю статья закончилась, ну хорошо, если так. Но Linux Mint 11 — это очень старо, уже 17 версия, можно и переименовать, мало что изменилось. Я тоже использую Mint 17, только Cinnamon, в нем названия приложений как то звучат лучше и привычней Мелочь, а приятно…
Это очень странно, обычно все современные #linux дают возможность установиться с флешки без проблем. Что это? Далее, язык выставил русский, он и стоит по пути Preferences-Languages. Начну с конца: виндовс хр — это система 2001 года, а на дворе уже 2015, и понятно, что современные системы более напичканы службами и всякими дополнительными модулями. Если у вас старый комп, то ставьте более легкий линукс, например Debian.
Ладно, с этим разобрался. Я пользуюсь Линукс Минт с 2011 года — все версии устанавливались сразу и без проблем. Если видите Линукс впервые — посм. хорошую инструкцию по установке(мой коммент выше от 19.09.2014, там ссылка). Во время установки выбирайте «другой вариант» разбивки диска и делайте разметку вручную — на сайте, на который ссылка, всё подробно расписано,(там аж 5 страниц).
В этой пошаговой инструкции я постараюсь достаточно доходчиво объяснить, как установить один из лучших дистрибутивов Linux OS — Linux Mint 17 на жёсткий диск компьютера.
Почитать еще:ОБНОВЛЕНИЕ «LINUX MINT» ДО НОВОЙ ВЕРСИИ: ТЕОРИЯ И ПРАКТИКА
В предыдущих главах «Руководства» Вы имели возможность познакомиться с разными вариантами установки «Linux Mint 11». так сказать, с чистого листа. Возможно, Вы даже воспользовались предлагаемыми инструкциями и установили систему на компьютер. Однако прошло время, и свет увидел новый выпуск любимого дистрибутива. Предположим, что несмотря на известные особенности новой версии «Linux Mint 12». вы всё же решили обновить систему. И скорее всего, у Вас в связи с этим возникли некоторые вопросы.
В официальном руководстве по установке «Linux Mint» мне не удалось обнаружить прямых инструкций по обновлению системы до нового выпуска. Поэтому за поисками ответов на свои вопросы я отправился на сайт сообщества «Linux Mint». Оказывается, год назад Клемент Лефевр опубликовал здесь в одной из своих статей руководство по обновлению системы. Обрадовавшись такой удаче, я тут же погрузился в чтение.
Кроме самого руководства, я внимательно изучил и все комментарии, которые оставляли здесь пользователи на протяжении всего времени со дня опубликования статьи. С одной стороны, я, как и многие поделившиеся своим мнением, нашёл здесь ответы на ряд интересовавших меня вопросов, с другой — у меня, как и у пользователей, оставивших свои отзывы, возник целый ряд новых вопросов по затронутой теме. Как знать, быть может как-раз по причине сложности адекватного описания процесса обновления системы, соответствующие инструкции (даже в интерпретации Клемента Лефера) не стали частью официального руководства по установке «Linux Mint»?
Учитывая вышесказанное, а также и то, что этот сайт рассчитан на новичков, я решил опубликовать перевод руководства Клемента Лефевра с некоторыми сокращениями, опустив то, что мне показалось не вполне понятным или достаточно сложным для неопытных пользователей, подтверждением чему послужили и упомянутые комментарии с неоднозначной реакцией на опубликованную статью (перевод автора сайта с сокращениями).
Клемент Лефевр: как обновиться до новой версии «Linux Mint»
Это руководство объясняет, как следует обновляться до нового выпуска «Linux Mint».
Б. Общие соображения.
Б1. Нужно ли вам обновлять систему?
Если всё работает хорошо и вы полностью удовлетворены вашей текущей системой, — тогда у вас нет необходимости в обновлении. Новая версия «Linux Mint» выходит регулярно один раз в 6 месяцев. Обычно новый выпуск содержит некоторые новшества и улучшения, однако ничего страшного, если вы продолжите пользоваться той версией системы, которая уже установлена на вашем компьютере. Вы вполне можете пропустить несколько выпусков подряд, продолжая пользоваться той версией, которая удовлетворяет вашим нуждам.
Каждый выпуск получает исправления выявленных ошибок и обновления безопасности в течение периода 18 месяцев (или 3 года — в случае выпусков с «долговременной поддержкой», таких как «Linux Mint 5» или «Linux Mint 9»). Основные усилия команда разработчиков сосредоточивает на последнем выпуске. Если исправления ошибок и обновления безопасности для вас имеют значение, тогда вам нужно регулярно обновляться до последней версии, но если вы и не станете этого делать — всё вполне может оставаться как есть.
Как правило, за исключением случаев насущной необходимости или большого желания, у вас нет никакого другого повода для обновления системы.
Б2. Важные аспекты
Приступая к процессу обновления, следует обратить внимание на несколько весьма важных моментов. Вы должны быть уверены в том, что:
1. Ваши данные защищены.
2. В итоге вы получите полностью функциональную систему.
Таким образом, независимо от того, каким способом вы собираетесь обновляться, прежде всего вы должны создать резервные копии ваших данных .
Также необходимо удостовериться в том, что выпуск, до которого вы собираетесь обновлять систему, действительно вам подходит. Каждый выпуск основан на новом ядре. Это означает, что поддержка оборудования вашей компьютерной системы будет реализована иначе. К примеру, вы можете столкнуться с ситуацией, когда видеокарта или адаптер беспроводной связи, которые прекрасно работают под текущей версией «Linux Mint», установленной на вашем компьютере, не будут распознаны более новой версией системы, до которой вы планируете обновляться. Это значит, что в некоторых случаях обновление до новой версии «Linux Mint» может быть ошибочным решением — не лучше ли тогда вообще пропустить этот конкретный релиз? Есть только один способ узнать об этом: нужно испытать систему в действии.
«Linux Mint» выходит в форме «liveCD ». Благодаря этому вы можете протестировать новую версию «Linux Mint» на вашем компьютере и увидеть, будет ли распознано оборудование вашей компьютерной системы — ещё до запуска процесса установки обновления.
Чтобы обезопасить себя:
1. Создайте резервные копии всех ваших данных на внешнем носителе (устройстве хранения данных USB (флеш-карте) или оптическом (CD/DVD) диске).
2. Загрузите и запишите на диск образ «liveCD» нового выпуска «Linux Mint» и убедитесь в том, что оборудование вашего компьютера при работе под управлением этой версии системы полностью функционально.
В. Способы обновления
Есть множество различных способов обновления до нового выпуска, однако все они по сути сводятся к «чистому» и «пакетному» обновлению.
В1. «Чистое» обновление
При «чистом» обновлении вы загружаетесь с «liveCD», содержащего новую версию системы и запускаете новую инсталляцию, перезаписывая существующий раздел на жёстком диске .
«Чистое» обновление осуществляется в такой последовательности:
1. Создание резервной копии данных.
2. Создание резервной копии списка программного обеспечения.
3. Выполнение «чистой» установки с «liveCD» нового выпуска системы.
4. Восстановление данных.
5. Восстановление списка программного обеспечения.
Это — рекомендованный способ обновления «Linux Mint», имеющий следующие преимущества:
Безопасность. Ваши данные сохраненяются на внешнем носителе. Какую бы ошибку вы ни допустили или какой бы ни случился сбой в процессе установки — это не окажет на них никакого влияния.
Быстрота. Установка обычно длится 10 минут. «Live-CD» с новым выпуском системы занимает менее 700 Мбайт и содержит около 3 Гбайт сжатых данных. Загрузка образа (ISO) и обновление с компакт-диска намного быстрее, нежели обновление системы через репозитории.
Надёжность. Во-первых, загрузившись с «liveCD», вы получаете возможность проверить, будет ли распознано оборудование вашего компьютера в новом выпуске «Linux Mint». Если что-то пойдёт не так, вы можете попросту отказаться от обновления — на данном этапе это ещё возможно. Во-вторых, в итоге вы получите «чистую» установку «Linux Mint», то есть систему, которая была полностью протестирована командой разработчиков и сообществом.
Простота. При таком способе установки всё пойдёт именно так, как и должно идти.
В2. «Пакетное» обновление осуществляется в такой последовательности:
1. Регистрация адресов APT для подключения нового выпуска системы к репозиториям.
2. Запрос APT для осуществления полного обновления.
APT — это система управления пакетами, применяемая в «Linux Mint». Такой способ обновления «Linux Mint» можно рекомендовать исключительно опытным пользователям (в некоторых выпусках эти шаги можно выполнить и при помощи другого, наглядного инструмента обновления).
Вот «плюсы» и «минусы» такого способа обновления системы:
Медленно. Система управления пакетами APT станет загружать новую версию всех пакетов, установленных в вашей системе. Предположим, что вы вообще ничего не установили — это около 3 Гбайт данных. При «чистом» способе установке вы бы уже имели в наличии все эти данные, загрузив образ системы объёмом в 700 Мбайт.
Ненадёжно. В результе внесённых вами изменений, (подключения) источников приложений, установки дополнительного программного обеспечения и ваших индивидуальных настроек, — в конечном итоге вы можете получить систему, которая воспринимается совершенно иначе, нежели оригинальная версия нового выпуска «Linux Mint». Вы сошли с проторенной дороги — и добавленные функции могут не работать на вашей системе с той же безупречностью, которая была заложена в них изначально.
Рискованно. Искушение при обновлении через АРТ заключается в отсутствии стимула делать резервные копии. Поскольку ваши разделы не будут перезаписываться, ничто вас не может «заставить» создать резервные копии данных. Однако всё же задумайтесь о возможном риске.
Сложно. Пакеты конфликтуют между собой, они могут принести с собой сложные зависимости и поставить перед вами трудно разрешимые задачи.
Автоматизм: Система управления пакетами APT делает всё за вас (разумеется, до тех пор, пока что-то не пойдёт не так).
Реальное обновление: «Чистое» обновление — это нечто вроде новой «Linux Mint» с вашими данными на ней. А «пакетное» обновление больше напоминает то, как-будто «ваша система» работает под новой версией.
Далее Клемент Лефевр по сути предлагает инструкцию по работе с приложением «MintBackup», которое в русском варианте называется «Средство резервного копирования» (его можно обнаружить в «Центре управления»). Однако данный раздел руководства я опускаю по нескольким причинам. Во-первых, читая инструкции г-на Лефевра, я пришёл к выводу, что способ создания резервной копии данных при помощи этого приложения нисколько не легче, а в чём-то даже сложнее, чем простое и доступное перетаскивание мышкой выделенных файлов из одного окна в другое (правда, при помощи «Средства резервного копирования» данные можно сжать в архив, и тем самым сэкономить дисковое пространство). Во-вторых, предлагаемый в этой программе способ резервного копирования списка установленных пакетов может запросто запутать новичка; кроме того, судя по комментариям пользователей, его нельзя назвать идеальным.
Думаю, нелишним будет добавить, что «Средство резервного копирования» не избавит Вас ни от неизбежного форматирования раздела с находящейся на нём прежней версией системы, ни от необходимости подключения ранее добавленных репозиториев, ни от процедуры повторной установки программ и их последующей настройки. Во всяком случае, судя по упомянутым выше комментариям, попытки обойти эти ограничения неопытными пользователями в ряде случаев могут привести не к ускорению и упрощению процедуры обновления, а к дополнительным проблемам.
Д. Часто задаваемые вопросы
Д1. Почему «Linux Mint» не обновляется так, как это реализовано в «Ubuntu»?
На наш взгляд, в «Ubuntu» есть три вещи, которые делаются неправильно:
1. В «Ubuntu» не только отсутствует доступный способ резервного копирования данных, но вас даже никто не предупреждает о том, что необходимо это сделать.
2. «Ubuntu» автоматически предлагает вам обновиться до последней версии. Вы нажимаете кнопку «Обновить» — и никакого возврата назад. Никаких предупреждений по поводу возможного риска, никаких разъяснений в отношении «за» и «против». Всего лишь банальная кнопка, которую надо нажать для того, чтобы запустить процесс, о котором вы вероятнее всего имеете смутное представление.
3. В «Ubuntu» применяется метод «пакетного» обновления. В разделе В2 было рассказано о «плюсах» и «минусах» этого метода.
Единственное преимущество «Ubuntu» заключается в том, что процесс установки проходит тривиально и полностью автоматизированно. Однако принимая во внимание сам способ обновления системы и возможный риск, такой подход следует считать опасным. Мы не рекомендуем применять такой способ даже через командную строку, не говоря уже о запуске процесса путём нажатия на кнопку — это для нас просто неприемлемо. Никто не спорит по поводу простоты такого подхода, однако это решение нельзя назвать правильным. Есть вещи настолько важные, что имеет смысл потратить на них время, чтобы сделать всё правильно. Когда речь идёт об обновлении, очень важно создать резервные копии ваших данных, испытать выпуск в действии ещё до его установки и не допустить ни одного сбойного или конфликтующего пакета. Тот метод, который применяется в «Ubuntu» — полностью нагляден и чрезвычайно прост в своём применении, однако со всем перечисленным выше он как-раз и не справляется; а эти вещи имеют решающее значение.
Д2. Не лучше ли было бы, если бы «Mint» был непрерывно обновляющимся дистрибутивом (англ. «rolling distribution»)?
«Непрерывно обновляющийся» дистрибутив не «перескакивает» от одного выпуска к другому, а непрерывно обновляется. Конечно, это способно избавить пользователей от необходимости каждый раз обновляться до более свежего выпуска, однако в ущерб стабильности и темпам развития. Тестировать систему удобнее, когда она «заморожена». При динамичной же основе пакетного обновления, каждое новое изменение может потенциально вызвать проблемы в других пакетах. В подобной ситуации в дистрибутиве, насчитывающем порядка 30 тыс. пакетов, пришлось бы осуществлять полное регрессионное тестирование после каждого обновления пакета! На это ушла бы масса времени.
В качестве примера здесь отлично подходит «Debian». Стабильная ветка — это «замороженный снимок» тестовой ветки. Тестовая ветка сама по себе не рассматривается как полностью стабильная, и может понадобиться некоторое время, прежде чем в ней появятся новые пакеты. Разумеется, благодаря природе непрерывно обновляющихся дистрибутивов, любой сбой вследствие добавления нового пакета может быть исправлен в течение нескольких дней. В целом, дистрибутивы непрерывного обновления достаточно стабильны благодаря быстрой реакции пользователей, сообщающих о неполадках, а также разработчиков, которые оперативно их устраняют. Проблемы случаются, но они решаются.
В случае с «замороженной» основой проводится масштабное тестирование, после которого вероятность сбоев весьма мала. Отсюда же проистекает и 6-месячный период (между выходом версий) дистрибутива, в течение которого разработчикам нет нужды беспокоиться об обновлениях и они могут потратить время на усовершенствования и инновации.
Наиболее значительная часть современных дистрибутивов имеют цикл обновлений в форме выпуска новых версий. Заметными исключениями являются «Debian» (кроме «стабильной» ветки, которая не рассматривается как непрерывно обновляющийся дистрибутив), «Arch Linux», «Gentoo», «PCLinuxOS», «Sidux» и «Foresight Linux».
Другие разделы «Руководства»
Часть третья: установка «Linux Mint 11» в качестве единственной операционной системы: окно выбора вариантов распределения дискового пространства; простейшая установка «Linux Mint 11» без деления диска на разделы
Заинтересовался Линуксом,перечитал кучу литературы - вроде бы Linux Mint самый подходящий для перехода с Винды, даже "можно попробовать поработать в нём" с liveCD без установки, НО. с "живого диска" - только на английском - не удобно,т.е. практически проверить (пощупать)новую ОС не выходит, а в Ubuntu русск. язык есть в Лайве.


Полностью с Вами согласен. Поначалу это многих не только отталкивает от «Linux Mint», но порой заставляет думать, что и после установки система будет на английском. Я и сам поначалу так решил, установив из-за этого другой дистрибутив. Но позднее, будучи уже более уверенным пользователем, рискнул установить «Mint» — и о, чудо! — он оказался на русском языке. )
Много лет работал только с Winsows, начиная еще с 95-го. Несколько раз пытался устанавливать различные версии Linux (ALT, ASP, Fedora, RedHat и др.), но немного поковырявшись с ними, возвращался обратно на Windows. Все что-то не устраивало, были сложности с установкой программ и драйверов для какого-то оборудования, а разобраться не хватало ума и времени. С тех пор много воды утекло :) В прошлом году случайно наткнулся на дистрибутив LinuxMint. Решил попробовать и, о, чудо! Остаюсь на нем уже долгое время, а про Windows напрочь забыл. Сейчас установлена версия 17.2, все работает отлично. И даже старенький лазерный принтер 99-го года выпуска, для которого нет драйверов уже в Win7, в LinuxMint работает на ура. Переход с винды на линукс прошел абсолютно безболезненно. Многие windows-программы отлично работают в LinuxMint под Wine. Даже супруга, которая часто пользуется компьютером, ничего не поняла. Я сказал ей, что просто немного поменял настройки рабочего стола :)
Команде разработчиков большой респект!
Голосование за лучший ответ
Bender Rodriguez Оракул (84020) 1 год назад
Вообще даже приблизительно не понимаю, как его можно установить НЕПРАВИЛЬНО. Начал установку - ответь на несколько вопросов, которые тебе будут заданы - и жди окончания установки. Установка происходит автоматически, ты в процессе не участвуешь.
dim565 Искусственный Интеллект (368158) 1 год назад
Короче качаете ISO и записываете на флэшку через rufus. Ставите как винду. Только подумать с разделами надо. Если windows не будете пользоваться, то проще.
влад гринёв Ученик (120) 1 год назад
Делал но он не хочет её устанавливать выбивая жесткий диск не хочет устанавливаться. Может надо его отформатировать?
dim565 Искусственный Интеллект (368158) Ну как бы да, надо. У вас Windows не будет? только линукс?
влад гринёв Ученик (120) 1 год назад
Нет виндоус будет, как запасная там на ней много моих рабочих файлов и программ
dim565 Искусственный Интеллект (368158) тогда нужно думать. лично я делал так: с диска С где была win10 отрезал гигабайт 20 через прогу AOMEI Partition Assistant Standard Edition Потому записал установщик на флэшку, загрузился, при установке линукса на этом пустом разделе создал нужные для линукса разделы. А куда ставить загрузчик выбрал раздел с загрузчиком Windows (отдельный EFI у меня был). В итоге линукс оказался на отдельном разделе и можно выбирать линукс или виндоус.
алексей гаврилов Гуру (3194) 1 год назад
Если стоит винда то при установке линукс спросит тебя "установить рядом с виндовс"?Если нет винды то и думать нечего ставь по-умолчанию и все. http://ubuntu66.ru/2014/05/31/ustanovka-linux-mint-17-na-zhyostkij-disk-kompyutera-s-live-usbdvd/ читай и просвещайся!
Ciel Просветленный (32693) 1 год назад
стоит на работе минт. гадость редкая. все руки не доходят снести и обратно винду прилепить.
kva Просветленный (33820) 1 год назад
Можно немного конкретнее?
Ciel Просветленный (32693) а что тут подробнее. с сетью проблемы, подвисает сильно (может, конечно из-за объема сети) драйверы нормальные не найдешь (стоят большие принтеры - на них драйверов нет). Сегодня новая заморочка была - перестал видеть шлюз. все устновлено и настроено, работал, а потом просто перестал видеть. через интерфейс пишет все норм, по команде route - пишет левый шлюз. поменял в терминале ручками - вроде заработал. и такое подряд везде, то там косяк, то тут недоработка.
открытки@mail.ru Мыслитель (6962) 1 год назад
Отправил на почту
сергей нечепуренко Оракул (57255) 1 год назад
http://www.mintlinux.ru/ здесь ищи. всё есть и инструкции и софт
Свитер из бороды Мудрец (15225) 1 год назад
образ стереть, если есть записанная болванка с этой хренью, то поломать и выбросить.
Владимир Кочетов Просветленный (46089) 1 год назад
Чтобы программа установки увидела разделы на жёстком диске, надо на нём выделить не размеченное пространство около 20 Ггб http://www.ildarmukhutdinov.ru/2012/04/09/two-operation-systems/
http:/@@@/linux-tansi.blogspot.ru/2010/01/linux.html
Владимир Юрганов Оракул (63611) 1 год назад
заранее разбить хард на 5 разделов. Два виндовых (С и Д), и 3 линуховые.
1) гиг 20 для файловой системы (при разметке диска на этот раздел поставить точку монтирования /)
2) гига 4 для свопа
3) как можно больше для домашней папки (точка монтирования /home)
линуховые разделы форматировать как ext4
при переустановке линукса не форматировать домшнюю папку
Суббота, 31 Май 2014, 9:49

Linux Mint 17, кодовое название Qiana. Linux Mint является одной из самых популярных, на сегодняшний день, операционных систем Linux – это наиболее удобное для нового пользователя рабочее окружениеLinux. Если вы были пользователем Windows. то не думайте, что установка Linux Mint сложна. Это довольно просто. Следуя пошаговой инструкции ниже вы установите Linux Mint 17 на компьютер без проблем.
В этой пошаговой инструкции я постараюсь достаточно доходчиво объяснить, как установить один из лучших дистрибутивов Linux OS -Linux Mint 17 на жёсткий диск компьютера.
И хотя ни чего сложного в установке нет, но для тех кто это делает впервые, я бы порекомендовал снять копию данной инструкции или поставить рядом другой компьютер для визуального просмотра последовательности действий с этой страницы. htt p://c
Процессор x86 (Linux Mint 64-разрядная требует 64-битный процессор. Linux Mint 32-разрядная работает на 32-разрядных и 64-разрядных процессорах).
512 МБ оперативной памяти (рекомендуется 1 ГБ для комфортного использования).
5 ГБ дискового пространства (20GB рекомендуется).
Видеокарта с разрешением 800 ? 600 (1024 ? 768 - рекомендуется).
CD/DVD-дисковод или USB-порт
1. Подключение к сети интернет, т.к. во время установки будут загружены дополнительные пакеты программ, которые не поместились на установочный образ.
2. Компьютер с системными требованиями не ниже указанных выше.
3. Носитель с iso образом Linux Mint 17 . записанный специальной программой на диск DVD/USB-накопитель (флешку).
Вставьте носитель в компьютер и перезагрузите его. В самом начале загрузки компьютера необходимо нажать клавишу: F2, F12 или F8 ( эта клавиша отображается всегда в левом нижнем углу монитора на несколько секунд при инициализации) для входа в BIOS. где нужно выставить первым пунктом загрузку с CD/DVD или флешки .
Итак, предположим вы уже вошли в BIOS.
Чтобы выбрать нужный пункт меню обычно используются клавиши со стрелками Вверх. Вниз и Enter для выбора соответствующего пункта. Информация о клавишах обычно находится либо внизу экрана, либо справа.
В моем случае на главном экране BIOS нужно выбрать пункт Advanced BIOS Features :

В Advanced BIOS Features вы должны найти установки First Boot Device. т. е. первое устройство загрузки. На первое место необходимо поставить CDROM или флешку (в зависимости от того, с чего будет производиться загрузка):


Когда настройки BIOS выполнены, нажмите клавишу F10 (Save and Exit Setup — сохранить и выйти), чтобы сохранить настройки и выйти из BIOS .
После этих манипуляций дождитесь загрузки .iso образа Linux Mint 17 :

После того, как на экране вы увидите подобную картинку, кликните дважды на установочном диске, указанном стрелкой.
Должно открыться приветственное окно установщика Welcome с предложением выбора языка:
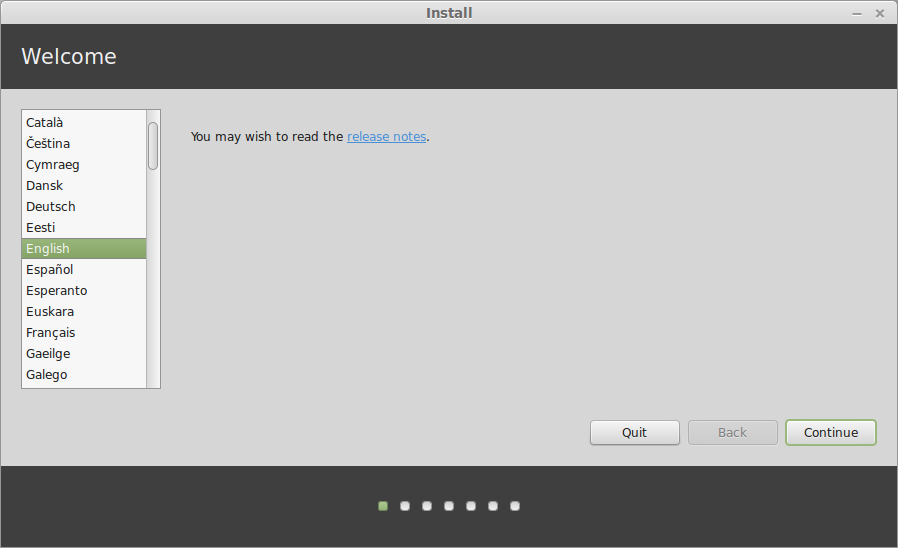
Выберите нужный язык и Продолжить .

В окне Подготовка к установке Linux Mint у вас должны быть "открыжены" оба пункта, т. е. Достаточно места на ж/диске для установки и подключение к Интернет:

В окне Тип установки предлагается три варианта. Если вы устанавливаете впервые и не знаете как разбивать жёсткий диск на разделы, то выберите первый вариант. В данном случае автоматически произойдёт разбиение диска и установленная Windows сохранится в полном порядке:


Если вы выбрали первый пункт, в окне установщика Установить Linux Mint рядом с ним поместите курсор в центр между разделами (указано на снимке) и можете изменить размер раздела сдвигом курсора вправо или влево, в зависимости от то того, какой из разделов хотите увеличить, а какой уменьшить, и нажмите Установить сейчас .
Примечание. В случае если вы до этого устанавливали одну из систем Linux и хотели бы вновь на этот же раздел установить Linux Mint 17. обратитесь к ЭТОЙ странице для подробной консультации, как это сделать.
Далее, в окне установки Где вы находитесь? введите в поле внизу окна название вашей местности для правильного отображения времени и Продолжить :

Проверьте правильность выбора языка для раскладки клавиатуры(если нужно, измените) и нажмите Продолжить :

В первых трех полях последнего шага установки - Кто вы? может быть введено одно и тоже имя или псевдоним, кому как нравится. Пароль надо придумать и записать на будущее, т.к. его часто надо будет вводить при настройке системы. Вход в систему — активируйте тот пункт, который подходит вам. Я пользуюсь компьютером один, выбрал — Входить в систему автоматически. Если все заполнено и активировано, нажмите Продолжить :

Откроется приветственное окно Добро пожаловать в Linux Mint. демонстрирующее возможности Linux Mint 17. с которыми можно познакомиться до окончания установки:

Когда установка закончится, откроется последнее окно установщика-Установка завершена :

Нажмите Перезагрузить. чтобы загрузить уже установленную систему с жёсткого диска.
После перезагрузки компьютера открывается загрузчик GRUB для выбора систем с 10-ти секундным таймером, позволяющим вам выбрать систему, путем перемещения стрелок на клавиатуре вверх/вниз и после выбора нажать Enter. Как правило Linux Mint в загрузчике стоит первым и если ничего не трогать, то через 10 секунд произойдет его загрузка.
Вот и все. Вы в Linux Mint 17 :
