

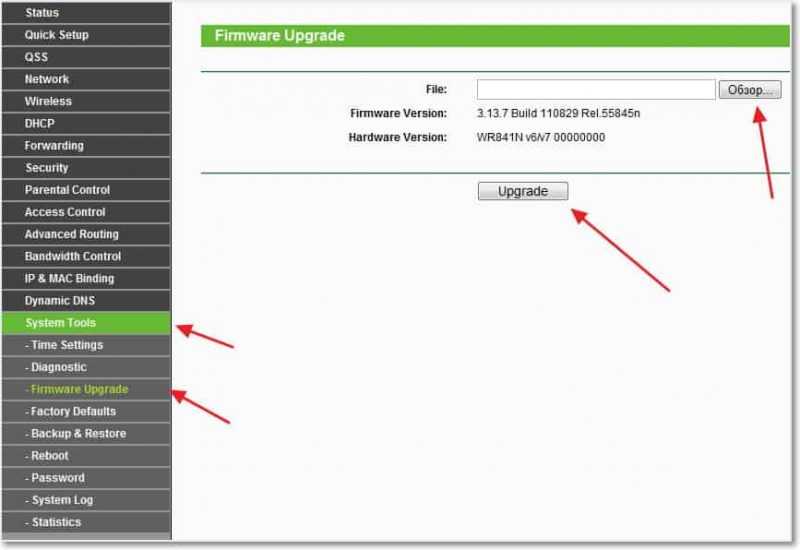


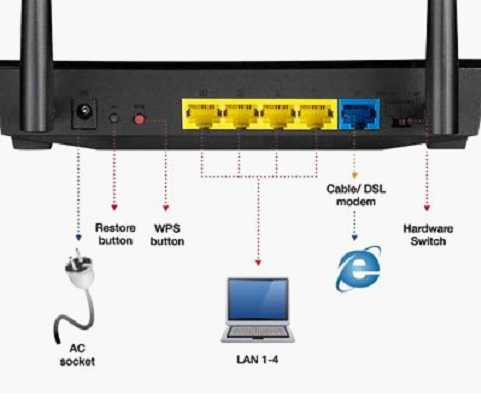
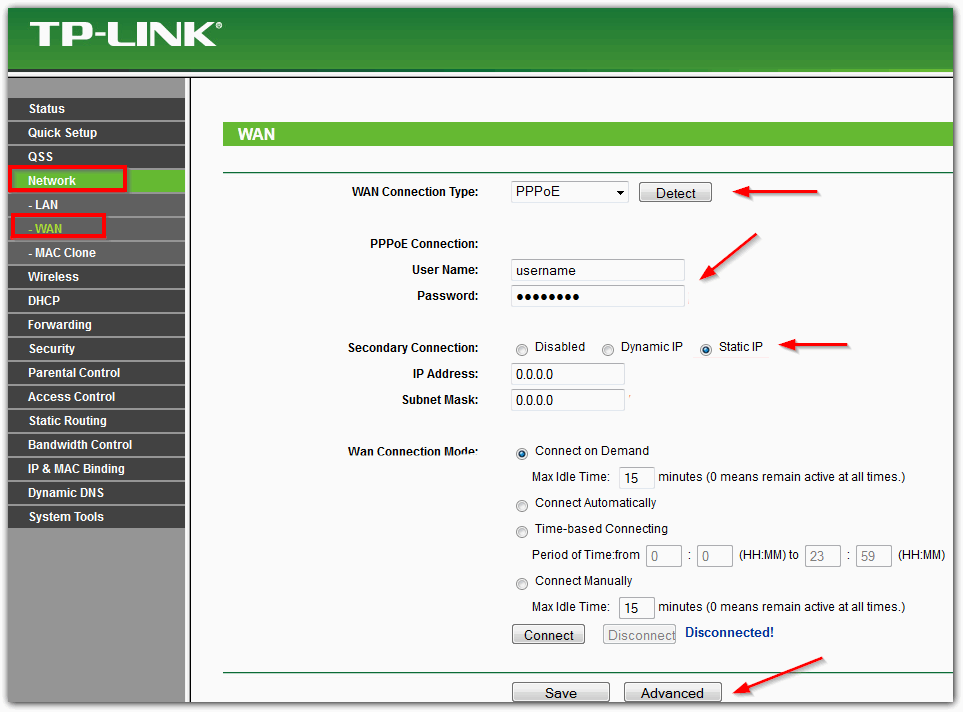




 Рейтинг: 4.9/5.0 (1645 проголосовавших)
Рейтинг: 4.9/5.0 (1645 проголосовавших)Категория: Инструкции
С развитием уровня и распространенности Интернета увеличилось и количество устройств, которые используют Всемирную сеть. Смартфоны, планшеты, ноутбуки и даже телевизоры — все требуют подключения к интернету для комфортной работы. Когда дома становится больше двух таких устройств, то возникает вопрос, как подключить их одновременно. В таком случае на помощь придет полезное устройство - маршрутизатор, назначение которого распределять интернет-соединение между различными девайсами. Маршрутизаторы бывают нескольких видов, поэтому перед покупкой вам необходимо определить, какой из них подойдет именно вам.
По виду подключенияСамый распространенный вид - роутер с Ethernet-подключением. Имеется в виду стандартный сетевой кабель (называется "витая пара"), который можно подключить напрямую к компьютеру. Но если вы хотите подключить несколько гаджетов, то сразу необходимо подключить маршрутизатор (подробнее об этом ниже). Скорость соединения может достигать 1 Гбит/с, это зависит от возможностей вашей сетевой карты и провайдера.
Второй вид подключения называется ADSL. Он применяется для получения интернет-соединения через телефонные сети и более распространен в частном секторе, где нет возможности подключиться через Ethernet. Если дома у вас есть телефон, то нет необходимости тянуть дополнительные провода. Правда, скорости более 24 Мбит/с вам не видать (это максимальная скорость, при условии качественной современной телефонной линии).
LTE-подключение — это третий вид роутеров. С таким соединением вы получаете интернет без проводов через 3G- или 4G-сети. Пока это самый дорогой и наименее распространенный способ подключения.
Если с типом маршрутизатора вы определились, то можно переходить непосредственно к вопросу, как установить роутер. И начать следует с выбора месторасположения.
Выбираем местоМаршрутизаторы бывают как проводные, так и беспроводные. Если вам необходимо подключить к сети одновременно и телефон, и планшет, то вы должны поинтересоваться, как установить WiFi-роутер дома. Тем более что беспроводной маршрутизатор не исключает подключения при помощи проводов.
Перед подключением желательно выбрать оптимальное месторасположение роутера. Избегайте размещения на бетонных перемычках или в удаленных углах квартиры, так как это уменьшит полезную площадь покрытия. Идеальное место — в центре помещения. Чаще всего место подключения ограничено расположением входящего интернет-кабеля. Имеет смысл сразу подключить и настроить роутер. И только если уровень сигнала вас не устроит, тогда начинать «заморачиваться» насчет расположения.
Начинаем подключать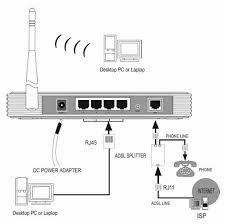 Подключать кабель нужно к обесточенным устройствам. При Ethernet-подключении просто подсоедините входящий сетевой кабель в специальное гнездо сзади маршрутизатора (с надписью WAN). Если у вас ADSL-связь, то следует использовать так называемый сплиттер (идет в комплекте), для разделения телефонного и интернет-сигнала.
Подключать кабель нужно к обесточенным устройствам. При Ethernet-подключении просто подсоедините входящий сетевой кабель в специальное гнездо сзади маршрутизатора (с надписью WAN). Если у вас ADSL-связь, то следует использовать так называемый сплиттер (идет в комплекте), для разделения телефонного и интернет-сигнала.
Для первоначальной настройки понадобится подключить еще и сетевой кабель (тоже в комплекте) к ноутбуку или стационарному компьютеру. Это необходимо, чтобы зайти в административную панель роутера. Мы будем рассматривать процесс подключения на примере маршрутизатора, изготовленного компанией TP-Link. Если вы будете знать, как установить роутер TP-Link, то с подключением устройств других производителей проблем не возникнет, поскольку принцип везде одинаков.
Заходим в административную частьДля того чтобы зайти в интерфейс устройства, нужно иметь следующие данные: IP-адрес, логин и пароль. Эти данные напечатаны на этикетке в нижней части роутера. Для большинства моделей подойдут универсальные данные для входа. Адрес: 192.168.1.1, который необходимо ввести в адресную строку браузера. После ввода адреса и нажатия клавиши Enter появится окно ввода логина и пароля (по умолчанию логин admin и пароль admin). Но могут быть варианты, как на фото ниже, где адрес страницы настроек отличается. Поэтому сверяйтесь с этикеткой или инструкцией к устройству.

После ввода логина и пароля, вы попадете в административную часть, где в первую очередь необходимо открыть вкладку DHCP Server. Там нужно этот сервер активировать, то есть отметить Enable или «Включить» (в зависимости от языка интерфейса), и нажать кнопку "Сохранить".
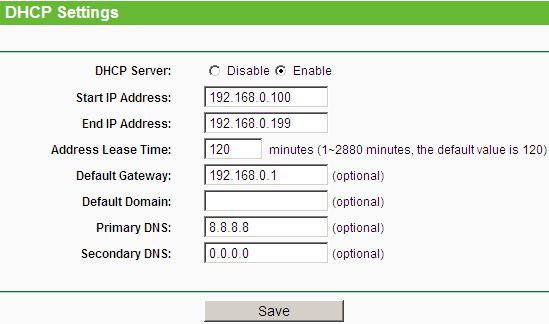
Следующий этап процесса, как установить вай-фай-роутер, заключается в определении типа соединения.
Тип соединенияЕсли вы не имеете данных о типе подключения, то следует их уточнить у интернет-провайдера. Без правильных настроек интернет работать не будет. Самый простой вариант — это тип под названием «динамический IP-адрес». Вам понадобится только выбрать этот вариант и нажать кнопку сохранения. В редких случаях придется еще заполнить поле «Имя хоста».
Более редкий тип - со статическим IP-адресом - требует дополнительного заполнения полей с IP-адресом, основным шлюзом, маской подсети и DNS-сервера (предоставляет провайдер). А при подключении PPPoE (от англ. Point-to-point protocol over Ethernet), следует заполнить поля с именем пользователя, паролем и подтверждением пароля.
После настройки интернет-соединения можно переходить к вопросу, как установить роутер TP-Link в режим работы беспроводной передачи?
Настройка Wi-FiДля этого нужно найти вкладку под названием «Беспроводный режим» (возможны варианты). После чего необходимо ввести SSID-название сети и выбрать режим mode. Если вы не уверены, что все ваши устройства поддерживают самый современный n-режим, то лучше выбрать смешанный вариант bgn.
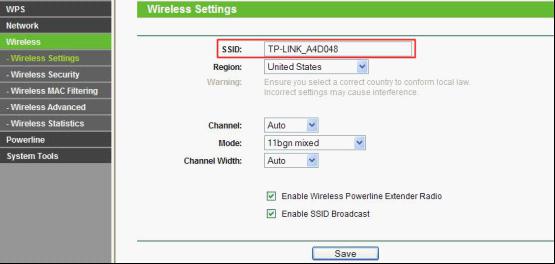
Далее, следует сохранить настройки и перезагрузить роутер. После чего перейдем к вопросу, как установить WiFi роутер в защищенный режим. Для этих целей в настройках предусмотрен раздел «Защита сети» (Wireless Security). Тут следует выбрать режим шифрования WPA-PSK/WPA2-PSK и ввести 12-значный пароль. В дальнейшем этот пароль нужно будет одноразово вводить на каждом новом устройстве, которое вы захотите подключить к сети.
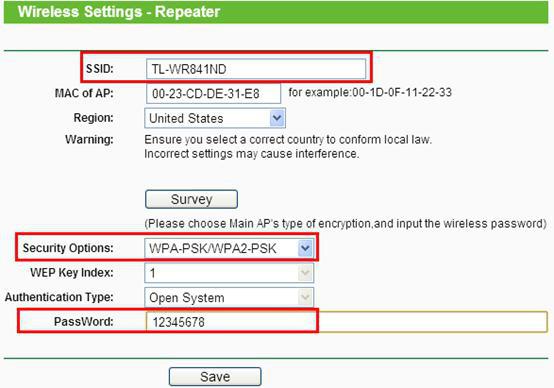
После этого шага вопрос, как установить вай-фай-роутер, можно считать закрытым.
Возможные проблемыЕсли не получится зайти в административную панель, то попробуйте сменить браузер. У некоторых устройств разных производителей встречается плохая совместимость с браузером Google Chrome.
Будьте внимательны при вводе IP-адреса маршрутизатора. Если обновлялась прошивка, он может стать 192.168.0.1 вместо 192.168.1.1 (или наоборот).
Если после настройки роутера у вас будет слабый сигнал беспроводной сети, то подумайте, как установить WiFi-роутер в другом, более открытом, месте. Иногда в административных настройках можно выбрать уровень мощности сигнала. В некоторых моделях маршрутизаторов есть съемные антенны. Если поменять их на более мощные, то удастся значительно расширить зону покрытия без смены роутера (что гораздо дешевле).
ЗаключениеИнструкция, которая описана выше, универсальна. Она поможет вам в решении вопроса, как установить роутер D Link, ASUS, Netgear, Linksys и др. Отличия могут быть только в интерфейсе административной панели или мелких нюансах. При условии, что вы все сделали правильно, останется только подключить гаджеты и насладиться удобством использования интернета без проводов.
Добавить комментарийПодключите кабель 2КОМ в WAN порт Вашего роутера.
Подключите компьютер в LAN порт Вашего роутера.
Наберите в адресной строке Вашего браузера адрес роутера. Он обычно указан в инструкции к роутеру или на корпусе роутера.
Если адрес не открывается, Вам следует сбросить роутер на заводские настройки. Обычно для этого на роутере надо на 5-15 секунд зажать кнопку Reset.
В появившемся окне необходимо ввести Имя пользователя и Пароль, которые обычно указаны на самом роутере или в инструкции по эксплуатации. По умолчанию возможны следующие варианты:После завершения настройки необходимо нажать Применить (возможные варианты: Сохранить, Завершить, Apply, Save, Finish ).
На этом основная настройка роутера завершена. После сохранения настроек и перезагрузки роутера должно установиться соединение с Интернетом.
ВНИМАНИЕ! MAC-адрес должен совпадать с MAC-адресом, введённым в Личном Кабинете. в противном случае при попытке выхода в Интернет Вам будет высвечиваться окно «Ваш компьютер не авторизирован».

Выберите в меню Сеть Wi-Fi, Соединение (возможные варианты: Wireless Settings, Настройка беспроводной сети ).
Включите Беспроводной доступ (возможные варианты: Wi-Fi, Wireless Network ).
Установите Имя сети (возможные варианты: Network name, SSID ): 2KOM-WiFi
Остальные поля оставьте без изменений.
Для защиты Вашей беспроводной сети от несанкционированного доступа рекомендуется включить защиту сети. Для этого в подменю Безопасность (возможные варианты: Шифрование, Security Mode, Encryption ) необходимо выбрать тип WPA2-PSK (возможные варианты: WPA-PSK, WPA-Personal ). Настоятельно НЕ рекомендуется выбирать тип шифрования WEP. так как этот тип не является безопасным.
Далее необходимо указать кодовое слово, с помощью которого и будет шифроваться сигнал Вашей Wi-Fi сети. Кодовое слово должно быть от 8 до 63 символов, может содержать латинские буквы и цифры. Введите кодовое слово в поле Сетевой ключ (возможные варианты: Pre-Shared Key, Password, Пароль ).
Нажмите кнопку Применить (возможные варианты: Сохранить, Завершить, Apply, Save, Finish ).
На этом настройка беспроводной сети завершена. После сохранения настроек и перезагрузки роутера можно подключаться к Вашей сети по Wi-Fi с помощью кодового слова.
Настройка корректной работы файлообменной сети DC++Для корректной работы файлообменной сети DC++ необходимо донастроить Ваш роутер:
Сначала необходимо зарезервировать IP-адреса за конкретными компьютерами, на которых будет запущен DC++. Обычно это выполняется через меню Домашняя сеть (возможные варианты: Network Settings, Параметры локальной сети, LAN Settings ) и далее Фиксировать IP-адреса для конкретных устройств (возможные варианты: Зарезервировать адреса, Static DHCP, DHCP Reservation ).
Далее необходимо настроить Перенаправление портов (возможные варианты: Переадресация портов, Port Forwarding, Virtual Server, DMZ ).
Далее необходимо задать следующие параметры:После завершения настройки необходимо нажать Добавить (возможные варианты: Add ) а затем Применить (возможные варианты: Сохранить, Завершить, Apply, Save, Finish ).
В случае, если DC++ предполагается использовать на нескольких компьютерах, то надо проделать аналогичную операцию для всех остальных компьютеров. При добавлении правил для других компьютеров необходимо указывать другие порты: 4001, 4002, 4003, и т.д. Эти порты также необходимо указывать в настройках программы DC++ на соответствующих компьютерах.
Настройка работы IPTVОбычно в современных роутерах не требуется дополнительная настройка цифрового телевидения. Тем не менее во многих моделях требуется включить поддержку Multicast (возможные варианты: IPTV, IGMP ).
На этом настройка IPTV завершена. После сохранения настроек и перезагрузки роутера можно просматривать IPTV на компьютере, а также на телевизоре через ТВ-приставку.
При просмотре IPTV на телевизоре через ТВ-приставку на некоторых моделях можно улучшить стабильность работы IPTV. Если на роутере есть раздел STB Port (возможные варианты: TV port, IPTV STB ), то в нем необходимо указать номера LAN портов роутера, к которым подключены приставки. Не следует в данном разделе указывать порты, к которым подключены компьютеры — на них пропадет доступ в Интернет.
Затем нажмите Применить (возможные варианты: Сохранить, Завершить, Apply, Save, Finish ).
Обновление микропрограммы (прошивки) роутераДля наиболее стабильной работы Вашего роутера рекомендуется обновить его микропрограмму (прошивку) до последней актуальной версии, которую обычно можно скачать на сайте производителя.
Для обновление микропрограммы необходимо подключиться к роутеру по кабелю. В противном случае во время перепрошивки роутер может сломаться.
Также рекомендуется предварительно сбросить настройки роутера на заводские, иначе роутер может после обновления работать не корректно.
Для обновления микропрограммы необходимо выбрать раздел Система (возможные варианты: Администрирование, Инструменты, System Setup, Advanced, Maintenance, Tools) и далее Обновление микропрограммы (возможные варианты: Обновление прошивки, Firmware Upgrade, Firmware Update).
Далее необходимо указать путь к файлу микропрограммы (прошивки) на Вашем компьютере и запустить обновление.
Дождитесь завершения обновления (занимает обычно около 5 минут), ни в коем случае не отключайте компьютер от роутера и роутер из сети до завершения процесса обновления.
Международный бренд Almatel объединяет пять телекоммуникационных компаний в двух странах – Группа компаний «2КОМ», ООО «Цифра Один», ООО «Технологии Домовых Сетей +», ООО «СЦТС» (Россия) и ТОО «Алма-ТВ» (Казахстан)

1992-2016 © 2КОМ
109029, Москва, Автомобильный проезд д.4
Если Вы хотите подключить не один, а несколько компьютеров или организовать дома WiFi, то необходимо установить маршрутизатор с функцией NAT.
Требования к маршрутизатору:
Поскольку Сумма Телеком использует автоматическую установку настроек, то маршрутизатор должен поддерживать протокол DHCP и обладать портом WAN Ethernet.
Никаких других критических требований к оборудованию не предъявляется.
Рекомендации:
Лучше если порт сможет поддерживать FastEthernet 100Мбит Full Duplex.
Абоненты, которые подключены к высокоскоростным тарифам должны убедиться, что пропускная способность приобретаемого оборудования не ниже скорости тарифа.
ASUS
Ip-адрес - 192.168.1.1
login - admin
Pass (пароль) - admin
В открывшемся окне слева выбираем пункт " Quick Setup (Быстрая настройка)" . в открывшемся окне выбираем пункт " Cable Modem or other connection type that gets IP automatically" . нажимаем два раза " Next " (поле с IP адресами оставляем незаполненным) и " Finish ".
TRENDnet
Ip-адрес - 192.168.10.1
login - admin
Pass (пароль) - admin
В открывшемся окне слева выбираем " Main ", далее выбираем пункт " WAN ". В поле " Connection Type " выбираем " DHCP Client or Fixed IP ", убедитесь, что напротив пункта " Obtain IP Automatically " стоит точка. Для сохранения настроек нажимаем кнопку " Apply ".
Netgear
Ip-адрес - 192.168.1.1
login - admin
Pass (пароль) - password
В открывшемся окне установок выбираем " Basic Settings " в пункте " Does your internet connection require a login? " ставим " No " в полях " Account Name (If Required) " и " Domain Name (If Required) " ничего не должно быть написано! В пункте " Internet IP Addressвыбираем Get Dynamically From ISP " в пункте " Domain Name Server (DNS) Address " выбираем " Get Automatically From ISP " и нажимаем на кнопку " Apply ".
Linksys
Ip-адрес - 192.168.1.1
login - оставьте поле пустым
Pass (пароль) – admin
В открывшемся окне выберите раздел " Setup ". Далее подраздел " BasicSetup ". В меню слева кликните на пункт " Internet Setup ". В появившемся выпадающем списке выберите пункт " Automatic Configuration DHCP ". Нажмите кнопку " Save Settings ", чтобы сохранить новые настройки.
Данные настройки относятся ко всем моделям роутеров.
Остальные настройки (IP, DNS) - автоматические!
Если ранее роутер использовался для подключения у другого провайдера, необходимо произвести сброс настроек к заводским. Для этого необходимо нажать и удерживать в течение нескольких секунд кнопку «Reset» на корпусе роутера.
Многие модели роутеров поддерживают клонирование MAC* адресов. Допускается клонироваие MAC-адреса компьютера, к которому был подключен наш кабель, если есть постоянная необходимость переключения кабеля интернет из компьютера в роутер и обратно. Техническую возможность клонирования МАС адреса возможно уточнить в инструкции к роутеру.
Настройки беспроводной сети Wi-Fi осуществляются согласно инструкции к конкретной модели роутера.
В случае возникновения проблем, Вы можете обратиться в справочную службу компании.
* MAC-адрес – это уникальный идентификационный номер сетевой карты, роутера или другого сетевого оборудования. В сети «Сумма Телеком» существует привязка по МАС-адресу, т.е. аренда автоматических настроек от сервера выдается на один компьютер (роутер) на один час.
Если кабель интернет переподключить к другому компьютеру или роутеру, то для того, чтобы появился доступ в интернет, необходимо будет ожидать в течение часа, когда будут отправлены новые параметры сети на другой компьютер/роутер.
Клонирование МАС адреса позволяет присвоить роутеру МАС-адрес компьютера, что позволяет переключать кабель от компьютера к роутеру и обратно без необходимости ожидания в течение часа до поступления автоматических параметров и возобновления пользования интернет.
Простите, но я с таким устройством не сталкивался. Возможно, в Интернете есть инструкции по нему, тогда не стоит ждать.
05.01.2015 в 09:45
Наиогромнейшее Вам спасибо! Представляете, я несколько дней бился с роутером, замучил провайдера своего, представителей D-Link, перелопатил уйму информации к инете по настройке роутера. Инфы об установки этого роутера море, но все что то да не допишут, да не до объяснят до конца. для таких наивных чукотских парней как я. По Вашей же инструкции заработали сразу все мои устройства в вай фае. Очень Вам благодарен занес тему себе в закладки, вот только не могу найти приложение Гугл в котором надо оставить отзыв. И ещё одна просьба. Не могли бы Вы объяснить по этой же теме мою проблему: Благодаря Вам роутер заработал в полную силу, вот только он не хочет прописывать мой SSID и пароль. Вношу логин, пароль, нажимаю изменить. Он долго работает в режиме сохранения, но так и не сохраняет и не выходит из режима сохранения (виснет) Заранее Вам благодарен.
05.01.2015 в 10:35
Он не виснет. Просто при изменении параметров беспроводной сети, связь с роутером разрывается и он показывает вам картинку и строку прогресса, но по факту они уже не с роутера идут. Просто нужно переподключиться к сети с уже новыми параметрами, снова зайти в настройки роутера и окончательно сохранить сделанные изменения (вверху, где индикатор).
А приложение пришлось удалить из магазина. Мне Google сообщил, что оно теперь не подходит по каким-то параметрам, а так как я не особый программист, что именно нужно менять не разобрался.
16.02.2015 в 21:26
спасибо тебе, очень помогло! искал 2 дня как зайти на админ панель  единственный человек правильно описал!
единственный человек правильно описал!

С каждым днем маршрутизаторы в нашей стране обретают все большую популярность. Все дело в том, что в домах наших соотечественников становится все больше электронных устройств с поддержкой беспроводных стандартов связи. Так, в одной квартире может быть с десяток устройства с возможностью высокоскоростного доступа в Интернет. Чтобы все их обеспечить интернетом, необходима установка роутера. Купить его можно даже за 20 долларов в любом магазине техники. Еще столько же специалист потребует за то, чтобы его настроить. Как подключить wifi роутер? Сложная ли это задача? Может ли с ней справиться обычный пользователь ПК? С помощью приведенной ниже инструкции подключить Wi-Fi роутер (маршрутизатор) сможет даже новичок.
Подключение wi-fi роутераАлгоритм подключения всех моделей роутеров очень похож. В этой инструкции мы будем подключать маршрутизатор TP-Link WR841n – одну из самых популярных и сбалансированных моделей.

Wi-fi роутер будет готов к работе примерно через 30 секунд. Не следует подключать к нему кабель интернет до завершения настройки.
Когда wi-fi роутер начнёт передавать сигнал?
Для того чтобы заставить вайфай маршрутизатор вещать, необходимо проделать следующие шаги:
1. Войти в панель управления роутером. Для этого откройте ваш любимый браузер и наберите адрес: 192.168.0.1. Всплывет окно авторизации, где нам будет предложено указать логин и пароль. Вводим имя – «admin», пароль – «admin». После первого входа, рекомендуется эти данные изменить. Сделать это можно на следующем экране зайдя в «системные инструменты».
2. Проверьте актуальность прошивки роутера. Ее версия указана на начальной странице настройки. Если на сайте производителя оборудования имеется более свежая прошивка, то рекомендуется ее скачать и залить на маршрутизатор. Сделать это можно в системных инструментах, на вкладке «Обновление ПО». Если вы решите пропустить этот шаг – ничего страшного не произойдет. Идем дальше.
3. Переходим по меню на вкладку Сеть -> WAN. Здесь необходимо указать тип подключения, поэтому следует отыскать договор от провайдера, в котором прописаны параметры сети.
Как только настройки введены – жмем на кнопку «сохранить».
4. В главном меню переходим в «Клонирование MAC». Жмем на кнопку «клонировать MAC». Маршрутизатору присвоится физический адрес сетевого адаптера компьютера. Делается это потому, что поставщик услуги интернет использует привязку к мак-адресу.
5. Приступаем к настройке сети Wi-Fi. Переходим в пункт «беспроводной режим» -> «настройка беспроводного режима». Здесь можно задать имя для будущей сети. Придумываем имя (SSID), вводим его и жмем кнопку «сохранить».
6. Настраиваем безопасность. Переходим в «Защита беспр. режима» и выбираем тип WPA-PSK. Указываем версию WPA2-PSK, рекомендуемый тип шифрования – AES. Придумываем пароль и вводим его в поле «пароль PSK». Сохраняемся.
7. Проверяем состояние DHCP-сервера. Если он выключен, то ни одно из подключаемых устройств не получит IP-адрес автоматически. Поэтому его нужно включить.
8. Перезагружаем маршрутизатор. Заходим в «Системные инструменты» -> «перезагрузка».
Теперь вы знаете, как происходит подключение wifi роутера. На применение настроек и рестарт роутера уйдет около 60-90 секунд. По истечении этого времени можно присоединить кабель Интернет к синему разъему маршрутизатора (WAN). Открыв беспроводные сети на своем планшете, ноутбуке или телефоне, вы увидите новую, созданную вами сеть. Все готово к работе.

В этой инструкции мы подробно покажем, как настроить роутер TP-Link. Wi-Fi маршрутизатор TP-Link выпускается в нескольких модификациях и для написания этой статье мы использовали в качестве примера роутер версии TP-Link WR841 N. Впрочем, эта инструкция вполне подойдет для следующих моделей: TP-Link TL-WR740N и TP-Link TL-WR741N. Не стоит закрывать страницу, даже если у вас WiFi маршрутизатор TP-Link другой модификации. В любом случае значительных отличий не будет, поэтому читаем статью и повторяем все действия согласно инструкции.
Что касается подключения роутера TP-Link, то здесь схема стандартная: Подключаем маршрутизатор к электросети, в порт WAN вставляем кабель от интернет-провайдера, в гнездо LAN подключаем сетевой кабель от компьютера.

Подробнее об общих правилах установки и подключения роутера любой модели вы можете прочитать здесь. Итак, в отношении подключения вопросов возникнуть не должно, так что можем сразу приступать к настройке роутера TP-Link.
Настройка роутера TP-LinkПеред тем, как настроить роутер TP-Link, желательно выполнить сброс уже имеющихся настроек. Делается это довольно просто. На каждом роутере есть специальная кнопка для сброса настроек роутера «Reset». Нажимаем на эту кнопку и держим примерно 30 секунд, после чего маршрутизатор должен перезагрузиться и настройки сбросятся.
Теперь можно приступать к настройке роутера. Для этого вам нужно попасть в web-интерфейс маршрутизатора. Для этого открываем любой браузер и в адресную строку вводим 192.168.0.1. Если войти не получилось, пробуем ввести 192.168.1.1.
Примечание: адрес входа в интерфейс роутера может отличаться в зависимости от прошивки, установленной на устройстве. Обычно изначально вход осуществляется через 192.168.0.1, а после обновления прошивки через 192.168.1.1.
После перехода по указанному выше адресу перед вами появится окно, в котором нужно ввести логин и пароль. Для роутеров TP-Link по умолчанию используется логин «admin» и аналогичный пароль. Если пароль и логин по умолчанию не подходят, то посмотрите документацию роутера, в ней обязательно будет присутствовать вся необходимая информация. Также информация для входа в веб-интерфейс настроек имеется на наклейке с нижней стороны Wi-Fi роутера.

Итак, после ввода логина и пароля нажимаем «отправить» и попадаем в web-интерфейс Wi-Fi маршрутизатора, здесь мы и будем выполнять все необходимые настройки. В первую очередь нам нужно обновить прошивку роутера TP-Link до последней версии. Прежде чем скачать прошивку, нужно определить аппаратную версию нашего роутера. Она будет указана на обратной стороне маршрутизатора.

В нашем случае используется версия «Ver: 7.2?, следовательно, скачать нам нужно именно ее. У вас может быть иная аппаратная версия, однако суть от этого не меняется. Заходим на сайт http:// www.tp-linkru.com и в строку поиска по сайту вводим модель нашего Wi-Fi роутера, как было сказано ранее, наша инструкция построена на примере маршрутизатора TP-Link WR841 N. Вы вводите в поиск свою модель и нажимаете найти. Выбираем из списка соответствующую модель. Далее ищем вкладку «Загрузки», переходим по ней. Теперь нам нужен раздел «Программное обеспечение», где нужно выбрать пункт «Встроенное ПО». Здесь ищем аппаратную версию вашего устройства и скачиваем первую в списке прошивку. Разархивируем файл прошивки на компьютер и возвращаемся в меню настройки wifi-маршрутизатора.
Теперь нам нужно установить последнюю версию прошивки, которую мы только что скачали. Для этого заходим в раздел «System Tools» и выбираем пункт «Firmware Upgrade». Теперь нажимаем «Обзор» и указываем путь к файлу прошивки, после чего нажимаем «Upgrade». Далее роутер автоматически обновит прошивку и вы окажетесь на главной странице web-интерфейса.

Теперь можно приступать к основным настройкам роутера TP-Link. Начнем со смены логина и пароля для входа в настройки роутера. Для этого нужно открыть раздел «System Tools», выбрать пункт «Password» и ввести желаемые данные, после чего нажать на кнопку «Save», чтобы все настройки вступили в силу.

Пол дела сделано. Теперь нужно выполнить настройки сети. Для этого ищем в главном меню интерфейса раздел «Network», после чего выбираем пункт «WAN», где нам нужно выбрать тип сети. Тип соединения зависит от того, услугами какого интернет-провайдера вы пользуетесь. Узнать необходимую информацию можно в договоре с провайдером или на официальном сайте поставщика услуг.

После того, как выберите тип сети, переходите во вкладку «MAC Clone», где нужно выбрать пункт «Clone MAC Address» и нажать кнопку «Save».

В принципе, интернет должен появиться уже после выполнения вышеперечисленных действий, однако мы рекомендуем выполнить еще и настройку Wi-Fi сети. Для этого ищем раздел «Wireless» и в поле «Wireless Network Name» указывает желаемое название своей Wi- Fi сети.

Сохраняем настройки и переходим в раздел «Wireless Security». Здесь нам нужно настроить параметры безопасности нашей Wi-Fi сети, то есть придумать пароль. В принципе, можно ничего и не менять, но тогда к вашей Wi-Fi сети сможет подключиться любой желающий, поэтому лучше все же поставить пароль. Для этого в поле PSK Password вводим желаемый пароль.

Осталось только сохранить настройки и перезагрузить роутер. Для этого выбираем раздел «System Tools» и переходим во вкладку «Reboot». После нажатия на кнопку «Reboot» вам останется подтвердить перезагрузку.

Если все сделали правильно, то никаких проблем с доступом в интернет возникнуть не должно. Теперь вы знаете, как настроить роутер TP-Link, если у вас остались какие-то вопросы, задавайте их в комментариях или в разделе «задать вопрос специалисту».

Как настроить роутер? — эта проблема рано или поздно, но посещает фактически каждого второго пользователя сети Интернет. Если изъяснятся простым языком, то Роутер — или по-русски Маршрутизатор — это устройство позволяющее соединить несколько компьютеров в сеть и выпустить их на просторы Интернета. В этой статье мы не будем рассматривать мощные и производительные устройства уровня провайдера, а остановимся на несложных маршрутизаторах сегмента SOHO, т.е. на тех, что стоят в офисах и квартирах.
Сам процесс конфигурирования WiFi-маршрутизатора несложен, т.к. несмотря на большое многообразие различных моделей от многочисленных производителей, все эти устройства выполняют одну и ту же функцию, а соответственно имеют схожий функционал и инструменты для настройки.
В первую очередь необходимо настроить сетевое подключение через которое подключен роутер. Как настроить сеть можно узнать тут — ссылка .
На текущий момент 99% управляемых сетевых устройств имеют web-интерфейс. Чтобы зайти в него, нужно знать его адрес этого устройства в локальной сети. Отмечу, что в 90% случаев при настройке маршрутизатора его адрес, а соответственно и подсеть, не меняется и он доступен по дефолтному адресу — http://192.168.0.1 или http://192.168.1.1. который нужно ввести в адресную строку браузера. И лучше если это будет Internet Explorer. Если вдруг у Вас не получается получить доступ к настройкам, изучите вот эту статью — ссылка .
Если же Ваш WiFi-роутер доступен, то Вы увидите окно запроса логина и пароля для доступа в интерфейс настройки. Оно может быть таким или подобным:

Логин и пароль для доступа обычно наклеен на нижней части устройства. Так же логины и пароли для большинства роутеров можно посмотреть здесь — ссылка .
После авторизации, Вы попадаете в святая святых Вашего модема — интерфейс конфигурирования, благодаря которому Вы можете делать с ним все что хотите. Ну или почти всё… У каждого производителя внешний вид интерфейса своеобразен, хотя общий смысл у всех одинаков. Ниже приведены ссылки на мануалы по настройке роутеров различных производителей:
Роутеры Ростелеком: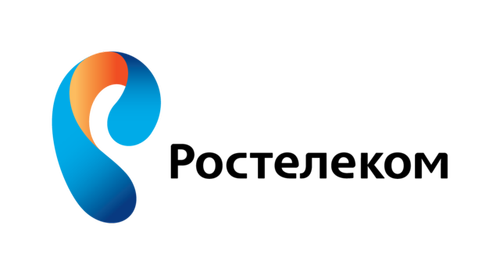
Здравствуйте дорогие друзья. В наше время безлимитным интернетом никого не удивишь, так как и большой скоростью его работы. Люди массово покупают планшеты, ноутбуки и смартфоны, которые имеют встроенный модуль Wi-Fi, который позволяет пользоваться беспроводным интернетом по всему дому. А кое кто, просто хочет избавится от проводов по всей квартире. В обоих случаях на помощь пришли Wi-Fi роутеры, которые позволяют легко раздавать интернет по всему дому. Об этом и поговорим дальше.

Я конечно же немного с опозданием решил обзавестись Wi-Fi роутером. Так что снова статья с собственного опыта. Я напишу сегодня о том как подключить и настроить Wi-Fi роутер TP-Link TL-WR841N (именно этот роутер я себе купил). Так же поставим пароль на Wi-Fi сеть. что бы соседи не воровали интернет :).
Прежде чем перейти к написанию инструкции, обращу внимание на вопрос, который волнует наверное очень многих, кто задумывался об установке Wi-Fi роутера. Это о вредности Wi-Fi, об этот я писал статью, можете почитать здесь. И еще одно, Вы спросите (да что там спрашивать, если Вы читаете эту статью, то уже наверное купили маррутизатор) почему я выбрал роутер TP-Link TL-WR841N? По моим наблюдениям, это самый лучший вариант за такую цену, отдал я за него 300 грн. (1200 рублей). Это не дорогой роутер, который сможет обеспечить полноценную Wi-Fi сеть для дома.
Что-то я уже очень много лишнего текста написал, а ведь обещал только инструкцию с картинками
Подключение TP-Link TL-WR841N1. Принесли Вы роутер домой, или в офис, это не важно, открываем коробочку и находим там много бумажек, диск на котором инструкция и мастер по настройке роутера. Так же в комплекте идет конечно же сам роутер, если нет, то Вас обманули :), сетевой кабель для подключения его к компьютеру и блок питания, вроде все.
 2. Подключаем роутер к компьютеру. Здесь все очень просто. Ставим роутер недалеко от компьютера, просто кабель в комплекте идет не очень длинный, если нужно, то можно обжать больше кабеля (это даже можно сделать самому, тут поподробнее). Сделать этот могут практически в любом компьютерном магазине.
2. Подключаем роутер к компьютеру. Здесь все очень просто. Ставим роутер недалеко от компьютера, просто кабель в комплекте идет не очень длинный, если нужно, то можно обжать больше кабеля (это даже можно сделать самому, тут поподробнее). Сделать этот могут практически в любом компьютерном магазине.
Подключаем к роутеру питание и включаем его в розетку. Затем подключаем в синее гнездо WAN интернет кабель. В роутере TP-Link TL-WR841N есть 4 LAN порта, это значит, что можно подключить 4 компьютера по сетевому кабелю. Соединяем компьютер с роутером с помощью кабеля, который идет в комплекте. Вот картинки:
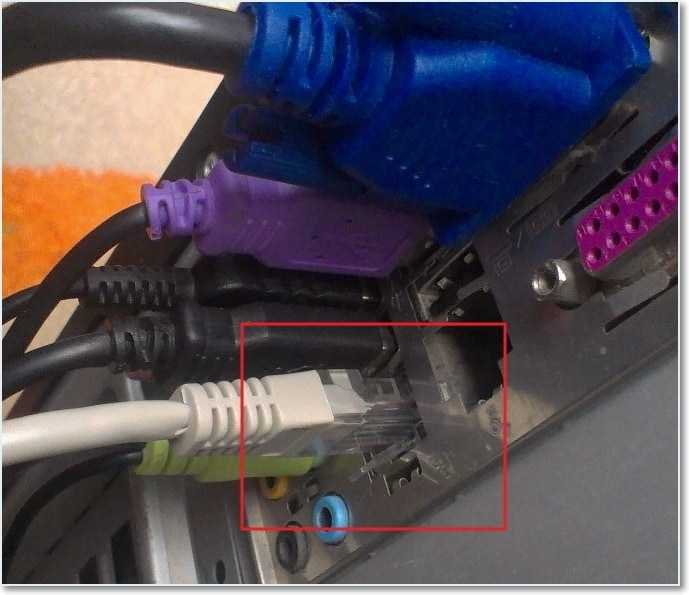
Вот и все, наш роутер подключен. Давайте теперь перейдем к настройке.
Настройка роутера TP-Link TL-WR841NПеред началом настройки, я советую сделать сброс настроек .
Для настройки роутера открываем любой браузер, и в адресной строке пишем 192.168.0.1. обычно проходит 192.168.1.1. но у меня получилось получить доступ к настройкам только через 192.168.0.1. Уже только после настройки о обновления прошивки доступ к настройкам я получаю по 192.168.1.1.
Если у Вас возникли проблемы с входом в настройки маршрутизатора, то почитайте эту статью — http://f1comp.ru/sovety/ne-zaxodit-v-nastrojki-routera/
Появится окно, в котором нужно ввести логин и пароль для доступа к настройкам роутера. По умолчанию логин — admin и пароль — admin .
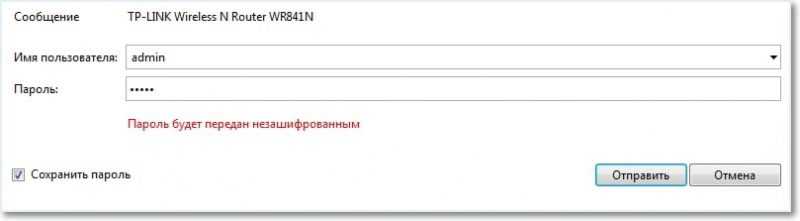
Попадаем на страницу настройки.
Давайте для начала обновим прошивку на нашем TP-Link TL-WR841N. Для этого ее сначала нужно скачать с сайта tp-linkru.com. Находим для нашей модели и скачиваем последнюю версию. Разархивируем файл прошивки на компьютер и возвращаемся к настройке.
Заходим в меню «System Tools» и выбираем «Firmware Upgrade». Затем нажимаем «Обзор». выбираем скачанный нами файл и нажимаем «Upgrade». Ждем пока роутер обновит прошивку и перегрузится.
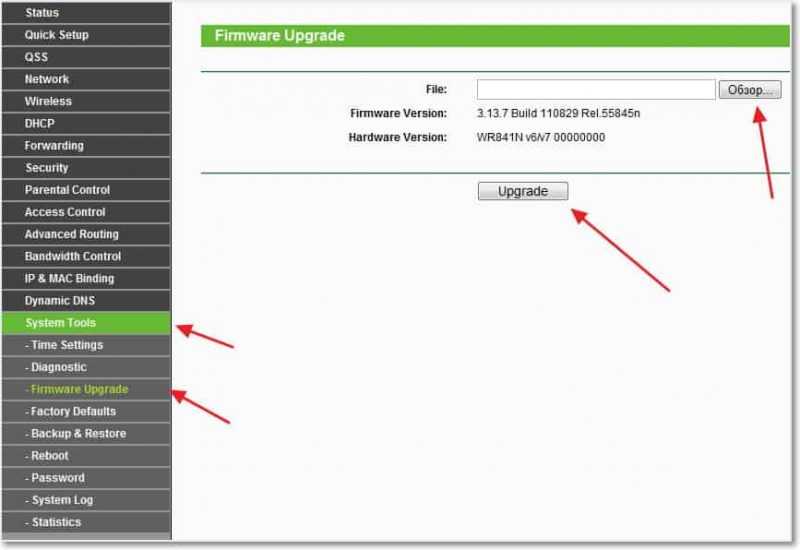
Продолжаем настройку. Давайте поменяем логин и пароль для входа в настройки роутера. Заходим на вкладку «System Tools». а затем «Password». заполняем все поля и нажимаем «Save» .
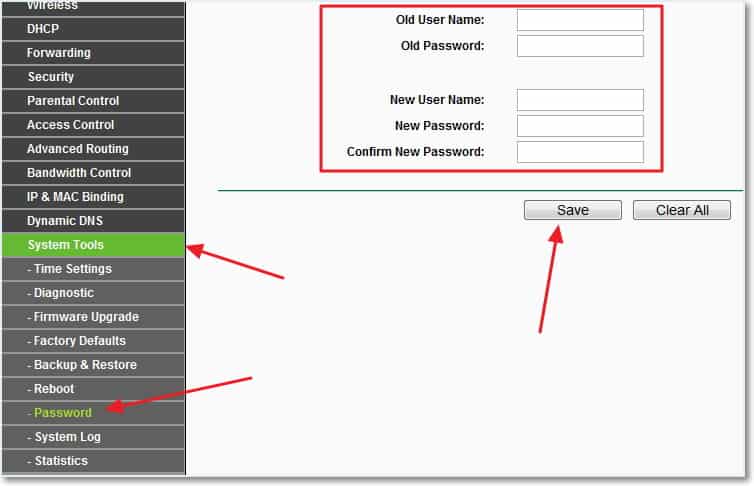
Заходим в «Network» и «WAN». Здесь нужно выбрать тип сети. Если не знаете что поставить, то позвоните и спросите у своего провайдера. Можете еще посмотреть подробную статью по натсройке маршрутизатора на работу с провайдером — http://f1comp.ru/internet/bez-dostupa-k-internetu-reshaem-glavnuyu-prichinu-nastraivaem-wi-fi-router-na-rabotu-s-provajderom/

Нажимаем «Save» двигаемся дальше. Здесь же переходим на вкладку «MAC Clone» нажимаем кнопочку «Clone MAC Address» и «Save» .
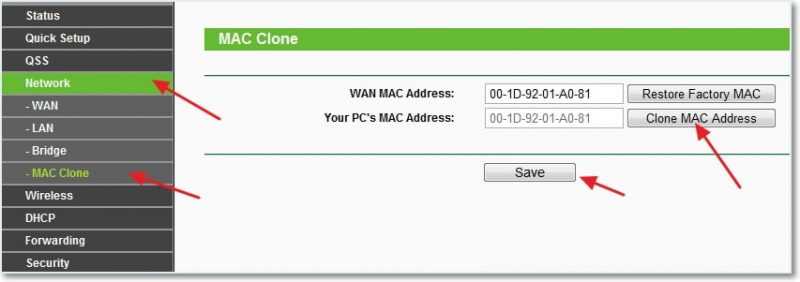
Идем на вкладку «Wireless» и настраиваем следующие параметры. В поле «Wireless Network Name» пропишете название своей Wi-Fi сети. Чуть ниже можно выбрать регион где вы живете.
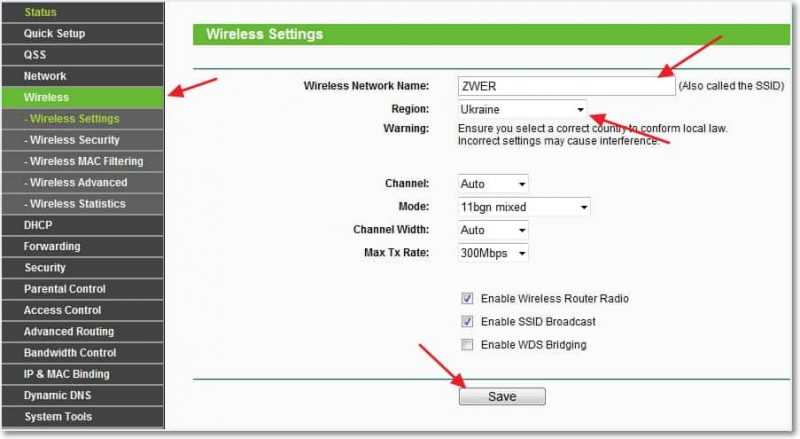
Не забываем нажать «Save» и переходим на вкладку «Wireless Security». Это самая главная страница, на ней мы настроим параметры безопасности нашей Wi-Fi сети.
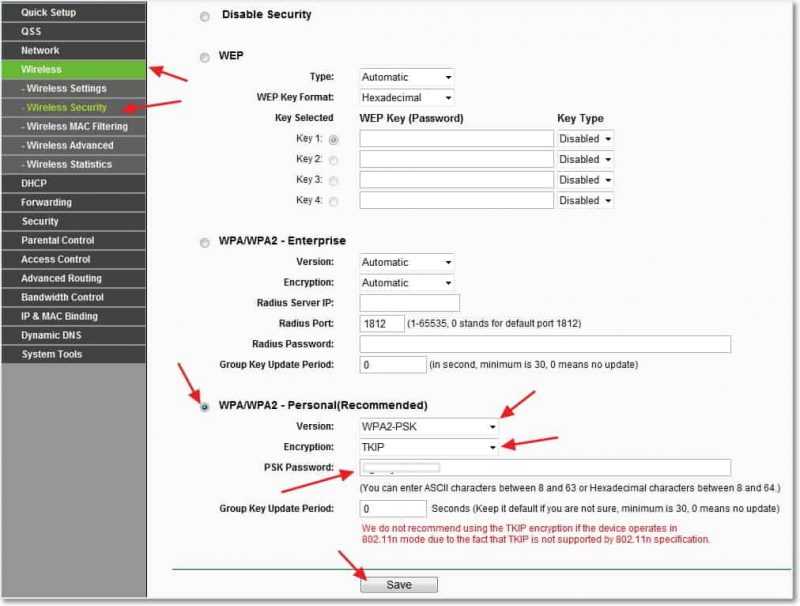
Выставляем все как у меня на скриншоте выше. В поле PSK Password придумываем и вписываем пароль, который будет использоваться для подключения к вашей Wi-Fi сети.
Сохраняем наши настройки кнопкой «Save». Настройка закончена, давайте теперь перезагрузим наш роутер. Для этого переходим на вкладку «System Tools». а затем «Reboot». Нажимаем на кнопку «Reboot» и подтверждаем перезагрузку.
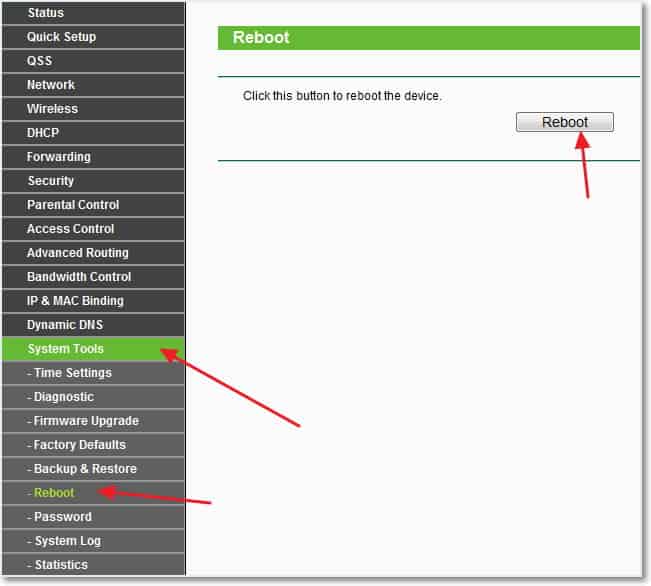
Вот и все, только что мы с Вами установили и настроили Wi-Fi роутер. Как видите ничего сложного здесь нет и можно обойтись без вызова специалиста. Будут вопросы задавайте их в комментариях. Удачи друзья!
Обновление: Написал статью, в которой рассказал, как решить проблему, когда Wi-Fi сеть есть, но без доступа к интернету. Если у вас возникла такая проблема, а судя по комментариям, возникают они часто, то читайте «Wi-Fi сеть без доступа к интернету. Решаем проблему на примере роутера TP-Link «.
Здравствуйте!
В сети помимо соседских устройств заметил 3 одинаковых клона
TP-Link_CO7158_2
TP-Link_CO7158_3
TP-Link_CO7158_4
Сети имеют знак — «не защищено» без паролей, можно подключится.
Попробовал выключить/включить свой роутер (тоже TP-Link) и сети клоны исчезли/появились.
То есть, получается это мои сети? Что с этим делать?
Означает ли это, что скорость моего интернета делится на 4?
Пробовал прошить роутер
На сайте TP-Link, есть три файла http://www.tp-link.ua/ru/download/TL-
Скачал их все, но ни один так и не установился.
System Tools – Firmware Upgrade. «Выберите файл», «Upgrad», нажимаю «Ok».
Дальше ничего не происходит.
WR842ND_V1.html#Firmware
Загрузка не идет.
А все началось с того, что помимо своей и соседских сетей, заметил еще 3 одинаковых клона.
TP-Link_CO7158_2
TP-Link_CO7158_3
TP-Link_CO7158_4
Сети имели знак — «не защищено» без паролей, подключайся кто хочет.
Предположил, что скорость моего интернета делится на 4 сети.
Пытался зайти на http://192.168.0.1/ но пароли admin/admin не пропускали.
Пришлось делать откат роутера к заводским настройкам. (кнопка рестар)
Зашел, нашел вкладку Wireless и отключил лишние сети. (кто, когда и зачем их включал не знаю)
Теперь вообще не могу подключится к ВайФай.)))
По локальной (проводу) получается по сети нет.
Звонил своему провайдеру. Захожу в «Network» и «WAN», ввожу тип сети логин и пароль, не помогло…
И копм перезагружал и роутер включал/выключал, что еще можно придумать?