




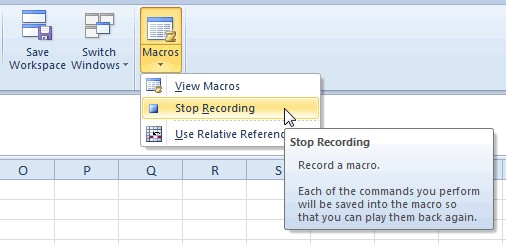





 Рейтинг: 5.0/5.0 (1594 проголосовавших)
Рейтинг: 5.0/5.0 (1594 проголосовавших)Категория: Инструкции
 Чем больше я общаюсь с Exсel, тем больше мне нравится помощь программы в выполнении всяких операций. Очень удобно, когда сама программа помогает заполнять ячейки! Это называется автозаполнением .
Чем больше я общаюсь с Exсel, тем больше мне нравится помощь программы в выполнении всяких операций. Очень удобно, когда сама программа помогает заполнять ячейки! Это называется автозаполнением .
Предположим, вы заполняете столбик названиями ну, хотя бы, продуктов. Попробуйте, запишите вместе со мной такие слова: крупа, масло, крупа, конфеты.
Щелкните на первой ячейке, напишите – крупа. Нажмите клавишу Enter .
Рамка перейдет на следующую ячейку. Напишите в ней – масло. Снова нажмите Enter .
В следующей ячейке начните писать – к…

Видите, что получилось? Вы только еще написали первую букву, а программа уже подсказывает вам: «А не хотите ли вы написать слово – крупа?». Нажмите клавишу Enter. В ячейке автоматически появится слово крупа .
Начните набирать четвертое слово – конфеты. Видите, снова что получается? Набираете первую букву и получаете подсказку.

Но, на этот раз, нам нужна не крупа. а конфеты. поэтому продолжайте спокойно набирать слово до конца.
Надеюсь, идея вам понятна? Чем больше слов будет в вашем столбике, тем больше вариантов для заполнения будет предлагать программа. поэтому регулярно поглядывайте на экран, чтобы не пропустить нужный вариант.
Список слов для автозаполнения можно открыть отдельно. После того, как вы перешли в новую ячейку, нажмите сочетание клавиш Alt + “стрелка вниз”. Появится список всех слов, которые вы ввели в ячейки этого столбика. Выберите нужное слово и щелкните на нем левой кнопкой мыши. Слово встанет в ячейку.

С помощью автозаполнения можно вводить данные, которые представляют собой какую-нибудь последовательность. Что я имею в виду?
1, 2, 3, 4, 5…
2, 4, 6, 8, 10…
1, 5, 9, 13, 17…
Понедельник, вторник, среда…
Январь, февраль, март…
Изделие 1, изделие 2, изделие 3…
Как ввести числовую последовательность?
Сначала задайте ее, то есть объясните программе, какой именно ряд чисел вам нужен. Допустим, нужен ряд, где числа увеличиваются на 3.
Начните вводить (в столбик или в строчку – как вам нужно) начало этого ряда:

Проведите по обеим ячейкам курсором – белым крестом – при зажатой левой кнопке мыши. Ячейки выделятся – подсветятся синим.

Обе ячейки окружены теперь черной рамочкой. А в правом нижнем углу у этой рамки есть черный квадратик.

Подведите к этому квадратику курсор. Белый толстый крест поменялся на маленький черный крестик.

Теперь зажмите левую кнопку мыши и тяните черный крестик вниз по столбику. (Разумеется, если вы сделали начало последовательности в строчку. то тянуть надо будет не вниз, а вправо ).
Рамочка будет увеличиваться. Справа, в маленьком прямоугольнике, появится подсказка – какое число будет стоять в ячейке. Как только в подсказке появится последнее нужное вам число, прекратите растаскивать рамку и отпустите кнопку мыши.

Вот что получилось у меня:

Еще работать с последовательностями можно с помощью кнопки «Заполнить». Она находится на вкладке «Главная» в блоке команд «Редактирование»

Введите в ячейку первое число последовательности. Щелкните левой кнопкой мыши на кнопке «Заполнить». В появившемся меню выберите команду «Прогрессия» и снова щелкните на ней левой кнопкой мыши.

Появится окно «Прогрессия»

В блоке «Расположение» отметьте (то есть щелкните левой кнопкой мыши) как надо расположить прогрессию – в столбике или в строке.
В блоке «Тип» отметьте арифметическую или геометрическую прогрессию. Арифметическая прогрессия – это когда числа в ряду увеличиваются на определенное число. Например:
А геометрическая прогрессия – это когда числа увеличиваются в определенное количество раз. Например: 3, 6, 12, 24, 48… (3 * 2 = 6, 6 * 2 = 12, 12 * 2 = 24, 24 * 2 = 48…)
В окошечке «Шаг» запишите, сколько вы хотите прибавлять каждый раз (или на сколько хотите умножать).
В окне «Предельное значение» запишите число, дальше которого прогрессию продолжать не надо.
После этого нажмите ОК.
Я поставила такие настройки:
Расположение – по строкам
Тип – геометрическая
Предельное значение – 40
И вот что у меня получилось:

Ввести последовательность слов – названий дней недели, месяцев – еще проще.
Напишите в ячейке первое слово последовательности, например, вторник .
Также подведите курсор к черному квадратику в углу рамки и растяните рамку вниз (если вы заполняете столбик) или вправо (если заполняете ряд).

Есть еще один маленький секрет. Если вы будете растаскивать рамку при зажатой клавише Ctrl. то содержимое ячеек будет просто копироваться .
Если вам нужно будет записать одно и то же значение в несколько разных ячеек. в этом опять поможет автозаполнение.
Выделите те ячейки, в которые вы хотите сделать запись. (Если вы не знаете, как выделять нужные ячейки, почитайте вот эту статью: "Как выделять ячейки" )

Наберите нужные данные. Они пока будут записываться в последнюю выделенную вами ячейку.

Нажмите сочетание клавиш Ctrl +Enter. Данные появятся во всех выделенных ячейках.

В этом уроке вы узнаете, как создавать таблицы в Excel 2010, а также вы узнаете, как редактировать таблицы в Excel 2010, научитесь подбирать нужный вам стиль для ваших таблиц Excel 2010.
И так приступим к созданию таблицы в Microsoft Excel 2010.
Чтобы создать таблицу в Excel 2010 вам нужно выделить ту ячейку, с которой будет начинаться ваша таблица. Например: наведите курсор мыши на одну из ячеек и один раз нажмите левую кнопку мыши (например, возьмём ячейку B2) после выполненных действий ячейка B2 станет активной.

1. Теперь наведите курсор мыши на активную ячейку и нажмите левую кнопку мыши и, не отпуская левую кнопку мыши, потяните курсор мыши в низ и в право до нужной вам длины и ширины.
2. Теперь, когда у вас в Excel 2010 получится приблизительная таблица, вам нужно выбрать вкладку «Вставка», затем нажать на кнопочку «Таблица».

Когда вы нажмете на кнопочку «Таблица», то в книге Excel 2010 откроется окошко, в котором будет указана длина и ширина вашей таблицы, в этом окошке ничего неизменяем и нажимаем на кнопочку «OK».
Когда вы нажмете на кнопку «OK», в книге Excel 2010 отобразится таблица. Теперь можно приступать к редактированию таблицы (форматированию таблицы).

Когда у вас в Microsoft Excel 2010 отобразится таблица, то у вас в панели Microsoft Excel 2010 появится дополнительная вкладка «Конструктор», с помощью которой мы и сможем отредактировать нашу таблицу.
Если у вас на панели инструментов не появилась дополнительная вкладка «Конструктор», то тогда в созданной таблице сделайте хотя-бы одну активную ячейку, после чего на панели Microsoft Excel 2010 появится дополнительная вкладка «Конструктор».
И так приступим к форматированию таблицы, на панели Microsoft Excel 2010 выберите вкладку «Конструктор» затем в правой стороне Microsoft Excel 2010 вы увидите дополнительные функции «Стили таблиц», в которой мы сейчас выберем один стиль для нашей таблице.
Чтобы выбрать стиль для нашей таблице в дополнительных функциях «Стили таблиц» нажмите левую кнопку мыши по кнопочке со стрелкой вниз.
После чего в Microsoft Excel 2010 раскроются все дополнительные стили, которые вы сможете применить к любой вашей таблице.
И так в раскрывшемся списке наведите курсор мыши на тот стиль, который хотите выбрать и нажмите левую кнопку мыши.

Когда вы выберите один из стилей для вашей таблице, то данная таблица в Excel 2010 изменится в выбранный вами стиль.
Теперь давайте уберем вверху нашей таблице строку заголовка и чередующиеся строчки (то есть залитые цветом строчки).

Чтобы убрать чередующиеся строчки и заголовок столбцов выберите вкладку «Конструктор», затем уберите галочки со строчек «Строка заголовка» «Чередующиеся строки».

Когда вы уберете галочку со строчки «Строка заголовка» и со строчки «Чередующиеся строки», то в вашей таблице удалится строка заголовка, и удалятся чередующиеся строчки, (то есть которые были залиты цветом).
Вот таким образом редактируются таблицы в Microsoft Excel 2010.


На сайте компьютерный центр обучения вы сможете самостоятельно обучиться компьютеру, самостоятельно выбрать – купить и собрать современный компьютер, также на сайте представлены обучающие статьи и инструкции по различным категориям – компьютеры, программы, социальные сети, компьютерные игры и многое другое.
А если у вас возникнут какие либо трудности, то вы всегда сможете обратиться в онлайн помощь, наши специалисты помогут вам ответить на ваш вопрос.

Все, кто когда либо слышал о программе Excel знают, что в ней удобно производить различные расчеты и создавать таблицы. Если посмотреть на рабочую область программы, то можно увидеть, что листы состоят из множества ячеек, в которые можно вписывать различную информацию. В этой статье мы далее рассмотрим, как сделать таблицу в Excel заполняя ячейки данными, и как их следует оформить. В программе Excel на вкладке «Вставка» имеется пункт «Таблица», с помощью которого можно создать таблицу в Excel. Но на практике создание таблицы таким способом может не всех устроить и в некоторых случаях даже проще сделать таблицу в Excel и без него. Далее мы вкратце остановимся на этом пункте, чтобы увидеть его возможности, и разберем основной способ создания таблиц в Excel, которым пользуется большинство людей.
И так, нажимаем на пункт «Таблица» и пробуем создать таблицу в Экселе таким способом. После нажатия на этот пункт появляется окошко, в котором нас просят указать диапазон ячеек, используемых в таблице, т.е. указать количество столбцов и строк просто обведя необходимое количество ячеек. Можно также заранее выделить необходимое количество ячеек, а потом уже нажимать пункт «Таблица». В результате создается таблица, к которой по умолчанию применен какой-то стиль таблицы. Также появляется новая закладка «Работа с таблицами / Конструктор».
В такой таблице для каждой колонки сразу подключается фильтр данных и вообще ее внешний вид мало чем напоминает привычную всем таблицу. Для придания ей более менее привычного вида необходимо в закладке «Работа с таблицами» в секторе «Параметры стилей таблиц» убрать все галочки напротив всех пунктов. Здесь уже появляется вопрос, зачем же нам создавать таблицу таким способом, если все необходимо отключать?
Теперь рассмотрим самый распространенный способ, которым можно создать таблицу в Excel любой сложности и любого оформления. Следует просто заполнить необходимые ячейки данными и создать рамку для таблицы.
После заполнения ячеек сразу бросается в глаза несоответствие размера ячеек и текста в них. Ширину ячеек можно увеличить вручную, установив курсор на стыке названий столбцов ячеек на листе и после появления соответствующего значка нажать левую кнопку мыши и перетащить границу в необходимое место.
Также изменить ширину ячеек в Excel можно автоматически двойным кликом левой кнопки мыши в области между названиями ячеек, т.е. в той же области, которую мы передвигали в примере выше. Также изменить ширину ячейки в Excel автоматически можно через меню. Необходимо на вкладке «Главная» выбрать пункт «Формат», в котором в выпадающем списке выбрать «Автоподбор ширины столбца». Изменить высоту ячейки в Excel можно такими же способами.
При вводе текста в ячейку по умолчанию он пишется в одну строку и в нашей таблице нас это никак не устраивает. Автоматический перенос текста в ячейке Excel настроить довольно просто, достаточно нажать пункт «Перенос текста» в закладке «Главная». Теперь при уменьшении ширины ячейки, текст будет переноситься на следующую строку. После таких манипуляций с шириной ячейки и автоматическим подбором высоты ячейки, ячейка приобрела необходимый нам размер. Теперь тоже самое необходимо проделать для всех ячеек.
Теперь выровняем текст в ячейках так как нам нужно, используя меню в секторе «Выравнивание» на главной закладке.
Нам уже практически полностью удалось сделать таблицу в Excel. Осталось дело за малым, при необходимости поменять шрифт, после чего может понадобиться новая настройка размеров ячеек, и сделать видимые границы для ячеек, выбрав цвет и толщину линий.
Многие люди, годами используя Microsoft Excel, даже не подозревают о возможностях программы, упрощающих работу с таблицами. В этой статье мы рассмотрим несколько особо примечательных функций:
Группировка данныхКогда вы подготавливаете каталог товаров с ценами, было бы неплохо побеспокоиться об удобстве его использования. Большое количество позиций на одном листе вынуждает использовать поиск, но что, если пользователь только делает выбор и не имеет представления о наименовании? В Интернет-каталогах проблема решается созданием групп товаров. Так почему бы и в книге Excel не сделать так же?
Организовать группировку достаточно просто. Выделите несколько строк и нажмите кнопку Группировать на вкладке Данные (см. рис. 1).

Рисунок 1 – Кнопка группировки
Затем укажите тип группировки – по строкам (см. рис. 2).

Рисунок 2 – Выбор типа группировки
В итоге мы получаем… не то, что нам нужно. Строки товаров объединились в группу, указанную под ними (см. рис. 3). В каталогах обычно сначала идёт заголовок, а потом содержимое.

Рисунок 3 – Группировка строк «вниз»
Это отнюдь не ошибка программы. Видимо, разработчики посчитали, что группировкой строк занимаются в основном составители финансовой отчётности, где итоговый результат выводится в конце блока.
Чтобы группировать строки «вверх» нужно изменить одну настройку. На вкладке Данные нажмите на маленькую стрелочку в нижнем правом углу раздела Структура (см. рис. 4).

Рисунок 4 – Кнопка, отвечающая за вывод окна настроек структуры
В открывшемся окне настроек снимите флажок с пункта Итоги в строках под данными (см. рис. 5) и нажмите кнопку ОК .

Рисунок 5 – Окно настроек структуры
Все группы, которые вы успели создать, автоматически изменятся на «верхний» тип. Разумеется, установленный параметр повлияет и на дальнейшее поведение программы. Однако снимать этот флажок вам придётся для каждого нового листа и каждой новой книги Excel, т.к. разработчики не предусмотрели «глобальной» установки типа группировки. Точно также нельзя использовать различные типы групп в пределах одной страницы.
После того, как вы распределили товары по категориям, можно собрать категории в более крупные разделы. Всего предусмотрено до девяти уровней группировки.
Неудобство при использовании данной функции заключается в необходимости нажимать кнопку ОК во всплывающем окошке, а собрать несвязанные диапазоны за один подход не удастся.

Рисунок 6 – Многоуровневая структура каталога в Excel
Теперь вы сможете раскрывать и закрывать части каталога, щёлкая по плюсам и минусам в левой колонке (см. рис. 6). Чтобы развернуть весь уровень, нажмите на одну из цифр в верхней части.
Чтобы вывести строки на более высокий уровень иерархии, воспользуйтесь кнопкой Разгруппировать вкладки Данные. Полностью избавиться от группировки можно при помощи пункта меню Удалить структуру (см. рис. 7). Будьте внимательны, отменить действие невозможно!

Рисунок 7 – Снимаем группировку строк
Закрепление областей листаДостаточно часто при работе с таблицами Excel возникает необходимость закрепить некоторые области листа. Там могут располагаться, например, заголовки строк / столбцов, логотип компании или другая информация.
Если вы закрепляете первую строку или первый столбец, то всё очень просто. Откройте вкладку Вид и в раскрывающемся меню Закрепить области выберите соответственно пункты Закрепить верхнюю строку или Закрепить первый столбец (см. рис. 8). Однако одновременно и строку, и столбец таким образом «заморозить» не удастся.

Рисунок 8 – Закрепляем строку или столбец
Чтобы снять закрепление, выберите в том же меню пункт Снять закрепление областей (пункт заменяет собой строку Закрепить области. если на странице применена «заморозка»).
А вот закрепление нескольких строк или области из строк и столбцов осуществляется не так прозрачно. Вы выделяете три строки, щёлкаете по пункту Закрепить области. и… Excel «замораживает» только две. Почему так? Возможен ещё более плохой вариант, когда области закрепляются непредсказуемым образом (например, вы выделяете две строки, а программа ставит границы после пятнадцатой). Но не будем списывать это на недосмотр разработчиков, потому что единственный правильный вариант использования данной функции выглядит по-другому.
Вам нужно щёлкнуть мышью по ячейке ниже строк, которые вы хотите закрепить, и, соответственно, правее закрепляемых столбцов, а уже потом выбрать пункт Закрепить области. Пример: на рисунке 9 выделена ячейка B 4. Значит, закрепляться будут три строки и первый столбец, которые останутся на своих местах при прокрутке листа как по горизонтали, так и по вертикали.

Рисунок 9 – Закрепляем область из строк и столбцов
Вы можете применить фоновую заливку для закреплённых областей, чтобы указать пользователю на особенное поведение данных ячеек.
Поворот листа (замена строк на столбцы и наоборот)Представьте такую ситуацию: вы несколько часов работали над набором таблицы в Excel и вдруг поняли, что неверно спроектировали структуру – заголовки столбцов следовало бы расписать по строкам или строки по столбцам (это не имеет значения). Набирать всё вручную заново? Ни за что! В Excel предусмотрена функция, позволяющая осуществить «поворот» листа на 90 градусов, переместив таким образом содержимое строк в столбцы.

Рисунок 10 – Исходная таблица
Итак, мы имеем некоторую таблицу, которую нужно «повернуть» (см. рис. 10).

Рисунок 11 – Вставка с транспонированием

Рисунок 12 – Транспонирование из главного меню
Вот и всё, поворот таблицы выполнен (см. рис. 13). При этом форматирование сохраняется, а формулы изменяются в соответствии с новым положением ячеек – никакой рутинной работы не потребуется.

Рисунок 13 – Результат после поворота
Показ формулИногда возникает ситуация, когда вы не можете найти нужную формулу среди большого количества ячеек, либо просто не знаете, что и где следует искать. В этом случае вам пригодится возможность вывести на лист не результат вычислений, а исходные формулы.
Нажмите кнопку Показать формулы на вкладке Формулы (см. рис. 14), чтобы изменить представление данных на листе (см. рис. 15).

Рисунок 14 – Кнопка «Показать формулы»

Рисунок 15 – Теперь на листе видны формулы, а не результаты расчёта
Если вам трудно сориентироваться по адресам ячеек, отображаемым в строке формул, нажмите кнопку Влияющие ячейки со вкладки Формулы (см. рис. 14). Зависимости будут показаны стрелками (см. рис. 16). Для использования этой функции сначала следует выделить одну ячейку.

Рисунок 16 – Зависимости ячейки показаны стрелками
Скрываются зависимости нажатием кнопки Убрать стрелки .
Перенос строк в ячейкахДостаточно часто в книгах Excel встречаются длинные надписи, не помещающиеся в ячейку по ширине (см. рис. 17). Можно, конечно, раздвинуть столбец, но не всегда этот вариант приемлем.

Рисунок 17 – Надписи не помещаются в ячейки
Выделите ячейки с длинными надписями и нажмите кнопку Перенос текста на Главной вкладке (см. рис. 18), чтобы перейти к многострочному отображению (см. рис. 19).

Рисунок 18 – Кнопка «Перенос текста»

Рисунок 19 – Многострочное отображение текста
Поворот текста в ячейкеНаверняка вы сталкивались с ситуацией, когда текст в ячейках нужно было разместить не по горизонтали, а по вертикали. Например, чтобы подписать группу строк или узкие столбцы. В Excel 2010 имеются средства, позволяющие повернуть текст в ячейках.
В зависимости от своих предпочтений вы можете пойти двумя путями:
Варианты различаются незначительно, поэтому рассмотрим только один из них. Для начала я объединил шесть строк в одну при помощи кнопки Объединить и поместить в центре на Главной вкладке (см. рис. 20) и ввёл обобщающую надпись (см. рис. 21).

Рисунок 20 – Кнопка объединения ячеек

Рисунок 21 – Сначала создаём горизонтальную подпись
Далее опять же на Главной вкладке щёлкаем по кнопке направления текста и в раскрывающемся списке выбираем пункт Повернуть текст вверх (см. рис. 22).

Рисунок 22 – Кнопка поворота текста
Можно дополнительно уменьшить ширину столбца (см. рис. 23). Готово!

Рисунок 23 – Вертикальный текст ячейки
Если есть такое желание, угол поворота текста вы можете задать вручную. В том же списке (см. рис. 22) выберите пункт Формат выравнивания ячейки и в открывшемся окошке задайте произвольный угол и выравнивание (см. рис. 24).
Рисунок 24 – Задаём произвольный угол поворота текста
Форматирование ячеек по условиюВозможности условного форматирования появились в Excel уже давно, но к версии 2010 года были значительно усовершенствованы. Возможно, вам даже не придётся разбираться в тонкостях создания правил, т.к. разработчики предусмотрели множество заготовок. Давайте посмотрим, как пользоваться условным форматированием в Excel 2010.
Первое, что нужно сделать – выделить ячейки. Далее, на Главной вкладке нажмите кнопку Условное форматирование и выберите одну из заготовок (см. рис. 25). Результат будет отображаться на листе сразу, поэтому вам не придётся долго перебирать варианты.

Рисунок 25 – Выбираем заготовку условного форматирования
Гистограммы выглядят достаточно интересно и хорошо отражают суть информации о цене – чем она выше, тем длиннее отрезок.
Цветовые шкалы и наборы значков можно использовать для индикации различных состояний, например, переходы от критических затрат к допустимым (см. рис. 26).

Рисунок 26 – Цветовая шкала от красного к зелёному с промежуточным жёлтым
Вы можете комбинировать гистограммы, шкалы и значки в одном диапазоне ячеек. Например, гистограммы и значки на рисунке 27 показывают допустимую и чрезмерно низкую производительность устройств.

Рисунок 27 – Гистограмма и набор значков отражают производительность некоторых условных устройств
Чтобы удалить условное форматирование ячеек, выделите их и в меню условного форматирования выберите пункт Удалить правила из выделенных ячеек (см. рис. 28).

Рисунок 28 – Удаляем правила условного форматирования
Excel 2010 использует заготовки для быстрого доступа к возможностям условного форматирования, т.к. настройка собственных правил для большинства людей является далеко не очевидной. Однако, если предусмотренные разработчиками шаблоны вас не устраивают, вы можете создать свои правила оформления ячеек по различных условиям. Полное описание данного функционала выходит за рамки текущей статьи.
Использование фильтровФильтры позволяют быстро находить нужную информацию в большой таблице и представлять её в компактном виде. Например, из длинного списка книг можно выбрать произведения Гоголя, а из прайс-листа компьютерного магазина – процессоры Intel.
Как и большинство других операций, фильтр требует выделения ячеек. Однако выделять всю таблицу с данными не потребуется, достаточно отметить строки над нужными столбцами данных. Это значительно увеличивает удобство от использования фильтров.
После того, как ячейки выделены, на вкладке Главная нажмите кнопку Сортировка и фильтр и выберите пункт Фильтр (см. рис. 29).
Рисунок 29 – Создаём фильтры
Теперь ячейки преобразятся в раскрывающиеся списки, где вы можете задать параметры выборки. Например, мы ищем все упоминания про Intel в столбце Наименование товара. Для этого выбираем текстовый фильтр Содержит (см. рис. 30).

Рисунок 30 – Создаём текстовый фильтр
Далее, вписываем искомое слово в соответствующее поле открывшегося окна (см. рис. 31) и нажимаем кнопку ОК. В таблице будут показаны только те строки, в которых содержится нужная нам информация.

Рисунок 31 – Создаём фильтр по слову
Впрочем, гораздо быстрее добиться того же эффекта, вписав слово в поле Поиск контекстного меню, показанного на рисунке 30. Зачем тогда вызывать дополнительное окно? Оно пригодится в том случае, если вы хотите указать несколько условий выборки или выбрать другие параметры фильтрации (не содержит. начинается с…, заканчивается на… ).
Для числовых данных доступны другие параметры (см. рис. 32). Например, можно выбрать 10 наибольших или 7 наименьших значений (количество настраивается).

Рисунок 32 – Числовые фильтры
Фильтры Excel предоставляют достаточно богатые возможности, сравнимые с выборкой запросом SELECT в системах управления базами данных (СУБД).
Отображение информационных кривыхИнформационные кривые (инфокривые) – нововведение в Excel 2010. Эта функция позволяет отобразить динамику изменения числовых параметров прямо в ячейке, не прибегая к построению диаграммы. Изменения в числах будут сразу же показаны на микрографике.

Рисунок 33 – Инфокривая Excel 2010
Чтобы создать инфокривую, нажмите на одну из кнопок в блоке Инфокривые на вкладке Вставка (см. рис. 34), а затем задайте диапазон ячеек для построения.
Рисунок 34 – Вставка инфокривой
Как и диаграммы, информационные кривые имеют множество параметров для настройки. Более подробное руководство по использованию данного функционала описано в статье Инфокривые и новые возможности условного форматирования в Excel 2010 .
ЗаключениеВ статье были рассмотрены некоторые полезные возможности Excel 2010, ускоряющие работу, улучшающие внешний вид таблиц или удобство использования. При этом не имеет значения, создаёте ли вы файл сами или используете чужой – в Excel 2010 найдутся функции для всех пользователей.
Статья опубликована в рамках конкурса «Microsoft Office 2010 – эффективное воплощение ваших идей».
Как работать в Excel 2010?
Интерфейс редактора «Microsoft® Office Excel® 2010» позволяет пользователям максимально просто осуществлять работу с документами и дает возможность быстро и качественно получить наилучшие результаты. В этом видеоуроке мы начнем знакомство с редактором «Microsoft® Office Excel® 2010» и подробно рассмотрим интерфейс редактора.
Главным элементом интерфейса программы «Microsoft® Excel® 2010» является панель вкладок, представляющая собой ленту, которая идет вдоль верхней части окна каждого приложения. На ленте размещены тематические наборы команд, собранные во вкладках и в группах. На каждой из вкладок располагаются команды, сгруппированные по задачам, ориентированным для выполнения смежных команд.
По умолчанию в окне отображена лента, содержащая семь вкладок. При запуске программы первой всегда активна вкладка «Главная». Но по мере форматирования документа и при переходе к новым объектам работы автоматически активируются дополнительные вкладки, необходимые для решения новых задач. В группах располагаются более конкретизированные наборы команд, сформированные по принципу наибольшей близости по типу выполняемой задачи. Например, в группе «Шрифт» находится набор инструментов, применяемых для работы с текстом.
Переключаясь по вкладкам, вы сможете быстро выбрать необходимый вам инструмент. Для того чтобы переключится на другую вкладку щелкните кнопкой мыши по ее названию.
Также вы можете перемещаться по вкладкам, наведя курсор мыши на название любой вкладки на ленте и прокручивая колесико мыши.
Над панелью вкладок располагается панель быстрого доступа, содержащая в себе наиболее часто используемые в программе команды. По умолчанию на панели активна кнопка сохранения документа, а также отмены и повтора действий. Правее располагается пиктограмма, кликнув по которой левой кнопкой мыши, вы сможете раскрыть список дополнительных задач. Здесь вы сможете выбрать дополнительные кнопки, которые должны отображаться на панели быстрого доступа.
Ниже ленты вкладок располагаются строка «Имя» и «Строка Формул». В строке «Имя» будет отображаться имя активного элемента, а в «Строку Формул» вводятся разнообразные формулы для выполнения операций вычисления.
Основную часть окна программы занимает рабочая область среды «Microsoft® Excel® 2010». Эта область поделена на строки и столбцы. Строки нумеруются, и их значение указывается в левой части окна рабочей области. Столбцы в «Microsoft® Excel®» обозначаются латинскими буквами.
Также, в нижней части окна располагается панель навигации между листами рабочей книги. Кликая по пиктограммам, расположенным слева, вы сможете переключаться между листами. Используя раздельные листы, вы сможете составлять независимые друг от друга документы.
В правом нижнем углу окна программы располагаются команды, служащие для наиболее удобного просмотра документа. Здесь вы сможете выбрать как режим просмотра рабочей книги, кликнув по одной из трех представленных пиктограмм, так и изменить масштабирование документа, поменяв положение ползунка масштаб.
Таким образом, окно редактора «Microsoft® Excel® 2010» содержит весь набор инструментов, с помощью которых вы сможете обеспечить себе максимально удобную и продуктивную работу с документами. В дальнейших уроках мы рассмотрим данные элементы управления программы более подробно.
Инструкция по работе с электронным журналом
Создание вкладки ДНЕВНИК.РУ
Загрузите браузер. Откройте экспресс-панель одним щелчком левой кнопки мыши. Выберите свободное окно, в строке АДРЕС напишите ДНЕВНИК.РУ и нажмите ОК.
Как работать в электронном журнале на уроке?
Попав на свою страничку в Дневнике.ру, найдите в с строке на синем поле ШКОЛА. Подведите мышь к слову ШКОЛА, ниже откроется строка, в которой выберите МОИ КЛАССЫ и одним щелчком левой кнопки мыши откройте эту страницу.
На странице МОИ КЛАССЫ выберите нужный класс ЖУРНАЛ ПРЕДМЕТА. После одного щелчка левой кнопкой мыши Вы попадаете на страницу классного журнала.
В верхнем правом углу найдите ПОУРОЧНОЕ ПЛАНИРОВАНИЕ. Одним щелчком левой кнопки мыши Вы попадаете на страницу ПОУРОЧНОГО ПЛАНИРОВАНИЯ. На этой странице таблица, в которой можно записать тему урока, добавить файлы и записать домашнее задание, как всему классу, так и индивидуальное.
Нажмите один раз левую кнопку мыши в графе ТЕМА УРОКА. Откроется окно, в котором нужно записать тему. После того, как тема записана, нажмите кнопку СОХРАНИТЬ.
Чтобы редактировать тему, подведите мышь к «карандашу». Одним щелчком левой кнопки мыши Вы оказываетесь на странице РЕДАКТИРОВАНИЕ УРОКА. Отредактировав тему, нажмите СОХРАНИТЬ.
Подведите мышь на графу ФАЙЛЫ. Левой кнопкой мыши нажмите ДОБАВИТЬ. Откроется окно ПРИКРЕПЛЕНИЕ ФАЙЛА К УРОКУ.
Нажмите на ОБЗОР, выберите то, что Вы хотите прикрепить и нажмите на ПРИКРЕПИТЬ.
Если Вы хотите удалить файл, то подведите мышь к крестику и нажмите УДАЛИТЬ.
Если Вы удалили файл, но затем хотите его восстановить, то левой кнопкой мыши нажмите ВОССТАНОВИТЬ.
Подведите мышь к ДОБАВИТЬ ДЗ К СЛЕДУЮЩЕМУ УРОКУ и одним щелчком левой кнопкой мыши откройте страницу СОЗДАНИЕ ДОМАШНЕГО ЗАДАНИЯ. На этой странице найдите окно ЧТО ЗАДАНО.
В кратком описании записать домашнее задание, учитывая, что в данном окне поместится не более 50 символов. Дополнительные комментарии к выполнению ДЗ можно разместить в графе полное описание.
После того, как домашнее задание записано, нажмите СОЗДАТЬ. Откроется страница, на которой нужно выдать домашнее задание.
Если задание выдается всему классу, то в верхнем квадратике одним щелчком левой кнопки мыши отметьте учеников всего класса и нажмите ВЫДАТЬ ЗАДАНИЕ.
Если выдается индивидуальное задание, то отметить нужно именно тех учеников, кому задание выдается и также нажать ВЫДАТЬ ЗАДАНИЕ.
Чтобы редактировать тему, подведите мышь к «карандашу».
Одним щелчком левой кнопки мыши Вы оказываетесь на странице РЕДАКТИРОВАНИЕ ДОМАШНЕГО ЗАДАНИЯ. Внесите исправления и нажмите СОХРАНИТЬ.
1 способ: оценки ставят на странице классного журнала (во время записи домашнего задания на странице классного журнала появляется дополнительная графа).
2 способ: На странице ПОУРОЧНОЕ ПЛАНИРОВАНИЕ нажмите один раз левой кнопкой мыши на номер домашнего задания. Откроется страница ДОМАШНЕЕ ЗАДАНИЕ №……. В графе оценка левой кнопкой мыши на +. Появится маленькое окно с оценками. Выберите нужную и нажмите один раз левой кнопкой мыши. Автоматически оценка появляется и на странице классного журнала.
Подведите мышь к неправильно выставленной оценке и нажмите левой кнопкой мыши один раз. Появится маленькое окно. Выберите УДАЛИТЬ и нажмите.
По теме: методические разработки, презентации и конспектыДанный материал используется для подготовки учащихся к работе с табличным редактором Microsoft Excel 2010. В инструкции описоны все основные приемы работы.
Инструкция по работе с сервисом LearningA.
Инструкция по работе с сервисом Linoit.
Инструкция по работе с сервисом Mind42.
 Инструкция для родителей по работе с Web - журналом
Инструкция для родителей по работе с Web - журналом
Как правильно работать родителя с Web дневниками и журналами.
 Инструкция по работе с электронным учебником по дисциплине «Психология»
Инструкция по работе с электронным учебником по дисциплине «Психология»
Инструкция по работе с электронным учебником по дисциплине «Психология»Автор: Панькова Галина Николаевна, преподаватель высшей квалификационной категории, преподава.
 Инструкция по работе с электронным учебником по дисциплине «Психология»
Инструкция по работе с электронным учебником по дисциплине «Психология»
Инструкция по работе с электронным учебником по дисциплине «Психология»Автор: Панькова Галина Николаевна, преподаватель высшей квалификационной категории, преподава.