







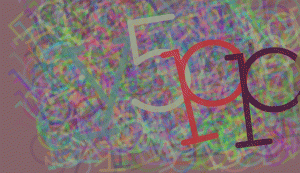

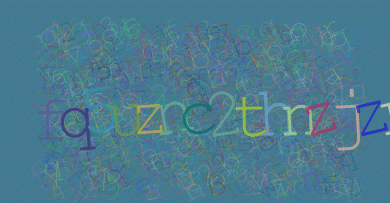
 Рейтинг: 4.7/5.0 (1655 проголосовавших)
Рейтинг: 4.7/5.0 (1655 проголосовавших)Категория: Руководства
 IT рабочие заметки
NetBeans
IT рабочие заметки
NetBeans
NetBeans IDE - свободная интегрированная среда разработки приложений (IDE) на языках программирования Java, Ruby, Python. PHP. JavaScript. C++ и ряде других.
Для разработки программ в среде NetBeans и для успешной инсталляции и работы самой среды NetBeans должен быть предварительно установлен Sun JDK или J2EE SDK подходящей версии. Среда разработки NetBeans по умолчанию поддерживала разработку для платформ J2SE и J2EE. Начиная с версии 6.0 Netbeans поддерживает разработку для мобильных платформ J2ME, C++ (только g++), PHP и Ruby без установки дополнительных компонент.
Проект NetBeans IDE поддерживается и спонсируется компанией Oracle, однако разработка NetBeans ведется независимо сообществом разработчиков-энтузиастов (NetBeans Community) и компанией NetBeans Org.
По качеству и возможностям последние версии NetBeans IDE не уступают лучшим коммерческим (платным) интегрированным средам разработки для языка Java, таким, как IntelliJ IDEA, поддерживая рефакторинг, профилирование, выделение синтаксических конструкций цветом, автодополнение набираемых конструкций на лету, множество предопределённых шаблонов кода и др.
NetBeans IDE доступна в виде готовых дистрибутивов (прекомпилированных бинарных файлов) для платформ Microsoft Windows, GNU/Linux, FreeBSD, Mac OS X, OpenSolaris и Solaris (как для SPARC, так и для x86 — Intel и AMD). Для всех остальных платформ доступна возможность скомпилировать NetBeans самостоятельно из исходных текстов.
Горячие клавиши и макросы в NetBeansЧто такое макрос? Макрос в данном контексте — записанная последовательность действий (ввод текста, перемещение курсора и др.), которую можно выполнять автоматически.
Как создать макрос? В главном меню выбираем:
В открывшееся окно вписываем последовательность макрокоманд. Через «Set shortcut…» можно назначить макросу сочетание клавиш.
Ctrl+E - удалить текущую строку
Ctrl+/ - коментировать строку
Tab, Shift+Tab - перемещение блока кода
Alt+Shift+ стрелки вверх/вниз - для перемещение строки вниз или вверх
Ctrl+Shift+ стрелки вверх/вниз - дублирует строку
CTRL+R - (Refactoring > Rename) устанавливаем курсор на метод, после чего безопасно переименуем все места вызова данного метода во всем проекте, упоминания в документации (если она корректно оформлена через JavaDoc style).
NetBeans и С/C++Пример для OC Ubuntu 10.04
Запускаем NetBeans. Добавляем поддержку С/C++ через меню Tools>Plugins.
В случае проблем нужно проверить наличие и версии основных программ используемых NetBeans и С/C++.
NetBeans и PHP(Xdebug) NetBeans. Как переключить язык интерфейса.При запуске IDE NetBeans на локализированной ОС используется русский язык интерфейса и сменить его на более привычный английский через диалоги настройки нет возможности.
Решение. В параметр netbeans_default_options= в файле netbeans.conf добавить параметр
Это решение тестировалось для NetBeans 7.0; 8.1 Beta.
NetBeans. Как переключить размер шрифт интерфейса.Проблема. Строки в интерфейсе Netbeans наезжаю друга на друга.
Решение. Запустить NetBeans с другим размером шрифта
Или добавить эти ключи в файле netbeans.conf в конец опции netbeans_default_options.
NetBeans disable checking for external changesВыключение этой опции ускоряет работу NetBeans. Можно запускать вручную через меню Source > Scan for External Changes.
NetBeans. Проблема с вводом русских символов под UbuntuНужно добавить строку LANG=en_US.UTF-8 в запускающий скрипт netbeans. Для этого нужно отредактировать файл netbeans. Добавляем строку LANG=en_US.UTF-8 сразу после комментариев в файле netbeans.
Перезапускаем NetBeans и можно вводить русские символы.
GDB: Failed to set controlling terminal: Operation not permittedПри запуске отладки(debug) проекта Ctrl+F5 - в терминале выводится сообщение "GDB: Failed to set controlling terminal: Operation not permitted".
Для устранения этой ошибки: нужно открыть "Project Properties" и изменить Run|Terminal Type property. В моем случае установил на Gnome Terminal. Также нужно выставить console type = output window.
Netbeans и wxWidgets Netbeans и node.js
Среда разработки NetBeans обеспечивает программиста надёжными средствами для создания программ на низкоуровневых языках программирования, в частности на С.
Для того, чтобы приступить к программированию на С или С++ в NetBeans нужно установить особый плагин, также для NetBeans потребуются инструменты для компиляции программ, которые устанавливаются отдельно.
В рамках данной статьи в качестве необходимого инструментария рассмотрим использование комплекта компиляторов GCC, портированных под Windows, подробнее читайте в статье MinGW - бесплатный С и С++ компилятор для Windows.
После прочтения статьи и установки MinGW приступайте к настройке поддержки С и С++ в среде IDE.
Установка плагина С/С++Запустим IDE и приступим к управлению плагинами, перейдём в главном меню "Сервис" -> "Плагины". В открывшемся диалоге переходим на вкладку "Доступные плагины" и жмём кнопку "Перезагрузить каталог".

Отметьте чекбокс "С/С++" и нажмите кнопку "Установить". Затем в новом диалоговом окне согласитесь с лицензионным соглашением, после чего плагин будет загружен и установлен.
После установки перезапустите IDE.
Настройка поддержки программирования на С и С++ в NetBeansВ главном меню пройдите по пункту "Сервис" -> "Настройки" и в появившемся диалоговом окне идите на вкладку С/С++.

Мы видим, что среда разработки автоматически просканировала и определила пути расположения всех ключевых инструментов, необходимых для компилирования программ.
В разделе "Tool Collection" выберите пункт "MinGW".
Обратите внимание на строку "Make Command", в данный момент NetBeans не поддерживает утилиту "mingw32-make.exe", поставляемую в папке "bin" в MinGW, поэтому будет использоваться утилита "make.exe", находящаяся в папке "C:\MinGW\msys\1.0\bin".
Если автоматического определения не произошло, укажите путь к MinGW вручную, для этого под списком "Tool Collection" нажмите кнопку "Добавить". Затем выберите директорию с установленным MinGW, а в ней папку "bin". В выпадающем списке "Tool Collection Family" укажите "MinGW" и нажмите "ОК".
Создание первого консольного С++ проекта в NetBeans
В главном меню перейдите по пункту "Файл" -> "Создать проект. ". В представленном списке разделов раскройте папку "Примеры", нажав на плюс.
Кликните по подпапке "С/С++" и из доступных проектов выберите "Welcome" - это простая программа на С++, хороший пример для быстрого старта.

Рассмотрим логическую структуру проекта, как видим, мейкфайл "Makefile" сгенерирован автоматически, также есть зголовочный файл "welcome.h", который в данном случае не используется и один исходный файл "welcome.cc", который мы откроем для редактирования двойным щелчком.

Проанализируем исходный код - программа запускается, печатает приветственное сообщение, затем выводит все аргументы командной строки и заканчивается.
Кликнем правой кнопкой мыши на имени проекта и из контекстного меню выберем пункт "Свойства". В открывшемся диалоговом окне перейдём по пункту "Run" - это параметры запуска программы.

В первой строке есть выпадающий список конфигураций - Debug и Release варианты программы. Можно установить различные настройки для Debug и Release. Выберите Debug для начала.
Чем Debug отличается от Release?Если вы скомпилировали Debug вариант, исполняемый файл будет содержать не только машинный код, но и информацию о положении соответствующих инструкций в исходном файле, эта информация может быть использована для отладки программы.
При компиляции Release исполняемый файл не содержит дополнительной информации, а только созданный компилятором машинный код. Когда вы протестируете свою программу и убедитесь, что она не содержит ошибок, создайте Release и приступайте к использованию.
Внимательно рассмотрим изображение ниже:

Первая строка в таблице называется "Arguments", в этой строке можно назначить аргументы командной строки для запуска программы из среды NetBeans, аргументы разделяются пробелом и каждый аргумент помещается в кавычки.
В строке "Console Type" из выпадающего списка выберите опцию "Output Window" для использования стандартного вывода на консоль.
Нажмите "ОК" для сохранения настроек.
Теперь приступим к компиляции проекта - кликните правой кнопкой мыши по проекту и из появившегося контекстного меню выберите "Build" или нажмите горячюю клавишу F11. Также можно нажать кнопку с изображением молотка на панели инструментов  . В дальнейшем, когда вы решите полностью перекомпилировать программу, используйте пункт "Clean and Build" или кнопку
. В дальнейшем, когда вы решите полностью перекомпилировать программу, используйте пункт "Clean and Build" или кнопку  , горячие клавиши Shift + F11.
, горячие клавиши Shift + F11.

На панели "Вывод" можно видеть вывод команд и сообщение об успешной компиляции проекта.
Теперь запустим проект, для этого кликнем правой кнопкой мыши по проекту и из контекстного меню выберем пункт "Run" или нажмём горячую клавишу F6. Можно воспользоваться панелью инструментов и нажать кнопку с изображением стрелки  .
.
Посмотрим вывод программы на панели - выведено приветствие и все аргументы, переданные программе при запуске. Выше уже было описано, как передать аргументы из среды IDE.

Исполняемый файл программы можно найти в папке с проектом по пути "dist\Debug\MinGW-Windows". Если вы запустите программу, кликнув по исполняемому файлу, консольное окно мигнёт и погаснет и вы не успеете увидеть вывод, так как программа сразу же завершается.
Чтобы создать реагирующую программу, изменим её исходный код. Добавим пространство имён "std", это позволит использовать операторы без префикса "std::". Аргументы будем игнорировать, но добавим код, который будет принимать ввод с клавиатуры и выводить каждую введённую нами букву. Для выхода из программы нужно ввести символ "q".

Вот новый исходный файл welcome.zip. Постройте проект так же как и раньше.
Если дополнить полученные в данной статье знания и изучить работу с файлами, уже можно создать приложение, позволяющее вводить, сохранять и манипулировать текстовой информацией.
В следующей статье снова поработаем с NetBeans и MinGW - создадим Windows программу на Win API .

NetBeans по умолчанию использует в качестве языка интерфейса настройки локали в текущей ОС. Так как у меня Mac OS X на русском языке, то и язык интерфейса у NetBeans тоже на русском.
Чтобы сделать английский язык интерфейса нужно отредактировать файл конфигурации. Например, для NetBeans 7 в Mac OS X файл конфигурации будет находиться по адресу «/Applications/NetBeans/NetBeans 7.0.app/Contents/Resources/NetBeans/etc/netbeans.conf». Для изменения на английский язык нужно добавить следующие параметры «-J-Duser.language=en -J-Duser.region=US » в опцию netbeans_default_options .
• опция netbeans_default_options по умолчанию
netbeans_default_options=»-J-client -J-Xss2m -J-Xms32m -J-XX:PermSize=32m -J-XX:MaxPermSize=384m -J-Dapple.laf.useScreenMenuBar=true -J-Dapple.awt.graphics.UseQuartz=true -J-Dsun.java2d.noddraw=true»
• опция netbeans_default_options после редактирования
netbeans_default_options=»-J-client -J-Xss2m -J-Xms32m -J-XX:PermSize=32m -J-XX:MaxPermSize=384m -J-Dapple.laf.useScreenMenuBar=true -J-Dapple.awt.graphics.UseQuartz=true -J-Dsun.java2d.noddraw=true -J-Duser.language=en -J-Duser.region=US»
Для изменения настроек перезагружаем IDE.
7 Responses to “Английский язык интерфейса в NetBeans 7”В ubuntu достаточно добавить в netbeans_default_options строку —locale en:US
не работает этот способ.
Спасибо тебе, этот приём сработал. Я уже весь инет перерыла, способ про «–locale en:US» в файле конфигурации не работает вообще (ни с одним дефисом, ни с двумя, вообще никак).
Только твой способ и помог.
–locale en:US нужно в свойствах ярлыка, запускающего программу, прописывать — у меня под Виндой так сделано и работает! Достоинство в том, что кроме меня английский никто не понимает, так что если через ярлык, то меняется язык только у меня! А здесь описан тотальный способ, для всех юзеров компа…
Я имел в виду, что через ярлык изменяю язык только для текущего юзера, а через файл конфигурации для всех юзеров! 

NetBeans это мощная IDE. которая предоставляет пользователю множество полезных инструментов для разработки приложений на разных языках: Ada, C, C++, CSS, Groovy, HTML, J2ME, Java, JavaScript, PHP, Python и т.д. Благодаря широким возможностям данной интегрированной среды разработки вы сможете существенно ускорить процесс написания кода.
Несмотря на то, что программа НетБинс бесплатна и развивается сообществом энтузиастов, она не только не уступает коммерческим аналогам, но и превосходит их по разным параметрам. Среда поддерживает реорганизацию кода (рефакторинг), профилирование, автодополнение кода, кроме того она умеет выделять цветом синтаксис и содержит большое количество шаблонов кода.
Стоит отметить, что Net Beans позволяет новичкам освоить азы программирования. это становится возможным за счет использования готовых примеров и руководств, таким образом, можно самостоятельно воссоздать рабочие приложения и разобраться в том, как они устроены и функционируют, при этом потратив совсем немного времени.
Среда разработки НетБинс обеспечивает возможность запуска (из собственного окна) локальных веб-серверов и баз данных. с которыми в дальнейшем вы сможете работать. К тому же программа позволяет быстро развернуть создаваемый проект на реальном сервере, таким проектом можно будет легко управлять, а также вести его удаленную поддержку и т.д.
Кстати, в состав данного продукта входит интересный модуль под названием NetBeans IDE GUI Builder. с его помощью можно проектировать и осуществлять визуальную разработку интерфейсов, при этом пользователям не нужно ничего программировать, достаточно лишь перетащить нужные элементы в рабочую область проекта.
Стандартный функционал приложения расширяется плагинами, которых создано великое множество. Плюс ко всему эта IDE применяется для создания мобильного ПО. Если вам нужно надежное средство для разработки. тогда стоит скачать NetBeans на русском языке. Программа имеет открытый исходный код и работает на всех версиях популярных операционных систем.
В предыдущей статье я рассказывал о NetBeans. Сегодня я постараюсь разъяснить процесс установки и русификации этой IDE. Я просто надеюсь на то что я не один кто несильно владеет английским языком, поэтому по возможности я буду описывать бесплатные программы с русским интерфейсом. Но может кому то из Вас просто удобнее и приятнее работать с русскоговорящими программами.

NetBeans IDE — если скачивать IDE с официального сайта то IDE содержит небольшой перевод интерфейса на русский язык, но меня это совсем не устроило, так как русский вперемешку с английским смотрится не очень приятно и не совсем удобно.
Кстати как Вы возможно заметили часто используется слово IDE, что же это такое понять поможет нам ВИКИпедия:
Интегрированная среда разработки (англ. IDE, Integrated development environment ) — система программных средств, используемая программистами для разработки программного обеспечения.
Что понадобится:Начну с того где скачивать и как выбрать что нам нужно.
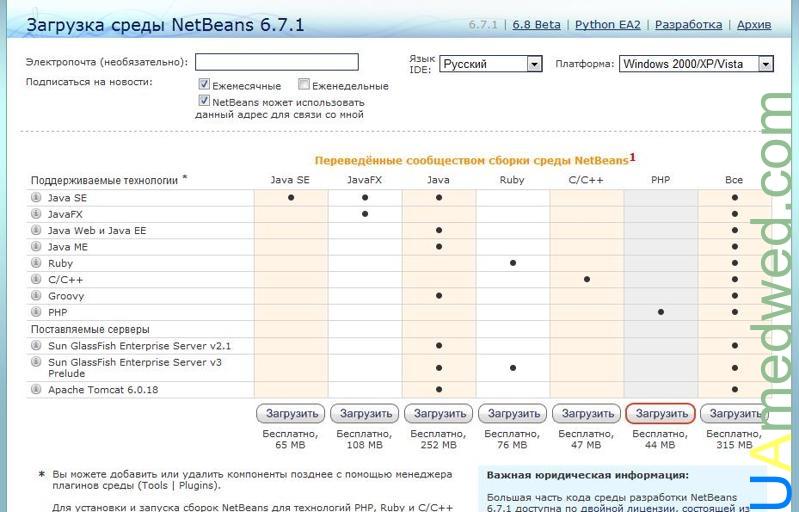
Любые компоненты для программы можно потом будет либо удалить либо загрузить с помощью специального менеджера плагинов среды.
УстановкаПроцесс установки у Вас займет пару минут и я думаю что он не составит для Вас большого труда. В процессе установке несколько раз придется нажать кнопку Далее. При установке вам предложат установить саму IDE и JAVA который нужен для ее работы, соглашайтесь не раздумывая. Максимальное время установки составляет 8 минут. Единственное что в конце установки Вас попросят о двух необязательных вещах таких как: 1. Помочь проекту, предоставляя тем самым анонимные данные о использовании IDE. 2. Зарегистрировать IDE(за это никаких денег не берут, это совершенно бесплатно). В общем там все написано по русски при желании прочтите, лично я зарегистрировался при установке но убрал галочку с «Помочь проекту». Решать Вам.
РусификацияО русификации достаточно хорошо написано здесь. Я же Вам постараюсь немного иллюстрировать этот процесс что возможно кому то поможет. Если Вы все делали как я сказал то у Вас уже будет немного русифицирован интерфейс.
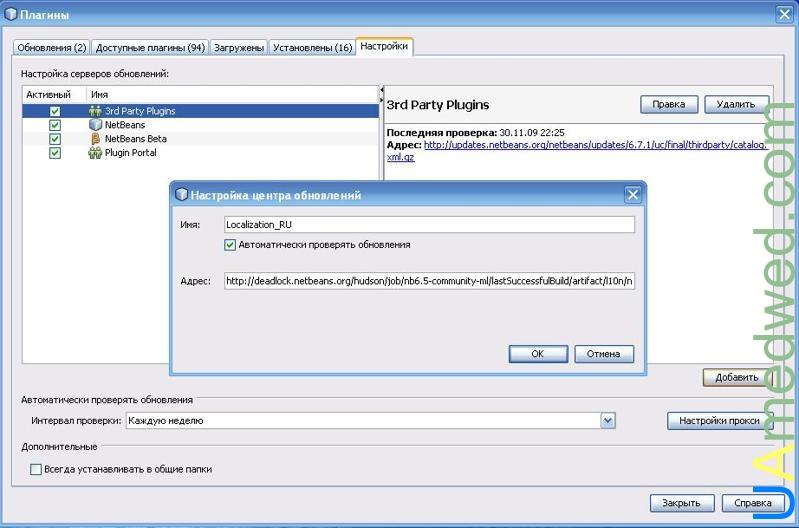
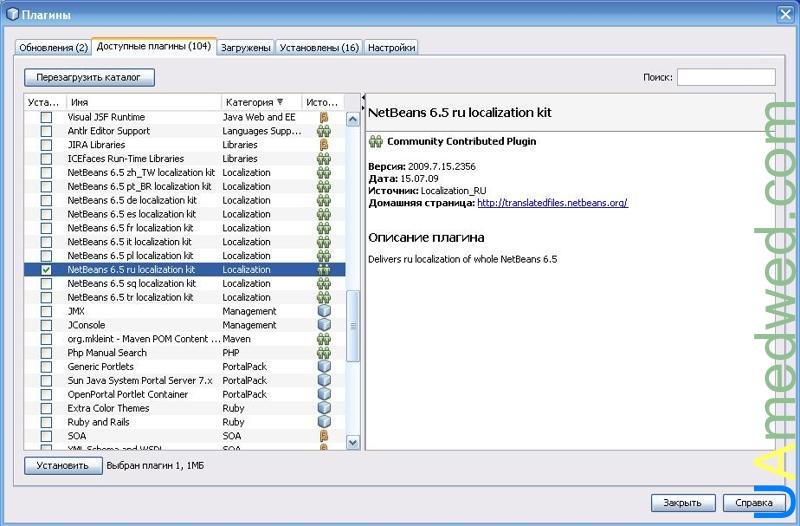
Все теперь Ваша IDE установлена и прекрасно говорит с вами на русском языке.
Теперь можно вполне установить и использовать отличную на мой взгляд для разработчиков связку Subversion (SVN) + TortoiseSVN + NetBeans IDE .
Обновление от 4 мая 2010г.:
На данный момент программа при загрузке с официального сайта (об это я писал раньше), полностью русифицированная, поэтому после подраздела Установка можете смело пропускать раздел Русификация.
Настройка среды разработки под Cotonti
В данной инструкции кратко расскажу о настройке программного окружения для простой и удобной разработки под CMF Cotonti (для ОС Windows).
Конкретно этот материал будет на примере программ NetBeans + OpenServer (WAMP).
Основной упор сделан на краткость и начинающий уровень пользователя. Задача настроить сервер, установить сайт, и отлаживать его в IDE с помощью удобного отладчика.
Установка сервера AMP (apache/mysql/php)
Общая настройка OpenServer
Идем на http://open-server.ru/download.html. качаем свежую версию Open Server Mini (110 Мб). Можно поставить и полную версию (
390 Мб), в нее включен дополнительный софт, который может быть полезен для вебмастера. Но я люблю сам подбирать дополнительные программы, поэтому ставлю сборку Mini. Программу так же можно найти на торрент трекере. Возможно это будет удобнее, т.к. с официального сайта скорость загрузки очень низкая. Устанавливаем в удобный для вас каталог. (Я опять же установлю его в каталог C:\porta\. где у меня лежит софт для разработки ).
Запускаем файл Open Server.exe. При первом запуске программа спросит на каком языке отображать интерфейс (далее приведены инструкции и комментарии для русского интерфейса). Далее видим в трее (панель задач) красный флаг, который обозначает, что сервер на данный момент не запущен. Жмем на нем правую кнопку мыши (далее сокращенно ПКМ и ЛКМ ) и выбираем запустить. С настройками по умолчанию он должен без проблем запуститься (зеленый флаг на панели задач). Если что-то пошло не так и сервер не запустился - см. файл справки OpenServer, раздел «Вопросы и ответы». Теперь проверим, что сервер действительно работает. открываем любимый браузер и вводим в адресную строку адрес localhost (привыкайте это основной адрес вашего локального сервера). Если все нормально наблюдаем такую страничку:
Более опытные пользователи могут прочитать документацию к OpenServer в файле помощи (из комплекта поставки) и разобраться как настроить произвольно выбранную папку для файлов будущего сайта, настроить автозапуск сервера при старте Windows и прочее (но в наш мини обзор это не входит - поэтому действуем максимально быстро, с настройками по умолчанию).
В комплекте программ OpenServer поставляется программа Xdebug — отладчик для скриптов для PHP 5.3. OpenServer для удобства разработчиков поставляется с несколькими версиями PHP/Apache/MySQL. Чтобы заработал отладчик надо выбрать в настройках версию PHP 5.3.. Для этого ПКМ > Настройки > закладка «Модули» > PHP, и выбираем версию 5.3 (по умолчанию стоит 5.2). Можно так же выбрать версию БД как MySQL 5.5. как более стабильную. [Имейте в виду, что при переключении версии сервера БД вы потеряете доступ к ранее созданным базам. Т.е. выбирать версию стоит на начальном этапе настройки сервера и потом не менять настройки версии БД.]
Еще один момент. Отладчик по умолчанию выключен, т.к. потребляет дополнительные ресурсы при работе сервера. Включим его — как обычно ПКМ на иконке сервера > Дополнительно > Конфигурация > PHP 5.3.*. Будет открыт текстовый файл настроек PHP. Пролистаем его до конца, и видим следующие строки настройки:
Меняем «0» на «1», тем самым включая отладчик, и убираем знак комментария ; в начале строки:
Еще один момент - отладчик часто конфликтует с расширением IonCube (для запуска шифрованных скриптов). Для разработки Cotonti это расширение не требуется, поэтому отключим его, поставив знак комментария (точка с запятой — ; ) в начале строки загрузки модуля (см. секцию [Ioncube Loader] тоже в конце файла):
Сохраняем файл, закрываем и производим перезапуск сервера (меню сервера, пункт «перезапустить»). Проверяем работает ли отладчик. Для этого выбираем в меню пункт «Дополнительно > Информация PHP» (или вводим руками в браузере адрес http://localhost/openserver/phpinfo.php ). И видим информацию о сервере PHP. Нас интересует первый раздел. В конце информация о подключенных модулях. Там должна быть запись о Xdebug:
С сервером на этом все.
Настройка домена для разработки
Настраиваем папку для будущего тестового сайта. Для этого переходим в одну из подпапок OpenServer'а — openserver\domains\localhost\. (Это корневая папка нашего сервера для разработки). И создаем здесь подкаталог (для примера cotonti_test ) - в нем будут лежать файлы CMF Cotonti. Далее заходим в настройки OpenServer на вкладку Домены. Выбираем Ручной режим. и ниже в список добавляем запись о новом локальном домене — имя домена my-cot. папка домена \localhost\cotonti_test. не забываем нажать добавить. Если попросит перезапустить сервер - соглашайтесь.
[На самом деле шаг создания дополнительного локального домена можно было пропустить, но нам в последующем будет гораздо удобнее вводить в браузере http://my-cot. чем длинную строку http://localhost/cotonti_test .]
Проверяем - вводим адрес http://my-cot в браузере. [Рекомендую вводить целиком с префиксом http://. т.к. в противном случае «умные» браузеры думают, что это ввод поисковой строки, и отправят вас вместо адреса сервера на сайт какой-либо поисковой системы]. Видим содержимое папки cotonti_test (пока там пусто):
Установка CMF Cotonti
Скачиваем актуальную версию с http://www.cotonti.com/download/. Сейчас это версия 0.9.14. Распаковываем содержимое архива в предварительно созданную папку cotonti_test (см. предыдущий пункт). Теперь снова в браузер и обновляем страницу с локальным адресом http://my-cot. Теперь вы должны увидеть стандартную страницу установки Cotonti:
Выбираем язык (для примера русский), жмем далее, там проверка на минимальные требования (все должно быть ОК), далее вводим имя пользователя и пароль для доступа к БД (по умолчанию это mysql / mysql ). [Продвинутым пользователям для безопасности рекомендую заранее сменить стандартные пароли через настройки сервера, и создать дополнительного пользователя для разработки. Как это сделать можно прочитать в справке OpenServer.]
Жмем далее, система создаст БД. Теперь вводим данные будущего администратора. (Для примера admin / admin, вам рекомендую вводить, что-то свое). В поле адреса вводим емейл (можно свой реальный, можно выдуманный, т.к. все письма все равно останутся на вашем тестовом сервере и в реальную сеть не попадут).
Далее, по вкусу выбираем плагины для установки. Далее установить. После установки вы должны увидеть главную страницу сайта. Можно войти под записью админа, чьи данные (admin / admin) мы только что вводили. Посмотреть и настроить админку при необходимости — подробнее см. на сайте Cotonti..
Установка IDE NetBeans
Идем на https://netbeans.org/downloads/ качаем сборку HTML5 & PHP (60 Мб) — дли примера использовался NetBeans версии 7.4. Устанавливаем. Можно в папку по умолчанию ( Program Files ). Я лично привык программы для разработки держать в отдельной папке, поэтому ставлю в C:\porta\ (но это не принципиально).
Запускаем NetBeans через ярлык в меню «Пуск» (или иным удобным для вас способом).
Настройка проекта для разработки
Тут вынесена за скобки информация по созданию собственного плагина (см. оф. сайте Cotonti.com. в том числе раздел «Разработка плагина» ). Сосредоточимся на запуске отладчика скриптов, пошаговый прогон выполнения кода CMF, просмотр определенных переменных. В последующем вы можете все эти же навыки использовать и для работы над кодом собственного плагина.
Первое, что надо сделать в IDE, это создать новый проект, который будет отражать код и содержимое нашего тестового сайта ( http://my-cot ). Выбираем меню File > New Project. выбираем категорию PHP. тип проекта PHP application with existing source (т.е. приложение с уже готовым кодом), жмем Next. В качестве исаходного каталога ( Sources folder ) выбираем каталог нашего сайта — openserver\domains\localhost\cotonti_test. Имя проекта оставляем cotonti_test (версия PHP 5.3, кодировка UTF8). Переходим на следующий этап (жмем Next ) и задаем имя нашего локального сервера:
Finish. и наш проект создан. И можем его запустить (нажатием F6 или кнопкой на панели):
Настройка параметров отладчика
Теперь самое главное — попробуем запустить сайт в режиме отладки. Что это нам даст? Мы сможем отслеживать выполнение любой строчки кода последовательно с начала и до конца, или интересующий нас фрагмент, установив точку остановки.
Для начала проверим настройки для отладки в самой IDE NetBeans — меню Tools > пункт Options .
Закладка General : тут проверяем, чтобы был указан корректный путь к исполняемому файлу PHP (из установки OpenServer). Смотрим иллюстрацию и по аналогии настраиваем для своего каталога установки:
Закладка Debugging — проверьте согласно иллюстрации.
Отладка скриптов сайта при разработке
Начнем отладку. В Cotonti почти все вызовы страниц происходят через единую точку входа — файл index.php, который находится в корне сайта. С него и начнем. Открываем его, выбрав в дереве проекта в окне слева.
Если посмотреть на код, то видно что в начале идет проверка на режим установки (install), потом загрузка файла настроек config.php. потом подключение файлов функций ( functions.php ) и файла шаблонизатора ( cotemplate.php ). Далее в зависимости от вызвавшей страницы и параметров происходит загрузка (подключение) тех, или иных файлов CMS.
Однако основные переменные движка начинают формироваться в файле common.php. который подключается в строке 37. Здесь и поставим точку остановки — либо кликаем мышью на номере строки, либо нажимаем Ctrl-F8. Теперь запускаем отладку - комбинация Ctrl-F5 или кнопка на панели инструментов:
Если все настроено правильно запустится процесс отладки — вы увидите экран браузера и страницу с иконкой загрузки. Но сама страница не отобразиться,
потому, что программа остановлена отладчиком в указанной нами точке (строка 37 файла index.php):
В верхней панели становятся доступны кнопки управление процессом отладки — остановить процесс отладки ( Shift-F5 ), продолжить до следующей точки останова ( F5 ), следующий шаг ( F8 ), шаг с заходом в процедуру/блок кода ( F7 ), выход из текущего блока ( Ctrl-F7 ), запустить до места отмеченного курсором ( F4 ). Текущая позиция отмечена в коде зеленой строкой. В правом окне мы видим список переменных, которые на данный момент уже определены в коде. Для удобства необходимые переменные можно поставить на индивидуальный контроль. Такие переменные отображаются в верхней части окна (в нашем примере это переменная $_GET). Для внесения переменной в этот список ее можно выделить в тексте и нажать (Ctrl-Shift-F7).
Будем выполнять код пошагово - нажмем F7. чтобы войти в блок подключения файла common.php. IDE сама откроет подключаемый файла и отобразит текущую строку выполнения. Далее можем построчно двигаться по коду нажимая ( F8 — следующий шаг), и наблюдать за значениями переменных. В файле common.php происходит определение большинства системных переменных движка, здесь вы можете проследить как они формируются. Когда надоест этот процесс можно нажать F5 (продолжить до следующей точки останова), и т.к. точек остановки у нас больше нет, отладчик выполнит весь оставшийся скрипт без остановок. В окне браузера загрузится привычная вам главная страница.
Таким образом можно сделать остановку в любом месте кода, установив точку остановки в нужном файле или функции. Аналогично можно отлаживать код любой страницы CMS. Например нажмите ссылку «пользователи» на главной странице и вы попадете на отладку страницы списка пользователей (т.к. вход у нас происходит через единый файл, а точку остановки мы не сняли). Можете переключиться в IDE и продолжить пошаговое выполнение.
На этом все. Основный принципы живой отладки описаны.
p.s. Если что-то не заработало (IDE не может подключиться к отладчику), значит что-то вы упустили). Рекомендую в таком случае проштудировать вот эту статью по настройке NetBeans и XDebug, там подробно расписано что, как и зачем (правда немного для другой сборки WAMP сервера, но это не принципиально).
На самом деле в сети множество описаний-инструкций на русском по работе в IDE NetBeans. Ищите, изучайте.
Добро пожаловать в IDE NetBeans!
В этом учебной курсе приводится очень простое и быстрое введение в поток операций IDE NetBeans путем пошагового описание создания простого консольного приложения "Hello World" Java. Ознакомление с этим руководством даст общее представление о создании, сборке и выполнении приложений в среде IDE.
Изучение материала, представленного в этом руководстве, занимает приблизительно 10 минут.
После завершения этого учебного курса можно перейти к учебным картам, на которые имеются ссылки на странице Документация, обучение & поддержка. Учебные карты обеспечивают полные учебные руководства, в которых описываются широкий диапазон функций IDE и приемов программирования для различных типов приложений. Если не нужно использовать приложение "Здравствуй, мир", можно пропустить это учебное руководство и перейти напрямую к учебным картам.

Для работы с этим учебным курсом требуются программное обеспечение и ресурсы, перечисленные ниже.
Программное обеспечение или материал
версия 7.2, 7.3, 7.4 или 8.0
версия 6, 7 или 8
Настройка проектаДля создания проекта IDE выполните следующие действия:



Проект будет создан и открыт в среде IDE. На экране должны быть представлены следующие элементы:

Поскольку в мастере создания проекта не был снят флажок "Создать главный класс", средой IDE был создан новый главный класс. К коду этого класса можно добавить, например, сообщение "Hello World!" путем замены строки
Сохраните изменения путем выбора команды "Файл" > "Сохранить".
Файл должен быть похож на следующий пример:
Компиляция и выполнение проектаБлагодаря функции среды IDE "Компиляция при сохранении" компилировать проект вручную для выполнения в среде IDE не требуется. При сохранении исходного файла Java в среде IDE выполняется автоматическая компиляция.
Функция компиляции при сохранении отключается в окне "Свойства проекта". Щелкните проект правой кнопкой мыши, выберите "Свойства". В окне "Свойства" перейдите на вкладку "Компиляция". Флажок "Компиляция при сохранении" расположен вверху справа. Обратите внимание, что в окне "Свойства проекта" можно выполнять настройку многочисленных параметров проекта: библиотеки проекта, пакетирование, сборка, выполнение и т. д.
Для запуска программы выполните следующие действия.
На экране должны появиться сообщения, подобные приведенным ниже.

Поздравляем! Программа работает!
Если при компиляции возникли ошибки, они отмечаются специальными красными символами в левом и правом полях редактора исходного кода. Символы в левом поле указывают на ошибки в соответствующих строках. Символы в правом поле указывают на все области файла, в которых есть ошибки, в том числе не отображаемые визуально ошибки в строках. Для получения описания ошибки можно навести курсор на метку ошибки. Для перехода к строке с ошибкой щелкните специальный символ в правом поле.
Сборка и развертывание приложенияПосле сборки и тестирования приложения для подготовки его к развертыванию можно использовать команду "Очистить и собрать". При использовании команды "Очистить и собрать" в среде IDE автоматически запускается сценарий сборки, выполняющий следующие задачи:
Для сборки приложения выполните следующие действия
Для просмотра выходных файлов сборки можно открыть окно "Файлы" и развернуть узел HelloWorldApp. Скомпилированный файл байтового кода HelloWorldApp.class находится в подузле build/classes/helloworldapp. Развертываемый архив JAR, содержащий HelloWorldApp.class. находится в узле dist .

Итак, теперь вы можете выполнять базовые задачи по программированию в среде IDE.
Подробнее о том, как запустить приложение из командной строки, см. главу Запуск приложений Java учебного руководства по упаковке и распределению приложений Java.
Дополнительные сведенияИнформацию о создании стандартных и произвольных проектов Java и работе с ними см. в разделе Создание проектов Java в документе Разработка приложений в IDE NetBeans .
Дополнительные сведения о разработке приложений Java в среде IDE, включая управление путем к классам, доступны в документе Разработка базовых приложений Java .
Для получения подробных инструкций о том, как скомпилировать и выполнить простое приложение "Hello World!" в используемой операционной системе, см. занятие Приложение "Hello World" в учебных курсах по Java.
Чтобы найти сведения, связанные с определенным типом разрабатываемых приложений, используйте карту обучения для этого типа приложений. Каждая учебная карта содержит ряд учебных курсов и руководств различных уровней сложности. Доступны следующие учебные карты:
Training Support