










 Рейтинг: 4.1/5.0 (1667 проголосовавших)
Рейтинг: 4.1/5.0 (1667 проголосовавших)Категория: Инструкции

Прошивка Андроид с помощью утилиты FastBoot. Необходимо прошить Android c помощью FastBoot, но не знаете как? В данной статье дается детальная инструкция по использованию утилиты FastBoot и как ей пользоваться чтобы прошить Android девайс.
Данная инструкция полностью расскажет как пользоваться FastBoot! Если же вы не знаете как устанавливать архивные обновления то вам необходима статья - Clockwordmod - что это такое. Инструкция по CWM recovery с картинками
Прежде прошить Android c помощью FastBoot, необходимо его скачать и установить на необходимый компьютер.
1. Скачать утилиту FastBoot можно с официальной программой Android SDK (большой вес)
2. Скачать отдельно FastBoot без установки и скачивания лишних файлов
3. Либо воспользоваться программой Adb Run. в которой «все включено», а также умеет разблокировать графический ключ Android .
почему ADB RUN лучше Запуск Если скачали Отдельно FastbootПосле того как Вы скачали и установили FastBoot, откройте на ПК программу «Командная строка »

и вве дите команды для перехода в папку с утилитой Fastboot (если установили отдельно FastBoot )

Если ваш выбор пал на программу ADB RUN, то запустите ее и выберите в меню Manual -> ADB
Файлы которые необходимо прошить должны находится в одной папке с утилитой Fastboot
Инструкция по командам как прошить Android c помощью FastBootОчень важно писать команды и файлы прошивок так как они указаны!
Если у вас команда указана
то нужно писать именно так, но ни как иначе. Другими словами важен регистр букв иначе вы получите ошибку cannot load ‘image’ — нет такого файла.
Команды перезагрузки в режим прошивки (bootloader)Перезагрузка Android в режим загрузки (bootloader), данная команда работает если устройство включено в обычном режиме
Перезагрузка Android в обычный режим из режима прошивки (bootloader)
Перезагрузка Android из режима прошивки в этот же режим
Команда «видит» ли ПК ваш AndroidВозьмите в привычку проверять перед тем как что-то делать в Fastboot если соединение между компьютером и Android:
Проверка «видит ли» ПК ваш Android
Данную команду выполнять когда устройство уже в режиме прошивке (bootloader)
Команды разблокировки и блокировки загрузчика NexusРазлочить bootloader для Nexus
Залочить bootloader для Nexus
Команда узнать версию bootloaderПокажет установленую на Android номер версии бутлоадер
Команды форматирования разделаПеред тем как прошить какой либо раздел в Android, вначале его необходимо отформатировать для того чтобы не возникло проблем в работе
fastboot erase Imya_razdela — стереть раздел: boot, radio, recovery, system, userdata и другие
Стирает раздел Кеш (Cache)
Стирает раздел Дата (Data)
Стирает раздел Систем (System)
Стирает раздел Recovery
Команды для прошивки разделаПосле того как выполнили форматирование раздела или разделов, можете приступить к прошивке
fastboot flash Imya_razdela imya_file.img — прошивка выбранного раздела: boot, radio, recovery, system, userdata и другие
Прошить раздел системы (System)
Прошить раздел кеш (Cache)
Прошить раздел дата (Data)
Прошить раздел Recovery
Установка анимации включения (прошивка раздела с анимацией)
Прошить все разделы (boot, recovery и system)
Вместо imya.img - необходимо прописывать имя файла которые вы собираетесь прошить
Команда для установки update.zipПрошивает на Android архив-обновление в формате update.zip или архив ZIP с IMG образами различных разделов
Для устройств SonyПроверка подключения устройства Sony, если ответ 0.3 устройство, то тогда подключено
Разблокировка bootloaderБолее детальная информация по разблокировке Bootloader Sony — Как разблокировать Bootloader Sony
Ошибка Waiting for DeviceЕсли у вас долгое время в командном окне горит надпись waiting for device - значит:
Более подробно о данной ошибке «Waiting for Device» читайте в специальной посвященной этому статье Waiting for Device .
Видео пример работы с утилитой Fastboot
Для тех кто ничего не понял!Для тех кто ничего не понял воспользуйтесь приложением ADB RUN. в данной программе введены практически все команды, которые нужны для FASTBOOT!
Ниже представлен пример работы ADB RUN — как прошить быстро файл Recovery с помощью ADB RUN за менее чем за 5 секунд (только не забывайте вначале переводить в режим bootloader)! Кликните по изображению для просмотра.
Многие из вас не раз сталкивались с ситуацией, когда для получения root прав на Android планшете или смартфоне, установки новой прошивки, восстановления системы и прочих вещей, нужно было подключать его к компьютеру и выполнять ряд команд adb или fastboot, через окно командной строки (терминала).
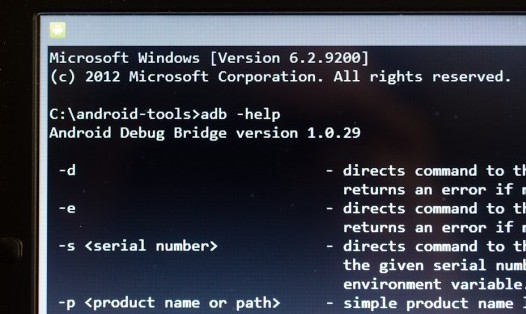
Большинство вводят эти команды, не понимая, что они означают, просто следуя найденной в сети инструкции. И если вы хотите получить более полное представление о том, что происходит при их выполнении, то сегодня мы познакомимся с десяткой основных команд, которые должен знать каждый продвинутый пользователь Android.
Но перед тем как чем начать ознакомление с этими командами, напомню, что прежде чем ваш планшет или смартфон смог их выполнять, вы должны позаботиться, чтобы на вашем компьютере был установлен Android SDK. а на самом планшете или смартфоне, в меню его настроек была включена опция «Отладка USB ».
Как установить Android SDK, содержащий в себе программы adb и fastboot, читайте в этом материале .
Также напомню, что в Android 4.2 и выше, пункт «Отладка USB» скрыт, и как получить к нему доступ, вы можете почитать здесь .
Для тех, кто забыл, как запустить окно командной строки в Windows напомню, что проще всего это сделать, нажав на «Пуск», после чего в окне поиска нужно будет ввести cmd и нажать клавишу «Enter».
После того, как все подготовительные работы закончены, можно подключать устройство к компьютеру с помощью USB кабеля и приступать к изучению команд.
1. Команда adb devicesЭто, наверное, самая главная из всех десяти команд, о которых будет идти речь. С помощью неё мы можем узнать, видит ли компьютер ваше Android устройство, и если видит, то может ли он общаться с ним через команды терминала.
Если все нормально, то после ввода команды adb devices в окне командной строки Windows или терминала Linux, вы должны увидеть строку с текстом List of devices attached, после которой будет строка, состоящяя из серийного номера вашего устройства и его состояния - offline или online:
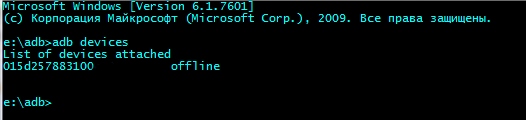
Состояние offline означает, что устройство находится в спящем режиме. Состояние online сигнализирует о том, что планшет или смартфон готов выполнять ваши команды.
2. Команда adb pushС помощью команды adb push вы можете копировать файлы на свой планшет или смартфон. При этом вы должны указать путь к папке, в которую вы хотите поместить файл на устройстве и папке на компьютере, откуда будет копироваться файл. Второй путь указывать не обязательно, если файл расположен в той же папке, где находится программа adb.
Вот пример копирования видеофайла superfreak.mp4 с компьютера на устройство, в папку /sdcard/Movies с помощью команды adb push superfreak.mp4 /sdcard/Movies/
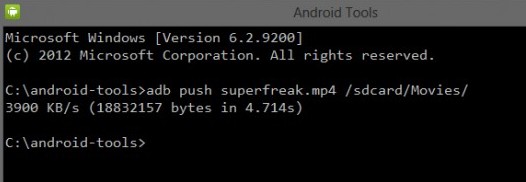
Для пользователей Windows хочу напомнить, что в Android при указании пути к файлам и папкам используется прямой слэш - /, а не обратный, как вы привыкли.
3. Команда adb pullЕсли команда adb push используется для передачи файлов на Android устройство, то adb pull используется для копирования файлов с устройства на компьютер. Так же как и в предыдущем случае, вы должны указать путь, откуда вы хотите взять файл на устройстве и путь, куда вы хотите этот файл поместить на компьютере. Второй путь указывать не обязательно, если вы хотите, чтобы файл попал в папку, из которой вы запускали программу adb.
Вот пример копирования файла superfreak.mp4 из папки /sdcard/Movies/ вашего планшета или смартфона на рабочий стол Windows 8 пользователя Jerry, C:\Users\Jerry\Desktop
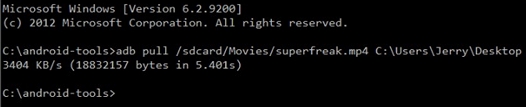
Если вы хотите, чтобы файл попал в папку, из которой вы запускали adb, просто введите команду adb pull /sdcard/Movies/superfreak.mp4
4. Команда adb rebootЭта команда часто используется в процессе получения root прав или установке нового программного обеспечения, когда нужно принять те изменения, которые мы сделали на нашем устройстве. После того, как вы введете команду adb reboot, ваш планшет или телефон перезагрузится.
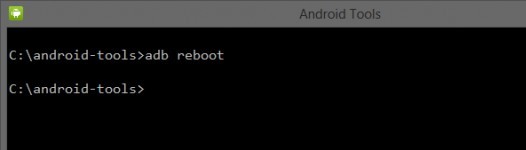
Также эта команда важна тем, что её можно размещать внутри скриптов, что позволяет перезагружать устройство после выполнения всех необходимых операций автоматически.
5. Команды adb reboot-bootloader и adb reboot recoveryС помощью adb можно не просто перезагружать Android устройство, но и перезагружать его в загрузчик (bootloader). Этот режим нужен для того, чтобы мы могли разблокировать загрузчик, что необходимо для получения root прав и дальнейшей установки альтернативных прошивок.
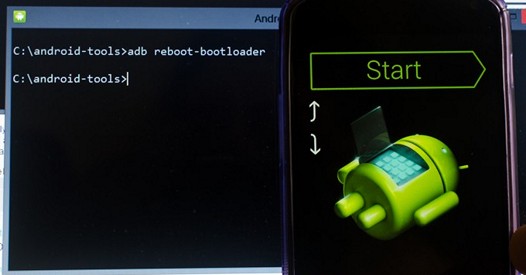
Некоторые устройства можно загрузить в bootloader с помощью определенной комбинации клавиш при их включении, но зачастую команда adb reboot-bootloader - это единственный способ получить доступ к загрузчику.
Точно также, программу adb можно использовать для получения доступа к меню восстановления планшета или смартфона или рекавери (recovery). Это можно сделать с помощью команды adb reboot recovery
6. Команда fastboot devicesЕсли вы перегрузили свой планшет в режим загрузчика (bootloader) то он перестанет принимать команды adb. В этом режиме с устройством мы можем общаться с помощью программы fastboot.
С помощью команды fastboot devices вы можете узнать, может ли ваше устройство принимать команды от этой программы в режиме загрузчика. Так как fastboot является очень мощным инструментом, некоторые производители Android устройств не предоставляют доступа для этой программы в режиме загрузчика.
Так же, как и в случае с adb, после ввода команды fastboot devices вы должны увидеть серийный номер вашего устройства.
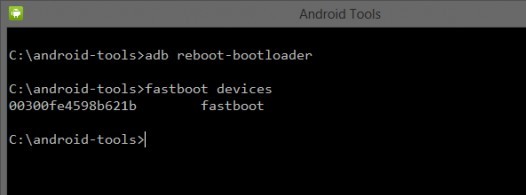
Зачастую причиной неработоспособности fastboot является отсутствие необходимых Windows драйверов вашего устройства.
7. Команда fastboot oem unlockНекоторые производители (например, HTC или Asus) выпускают специальные утилиты, позволяющие разблокировать загрузчик их планшетов и смартфонов, после чего на них можно будет устанавливать альтернативные рекавери, такие как ClockworkMod или TWRP и прошивки от независимых разработчиков (кастомные прошивки).
Однако во многих случаях, разблокировать загрузчик Android устройства можно с помощью программы fastboot. Сделать это очень просто – когда ваш планшет или телефон находится в режиме bootloader (пункт 5), достаточно в окне командной строки ввести следующую команду: fastboot oem unlock.
После этого вам нужно будет следовать инструкциям, которые будут отображены на экране вашего планшета или смартфона.
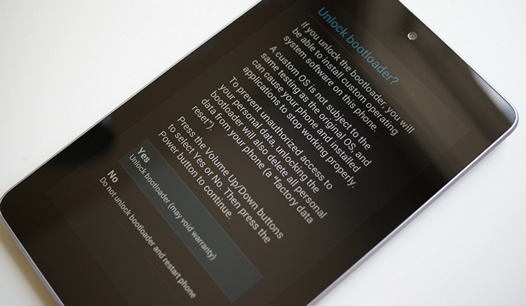
Внимание!После выполнения команды fastboot oem unlock, ваше устройство будет полностью очищено от установленных вами программ и ваши персональные данные будут также удалены.
8. Команда adb shellКоманда adb shell зачастую приводит в замешательство некоторых начинающих пользователей.
Есть два пути использования этой команды. Если вы просто введете в окне командной строки текст adb shell и нажмете клавишу «Enter», то вы «попадете» в режим терминала, или командную оболочку вашего Android устройства, где вы сможете выполнять любые команды Android shell.
Ниже вы можете увидеть результат выполнения команды ls в среде Android shell
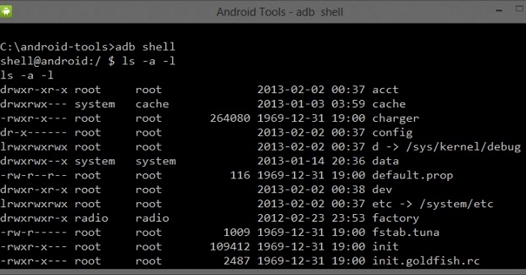
Этот режим хорошо известен пользователям Linux и Mac компьютеров. Если вы знакомы с командами оболочки bash, то проблем с работой в этом режиме у вас не будет. В противном случае я не рекомендую пользоваться режимом adb shell, до тех пор, пока вы не будете понимать, назначение всех его команд, так как в этом режиме вы имеете полный доступ к файлам на вашем устройстве и можете случайно нанести непоправимые изменения в операционной системе.
Второй способ использования adb shell - это выполнение единичной команды Android shell с помощью такой конструкции: adb shell <команда>. Например вы можете изменить права доступа к файлу с помощью команды типа «adb shell chmod 666 /data/имя файла»
9. Команда adb installС помощью программы adb вы можете не просто копировать файлы на устройство и обратно. Эта программа также позволяет устанавливать приложения на Android устройства в виде apk файлов. Для этого существует команда adb install. Она немного похожа на команду push: вы должны указать путь, где находится файл с приложением, которое вы хотите установить. Поэтому проще всего сначала скопировать apk файл в папку с программой adb, после чего установку программы вы можете произвести с помощью команды adb install ИмяФайлаПриложения.apk
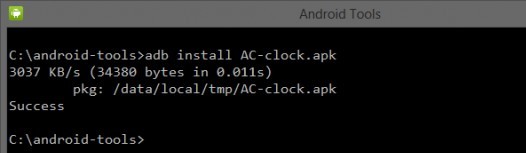
Если вам нужно обновить приложение, то в этом случае нужно использовать ключ -r и команда будет выглядеть так: adb install -r ИмяФайлаПриложения.apk.
С помощью ключа -s вы можете устанавливать приложения на карту памяти (если ваша прошивка позволяет делать это). Ключ -l позволяет заблокировать приложение при установке (установив его в папку /data/app-private). Существуют и другие ключи для более продвинутых функций, но их описание – это тема отдельной статьи.
10. Команда adb uninstallИ наконец, вы можете удалять приложения с вашего планшета или телефона. Для этого нужно использовать команду adb uninstall ИмяФайлаПриложения.apk
У этой команды есть ключ -k, который позволяет при удалении приложения не удалять его данные и кэш, а оставить их на устройстве.
Бонус: Команда adb sideloadЭта команда очень пригодится владельцам планшетов и смартфонов Nexus – с помощью неё они смогут обновлять официальную прошивку на своих устройствах. Другими словами, если ваш смартфон или планшет не получил обновления по-воздуху, вы можете скачать новую прошивку с официального сайта, и обновить устройство «вручную».
После того, как вы скачаете файл с прошивкой на компьютер и подключите планшет или телефон к нему, вам нужно будет перезагрузить свое устройство в режим рекавери, выбрать пункт "Apply update from ADB". а затем на компьютере в окне командной строки ввести следующую команду: adb sideload xxxxxxxx.zip, где xxxxxxxx.zip – это имя zip файла c прошивкой.
Более подробную инструкцию о том, как обновить прошивку Nexus устройств вручную вы найдете в этом материале .



Видео пример работы с утилитой Fastboot Для тех кто ничего не понял! Инструкция по командам как прошить Android c помощью FastBoot. Знаю многих любознательных :D попавших в схожую с моей ситуацию на платформе Spreadtrum. В моем случае я скачиваю вот эти. Их все я перечислять не буду, но вы можете выбрать один из следующих популярных кастомов: Cyanogenmod подробно про этих ребят можете прочитать на википедии. По возможности расширяйте список команд в своей утилите. Установка Gappsов По умолчанию из CyanogenModа выпилены сервисы Google(Google Play, синхронизация контактов и т.п.) Если вам необходима поддержка этих сервисов, то необходимо установить gapps. Img Прошить раздел кеш (Cache fastboot flash cache imya. Очень важно писать команды и файлы прошивок так как они указаны! Для этого подключаем смартфон к компьютеру и переводим его в режим fastboot. Если у вас указана команда: fastboot flash cache NazvaniAFiLe. Запускаем командную строку: Пуск - в строке выполнить пишем cmd без кавычек - сверху появляется cmd. Zip Для устройств Sony Проверка подключения устройства Sony, если ответ 0.3 устройство, то тогда подключено: fastboot. На полке лежит "кирпич" на Spreadtrum 6820,есть его, еще прижизненный полный бекап, восстановить через родной прошивальшик Spreadtrumов, ResearchDownload, ни как не удается, возможно для этого прошивальшика требуется иная структура разделов. Установка прошивки Существует огромное количество кастомов для Nexus 4. Выбираем пункт install zip from sdcard - 0 - файл прошивки - соглашаюсь с установкой. Теперь окно командной строки выглядит следующим образом: Для разблокировки Bootloadera необходимо ввести следующую команду: fastboot oem unlock Соглашаемся с разблокировкой, для этого нажимаем кнопку громкость и подтверждаем разблокировку кнопкой power. Обычно данные прошивки обладают большим функционалом, чем стандартные и имеют лучшую производительность. Img Прошить раздел дата (Data fastboot flash userdata imya. Zip Прошивает на Android архив-обновление в формате update. В появившемся окне жмете: Обновить драйвер - Выполнить поиск драйверов на этом компьютере - Выбрать драйвера из списка установленных драйверов - Установить с диска - Выбираем папку, в которую распаковали. Необходимо чтобы в пути не было русских букв и цифр.
![]()
![]()
![]()
![]()
![]()
![]()
![]()
![]()
![]()
![]()
![]()
![]()
Официальные рекламные изображения с Pixel и Pixel XL утекли в Сеть
Basiya ► ZiminY Здравствуйте. У меня проблема с Samsung Galaxy A3. Внезапно выключился и не может до конца включиться. Появляется только надпись Samsung Galaxy A3 и так постоянно. Перепробовала уже всё,нажимала все кнопки. Пробовала удерживать кнопки "выкл". "Домой" и "+". Появились какие-то надписи. Не подскажете, что делать дальше, боюсь что-нибудь не то нажать. Помогите пожалуйста, как можно включить его до конца.
Velaskes228 ► Miha2e мне нужна ваша помощь. у меня htc sensation xe. планирую брать батарейку анкер1900, ибо родная умирает и телефон не держит толком заряд. читаю про подделки и прочее, опасаюсь зря потраченых денег на фэйк, подскажите где её можно заказать, я с Украины. есть одна батарейка анкер1900 на сайте OLX, опасаюсь. хочется совета знатока)и батарейка эта белого цвета тоненькие полосочки сверху и снизу чёрного цвета
top_sto ► vip6374 Вы создали тему "Dell 7 Streak при включении доходит до надписи Dell и перезагружается. Остановить можно только через отверстие Reset"
Я столкнулся с такой же проблемой, поэтому интересует, смогли ли вы побороть эту проблему?
В третьей по счёту статье в нашем цикле по Android Debug Bridge мы разберемся с утилитой fastboot. Fastboot – это приложение для персонального компьютера, работающее через консоль. Данная утилита используется для прошивки файловой системы Android-девайсов.
При помощи fastboot можно прошивать на Android-устройство неподписанные образы. Обычно данная функция отключена в мобильных аппаратах «из коробки», потому как в загрузчике отключена поддержка USB. Поэтому для полноценного использования всех функций fastboot необходим инженерный SPL, или же SPL с отключенной проверкой безопасности (Security flag off, проще – S-OFF).
SPL является вторым программным загрузчиком, и в сочетании с IPL составляет общий загрузчик Android-девайса. Помимо, собственно, самой начальной загрузки операционной системы Android, загрузчик также выполняет диагностику системы. Одна из диагностических функций заключается в управлении данными, которые находятся на внутреннем флэш-накопителе устройства. В зависимости от установленного SPL-загрузчика, пользователь может самостоятельно прошить на девайс подписанные NBH-файлы, образы NAND флэш-памяти и так далее. SPL установлен и работает, независимо от операционной системы Android, которая установлена и работает поверх него. IPL же – это программа начальной загрузки устройства, то есть первоначальной инициализации и загрузки всего оборудования «на борту», примерно как BIOS на персональных компьютерах.
Для того, чтобы проверить, доступен ли режим fastboot, нужно перезагрузить Android-устройство через ADB командой adbrebootbootloader. В верхней строке должно быть отображено «S-OFF», это значит, что «Проверка безопасности выключена». Если же отображается «S-ON», или же фон с четырьмя цветами радуги, значит данный SPL не имеет поддержки fastboot. Придется установить fastboot, который совместим с SPL.
Важно: при подключении мобильного Android-аппарата в режиме бутлоадера (bootloader) необходимо повторно установить драйвера Android 1.0 (именно так, по какой-то причине, идет отображение в «Диспетчере устройств»). Установка драйверов такая же, как обычно, только при установке самого драйвера нужно выбрать строчку не ADB, а FASTBOOT.
Теперь приступим к разбору, собственно, команд, которые можно выполнить в режиме fastboot.
Отображает список всех присоединенных в режиме fastboot устройств.
fastboot flash <раздел> <файл>
Загружает выбранный .img-файл в определенный раздел Android-девайса с персонального компьютера, и проводит его установку. Для примера:
fastboot flash splash1 splash.img
Производит прошивку загрузочного Splash-экрана.
fastboot erase <раздел>
Полностью удаляет (стирает) указанный раздел. Доступные разделы: boot, radio, recovery, userdata, system
fastboot update <файл.zip>
Производит прошивку подключенного Android-девайса из указанного .zip-файла.
Производит прошивку разделов boot, recovery и system.
fastboot getvar <переменная>
Отображает значение указанной переменной bootloader. Например:
fastboot getvar version-bootloader
Будет отображена версия бутлоадера.
fastboot boot <kernel> [<ramdisk>]
Производит скачку и загрузку указанного Kernel.
fastboot flash:raw boot <kernel> [<ramdisk>]
Производит создание bootimage и его прошивку.
Производит перезагрузку подключенного Android-устройства.
Производит перезагрузку подключенного Android-устройства в режиме загрузчика (bootloader).
Команды fastboot также поддерживают следующие ключи:
-w – удаление пользовательских данных и кэша.
-s <серийный номер> – установка серийного номера устройства.
-p <product> – установка названия подключенного девайса.
-c <cmdline> – переопределение Kernel commandline.
-b <base_addr> – указание вручную базового адреса Kernel.
-n <page size> – установка вручную размера страниц NAND. Значение по умолчанию равно 2048.
Вот мы и разобрались с командами fastboot в Android Debug Bridge. В следующей, заключительной статье данного цикла мы разберемся с разнообразными полезными скриптами, которые можно создавать с использованием ADB .

Прошивка Android девайса с помощью утилиты FastBoot (Видео)
Прошивка Android девайса с помощью утилиты FastBoot (Видео)Необходимо прошить Android c помощью FastBoot, но не знаете как? В данной статье дается детальная инструкция по использованию утилиты FastBoot и как ей пользоваться чтобы прошить Android девайс.
Данная инструкция полностью расскажет как пользоваться FastBoot! Если же вы не знаете как устанавливать архивные обновления то вам необходима статья Как установить прошивку в zip формате на андроиде с картинками
Скачивание и установка FastBootПрежде прошить Android c помощью FastBoot, необходимо скачать эту утилиту и установить на необходимый компьютер:
Скачать утилиту FastBoot можно с официальной программой Android SDK (большой вес (150 мб), необходимо установить также Java SDK (100-200 мб), всегда свежая версия); Скачать отдельно FastBoot без установки и скачивания лишних файлов; Либо воспользоваться программой Adb Run. Точней лучше. в которой все включено, а также умеет разблокировать графический ключ Android.
Почему ADB RUN лучше
Запуск Если скачали Отдельно FastbootИ введите команды для перехода в папку с утилитой Fastboot (если установили отдельно FastBoot )
Если скачали ADB RUNЕсли ваш выбор пал на фирменную программу ADB RUN. то запустите ее и выберите в меню Manual -> ADB
Файлы которые необходимо прошить должны находится в одной папке с утилитой Fastboot
Инструкция по командам как прошить Android c помощью FastBootОчень важно писать команды и файлы прошивок так как они указаны!
Если у вас команда указана
Fastboot flash cache NazvaniAFiLe. img
То нужно писать именно так, но ни как иначе. Другими словами важен регистр букв иначе вы получите ошибку Cannot load ‘image’ нет такого файла.
Команды перезагрузки в режим прошивки (bootloader)Перезагрузка Android в режим загрузки (bootloader), данная команда работает если устройство включено в обычном режиме
Adb reboot bootloader
Перезагрузка Android в обычный режим из режима прошивки (bootloader)
Перезагрузка Android из режима прошивки (bootloader) в этот же режим
Команда видит ли ПК ваш AndroidВозьмите в привычку проверять перед тем как что-то делать в Fastboot если соединение между компьютером и Android:
Проверка видит ли ПК ваш Android
Данную команду выполнять когда устройство уже в режиме прошивке (bootloader)
Команды разблокировки и блокировки загрузчика NexusРазлочить bootloader для Nexus
Fastboot oem unlock
Залочить bootloader для Nexus
Команда узнать версию bootloaderПокажет установленную на Android номер версии бутлоадер

Fastboot getvar version-bootloader
Команды форматирования разделаПеред тем как прошить какой либо раздел в Android, вначале его необходимо отформатировать для того чтобы не возникло проблем в работе
Fastboot erase Imya_razdela стереть раздел: boot, radio, recovery, system, userdata и другие
Стирает раздел Кеш (Cache)
Fastboot erase cache
Стирает раздел Дата (Data)
Fastboot erase userdata
Стирает раздел Систем (System)
Fastboot erase system
Стирает раздел Recovery
Fastboot erase recovery
Команды для прошивки разделов AndroidПосле того как выполнили форматирование раздела или разделов, можете приступить к прошивке:
Fastboot flash Imya_razdela imya_file. img прошивка выбранного раздела: boot, radio, recovery, system, userdata и другие
Прошить раздел системы (System)
Fastboot flash system imya. img
Прошить раздел кеш (Cache)
Fastboot flash cache imya. img
Прошить раздел дата (Data)
Fastboot flash userdata imya. img
Прошить раздел Recovery
Fastboot flash recovery imya. img
Установка анимации включения (прошивка раздела с анимацией)
Fastboot flash splash1 splash. img
Прошить все разделы (boot, recovery и system)
Вместо Imya. img необходимо прописывать имя файла которые вы собираетесь прошить
Команда для установки update. zipПрошивает на Android архив-обновление в формате update. zip или архив ZIP с IMG образами различных разделов
Fastboot update имя_файла. zip
Для устройств SonyПроверка подключения устройства Sony, если ответ 0.3 устройство, то тогда подключено
Fastboot. exe — i 0x0fce getvar version
Разблокировка bootloaderFastboot. exe — i 0x0fce oem unlock 0xПолученый_Ключ
Более детальная информация по разблокировке Bootloader Sony Как разблокировать Bootloader Sony
Ошибка Waiting for DeviceЕсли у вас долгое время в командном окне горит надпись Waiting for device значит:
Более подробно о данной ошибке Waiting for Device читайте в специальной посвященной этому Статье Waiting for Device .
Видео пример работы с утилитой FastbootДля тех кто ничего не понял воспользуйтесь фирменным приложением ADB RUN. в данной программе введены практически все команды, которые нужны для FASTBOOT!
Ниже представлен пример работы ADB RUN как прошить быстро файл Recovery с помощью ADB RUN за менее чем за 5 секунд (только не забывайте вначале переводить в режим bootloader)!
А это интересно:
Необходимо прошить Android c помощью FastBoot, но не знаете как? В данной статье дается детальная инструкция по использованию утилиты FastBoot и как ей пользоваться чтобы прошить Android девайс.
Данная инструкция полностью расскажет как пользоваться FastBoot! Как с помощью Fastboot очищать разделы, прошивать IMG файлы, выполнять перезагрузку и многие другие.
Если же вы не знаете как устанавливать архивные обновления то вам необходима статья — как установить прошивку в zip формате на андроиде с картинками.
Прежде прошить Android c помощью FastBoot, необходимо скачать эту утилиту и установить на необходимый компьютер:
почему ADB RUN лучше
Запуск утилиты Fastboot Если скачали Отдельно FastbootПосле того как Вы скачали и установили FastBoot, откройте на ПК программу «Командная строка» : и введите команды для перехода в папку с утилитой Fastboot (если установили отдельно FastBoot ):
и введите команды для перехода в папку с утилитой Fastboot (если установили отдельно FastBoot ):
Если ваш выбор пал на фирменную программу ADB RUN. то запустите ее и выберите в меню Manual -> ADB

Файлы которые необходимо прошить должны находится в одной папке с утилитой Fastboot.
Инструкция по командам как прошить Android c помощью FastBootОчень важно писать команды и файлы прошивок так как они указаны!
Если у вас указана команда:
fastboot flash cache NazvaniAFiLe.img
то нужно писать именно так, а ни как иначе. Другими словами важен регистр букв иначе вы получите ошибку cannot load ‘image’ — нет такого файла.
Команды перезагрузки в режим прошивки (bootloader)Перезагрузка Android в режим загрузки (bootloader), данная команда работает если устройство включено в обычном режиме:
adb reboot bootloader
Перезагрузка Android в обычный режим из режима прошивки (bootloader):
Перезагрузка Android из режима прошивки (bootloader) в этот же режим:
Команда «видит» ли ПК ваш AndroidВозьмите в привычку проверять перед тем как что-то делать в Fastboot если соединение между компьютером и Android:
Проверка «видит ли» ПК ваш Android:
Данную команду выполнять когда устройство уже в режиме прошивке (bootloader)
Команды разблокировки и блокировки загрузчика NexusРазлочить bootloader для Nexus:
fastboot oem unlock
Как прошить Asus Zenfone 5 (A500CG, A501CG, A500KL), root, cwm/twrp. Прошивка Asus ZenFon 5. Инструкция по прошивке смартфона Asus ZenFone 5 (A500CG, A501CG, A500KL) на новую версию Android. кастомною прошивку официальным способом от Asus или прошивка телефона через ADB. Инструкция по установки кастомного рекавери CWM/TWRP на Asus ZenFone 5 (A500CG, A501CG, A500KL) а так же получение Root прав (права супер пользователя). Прошивка Asus ZenFone 5 (A500CG, A501CG, A500KL).
Для владельцев прошивки ниже 1_14_40_50, прошиваете сначала на 1_14_40_50 или WW_1_15_40_20. только затем на новую прошивку. Официальный метод прошивки телефона (от ASUS). При переходе CN—>WW все данные пропадают, при обновлении TW—>TW, CN—>CN, WW—>WW данные остаются.
0. Скачиваем прошивку в формате *. zip (скачать прошивку можно на оф. сайте. выбрать OS: Android —> Firmware ). 1.
Подключаем телефон к вашему ПК при помощи USB кабеля который идет в комплекте и распаковываем ранее скачанный файл прошивки, должно получится вот такое UL-ASUS_T00F-WW-1. 15. 40.
secure или ***. zip. 2. Если в названии присутствует UL-ASUS_T00F-WW-1. 15. 40.
20-user. zip. secure то переименовываем на UL-ASUS_T00F-WW-1.
15. 40. 20-user. zip, затем копируем на внутреннюю память смартфона. 3. Отключаем телефон от ПК и система сама увидит обновление — нужно подтвердить, выбрав само обновление и после этого пойдет прошивка.
[0] Если пытаетесь прошиваться, а прошивку не видит, то перепроверьте, всё должно быть так: UL-ASUS_T00F-CN-1. 15. 40. 21-user. zip, вместо 1. 15. 40.
21 версия вашей прошивки. В дальнейших обновлениях в названии ничего изменять не нужно. [1] При переходе с CH —> WW или TW —> WW прошивки необходимо изменить название файла с UL-ASUS_T00F-WW-1. 15.
40. 20-user на UL-ASUS_T00F-CN-1. 15. 40. 20-user. [2] В случае если прошивка для T00J и T00F одна, то в распакованной прошивке необходимо изменить название файла с UL-ASUS_T00F-WW-1.
15. 40. 20-user на версию для вашего устройства. [3] Если все соблюдено, но прошивку не видит, то перезагрузите смартфон. Прошивка телефона ASUS ZenFone 5 через ADB. Скачиваем желанную прошивку (оф. прошивку можно скачать по ссылке выше), модифицированная (кастомная) прошивка для ASUS Zenfone 5 на основе официальной — SphinX-V1.
0-ZenfoneA501. Устанавливаем драйвера для adb (У меня Windows 8 установил их сам). Качаем ADB с сайта.
Извлекаем из архива (я распаковал в C:/adb). Запускаем командную строку одним из вариантов. Одновременно нажать клавиши WIN+R и ввести «cmd» без кавычек после чего необходимо перейти в папку с ADB.
В моем случае необходимо ввести команду «cd C:adb» без кавычек. Заходим в папку с ADB, и нажимаем комбинацию клавиш Shift + правую кнопку мыши и выбрать пункт «Запустить командную строку отсюда».
В настройках телефона включаем отладку по USB. Переходим в «Настройки – Для разработчиков» отмечаем галочку «Отладка по USB» и включаем сам режим (переключатель справа сверху). Если пункта «Для разработчика» нет, идем по пути «Настройки – Справка – Сведения о ПО» и жмем по номеру сборки раз 5-7, появится сообщение о том, что Вы стали разработчиком. Возвращаемся в консоль на ПК и вводим команду «adb devices». Перезагружаем телефон в recovery.
«adb reboot recovery». Телефон перезагрузится в режим recovery. Если на экране телефона не появится меню, пощелкать кнопками громкости и питания. Делаем wipe data/factory reset (удаляем все не нужное нашем смартфоне). Навигация кнопками громкости, ОК – кнопка питания. Извлекаем из архива прошивку и кладем ее в папку с adb.
Я прошивал версию WW_1_15_40_20. Скачанный архив необходимо распаковать и переименовать. Распаковываем UL_ASUS_T00F_WW_1_15_40_20_user. zip в папку с adb и переименовываем UL-ASUS_T00F-WW-1. 15. 40.
20-user. zip. secure в fw. zip. В recovery выбираем второй пункт (apply update from ADB)и подтверждаем кнопкой питания.
В консоли вводим «adb sideload fw. zip» и ждем окончания загрузки прошивки в память телефона.
По завершении загрузки телефон начнет обновление прошивки. После завершения обновления выбираем первый пункт «reboot system now» и нажимаем кнопку питания. Радуемся новой прошивке.
Чтобы прошить последнюю прошивку распакуйте скачанный архив в память телефона, выключите и снова включите его. Система сама обнаружит обновления и предложит прошить.
Можно установить последнюю прошивку повторив пункты 8-15 используя UL_ASUS_T00F_WW_1_16_40_50. zip. Как установить кастомное рекавери CWM/TWRP на Asus Zenfone 5 (A500CG, A501CG, A500KL). Первым делом нам нужно скачать ADB, если вы этого еще не сделали то скачиваем по ссылке выше. Затем нужно скачать на ПК установочный файл самого кастомного рекавери для телефона, тут я предлагаю вам на выбор (нужно только одно) zenfone_5_cwm_installer.
zip или zenfone_5_twrp_installer. zip. 1. Делаем root любым удобным способом.
2. Устанавливаем Busybox.
3. Включаем откладку по USB. 4. Переименовываем с помощью любого файлового менеджера с root-доступом файл «recovery-from-boot. p» в папке system в «recovery-from-boot.
bak». 5. В эту же папку распаковываем файлы из архива с CWM или TWRP (я себе поставил CWM). 6.
Подключаем Zenfone 5 к компьютеру, телефон должен быть включен, подтверждаем запрос на то, что мы доверяем этому компьютеру, если не сделали это раньше. 7. Запускаем файл install. bat в папке с adb, подтверждаем запрос на получение root-прав на самом устройстве.
8. После чего телефон должен перезагрузится с уже установленным кастомным рековери. Как зайти в кастомное рекавери. 1. Выключаем телефон. 2.
Зажимаем клавишу включения, до вибро-отклика. 3. Отпускаем клавишу включения, зажимаем кнопку уменьшения громкости. Как получить ROOT права на Asus Zenfone 5 (A500CG, A501CG, A500KL). Сразу хочу заметить, что автор файла отдельно указал, что на устройствах с CN-версией прошивки этот файл не подходит! За несчастный случай он ответственности не несет! Для CN-версии существует отдельный «*. apk».
2. Устанавливаем его на ваш смартфон, предварительно проверив, чтобы в «Настройках» -> «Безопасность» была установлена галочка «неизвестные источники» которая позволяет установку приложений на телефон Asus Zenfone 5 из не известных источников. 3. Отключаем WiFi. Переводим устройство в «режим полета» (дабы исключить всякое проникновение устройства в интернет при работе «*. apk»).
4. Запускаем установленное приложение. Появится предупреждение о том, что «…Вы подвергаетесь риску… не несу ответственности… и т.
Жмем «Do not ask» («отстань» по-русски).
5. После чего выбираем программу для назначения прав «рута» (рекомендую SuperSU) и нажимаем кнопку внизу (С надписью «Давай уже! Делай РУТ!»). 6. После начнется демонстрационный режим. Когда дойдет до изображения устройства с надписью Zenfone 5, быстренько нажимаем (держим) кнопку включения питания и выбираем «перезагрузка». 7.
После перезагрузки возвращаемся в программу «Root Zenfone» и предоставляем ей права рута (нажать «предоставить» в окне вопроса «SuperSU»). После чего нажать в программе кнопку «После обновления сохранять ROOT». Таким образом Вы не потеряете свои root-права после OTA-обновления.