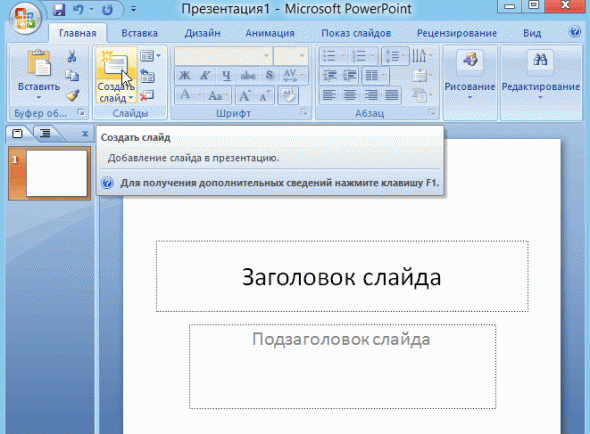
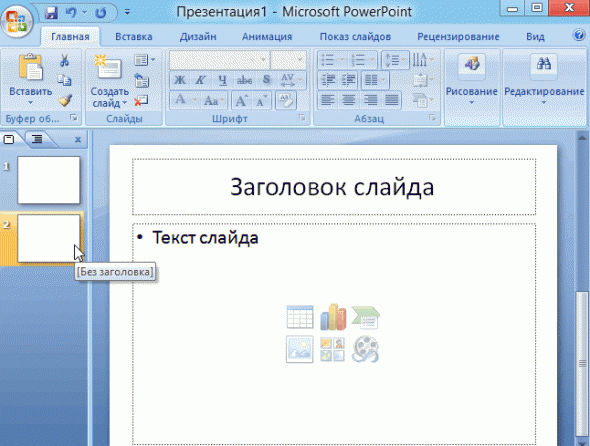
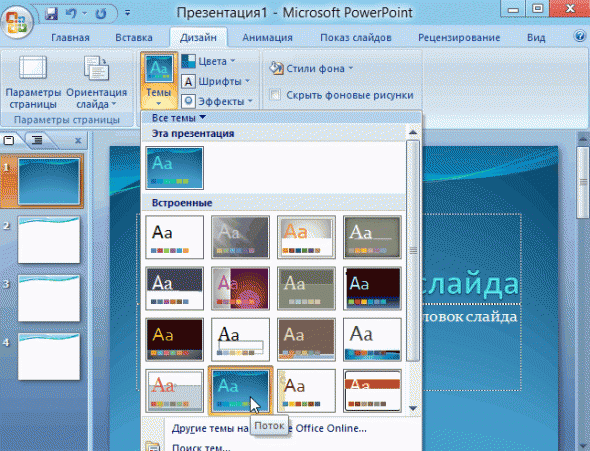
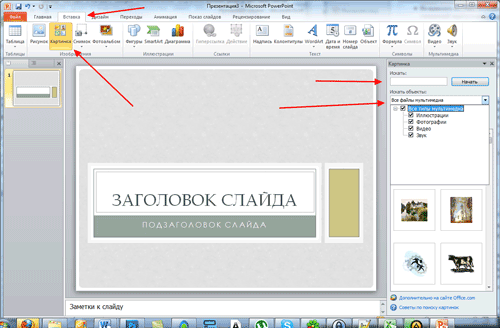
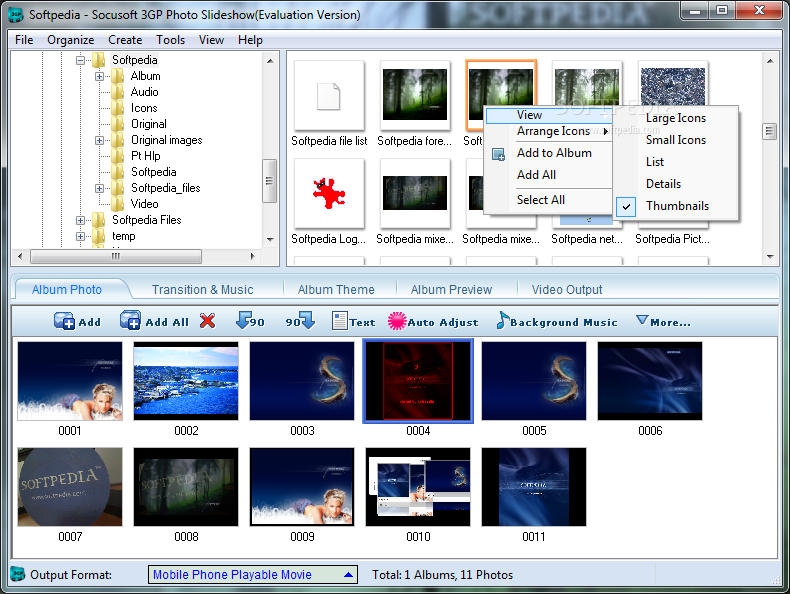
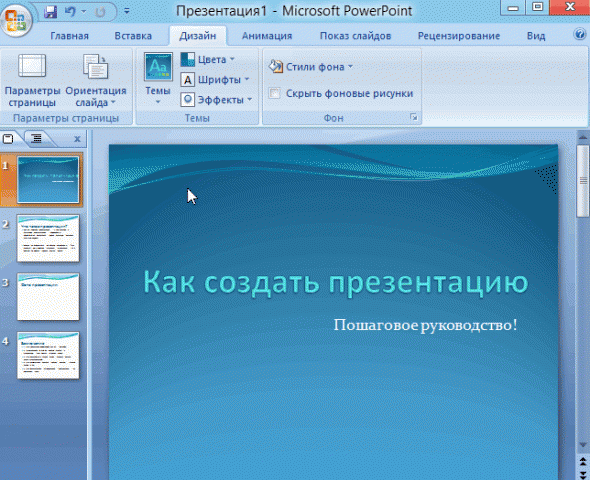




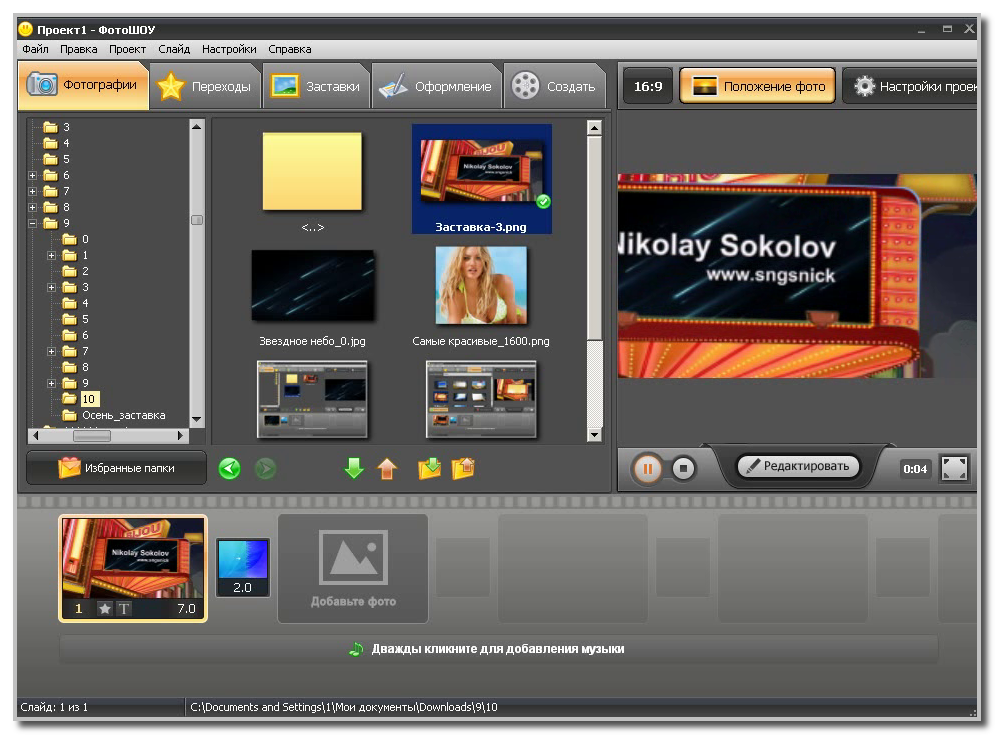
 Рейтинг: 4.0/5.0 (1687 проголосовавших)
Рейтинг: 4.0/5.0 (1687 проголосовавших)Категория: Инструкции
Сделать презентацию очень просто. Самая лучшая программа для создания презентации - MS PowerPoint. Для создания презентации запустите редактор PowerPoint.
Пример создания презентацииВ верхнем углу вкладок выберите "главная", а затем "создать слайд".
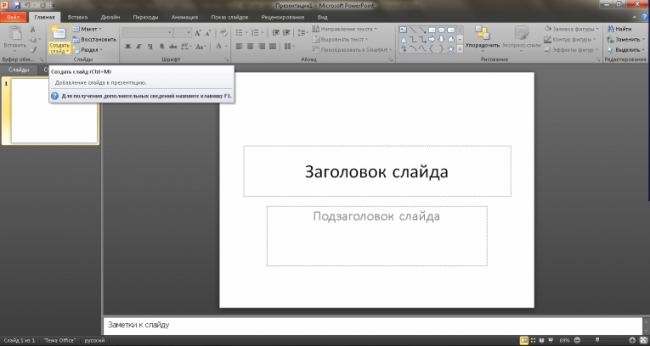
Нажмите на пустой слайд в списке слайдов слева, затем на правую кнопку мыши и выберите в всплывшем окне "создать слайд". Так вы создадите нужное количество слайдов. Текст записываем в специальные блоки на слайде, копируем туда или сами вписываем информацию. Далее выбираем нужное вам оформление во вкладке "дизайн" в верхнем меню.
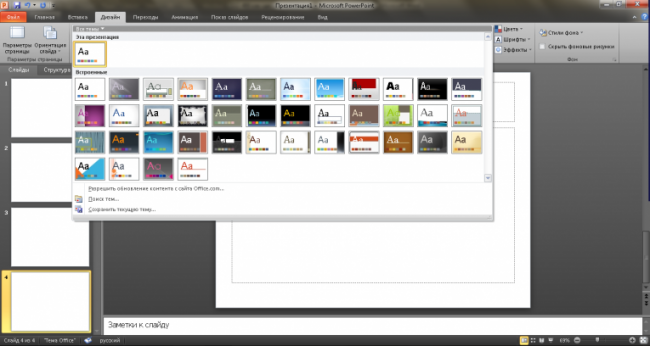
Если тем для презентации недостаточно, темы можно скачать на официальном сайте microsoft.
В блок "заголовок слайда" вписываем нужный заголовок по вашей теме. Если заголовка нет, то его можно удалить.

Также в презентации можно создавать графики, таблицы, вставлять рисунки. Учтите, что текст, который вы презентуете, должен совпадать с вашей презентацией. Можно сначала подготовить текст. а затем по нему создать презентацию.
Не забудьте сохранить работу. Презентация готова!

Привет, мои дорогие.
Сегодня я расскажу, как сделать слайд шоу из фотографий с музыкой в домашних условиях бесплатно. Для создания эффектного слайд-шоу потребуется не более 5 минут. По своему качеству результат будет сравним с работой профессиональной дизайн студии. Для создания слайдшоу вам потребуются компьютер, фотографии, музыка, программа и 5 минут времени.
Начну с преимуществ видео слайд шоу перед обычным каталогом фотографий в папке:
1. Видео слайд шоу запоминающего события (свадьба, день рождения) выгляди более эффективно.
2. Презентация для бизнес-партнеров получится более впечатляющей.
3. В интернет проще загрузить 1 видеоролик из 1000 фотографий, чем просто 500 фотографий.
4. Видео слайд шоу можно просматривать с музыкой на телевизоре в медиа плеере.
Сделать слайд шоу из фотографий с музыкой – 5 минут!Перерыв весь интернет в поиске лучшего решения, я с гордостью могу сказать, что для создания слайд шоу идеально подходит программа Bolide Slideshow Creator. С Bolide Slideshow Creator вам не придётся разбираться, программа очень проста в использовании.
Скачать программу вы можете здесь .С программой Bolide Slideshow Creator вы сделаете отличное фото шоу за 3 простых шага:
? 


4. Всё, теперь вы можете нажать на кнопку "Сохранить видео"! Оставьте формат по умолчанию WMV, а качество «Лучшее». Выберите папку, куда сохранять видео. Здесь же можете переименовать видео файл.

В результате вы получите отличный фильм выбранного разрешения с музыкальным оформлением, красивыми переходами и спецэффектами! И все это бесплатно в домашних условиях в течение 5 минут!
Как результат, покажу видео ролик, который я сделал в том году для своего партнера. Цель была не использовать все возможности программы, а передать чувства исполнителя песни.
Как вы убедились, сделать слайд шоу из фотографий с музыкой можно легко и играючи всего за 5 минут. Теперь это увлекательный творческий процесс.
Обязательно скачайте программы Bolide Slideshow Creator в свою домашнюю коллекцию, я уверен, она вам пригодится не раз!
Ставьте лайки и подписывайтесь на блог, чтобы быть в курсе всех новых статей. Отличных вам семейных слайд шоу)
Поделитесь с друзьями:
Слайд-шоу – лучший способ оригинально преподнести любые снимки. Красивые переходы, причудливые эффекты и приятная музыка – все это превратит обычную фото-презентацию в увлекательный фотофильм. Если вы никогда не создавали красочные видеоролики, но всегда хотели научиться этому, то самое время наверстать упущенное.
Русская программа для создания слайд-шоу ФотоШОУ PRO» поможет вам быстро и легко смонтировать эффектную презентацию из фотоснимков. В этой инструкции подробно описано, как сделать слайд-шоу из фотографий и музыки всего за несколько минут.

Для начала предлагаем вам скачать программу для создания слайд-шоу «ФотоШОУ PRO» с официального сайта. Подождите, пока завершится скачивание, а затем распакуйте загруженный архив (размер дистрибутива - 55 Mb). Установите утилиту на свойкомпьютер с помощью Мастера Установки. Далее произведите первый запуск программы.
Шаг 2. Добавьте фото
Теперь необходимо добавить в редактор красивые фотографии. В левом столбце находится обзор всех папок компьютера. Найдите там нужные фотографии и перетащите их на рабочую панель. При желании слайды с фото можно менять местами, копировать и удалять.
Шаг 3. Используйте заставки и титры
Посмотрим, как сделать слайд-шоу из фотографий с использованием заставок и титров. В соответствующих разделах программы вы увидите множество готовых шаблонов. На их основе вы сможете разработать собственные варианты оформления. Просто выберите понравившийся шаблон и отредактируйте его на свой вкус в меню «Редактирование слайда». Придумайте оригинальный текст для заставки и подписи к титрам.
Шаг 4. Настройте музыку и переходы
Если вы хотите создать слайд-шоу из фотографий. озвучьте его подходящей музыкой. Откройте вкладку «Музыка» и выберите красивую мелодию из коллекции. Вместо этого вы можете загрузить любые другие песни со своего ПК. Также можно украсить ролик интересными переходами во вкладке «Переходы». Каталог шаблонов содержит стандартные, градиенты, двойные и 3D переходы. Выбирайте произвольные шаблоны и перетаскивайте их в ячейки для переходов между слайдами.
Шаг 5. Наложите эффекты
Вы уже знаете, как создать слайд-шоу из фотографий и музыки. Дополнить презентацию помогут яркие эффекты анимации для слайдов, которые находятся в одноименной вкладке. Среди эффектов много зрелищных 3D-оформлений. С помощью мыши перетащите интересующие вас эффекты на слайды с изображениями. Посмотрите во встроенном плеере, как это будет выглядеть. Вы также можете отредактировать параметры анимации или добавить клипарт и текст, нажав «Редактирование слайда».
Шаг 6. Сохраните слайд-шоу
Как сделать слайд-шоу доступным для просмотра на телефоне или плеере? «ФотоШОУ PRO» позволит вам без труда закачать созданный ролик из фотографий в любое устройство, а также конвертировать в тот или иной формат, записать на DVD и слить в интернет. Потребуется лишь открыть раздел «Создать», сохранить проект и выбрать один из представленных способов экспорта. Настройте параметры видео и начните конвертацию. Дождитесь окончания работы и воспроизведите получившийся фильм.
Понравилась статья? Расскажите друзьям!
Попробуйте
фотошоу PRO

2012-11-11 автор: Френк
Сегодня нет человека, который не слышал слово реклама. Это не удивительно – она повсюду и приносит миллиарды. Одним из ее видов является презентация, хотя многие ее делают просто для себя.
Как сделать презентацию (на компьютере, бесплатно, с музыкой, из фотографий, слайд, красиво, красивую, правильную, правильно, фото, фон, лучше, хорошую, на русском, интересную, звук, классную, крутую, быстро, грамотно, компьютерную, качественную, успешную, эффективную).
Чтобы сделать презентацию, можно воспользоваться онлайн сервисами, что не является лучшим вариантом, а можно программой на своем компьютере (намного эффективнее).
Здесь я расскажу о том, как все это будет происходить при помощи, простой, но очень эффективной и быстрой программе «FastStone Image Viewer». Сначала ее нужно скачать и установить, это занимает несколько минут. Она небольшая, бесплатна и на русском языке. Теперь по порядку как сделать презентацию.
Как сделать презентацию красиво из фото на компе со звуком
Чтобы сделать презентацию сначала поместите все свои изображения, которые будут задействованы в одну папку. После этого в программе, в левом углу сверху нажмите «файл» и выберите опцию «открыть».
Найдите в открывшемся окне свою папку и выберите первое изображение.
Нажав снизу открыть, они все переместятся в программу, где вы будете делать презентацию.
Впрочем этого можно не делать, а сразу на панели в самом верху нажать «создать» и выбирать «создать файл из слайдшоу».

Теперь в открывшемся окне, Первым делом выбираем добавить папку, указываем на нее и жмем «ОК». Вторым шагом укажите интервал (3 секунды по умолчанию, я ставлю 2).
Дальше идет текст. Нажмите на значок с тремя точками, напротив «показывать текст (….)» и выберите то что вам больше всего подойдет. См рис:

Далее подходим к эффектам: нажать на значок (три точки) «использовать эффекты» — можно выбрать сразу все, см рис:
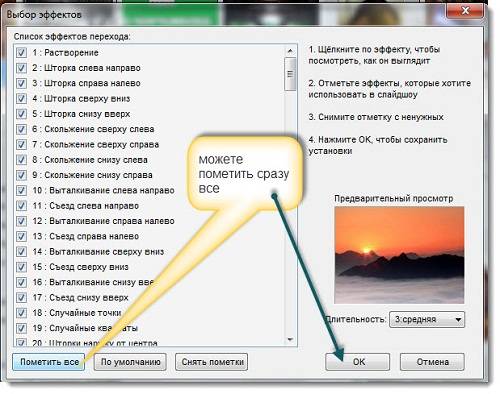
Теперь переходим к музыке. Нажмите значок напротив строки «музыка », потом внизу добавить и выберите какую хотите слышать песню, можно несколько сразу.
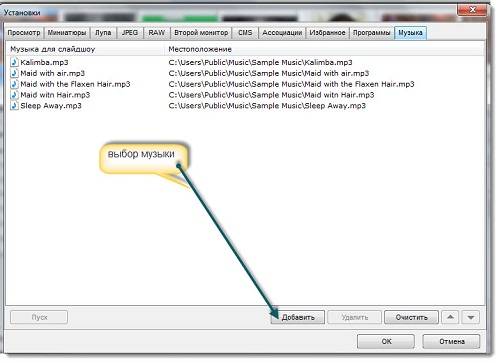
Описанные выше действия можете посмотреть еще раз на рисунке ниже. В самом конце жмите создать внизу справа.
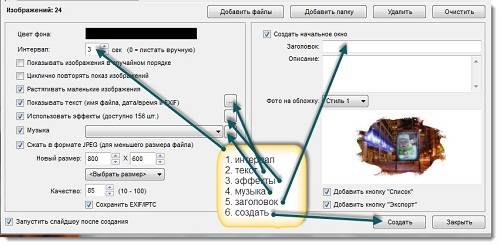
После того как нажмете создать, укажите место сохранения, а то потом не найдете. См. рис:

Теперь можете ее запускать нажав на «плай». См рис:
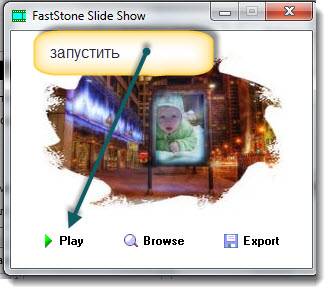
Вот и все теперь сделать презентацию ((на компьютере, бесплатно, с музыкой, из фотографий, слайд, красиво, красивую, правильную, правильно, фото, фон, лучше, хорошую, на русском, интересную, звук, классную, крутую, быстро, грамотно, компьютерную, качественную, успешную, эффективную), вы сможете всегда самостоятельно.
Конечно, способ сделать презентацию описанный выше не является лучшим из лучших, а всего лишь можно сказать оптимальным.
Для более качественных проектов понадобиться платное программное обеспечение чтобы сделать презентацию.
ОЦЕНИТЕ ПОЛЬЗУ! ПОНРАВИЛОСЬ – ПОДЕЛИТЕСЬ! НЕТ – КРИТИКУЙТЕ!
При подготовке презентации важно не "увязнуть в красивостях", которых много в программе PowerPoint. Сосредоточившись сначала на тексте, можно достаточно быстро определить содержание будущей презентации. Поэтому привычная и хорошо знакомая многим программа Microsoft Word 2010 может стать неплохим помощником для создания основы презентации, с последующей ее доработкой в PowerPoint. Рассмотрим, как сделать презентацию в Word.
Чтобы принципиально понимать, как делать основу презентации с помощью программы Word (в ворде), нужно вспомнить как выглядит типичная презентация. Это набор слайдов. В стандарте, каждый из них имеет заголовок и текст.
Соответственно, при подготовке презентации в текстовом редакторе стоит заранее выстраивать информацию в соответствующей логике представления. Картинки пока можно не вставлять, так как они оне отображаются потом на слайдах. Во всяком случае, у меня.

Количество текстовых строк выбираете по необходимости. Объем текстовых записей не стоит делать слишком большим, так как такие слайды будут тяжеловато восприниматься.
Необходимо немного изменить стили наших строк, чтобы PowerPoint автоматически могла разложить их по нужному количеству слайдов.
Теперь нужно сохранить документ. Однако Microsoft Word 2010, да и версия 2007, не имеют возможность сохранения напрямую в PowerPoint. Т.е. конвертировать Word в PowerPoint из текстового редактора сразу не получится, как это можно было сделать в более ранних версиях. В частности логика действий там была следующая: "Нажать ФАЙЛ, выделить ОТПРАВИТЬ и выбрать нужную команду - Microsoft Office PowerPoint".
Предлагаются самые разные варианты СОХРАНИТЬ И ОТПРАВИТЬ, но уже без PowerPoint.

Подходящий тип файла (.pptx или .ppt) напрочь отсутствует и если сохранять документ через команду СОХРАНИТЬ КАК.
Казалось бы, больше нет возможности использовать Microsoft Word для подготовки презентаций.
Все оказывается намного проще, если сделать простую последовательность:
1. Сохранить документ в одном из форматов Word. Сохранение может быть с расширениями .doc и .docx
2. Открываем место сохранения документа, выбираем его и правой кнопкой мыши через ОТКРЫТЬ С ПОМОЩЬЮ запускаем Microsoft PowerPoint,

3. Если ее в списке нет, то нужно ВЫБРАТЬ ПРОГРАММУ. Затем в окне ВЫБОР ПРОГРАМЫ находите PowerPoint. При необходимости задействуйте ОБЗОР

Не забудьте убрать "птичку", где есть надпись "Использовать выбранную программу для всех файлом такого типа".
В результате документ, сделанный в ворде (Word), открыт в PowerPoint для последующего редактирования внешнего вида.


Инструкция по созданию презентаций
Все больше аспектов нашей жизни проходит в интерактивном режиме. Постепенно из чистой «развлекаловки» Интернет и компьютер становятся способом вести бизнес или зарабатывать на жизнь. Например, для успешного выступления сегодня уже недостаточно просто излагать информацию. Необходим, как минимум, визуальный ряд, а лучше, если он имеет видео и аудио сопровождение. Как же представить требуемую информацию, описать суть предложений, вставить требуемые диаграммы и документы? При помощи презентаций, которые состоят из последовательности слайдов, иллюстрирующих и поясняющих информацию. На сегодняшний день создано достаточно комфортное программное обеспечение, которое позволяет делать не только слайды или статические картинки, но и вставки видеоматериалов различных форматов. Некоторые из них просты и доступны, некоторые потребуют времени на освоение. В любом случае сначала нужно определиться, в каком формате вы хотите создать презентацию, затем выбрать программу и освоить ее.
Для тех, у кого стоит Майкрософт Офис имеет смысл обратить внимание на Microsoft Power Point. Эта достаточно удобная программа с привычным, понятным оформлением позволяет создавать слайды различного вида, редактировать и вставлять видеофайлы (как работать с ней рассмотрим ниже).

Заставка Power Point
По аналогии с ней создана Kingsoft Presentation. Она имеет как платную так и бесплатную версию. Ее главный недостаток – отсутствие русифицированной версии. Если вы хоть немного знаете английский – это не проблема: оформление очень напоминает майкрософтовские программы и по аналогии легко разобраться. Если английского вы не знаете, но имеете опыт создания презентаций, то разобраться и без языка не составит труда, кроме того, существуют онлайн переводчики, так что суть опции можно уяснить всегда. Что касается возможностей, понятно, что платная версия имеет более широкий функционал, но и бесплатный вариант имеет достаточный арсенал средств: можно вставить и звук и видео, легко добавить диаграммы и графику.

Заставка Kingsoft Presentation
Еще одна программа — Сorel Show. Это лишь часть офисного пакета фирмы Сorel. Распространяется он платно, но его стоимость очень даже приемлема. Работать с ним будет просто: очень уж оформление напоминает Майкрософтовские офисные программы. Та же лента вкладышей и панель быстрого доступа. Из особенностей – возможность синхронизации информации с файловым хранилищем Dropbox (очень удобно, если вы пользуетесь этой услугой). Еще одна особенность этой программы — некоторые функции появляются в панели вкладок или инструментов только если существует возможность их использовать. Хоть такой принцип организации процесса и не нов, но, во-первых он позволяет не загромождать управление, а во-вторых – четко видны возможные на данный момент операции.

Программа для создания презентаций
Есть еще целый ряд программ для создания презентаций на компьютере, но отдельно упомянуть стоит OpenOffice.org Impres и LibreOffice Impress. Программы полностью бесплатны и не отличаются широким функционалом, но вполне подходят для создания неплохих презентаций.
С чего нужно начатьКакая из программ для презентации лучшая вопрос личных пристрастий и предпочтений, но начать, наверное, нужно все-таки с Microsoft Power Point. На большинстве ПК установлен их офисный пакет, а значит, имеется и эта программа. Ну и все-таки разработки «майкрософта» более отточены и отработаны, имеют привычную панель управления и достаточно легко осваиваются. У меня установлен офис 2010, потому расскажу как работать с программой этой версии. Другие ее варианты (2007 и 2003) имеют некоторые отличия, но разобраться будет совсем несложно.
Как создать презентацию на компьютере при помощи Microsoft Power PointНачнем с того, где эту программу искать. Если у вас установлен Microsoft Office все просто. В нижнем левом углу экрана расположена кнопка «пуск», нажимаем, в открывшемся списке выбираем строку «все программы». В новом перечне находим строку «Microsoft Office». После ее активации появляется список офисных программ, где есть и Microsoft Power Point. При ее запуске открывается стартовое окно.

Стартовая страница Microsoft Power Point
Начало: создание презентацииВсе действия в этой программе просты и очевидны. Чтобы создать новую презентацию в открывшемся окне выбираем в верхнем левом углу пункт «Файл», затем кликаем по подпункту «Создать» в появившейся справа колонке. Для создания презентации нужно дважды кликнуть по иконке «Новая презентация».

Создание новой презентации
Создание слайдовВ открывшемся окне вы увидите стандартную форму слайда. Таких форм может быть несколько. Нажав на иконку в верхнем левом углу «Создать слайд» вы обнаружите их схематическое изображение. Выбираете тот формат, который вам больше всего подходит и «кликаете». Слайд появляется в развернутом виде. Он уже доступен для редактирования. Заполняете поля, вставляете необходимые текстовые пояснения, картинки, диаграммы или видео файлы. Делать это очень легко: в центре имеется схематическое изображение всех шести возможных вставок:

Схематическое изображение возможных типов вставок
Если схематическое изображение вам ни о чем не говорит, наведите курсор и сможете прочитать, что за объекты вставляются через эту иконку. Выбираете нужный пункт, выполняете несложные действия, которые подсказывает программа и слайд готов.
Все настолько просто и очевидно, что не составит труда разобраться что, зачем, для чего делать. Например, вам необходимо загрузить иллюстрацию, сохраненную на компьютере. Выбираете иконку, названную «Вставить рисунок из файла» (слева внизу), нажимаете, открывается окно вставка рисунка, в котором вы выбираете нужное изображение, «кликаете» на нем, и вот картинка уже скопирована на слайд. Занимает это несколько секунд. Все действительно очень просто.

Как вставить картинку в слайд

Картинка уже вставлена
Настолько же легко вставляете таблицу и диаграмму. Заполнение таблицы ничем не отличается от работы в Worde: также задается количество строк и столбцов, аналогично заполнение и редактирование содержимого. Просто вводите необходимую информацию.
С диаграммами все интереснее, но ничуть не сложнее. Выбрав иконку «Добавление диаграммы», вы на слайде увидите некую диаграмму. Одновременно справа открывается окно с таблицей Microsoft Exel, где содержатся данные, отображенные на этой диаграмме. В «Экселе» вы можете менять все данные: и числовые, и буквенные. Все изменения тут же отображаются на диаграмме, так что результаты работы очень даже очевидны. Поэкспериментировав немного, вы легко разберетесь что и к чему.

Работа с диаграммой
Кстати, каждый новый созданный слайд отображается в левой части экрана, и вы в любое время можете вернуться к любому их них и заняться редактированием.
Меняем дизайнФон слайдов, тип шрифта можно менять. Для этого на верхней панели выбираете вкладку «Дизайн». В открывшемся окне появляются доступные стили. Просто наводя курсор на понравившееся оформление вы видите, как выглядят ваши слайды в таком оформлении. Не обязательно все они должны быть оформлены одинаково (хотя это не лишено определенного смысла: чересчур пестрое оформление сбивает с толку и рассеивает внимание). Для того чтобы закрепить за слайдом определенный тип и фон выделяете его в левой части окна, затем наводите курсор на тот вариант оформления, который вам кажется наиболее подходящим, щелчком правой клавиши мыши вызываете меню, где выбираете пункт «применить к выделенным слайдам». Все, фон и оформление выбранного слайда изменились. В этой же вкладке меняете цвета, шрифты, эффекты, стили фона (все иконки расположены в верхнем правом углу экрана). Все привычно и понятно для того, кто хотя бы немного работал в одной из офисных программ Microsoft.

Меняем дизайн оформления слайдов
Возможности анимацииАнимация — очень интересная функция, которая позволяет использовать различные визуальные эффекты. Можно использовать самые разные варианты, которые помогут привлечь внимание к тому или иному месту слайда, изображению или надписи. Для этого заходим во вкладку «Анимация», выбираем слайд, с которым будете работать (для наглядности в первый раз возьмите с картинкой или рисунком), выбираем на панели закладку «область анимации», после чего выбираете часть слайда, которая будет подвергаться эффекту (первый раз попробуйте с фотографией или картинкой – так нагляднее). В ставшей активной панели (изображены разнообразные звездочки, под которыми написаны названия спецэффектов) выбираете понравившийся пункт. Потом в левом нижнем углу выставляете, сколько секунд он будет длиться, нажимаете на элемент слайда, к которому будет применяться эффект и наблюдаете результат.

Разные типы анимации
Переходы между слайдамиДля более зрелищной смены слайдов можно использовать спецэффекты. В главной вкладке выбираем пункт «Переходы», в открывшейся панели выбираете требуемый вид перехода (можете пробовать, как это выглядит), выставите «Параметры эффектов», наличие и вид звука, как будет меняться слайд – по щелчку или через определенный промежуток времени (задаете при помощи «галочек» или смены цифр в соответствующем окошке). Для того чтобы применить выбранный спецэффект ко всем слайдам, кликаем по соответствующему значку. И смотрим, как это будет выглядеть.

Настраиваем переходы между слайдами
Это только основные моменты того, как сделать презентацию на компьютере. Возможностей в каждой из опций достаточно. Каждый раз создавая новую презентацию, вы будете открывать все новые возможности. Но, как всегда, во всем важна мера. Не переусердствуйте с красочностью и спецэффектами. Слайды должны пояснять и иллюстрировать речь, а не отвлекать от нее внимание.
Красочное слайд-шоу из фотографий - это великолепный способ оформления и презентации снимков. В самом общем смысле под слайд-шоу понимают ролик из сменяющих друг друга фотографий с музыкой и эффектами. Сделать слайд-шоу вы можете самостоятельно, имея под рукой качественные фотографии и специализированный софт. Например, с помощью редактора ФотоШОУ можно подготовить яркое слайд-шоу из фото, потратив на это минимум усилий и времени. Ниже описана пошаговая схема работы в программе.
Шаг 1. Установка программы ФотоШОУ.В первую очередь, вы должны скачать программу для создания слайд-шоу и установить ее на свой компьютер. Размер дистрибутива составляет 51 Mb. После окончания загрузки запустите файл PhotoShow.exe. Теперь можно приступать к работе!
Шаг 2. Добавление фотографий для показа.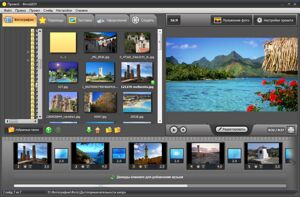
Данный этап работы предполагает выбор фотографий, которые будут использованы в слайд-шоу. Во вкладке Фотографии откройте нужную папку и перетащите снимки в нижнюю рабочую область при помощи мыши. Можно добавлять слайды выборочно или всю папку целиком. Вы можете менять снимки местами, чтобы сделать слайд-шоу из фотографий максимально наглядным и выразительным.
Шаг 3. Выбор переходов между слайдами.
Важным критерием качества любого слайд-шоу являются грамотно подобранные эффекты перехода. Во вкладке Переходы представлен обширный каталог разнообразных эффектов: стандартные, двойные, градиенты. Добавить переходы можно при помощи мыши. Отдавая предпочтение тому или иному варианту перехода, исходите из особенностей фотографии, а также общей тематики слайд-шоу. Например, если вы хотите выдержать ролик в едином стиле, можно применить один и тот же переход ко всем слайдам одновременно. Также можно регулировать длительность переходов.
Шаг 4. Редактирование слайдов.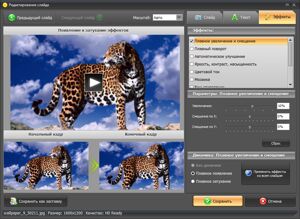
Для того, чтобы фотографии в слайд-шоу смотрелись наиболее выигрышно и привлекали внимание зрителя, их необходимо отредактировать. Для этого дважды кликните по нужному слайду - откроется окно редактирования. Здесь вы сможете кадрировать изображение, добавить надписи к слайду, а также поэкспериментировать с выбором динамических эффектов. Программа позволяет использовать следующие эффекты: приближение/удаление, поворот, старинная фотография, черно-белое фото, мозаика и т.д. После установки нужных параметров нажмите кнопку Сохранить.
Шаг 5. Добавление музыки.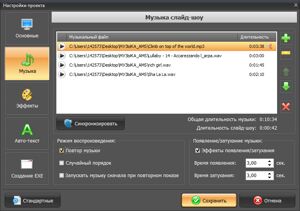
Выбрать музыкальное сопровождение для ролика можно в разделе Настройки проекта > Музыка. Вы можете загрузить неограниченное количество аудиодорожек, использовать фейдеры появления/затухания, а при необходимости обрезать музыкальный трек. Кликните по добавленной композиции - откроется окно обрезки. Чтобы сделать слайд-шоу из фотографий запоминающимся, музыка должна четко передавать настроение ролика и вызывать соответствующие эмоции у зрителей.
Шаг 6. Оформление слайд-шоу.
Программа ФотоШОУ оснащена всеми необходимыми возможностями для красочного оформления слайд-шоу. В разделе меню Оформление представлен обширный каталог декоративных рамок и виртуальных экранов для стильного дизайна вашего слайд-шоу. Выбрать тот или иной вариант оформления можно при помощи мыши. Тема применяется ко всем слайдам автоматически. При необходимости вы сможете снять оформление с определенных фотографий (правая кнопка > снять галочку с пункта Показывать оформление). В разделе Заставки вы сможете выбрать готовые титульные слайды для ролика, а при необходимости отредактировать их или добавить свои собственные.
Шаг 7. Сохранение проекта. Запись видео.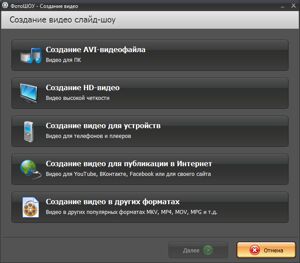
После того, как все настройки заданы, проект нужно сохранить. Для этого откройте раздел меню Файл > Сохранить проект как. После этого вы сможете в любое время отредактировать его и внести изменения. Далее нужно выбрать вариант записи для вашего ролика в разделе Создать. Слайд-шоу можно записать в различных видео форматах (в том числе HD видео, видео для устройств, онлайн видео и т.д.), сохранить в виде exe файла, скринсейвера, создать DVD диск, а также подготовить FLV видео для размещения на вашем сайте. После выбора нужного варианта записи, нажмите кнопку Конвертировать.Создание видео слайд-шоу займет некоторое время, и его длительность будет зависеть от объема загруженных фото и выбранных настроек кодирования.
Таким образом, сделать слайд-шоу из фотографий помощью программы ФотоШОУ довольно просто. Подключайте творческое воображение, добавляйте креативные снимки, используйте оригинальный дизайн, и ваш ролик наверняка будет оценен по достоинству!



- Создание слайд-шоу за 5 минут - Более 120 эффектов переходов - Функция оживления фотографий - Добавление фоновой музыки - Создание видео и запись DVD
ФотоШОУ совместима с Windows 7, 8, 10; Win XP, Vista. Размер - 63 Mb.

 Вы делаете презентацию в PowerPoint на белом фоне со стандартными графиками и диаграммами из Excel? Видимо, вы застряли в далеком 2008 году. И не удивляйтесь, что ваша презентация не получает отклика и заинтересованности зрителей. Тенденции меняются и на смену Times New Roman пришли новые шрифты, цвета и плоский дизайн. Чтобы зрители поняли, что вы в курсе современных технологий и оценили авторитетность, будем учиться делать эффектные и красивые презентации в PowerPoint. Вас ждет пошаговая инструкция.
Вы делаете презентацию в PowerPoint на белом фоне со стандартными графиками и диаграммами из Excel? Видимо, вы застряли в далеком 2008 году. И не удивляйтесь, что ваша презентация не получает отклика и заинтересованности зрителей. Тенденции меняются и на смену Times New Roman пришли новые шрифты, цвета и плоский дизайн. Чтобы зрители поняли, что вы в курсе современных технологий и оценили авторитетность, будем учиться делать эффектные и красивые презентации в PowerPoint. Вас ждет пошаговая инструкция.
Как сделать красивую презентацию в Power Point: пошаговая инструкция
Шаг 1. Плоский дизайнОбъемные кнопки и иконки с глянцевым блеском, похожие на яркие конфеты были настоящим хитом в конце 2000-х. Но многие не смогли распрощаться с этой тенденцией и по-прежнему используют леденцовые диаграммы и шрифт в стили WordArt.
Исправляем: Плоский дизайн и контрастные цвета – вот что отличает эффектные и стильные презентации 2015 года.
Шаг 2. Основная мысль – крупным планомГлавное, чего не хватает большинству презентаций – читабельности. Желание вместить на 10 слайдов полный текст доклада приводит к огромным нумерованным и маркированным спискам. Читать их не только сложно, но и не интересно.
Исправляем: Выносим на слайды только основные, яркие и цепляющие тезисы, а также визуализации, которые крепко осядут в сознании зрителей.
Шаг 3. Используем изображение«Сухая» презентация не вызовет у зрителей никаких эмоций и уже спустя минуту доклада, они начнут медленно, но уверенно погружаться в сон.
Исправляем: Наша эмоциональная память намного сильнее обычной. Кроме того, именно эмоции делают любую информацию (и презентацию в том числе) виральной – то есть, разлетающейся по информационным каналам со скоростью света. Отличный способ вписать эмоции в презентацию – использовать яркие и «говорящие» картинки. Они вытягивают слушателей из состояния анабиоза и возвращают к докладу.
Стоит еще раз повторить правило: чем больше текста – тем хуже его запоминает аудитория. Не забывайте, что вы делаете презентацию не в качестве шпаргалки для себя, а как дополнительный визуальный материал для слушателей.
Исправляем: Иконки не несут такого эмоционального окраса, как изображения. Зато они, как якорь, закрепляют ведущую мысль или тезис в сознании аудитории. Не используйте их излишне: на слайде не должно находить более 3х штук.
Шаг 5. ШрифтНет ничего скучнее, чем стандартные шрифты: Times New Roman, Arial. А использование Monotype Corsiva сразу выдаст в вас дилетанта.
Исправляем: Используйте шрифты без засечек и не из стандартной линейки. Хорошо выглядят слайды, на которых использован 2 или 3 шрифта – это вызывает у зрителей желание прочитать весь текст.
Шаг 6. Цвет как оружиеПомните время, когда в презентациях использовали эффектные градиентные заливки? А теперь забудьте о них. Нет способа лучше продемонстрировать свою некомпетентность и отдаленность от технологий, чем сделать фоном радужную растяжку.
Исправляем: Стильные презентации в PowerPoint включают глубокий фон, который отлично сочетается с иконками и цветом шрифта. Если вы всерьез взялись за презентацию, советую подобрать оптимальное сочетание цветов на Design Seeds и строго следовать ему при создании всех слайдов. Поверьте, затраты времени и сил окупятся: вашу презентацию просто захочется «съесть» глазами.
Шаг 7. Инфографика и диаграммы вместо скучных таблицСкажите честно, вы когда-нибудь читали таблицы в чужих презентациях? А почему думаете, что кто-то будет рассматривать все статьи инвестиций на ваших слайдах? Нужно дать зрителям более легкий формат для восприятия.
Исправляем: Для легкости восприятия будем визуализировать данные. Для этого удобно использовать пузырьковые диаграммы, размер которых пропорционален размеру затрат каждой группы. Можно также указать сумму затрат рядом с названием категории.
Шаг 8. Сделайте слайды чистымиЧасто презентации содержат слишком много мусора, не несущего информации: вставки «Плати Сейчас» – компания №1 на рынке электронных платежей» на каждом слайде, нумерация, название слайда, логотип фирмы и т.д. Это только отвлекает внимание от самого содержания и делает презентацию штампованной и формальной.
Исправляем: Убираем со слайдов все лишние: названия, должность, заголовки, сноски, нумерованные списки. Оставляем яркий тезис. Пусть его окружает только контрастный фон – так шансы, что вашу мысль заметят и оценят, значительно повышаются.
Инструкцию как сделать красивую презентацию в PowerPoint выполнили. Теперь осталось достойно подготовиться к самому выступлению. Готовы? Изучаем 7 приемов эффектной и эффективной презентации в статье .