






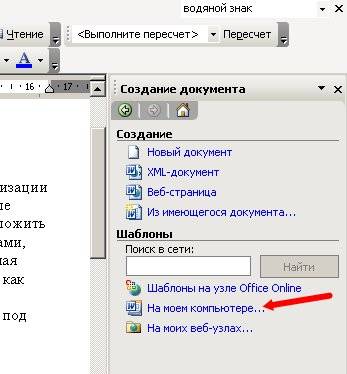


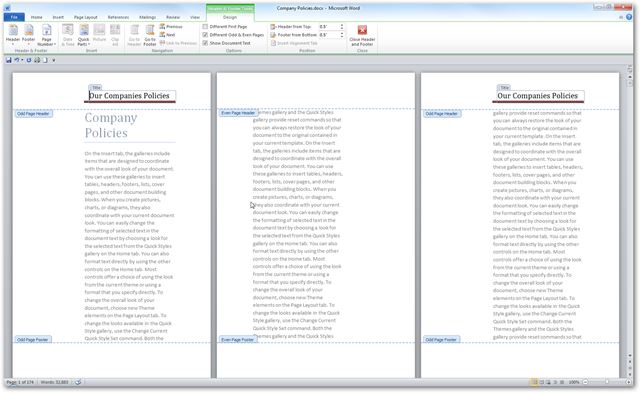
 Рейтинг: 4.7/5.0 (1626 проголосовавших)
Рейтинг: 4.7/5.0 (1626 проголосовавших)Категория: Инструкции

Буклетом называют издание рекламного характера, распечатанное на одном листе бумаги, а затем сложенное несколько раз. Так, к примеру, если лист бумаги складывается два раза, на выходе получается три рекламных колонки. Как вы понимаете, колонок, при необходимости, может быть и больше. Объединяет буклеты то, что реклама, которая в них содержится, изложена в довольно краткой форме.
Если и вам нужно сделать буклет, но при этом вы не желаете тратиться на услуги полиграфии, вам наверняка будет интересно узнать о том, как сделать буклет в MS Word. Возможности этой программы практически безграничны, неудивительно, что и для таких целей в ней имеется набор инструментов. Ниже вы можете ознакомиться с пошаговой инструкцией о том, как сделать буклет в Ворде.
Если вы прочитали статью, представленную по ссылке выше, наверняка, в теории вы уже понимаете, что необходимо делать для создания рекламного буклета или брошюры. И все же, более детальный разбор вопроса явно необходим.
Изменяем поля страницы1. Создайте новый вордовский документ или откройте тот, который вы готовы изменить.

Примечание: В файле уже может содержаться текст будущего буклета, но для выполнения необходимых действий удобнее использовать пустой документ. В нашем примере тоже используется пустой файл.
2. Откройте вкладку “Макет” (“Формат” в Ворд 2003, “Разметка страницы” в 2007 — 2010) и нажмите на кнопку “Поля”. расположенную в группе “Параметры страницы” .

3. Выберите в развернувшемся меню последний пункт: “Настраиваемые поля” .

4. В разделе “Поля” открывшегося диалогового окна задайте значения равные 1 см для верхнего, левого, нижнего, правого полей, то есть, для каждого из четырех.

5. В разделе “Ориентация” выберите “альбомная” .

Урок: Как сделать альбомный лист в MS Word
7. Ориентация страницы, как и размеры полей будут изменены — они станут минимальными, но при этом не выходящими за пределы области печати.

1. Во вкладке “Макет” (“Разметка страницы” или “Формат” ) все в той же группе “Параметры страницы” найдите и нажмите на кнопку “Колонки” .

2. Выберите необходимое количество колонок для буклета.

Примечание: Если значения по умолчанию вас не устраивают (две, три), добавить на лист большее количество колонок можно через окно “Другие столбцы” (ранее этот пункт назывался “Другие колонки” ), расположенное в меню кнопки “Колонки”. Открыв его, в разделе “Число колонок” укажите количество, которое вам необходимо.
3. Лист будет разделен на заданное вами количество колонок, но визуально вы этого не заметите до тех пор, пока не начнете вводить текст. Если вы хотите добавить вертикальную линию, указывающую на границу между колонками, откройте диалоговое окно “Другие колонки” .

4. В разделе “Тип” установите галочку напротив пункта “Разделитель” .
Примечание: На пустом листе разделитель не отображается, он станет видимым только после того, как вы добавите текст.
5. На листе появятся вертикальные линии, разделяющие между собой колонки.

6. Все, что вам остается, ввести или вставить текст рекламного буклета или брошюры, а также отформатировать его, если это необходимо.

7. Заполнив и отформатировав документ, вы можете распечатать его на принтере, после чего его можно будет сложить и приступить к распространению. Чтобы распечатать буклет, выполните следующее:


Вот, собственно, и все, из этой статьи вы узнали о том, как сделать буклет или брошюру в любой версии Ворда. Желаем вам успехов и исключительно положительных результатов в освоение столь многофункционального офисного ПО, коим является текстовый редактор от Microsoft.
Поделиться ссылкой в социальных сетях
Александр Кузнецов Знаток (302), закрыт 5 лет назад
VISO Мыслитель (8654) 7 лет назад
1. Для начала определитесь: как хотите ее распечатать? Если просто на А4, страницы подряд, то выйдет 4 страницы на одном листе (имеется в виду двухсторонняя печать) и они будут идти подряд.
Для этого заходим "Файл">"Параметры страницы". У Вас должно быть выставлено "Ориентация страниц">"Альбомная", "Страницы": "Несколько страниц">"2 страницы на листе". Жмем "ОК".
Идем "Файл">"Печать". Здесь ставим галку на "двухсторонняя печать" и "ОК". Всё. Отпечаталась одна сторона - перегружаем пачку из выходного лотка во входной и "ОК".
2. Теперь вариант для брошюры.
Заходим "Файл">"Параметры страницы". У Вас должно быть выставлено "Ориентация страниц">"Альбомная", "Страницы": "Несколько страниц">"Брошюра" и "Число страниц в брошюре">". А вот здесь подробнее.
Если выставить "Все" - получится вариант, при котором отпечатанные листы просто разрезаются пополам и складываются две половины пачки.
Если выставить "Авто" - то Word автоматически подберет оптимальное число страниц (чтоб практически не было пустых) в книжицах для Вашего документа.
Если Вас не устраивает автоматический режим Word'a, то можете выставить свое количество страниц в книжице.
Жмем "ОК".
Идем "Файл">"Печать". Здесь ставим галку на "двухсторонняя печать" и "ОК". Всё. Отпечаталась одна сторона - перегружаем пачку из выходного лотка во входной и "ОК".
Распечатываем, раскладываем по книжицам, сгибаем листы в книжицах, а дальше сшиваем/клеим/брошюруем/и_т. д.
Татьяна Мастер (1345) 7 лет назад
Сделай лист горизонтально и печатай в 2 колонки. А вообще это лучше в Corel Draw делать
GoldIrina Профи (827) 7 лет назад
Для этого Publisher существует. Там есть все макеты публикаций.
aidar n Мастер (1807) 7 лет назад
Publisher используй очень удобно!
Софья Ашихмина Ученик (174) 8 месяцев назад
а если нет специальной программы
Редактор «Ворд» предоставляет пользователю массу возможностей по редактированию и оформлению текстовых документов. При желании, например, в этой программе можно создать небольшую брошюру или даже целую книгу. О том, как правильно это сделать, и поговорим далее в статье.
Как сделать брошюруИтак, давайте посмотрим, как в «Ворде» сделать брошюру. Создаются книжки в этом редакторе очень просто. Для начала откроем документ. Нажимаем кнопку Office и выбираем строку «Открыть». В появившемся окне находим папку с документом и выделяем его щелчком. Нажимаем на кнопку «Открыть» внизу окошка. Документ откроется в редакторе. Теперь можно изменить и оформить его, как угодно. В том числе и в виде брошюры.
В главном меню заходим во вкладку «Параметры страницы». В седьмой и десятой версиях редактора она называется «Разметка страницы». Далее переходим в пункт «Ориентация» и выбираем «Книжная». Затем нажимаем на «Настраиваемые поля» в самом низу открывшегося меню. В появившемся окошке находим строку «Несколько страниц». Здесь в выпадающем меню выбираем «Брошюра». В строке «Число страниц в брошюре» оставляем «Все».
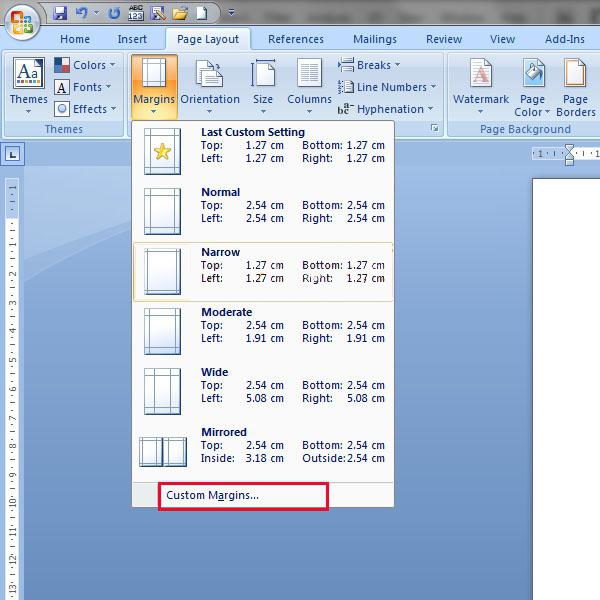
Стоит учесть, что при печати страница уменьшится. Для того чтобы не подбирать картинки и шрифты заново, во вкладке «Размер бумаги» в одноименной строке стоит выбрать формат А5. Нажимаем на Ok.
Печать книгиТаким образом, мы выяснили, как в «Ворде» сделать брошюру, а вернее, как ориентировать текст именно таким образом. Теперь посмотрим, как его распечатать книжкой. В редакторе «Ворд 2003» кнопка печати находится на видном месте - на панели инструментов. В других версиях программы следует просто нажать на Office и перейти на строку «Печать». Откроется окно с тремя пунктами: «Предварительный просмотр», «Быстрая печать» и просто «Печать». Все эти кнопки можно вывести на панель управления. Для этого следует нажать на нужный пункт правой кнопкой мыши и в выпавшем контекстном меню выбрать строку «Разместить… под лентой».
Теперь посмотрим, как распечатать брошюру в «Ворде». Большинство современных принтеров имеют функцию «Текст книжкой». Устройство само расставит страницы брошюры в необходимом порядке. Предварительно листы будут распечатаны только с одной стороны. Далее программа откроет окно, в котором пользователю будет предложено расположить страницы в нужной последовательности. После этого печать можно будет продолжить.
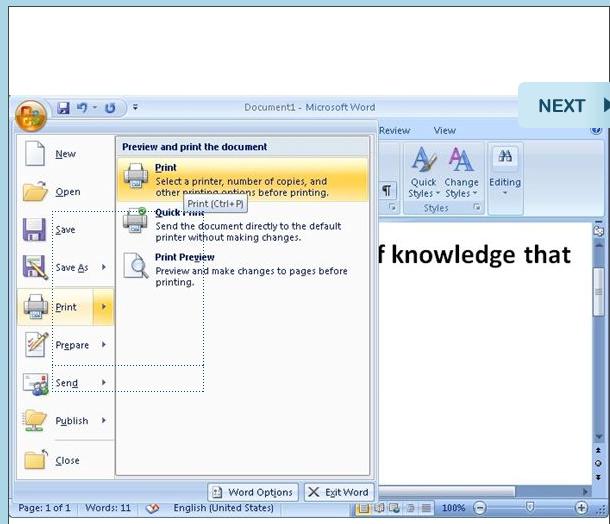
Теперь вы знаете, как напечатать брошюру в «Ворде». Процедура эта на самом деле очень простая. Однако иногда требуется сделать так, чтобы получившаяся книжечка имела какой-нибудь цвет. Таким образом иногда оформляются, к примеру, методички. Если у вас есть цветной принтер, вы можете попробовать сделать свое пособие цветным. Изменить оттенок страниц в редакторе также очень легко.
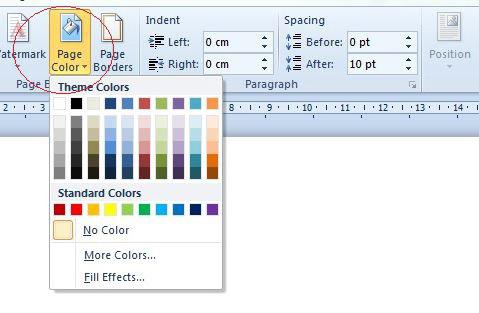
Для этого опять переходим во вкладку «Разметка страницы» и нажимаем на треугольник напротив строки «Цвет страницы». Появится выпадающее меню с набором самых разных тонов. При желании можно раскрасить фон в один из стандартных оттенков, предлагаемым редактором. Выбор сделать очень просто. При наведении курсора на какой-нибудь из квадратиков цвет вордовской страницы будет изменяться на соответствующий. В том случае, если предложенная палитра вас не устраивает, можно выбрать цвет самостоятельно. Для этого нужно нажать на строку «Другие цвета». После этого откроется окошко, в котором и можно будет выбрать нужный оттенок.
Заливка градиентомВопрос о том, как напечатать брошюру в «Ворде», можно считать закрытым. А как сделать пособие уникальным? При желании фон книжечки можно сделать не только однотонным, но и градиентным. Для того чтобы этого добиться, в том же выпадающем меню нужно выбрать строку «Способы заливки». Здесь также представлен набор инструментов. Кроме того, можно настроить и собственный градиент, выбрав два нужных цвета и расположив их в определенном направлении.
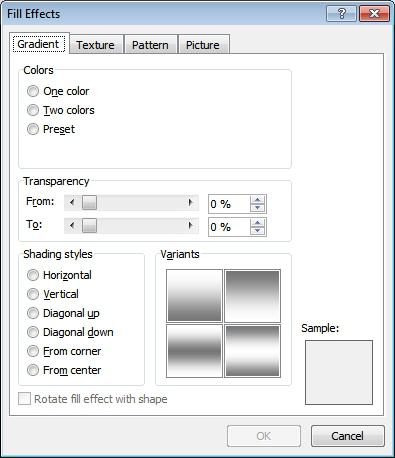
Как в «Ворде» сделать брошюру еще более красивой? В окошке «Способы заливки» можно сделать фон текстурным или узорным. Редактор предоставляет довольно-таки богатый набор стандартных оформлений. При желании можно даже нарисовать свой узор в программе типа «Фотошопа» или создать текстуру. Рисунок сохраняют в папке на компьютере и открывают в «Ворде» в том же окне (выбираем из списка). При желании можно также установить картинку из интернета или сделанное самостоятельно фото. Оформить фон таким образом можно во вкладке «Рисунок» в том же окошке. Стоит учесть, что при использовании картинки маленького размера она расположится на странице многократно, покрыв ее полностью.
Изменение цвета текстаОформленная и распечатанная брошюра в «Ворде» будет вполне удобной для чтения, какой бы фон или узор вы ни выбрали. При смене цвета страницы редактор автоматически меняет цвет текста, для того, чтобы он был максимально заметным. Однако при использовании рисунка текст может слиться с фоном. Для того чтобы внести необходимые изменения, следует пройти во вкладку «Главная» и выбрать раздел «Шрифт». Здесь расположена иконка «Цвет текста» (нижний ряд, самая последняя). Нажав на треугольничек в выпавшем меню, можно будет выбрать необходимый оттенок букв.
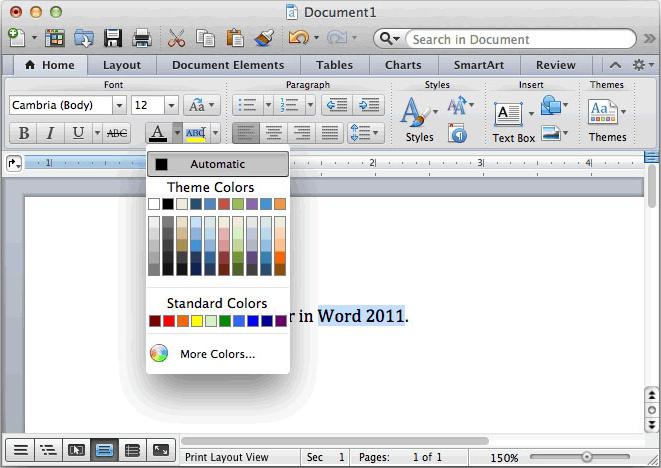
Печать брошюры в «Ворде», как видите, – задача очень простая. Изменять цвет, размер и способ написания букв в этом редакторе можно и с помощью набора стилей. Для того чтобы оформить текст определенным образом, следует пройти во вкладку «Главная» - «Стили». Здесь, прямо на панели управления, имеется набор наиболее популярных стилей. Способ оформления можно выбрать, нажав на треугольник в разделе «Изменить стили».
Ну что же, мы с вами выяснили, как в «Ворде» сделать брошюру. Процедура эта совершенно не хитрая. Оформить такую книжицу можно на свое усмотрение. Пробуйте.
Среди всех рекламных материалов особой обладают важностью буклеты. Чтобы сделать красочный ресторан в буклет или любое другое заведение, не никаких нужно специфических умений или глубоких Создать. познаний хорошие рекламные материалы легко компьютере на можно, используя для этого богатые Word возможности 2010 (или той же программы, но 2003 версий и 2007).
Ничего сложного в том, сделать как буклет в Word 2010, нет:
инструкция, есть и другие способы, как буклет сделать в Ворде. Если вы не хотите пользоваться решениями шаблонными, всегда можно пойти другим Для. путем тех, кто желает сделать на действительно компьютере интересный буклет, это будет удачным самым решением:
Каждый может компьютере на делать буклет, рекламную брошюру, проспект и ценные другие документы, которые часто бывают Как. необходимы видите, сделать буклет в Ворде или 2007 Ворде 2010 не так уж и сложно, уделить – главное этому хоть немного времени.
14 дек 2013 Как самому создать красивый рекламный буклет. Подробно рассмотрены все этапы создания буклета в популярном редакторе. 5 апр 2015. Печати, Визитки, (495) 505-47-43, штампы, буклеты, календари, карманные календари, наклейки, стикеры, этикетки. Пошаговая инструкция для создания формул в редакторе Word. Как сделать книжку в ворде печать документа книжкой в word 2010. Представление
Скачать как сделать буклет в ворде 2013 пошаговая инструкция - справочник оерж
Название фильма: Дневник баскетболиста На английском: The Basketball Diaries Жанр: Драма, криминал. Ниже приведены инструкции для того как создать брошюру в Microsoft В Publisher можно сделать 3- или 4-панельные буклеты на листе любого. 14 мар 2015 Как напечатать книгу? Как в «Ворде» сделать брошюру или книгу Пошаговая инструкция для создания формул в редакторе Word замечу что программа Microsoft ворд 2003, 2007, 2010 или 2013 в windows. 22 мар 2016 Сделать буклет в Word просто, если использовать шаблон или функцию Microsoft Word 2003, 2007, 2010, 2013 предоставляет.
Для создания нового документа в Word 2003 в меню «Файл» используйте команду «Создать». Затем в этом же меню нажмите «Параметры страницы». В окне параметров во вкладке «Поля» в разделе «Ориентация» укажите «Альбомная».
В разделе «Страницы» раскройте список «Несколько страниц», нажав на стрелочку виз у правой границы поля, и щелкните пункт «Брошюра». В списке «Число страниц в брошюре» укажите число страниц документа, которые войдут в брошюру. В разделе «Поля» поставьте нужное значение для внутренних и внешних полей. В Word 2007 все настройки для создания брошюр находятся во вкладке «Разметка страниц» в группе «Поля».
Чтобы превратить в брошюру готовый документ, откройте его в Word командой «Открыть» из меню «Файл». Щелкните дважды по линейке у левого края экрана и введите все необходимые параметры в открывшемся окне. Если документ содержал рисунки и диаграммы, возможно, они сместились в результате форматирования. Внимательно посмотрите текст и исправьте появившиеся ошибки.
Нажмите Ctrl+P для вызова диалогового окна печати. Нажмите «Свойства» и во вкладке «Окончательная обработка» поставьте флажок возле параметра «Печатать на обеих сторонах». Вернитесь в диалоговое окно печати, нажмите «Параметры» и в разделе «Двусторонняя печать» укажите порядок печати страниц.
Когда будет напечатаны все страницы на одной стороне листа, программа предложит перевернуть стопку листов. Выньте бумагу из лотка для выдачи, переверните и вложите в лоток для приема, после этого нажмите ОК.
Итак, у нас есть документ на 72 страницы. Нам задали задание распечатать методичку. Начинаем печатать методом подбора страниц. Ничего не получается, изводим очень много бумаги. Но так и не добиваемся никаких результатов. Поэтому я хочу рассказать Вам очень простой способ, позволяющий печатать документы в формате книги. Всё настраивается автоматически.

Для начала в меню файл, выбираем пункт Печать.

В окне печать нажимаем Свойства.

В свойствах выбираем вкладку Окончательная обработк а. Здесь выбираем из параметров документа: двухсторонняя печать. и печать буклета А4 (брошюровка слева). Страниц на листе автоматом поставится 2. Нажимаем ок. Сначала принтер напечатает нечетные страницы и остановится, потом надо будет переложить бумагу обратно в лоток и нажать кнопку Пуск на принтере. Так как принтеры у всех разные, нет смысла писать про мой рабочий. Но у меня всегда появляется окно, в котором показано как класть бумагу.

Мой сайт создан благодаря школе StartUp . записаться на обучение по созданию сайта можно здесь .
Последние записи Свежие комментарииМы рассмотрим несколько вариантов, как сделать буклет в Word. Как делать брошюру, буклет в Word с помощью таблицы, читайте в статье "Создание буклета в Word ". Здесь рассмотрим вариант разбивания текста на колонки.
Создание буклета в Word лучше начать с настройки полей, колонок на чистой странице, а потом писать текст, вставлять картинки. Тогда не будет проблем с оформлением буклета. Можно сделать колонки на странице с уже набранным текстом. Но тогда, текст, при разбивании его на колонки, может расположиться на странице не там, где нам нужно, если не сделать разрывы текста.
Итак, в новом документе на чистой странице, устанавливаем «альбомный» формат страницы.
Устанавливаем поля на странице (по 1,2 см. каждое). Как настроить поля, развернуть лист, др. параметры, смотрите статью « Параметры страницы Word ».
Устанавливаем количество колонок на странице. На закладке "Разметка страницы" в разделе «Параметры страницы» выбираем «Другие колонки».

В появившемся диалоговом окне делаем все настройки сразу.

Здесь мы поставили 3 колонки. Размер промежутка поставили 2,4 см. потому что поля на странице 1,2 см. Буклет мы будем складывать по колонкам. Чтобы у сложенной странички буклета были одинаковые поля со всех сторон.
Если вся страница заполнена текстом, можно текст Word разбить на колонки в нужном нам месте.
Устанавливаем курсор в нужном месте текста. В разделе «Параметры страницы» выбираем функцию «Разрывы» и выбираем «Столбец». Затем, когда установим функцию колонок, то колонки будут формироваться по этим разрывам текста.
Вставлять картинки, фото, работать по оформлению так же, как на обычном листе Word. Смотрите статьи - " Закладка Word "Главная" ", " Как вставить фото, рисунок в документ Word ". Получилось так.

Если нужно сделать колонки из фрагмента текста, то сначала выделяем этот текст, затем настраиваем колонки в диалоговом окне, «применить» - указываем «к выделенному тексту».
 Чтобы не было больших расстояний между словами, можно установить функцию « Расстановка переносов» тоже в разделе «Параметры страницы». Сделать выравнивание текста «По ширине» в разделе «Абзац» на закладке «Главная». Получились ровные колонки.
Чтобы не было больших расстояний между словами, можно установить функцию « Расстановка переносов» тоже в разделе «Параметры страницы». Сделать выравнивание текста «По ширине» в разделе «Абзац» на закладке «Главная». Получились ровные колонки. В буклете можно разместить текст столбиком или развернуть - это разный вид текста получается. Можно вставить фон, границы, т.д. Распечатать текст на обеих страницах листа, т.д. Подробнее, смотрите в статье "Как напечатать в Word ".
В буклете можно разместить текст столбиком или развернуть - это разный вид текста получается. Можно вставить фон, границы, т.д. Распечатать текст на обеих страницах листа, т.д. Подробнее, смотрите в статье "Как напечатать в Word ".
Готовый буклет можно распечатать на цветной бумаге.