










 Рейтинг: 4.3/5.0 (1660 проголосовавших)
Рейтинг: 4.3/5.0 (1660 проголосовавших)Категория: Инструкции
Редакция сайта iXBT.com обращается к вам с просьбой отключить блокировку рекламы на нашем сайте.
Дело в том, что деньги, которые мы получаем от показа рекламных баннеров, позволяют нам писать статьи и новости, проводить тестирования, разрабатывать методики, закупать специализированное оборудование и поддерживать в рабочем состоянии серверы, чтобы форум и другие проекты работали быстро и без сбоев.
Мы никогда не размещали навязчивую рекламу и не просили вас кликать по баннерам. Вашей посильной помощью сайту может быть отсутствие блокировки рекламы.
Спасибо вам за поддержку!

Ноутбуки Lenovo серии G позиционируются компанией как недорогие ноутбуки начального уровня для повседневного использования.
В этой статье мы подробно рассмотрим ноутбук Lenovo G505s с диагональным размером экрана 15,6 дюйма.

Ноутбук Lenovo Lenovo G505s поставляется в довольно скромной картонной коробке с ручкой, а сам комплект поставки минимален. Кроме самого ноутбука и адаптера питания в комплект поставки входит лишь краткое руководство пользователя.



Нужно отметить, что конфигурация ноутбука Lenovo G505s может быть различной. Ноутбуки этой серии могут отличаться процессором, объемом оперативной памяти, а также типом и объемом накопителя.
Спецификации ноутбука Lenovo G505s, который побывал у нас на тестировании, приведены в таблице.
Кроме встроенного в процессор графического ядра в ноутбуке Lenovo G505s имеется и дискретная видеокарта AMD Radeon HD 8570M c 2 ГБ памяти DDR3. Эта видеокарта относится к сегменту low-end и нельзя сказать, что она существенно более производительная, чем встроенное графическое ядро AMD Radeon HD 8650G. AMD Radeon HD 8570M имеет 384 унифицированных шейдера, а частота ядра составляет 650 МГц.
Для установки модулей памяти SO-DIMM в ноутбуке предназначено всего два слота. В нашем случае в ноутбуке был установлен один модуль памяти DDR3-1600 SK Hynix HMT425S6AFR6A-PB емкостью 2 ГБ и один модуль памяти DDR3-1600 SK Hynix HMT451S6AFR8A-PB емкостью 4 ГБ, то есть всего в ноутбуке было 6 ГБ оперативной памяти. Отметим, что в зависимости от модели ноутбуки Lenovo G505s могут комплектоваться и бо́льшим объемом памяти DDR3 (вплоть до 16 ГБ).

Что касается подсистемы хранения данных, то тут, как уже отмечалось, также возможны варианты. В нашем случае в ноутбуке был установлен HDD-диск Seagate Spinpoint M8 ST10000LM024-HN-M101MBB (1 TБ, 5400 RPM, SATA-II).

Имеется в ноутбуке Lenovo G505s и оптический привод. В нашем варианте — это модель HL-DT-ST DVDRAM GU70N.
Коммуникационные возможности ноутбука Lenovo G505s определяются наличием беспроводного сетевого адаптера Qualcomm Atheros AR9485WB-EG с поддержкой стандартов 802.11b/g/n. Кроме того, и имеется и интерфейс Bluetooth 4.0 на базе контроллера Qualcomm Atheros AR3012.

А теперь внимание! В ноутбуке реализован только 100-мегабитный сетевой интерфейс (Fast Ethernet) на базе чипа Qualcomm Atheros AR8172/8176/8178. По сегодняшним меркам, это конечно же уже раритет.
Аудиоподсистема ноутбука Lenovo G505s включает в себя два динамика и HDA-кодек Conexant.
Остается добавить, что ноутбук оснащен встроенной HD-веб-камерой, расположенной над экраном, и съемной литий-ионной 4-элементной аккумуляторной батареей емкостью 41 Вт·ч.

По внешнему виду ноутбук Lenovo G505s очень похож на Lenovo IdeaPad Z710, но он немного более компактный (IdeaPad Z710 имеет размер экрана 17,3 дюйма, а G505s — 15,6 дюйма). Отличие лишь в цвете корпусов: Lenovo IdeaPad Z710 имеет отделку под серебристый металл, а Lenovo G505s — под шлифованный черный металл и рифленый пластик. Однако это лишь отделка. На самом деле корпус в ноутбуке Lenovo G505s пластиковый, что типично для бюджетных моделей.

Крышка ноутбука имеет темно серый, близкий к черному цвет и текстурное рельефное тиснение в виде мелкой сетки. Ну и, конечно же, на крышке ноутбука традиционно красуется серебристый логотип Lenovo.

Съемная нижняя панель корпуса ноутбука, на которой расположены вентиляционные решетки, выполнена их точно такого же пластика с таким же рельефным тиснением.

Рабочая поверхность, обрамляющая клавиатуру и тачпад, также выполнена из пластика черного цвета, отделанного под шлифованный металл.
Рамка вокруг экрана выполнена из обычного черного пластика с матовым покрытием.
На рамке сверху экрана по центру расположена веб-камера, а также отверстие микрофона. Ну а внизу на рамке расположена надпись Lenovo.

Стоит отметить в качестве недостатка, отсутствие жесткости конструкции экрана. При нажатии пальцами на крышку он прогибается, а на поверхности ЖК-экрана появляются характерные волны.
Клавиатура в этом ноутбуке имеет черные клавиши. Но подробно о ней, также как и о тачпаде, мы расскажем чуть позже.
Над клавиатурой ноутбука в левом верхнем углу расположена кнопка включения/выключения питания. К недостаткам можно отнести тот факт, что кнопка не имеет подсветки и определить включился ноутбук или нет, просто так не получится. Впрочем, вряд ли это можно считать серьезным недостатком.
Рядом с кнопкой включения питания расположена еще одна маленькая кнопка Novo. Когда ноутбук выключен или находится в режиме сна, нажатие на эту кнопку приводит в запуску встроенной утилиты, позволяющей запустить процесс восстановления системы (Lenovo OneKey Recovery), войти в меню загрузки или в режим настройки BIOS.

Светодиодные индикаторы состояния ноутбука расположены слева на переднем торце корпуса. Всего таких индикатора два: включения и подключения адаптера питания.
Шарнирная система крепления экрана ноутбука к корпусу ноутбука позволяет отклонять сам экран относительно плоскости клавиатуры на угол примерно в 130 градусов, что вполне достаточно.

На левом торце корпуса ноутбука расположено два порта USB 3.0, разъем HDMI, разъем VGA, сетевой разъем RJ-45 и разъем питания.

Отметим, что разъем питания фирменный (он плоский и похож на разъем USB) и воспользоваться универсальным адаптером питания в данном случае вряд ли удастся (такие насадки в универсальных адаптерах питания не встречаются).

На правом торце корпуса ноутбука расположен один порт USB 2.0, комбинированный аудиоразъем типа миниджек, лоток оптического привода, слот для карт памяти и разъем для кенсингтонского замка.

Остается добавить, что сам корпус ноутбука имеет габаритные размеры 380×260×26 мм, а его масса составляет 2,4 кг. Как видим, это типичная универсальная модель ноутбука, который вполне можно взять с собой в дорогу.
Возможности по разборкеНоутбук Lenovo G505s очень просто разобрать. Для этого достаточно открутить всего три болтика на тыльной стороне корпуса и снять нижнюю панель.
После снятия нижней панели корпуса можно получить доступ к HDD-диску, модулям памяти, Wi-Fi модулю и системе охлаждения.

В ноутбуке Lenovo G505s используется клавиатура островного типа с отдельным цифровым блоком NumPad. Эта фирменная клавиатура Lenovo называется AccuType. Ее особенность заключается в том, что клавиши немного закругленные снизу. Конечно, такая форма клавиш ничуть не лучше традиционной квадратной формы и уж никак не обеспечивает более точного вода информации, как это утверждается на сайте производителя, но зато смотрится такая клавиатура весьма оригинально.
Поверхность под клавиатурой немного заглублена относительно рабочей поверхности, но имеет точно такой же цвет, что и рабочая поверхность. Подсветка клавиш в данной клавиатуре отсутствует.
Нужно отметить, что основание под клавиатурой не жесткое и при печати она неприятно прогибается. Ход клавиш плохо подпружинен, а фиксация нажатия практически не ощущается. Вообще, клавиатура в этой модели ноутбука очень посредственная. Одним словом, в данном случае работает принцип: бюджетному ноутбуку бюджетную клавиатуру.
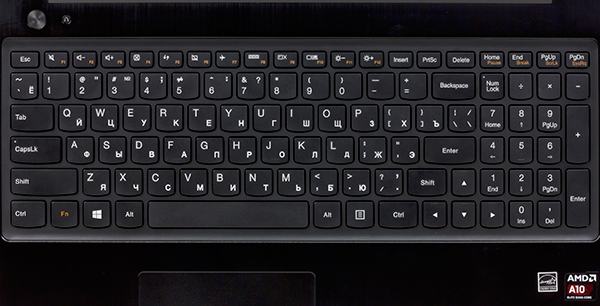
Верхний ряд клавиш традиционно имеет две функции: либо традиционные F1—F12, либо функции управления ноутбуком, один набор работает напрямую, второй — в сочетании с функциональной клавишей Fn.
Звуковой трактДля оценки выходного звукового тракта, предназначенного для подключения наушников или внешней акустики, мы провели инструментальное тестирование с использованием внешней звуковой карты Creative E-MU 0204 USB и утилиты RightMark Audio Analyzer 6.3.0 (тестирование проводится для режима стерео (24 бит; 44,1 кГц)).
По результатам тестирования, аудиотракт в ноутбуке Lenovo G505s хороший.
Полный отчет с результатами тестирования в программе RMAA 6.3.0 вынесен на отдельную страницу. далее приведен краткий отчет.
Неравномерность АЧХ (в диапазоне 40 Гц — 15 кГц), дБ
Уровень шума, дБ (А)
Динамический диапазон, дБ (А)
Гармонические искажения + шум, дБ(A)
Интермодуляционные искажения + шум, %
Взаимопроникновение каналов, дБ
Интермодуляции на 10 кГц, %
ЭкранВ ноутбуке Lenovo G505s используется TN-матрица со светодиодной подсветкой на основе белых светодиодов. Она имеет глянцевое покрытие а диагональный размер составляет 15,6 дюйма. Разрешение экрана составляет 1366 × 768 точек. Отметим, что данный экран не сенсорный.
Согласно проведенным измерениям, максимальная яркость экрана на белом фоне составляет 200 кд/м², а яркость на черном фоне — 0,6 кд/м². При максимальной яркости экрана контраст составляет 314:1, а значение гаммы — 2,03.
Минимальная яркость экрана на белом фоне составляет 9,6 кд/м², а на черном фоне — 0,03 кд/м². При минимальной яркости экрана контраст составляет 294:1, а значение гаммы — 2,07.
50% яркости экрана на белом фоне составляет 105,4 кд/м², а на черном фоне — 0,35 кд/м². При данной яркости контраст составляет 297:1, а значение гаммы — 2,02.
Результаты тестирования экрана
Максимальная яркость белого
Минимальная яркость белого
Контраст (при максимальной яркости)
Гамма (при максимальной яркости)
Цветовой охват ЖК-экрана в ноутбуке покрывает 57,1% пространства sRGB и 39,4% Adobe RGB. Объем цветового охвата составляет 57,2% от объема sRGB и 39,4% от объема Adobe RGB. Конечно, это просто удручающие результаты.
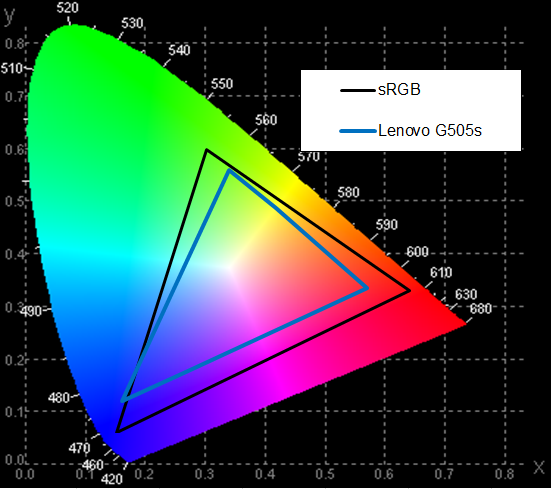
Объясняется столь неудовлетворительный результат тем, что светофильтры ЖК-матрицы плохо изолируют спектры основных цветов друг от друга. Так, сильно перекрываются спектры зеленого и красного цветов, а также спектры синего и зеленого цветов.
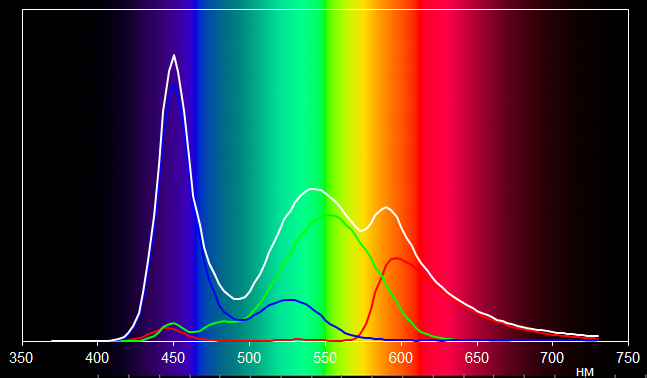
Цветовая температура у ЖК-экрана ноутбука Lenovo G505s оставляет желать лучшего. Она нестабильна по шкале серого и увеличивается при переходе к темным тонам.
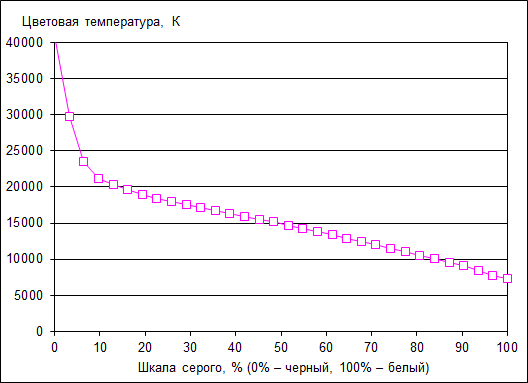
Такое поведение цветовой температуры связано с тем, что при переходе к темным тонам увеличивается доля синего цвета.
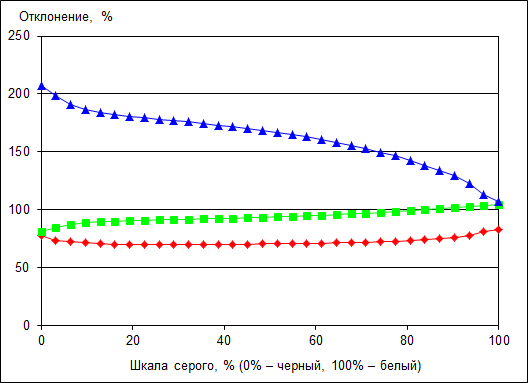
Что касается точности цветопередачи, то максимальное значение дельта Е не превосходит 10 единиц, что вполне допустимо для такого класса устройств.
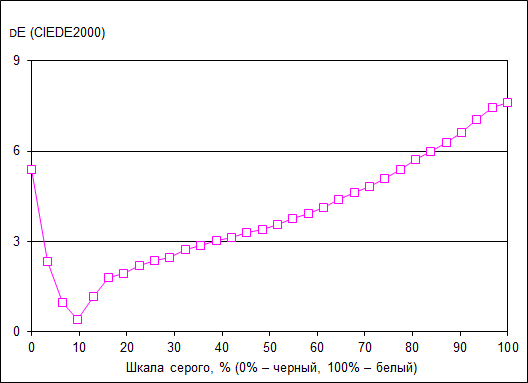
Если говорить об углах обзора экрана, то горизонтальные углы неплохие. При взгляде на изображение под углом по горизонтали цвет не искажается и даже яркость визуально не снижается. А вот вертикальные углы совсем неважные, что типично для TN-матриц.
Работа под нагрузкой и в режиме простояВ режиме простоя, как и должно быть, частота процессора в ноутбуке составляет 1,4 ГГц (естественно, речь идет о сбалансированной схеме энергопотребления). При этом температура процессора в режиме простоя составляет порядка 30 °С, что является отличным результатом.

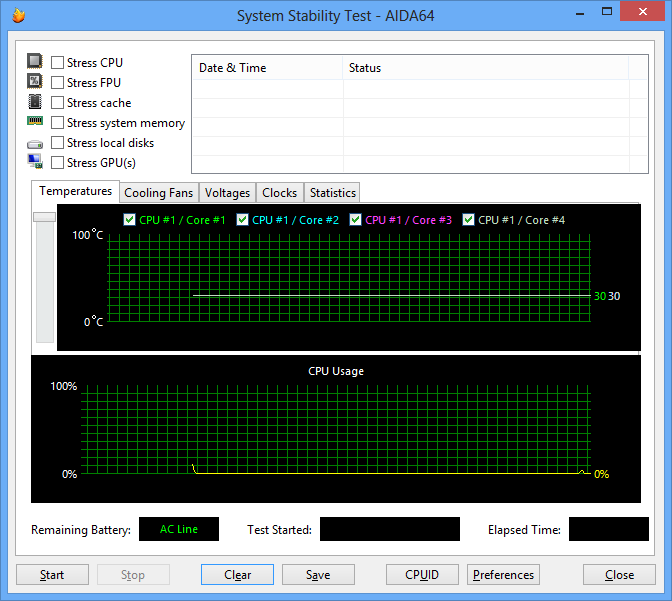
При загрузке процессора тестом Stress CPU (утилитой AIDA64 Extreme Edition — тест на стабильность системы), который использует целочисленные вычисления, частота процессора составляет 2,5 ГГц (напомним, что для APU AMD A10-5750M максимальная частота составляет 3,5 ГГц). Температура процессора в этом режиме загрузки не превосходит 58 °С, что очень неплохо.

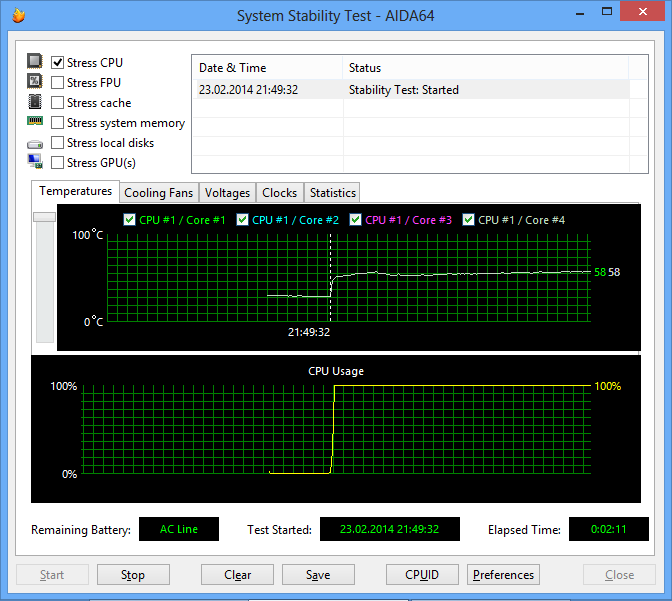
При загрузке процессора тестом Stress FPU, который использует вычисления c плавающей точкой и в большей степени нагревает процессор, установившаяся частота процессора также составляет 2,5 ГГц. А вот температура ядер процессора в этом режиме несколько выше и составляет 71 °С.

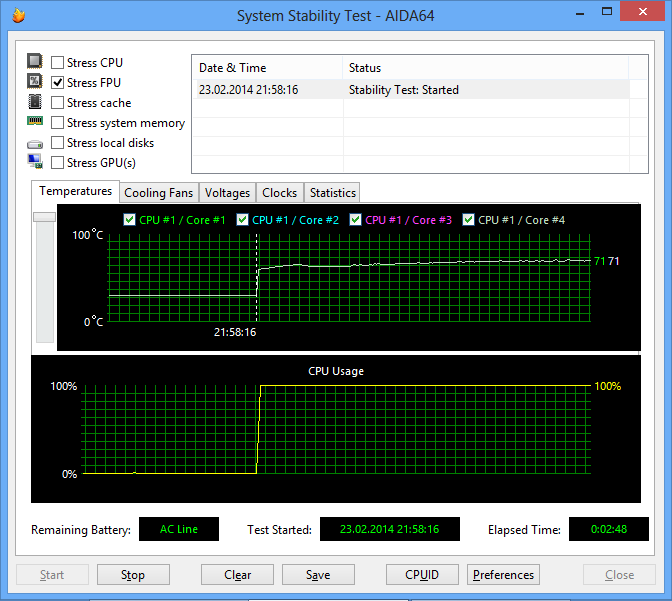
При одновременной загрузке графического ядра (Stress GPU) и ядер процессора (Stress FPU) частота ядер процессора опускается до 2,1 ГГц, а температура поднимается уже до 80 °С.

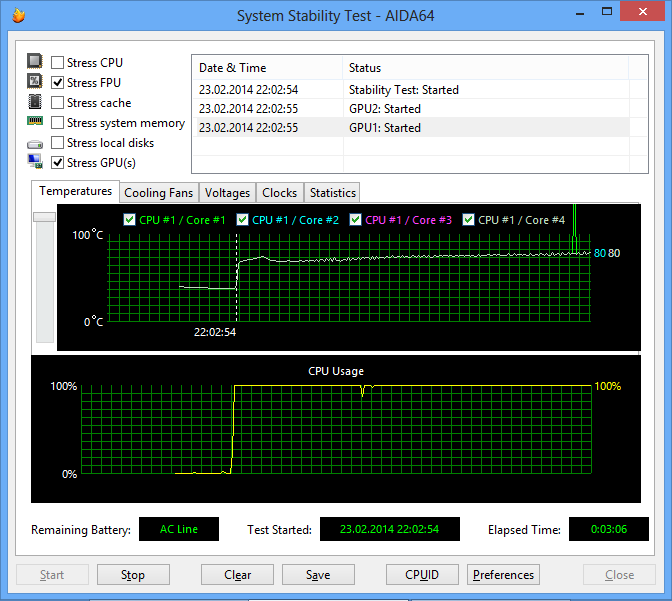
Согласно данным утилиты AIDA64 Cache & Memory Benchmark, скорость записи данных в память составляет 7199 МБ/с, а скорость чтения — 11705 МБ/с.
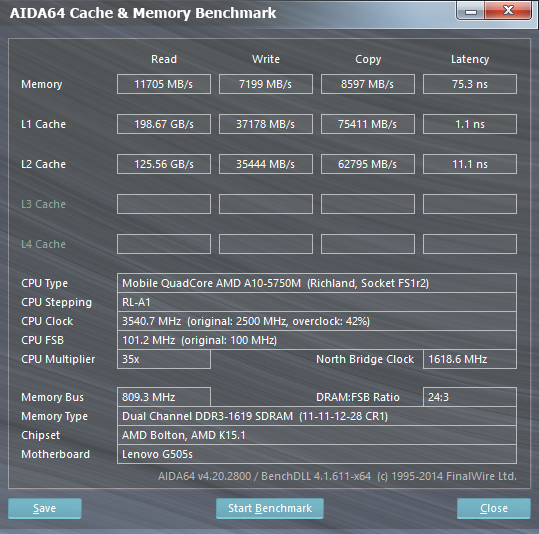
Примерно аналогичные результаты для скорости чтения и записи дает и утилита AIDA64 GPGPU Benchmark. Кроме того, эта же утилита позволяет определить скорость доступа к памяти графического процессора.

Ну а теперь рассмотрим производительность подсистемы хранения данных. По результатам утилиты ATTO Disk Benchmark, максимальная скорость последовательного чтения и записи составляет порядка 107 МБ/с. Конечно, в сравнении с SSD-накопителями такая скорость является более чем скромным результатом.

Довольно показательным является и график линейного чтения по поверхности диска (утилита AIDA64). Как видим, максимальная скорость линейного чтения достигается только на внешних дорожках, а на внутренних дорожках скорость опускается до 50 МБ/с.
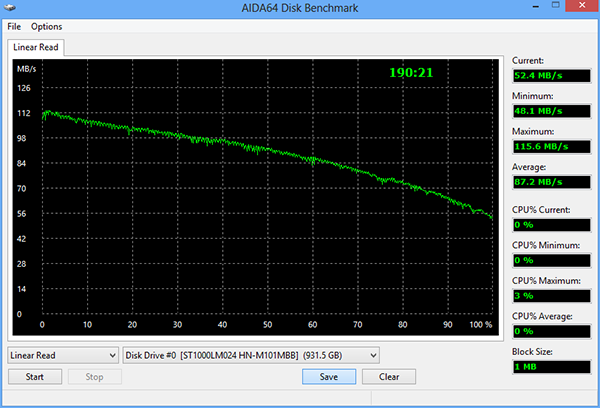
Ноутбук Lenovo G505s можно отнести к категории тихих.
В режиме простоя этот ноутбук практически не слышно. Согласно нашим измерениям, в режиме простоя уровень шума, издаваемый ноутбуком, составляет 24 дБА. При таком уровне шума этот ноутбук можно услышать только в специальном звукоизолированном помещении.
Измерение уровня шума мы проводили в специальной звукопоглощающей камере, а чувствительный микрофон располагался относительно ноутбука так, чтобы имитировать типичное положение головы пользователя.
При стрессовой загрузке процессора и видеокарты уровень шума, издаваемый ноутбуком, увеличивается до 33 дБА. Это также очень низкий уровень шума, едва различимый на уровне естественного фона. Одним словом, система охлаждения в ноутбуке Lenovo G505s очень тихая.
Как видно по результатам тестирования, при настройках игр на максимальное качество ноутбук Lenovo G505s не позволяет комфортно играть в игры при разрешении 1366×768. Исключением в данном случае является только игра World of Tanks 0.8.9, в которую можно комфортно играть даже при таких настройках. При настройке на минимальное качество большинство игр (но не все) обеспечивают комфортные (по скорости) условия для игры.
Согласно нашей методике расчета интегрального балла в играх, ноутбук Lenovo G505s получает 1 балл (из 11 возможных) в режиме максимального качества и 6 баллов в режиме минимального качества.
Конечно, при таких результатах в играх ноутбук Lenovo G505s нельзя относить к категории игровых. То есть играть на этом ноутбуке можно, но с большими оговорками.
Вообще, по уровню производительности в играх ноутбук Lenovo G505s можно сравнить с ноутбуком на базе процессора Intel Core i7-4700HQ в связке в видеокартой Nvidia GeForce GT 750M или GeForce GT 745M. Ни то, ни другое решение не позволит вам комфортно играть при настройках на максимальное качество.
ВыводыИтак, после тестирования ноутбука Lenovo G505s можно сделать следующие выводы.
Этот ноутбук выполнен в достаточно простеньком и дешевом корпусе из пластика. Железного конструктива внутри корпуса, который бы обеспечивал необходимую жесткость конструкции, нет. Соответственно, в этом ноутбуке до неприятного прогибается клавиатура, да и жесткость экрана не на уровне. Одним словом, просто дешевый корпус. О качестве экрана говорить вообще не хочется. Тут явно сэкономили и поставили самый дешевый 15-дюймовый экран с самыми посредственными характеристиками.
По уровню производительности в неигровых приложениях этот ноутбук уступает системам на базе процессора Intel Core i5-3317U или Intel Core i5-4200U. Причем наиболее слабым местом в конфигурации является медленный, в сравнении с SSD-накопителями, HDD-диск. А вот графическая подсистема этого ноутбука, безусловно, более производительная, чем в случае процессоров Haswell. Тем не менее, даже пара в составе графического процессорного ядра AMD Radeon HD 8650G и дискретной видеокарты AMD Radeon HD 8570M не могут обеспечить достаточный для современных игр уровень производительности. Далеко не во все игры на этом ноутбуке можно комфортно играть даже при родном разрешении его экрана 1366×768. Ну и конечно же, для 15-дюймового ноутбука разрешение экрана 1366×768 — это уже атавизм.
В принципе, если данное решение рассматривать именно как ноутбук начального уровня, то к нему никаких претензий нет. Действительно, он не только вполне подходит для работы с офисными приложениями, просмотра видео и интернет-серфинга, но и может использоваться для редактирования фотографий и даже работы с видео (не столь эффективно, как хотелось бы, но все же может). Вопрос лишь в том, адекватна ли стоимость этого ноутбука такому качеству и уровню производительности. А стоит он порядка 20 тысяч рублей. В принципе, для 15-дюймового ноутбука с разрешением экрана 1366×768 это вполне нормальная стоимость, в то время как ноутбуки с разрешением 1920×1080 стоят уже от 30 тысяч рублей. И среди 15-дюймовых моделей с разрешением 1366×768 и сопоставимой производительностью найти ноутбук дешевле довольно сложно.
Средняя цена по данным Яндекс.Маркет
Dominowood Мыслитель (5464), закрыт 1 год назад
Он постоянно делает откат системы и возвращает виндовс 8.1 а меня от нее тошнит, мое мнения что эта виндовс больше подходит для телефонов но для ПК она не понятна как для МЕНЯ.
Как сделать так чтобы установить виндовс с флешки на этот ноутбук чтобы он не делал откат и не возвращал эту винду 8.1
Krizz Оракул (67727) 1 год назад
Правильно ОС устанавливать научись, а не поверх.
Dominowood Мыслитель (5464) 1 год назад
та вот с этим проблема с диска я ещё как-то могу а вот с флешки не получается БИОС в этом ноутбуке мне совсем непонятен я уж 5 лет своим старым ПК пользуюсь то тут я все знаю не то что там.
Соизвольте рассказать мне как нужно на Lenovo g505s с виндовс 8.1 поставить с флешки другую винду
Krizz Оракул (67727) А в чем принципиальная разница в установке с флешки? Да нет никакой разницы. Все то же самое. Открой мануал, который шел с ноутом и читай. Там все написано. И погугли "установка windows с uefi".
savoljavob Оракул (90279) 1 год назад
Форматните из под livecd и ставьте 7 и все
дмитрий ярош Мыслитель (7949) 1 год назад
не прокатит, там в биосе ковыряться надо.
Михаил Новиков Просветленный (32648) 1 год назад
Сейчас Win 8.1 самая лучшая !
Просто ее нужно настроить под себя и она будет удобнее 7-ки !
Плитки можно удалять и добавлять новые.
на рабочий стол можно установить кнопку выключения.
Михаил Новиков Просветленный (32648) 1 год назад
Для 7-ки заранее найди все дрова чтобы не было сюрпризов !
10- ку ставить можно через год после официального выхода.
Dominowood Мыслитель (5464) 1 год назад
все ровно не нравиться мне это Gavno я привык к 7 и хочу семерку или тестовую 10.
Да и вобще я такой чтобы если и оставил виндовс 8.1 лицуху которая сейчас стоит то так чтобы сделать ее с нуля а то ноутбук не плохой но его подвисания в начале да и вобще он заторможен, девушка хуйни разной установила что кот какой-то по экрану бегает и я его удалить все не как не могу, впочем очень много мусора что забивает ОЗУ а очистка не помогает.
При покупке когда только взял ноутбук зверь был а щяс стык в говно.
Krizz Оракул (67727) "хочу семерку или тестовую 10" Ты не поверишь, но это дерьмо еще хуже, чем Восьмерка.
David Koechner Ученик (158) 1 год назад
Скачиваешь USB Install Tool, делаешь загрузочную флешку, перезагружаешь компьютер заходишь в биос ставишь загрузка с флешки итд. Нужен порт USB2.0 с USB3.0 вин7 не тянет.
дмитрий ярош Мыслитель (7949) 1 год назад
1) поставить классик шел и 8ка станет как семёрка
2) тормозит, девушка чегото наставила, откати систему, до заводского состояния, с помощью рекавери
3)решил всё таки 7ку, отключи в биос секьюрити бут, (Secure Boot на Disabled ) а OS Mode Selection выбрать UEFI and Legacy OS
инструкция
pc-forums.ru/topic11328.html
дмитрий ярош Мыслитель (7949) 1 год назад
дэвушку нэ ругай, да. =)
Dominowood Мыслитель (5464) 1 год назад
а как на ноутбуке Lenovo g505s зайти в биос делете не помогает ф12 тоже P.S Нуб
дмитрий ярош Мыслитель (7949) "Как запустить программу настройки BIOS? Чтобы запустить программу настройки BIOS, выполните следующие действия. 1 Выключите компьютер. 2 Нажмите кнопку Novo, а затем выберите BIOS Setup (Настройка параметров BIOS)." ИНСТРУКЦИЯ. download.lenovo.com/consumer/mobiles_pub/lenovo_g400sg405sg400stouchg500sg505sg500stouch_ug_russian.pdf
егор гамов Просветленный (38547) 1 год назад
при загрузке компа нажимаете F12, там выбираете диск или флешку, на которую записан образ. там уже форматируете диск с. недавно попадался такой же ноут, нет необходимости лезть в биос.
ARCHY IVANOV Знаток (371) 1 год назад
Можно установить Windows 7 или 10 на компьютере, потом поместить этот жесткий диск в ноутбук.
Krizz Оракул (67727) 1 год назад
Да ты что! И никаких проблем при этом не возникнет? Серьезно?
Сам пробовал так делать или тупо чей-то дебильный высер озвучил?
Лилия Баранова Ученик (110) 3 дня назад
![]()
Подскажите пожалуйста как отрегулировать работу USB-портов. Не подключаются некоторые носители — флешки, переносные винчестеры (даже новые), а некоторые подключаются (даже достаточно старые). Такая проблема уже была при покупке этого ноутбука (Lenovo G505s). Я его отнёс в магазин и они эту проблему устранили (сказали, что они — эти порты, вообще были отключены? и им пришлось даже переустанавливать снова BIOS). Сейчас переустановил самостоятельно Windows (была необходимость в этом) и снова возникла такая проблема. Можно ли с ней (с этой проблемой) справиться самостоятельно или отнести опять в сервисный Центр? Но не исключено, что опять возникнет необходимость в переустановке системы. И что? Всё произойдёт снова? Как бы решить эту проблему кординально. СПАСИБО!
![]()
как самому включить вентилятор встроенный в ноут бук программа для очистки пыли ноутбука Lenovo G505s
![]()
Здравствуйте, подскажите пожалуйста,потянет ли ноутбук леново G505s Grand Theft Auto V, заранее спасибо!
Модель 20255
Процессор А10
Видео 8570М
Оперативки 8Гб
Жесткий 1Тб
Без операционки
ЦЕНА Брал по акции за 16300-ПРОСТО ДАРОМ
За такую цену просто класс
Звук Dolby advanced audio v.2
Тонкий
Люфтит боковая крышка DVD привода, прогибается центральная часть клавиатуры при печатании.
Но основное замечание которое постоянно напрягает-быстро ляпается корпус и эта лювтящая и крышка DVD. Тоесть сильно больших притензий и нет к нему.При зарядке от сети появлялись тормоза(читаем комментарии)
Комментарий о ноутбуке:
Установил Windows 7 64 bit. Скачал и установил с официального сайта все драйвера,все встали без пролем.При покупке стоял Bios 2.3. При нем при простое загрузка процессора достигала 40-50 процентов и при работе от сети все тормозило. Я читал что при обновлении Биос эти проблемы уходят, НО официально новая версия Биос 2.5 она ТОЛЬКО для Windowds 8. Короче я попробывал ее установить на свой Windows 7 64 bit, и о чудо, все прошло отлично и все выше сказанные проблеммы ушли. так что советую ставте смело Биос 2.5 на windows 7. После этого проверил индекс производительности(надо было кстати до обновления биоса замерить)-
Процессор-6.1
Память-7.2
Графика-6.7
Графика для игр-6.7
Жесткий диск 5.9
Общая оченка 5.9
Если поставить SSD то общий индекс будет выше.
Так что ОЧЕНЬ ДОСТОЙНЫЙ результат для бюджетного ноутбука.
Опыт использования: менее месяца
Процессор A10 5750m
Видеокарта R5 m230 2Gb
Интересный дизайн
Матрица вполне ничего сделана
Хорошая компоновка элементов на плате
2-х трубчатое охлаждение
Не сильно шумит
Адовый прогиб клавиатуры
Пластик не высокого качества
"Бочковатый" звук
Хлюпенькая заглушка дисковода
Продавливания пластика, люфты
Нет индикатора загруженности SSD
Комментарий о ноутбуке:
Собственно, куплен за 19000. Первым делом решил установить ссд. Когда переставлял заглушку дисковода, лопнули крепления, в итоге намазал моментом. Жуткий прогиб клавиатуры. По трубке на процессор и видеокарту, кстати которая 2 гига. Небольшой аккумулятор. Не большой в толщину. Звук почти как из бочки, спасает Dolby AA эквалайзером.
Итог если брать леново - его нужно ощупать с каждой стороны, и осмотреть каждый квадратный сантиметр. Из глобальных минусов качество материалов и сборки
Инструкцию к ноутбуку Lenovo IdeaPad G505s скачать бесплатно. Читать инструкцию к ноутбуку Lenovo IdeaPad G505s. Изучать инструкцию к ноутбуку Lenovo IdeaPad G505s.
Цена ноутбука Lenovo IdeaPad G505s.Цена ноутбука Lenovo IdeaPad G505s по рынку. на момент создания страницы
до 24.000 рублей.
Отзыв взят с сайта market.yandex.ru
Друзья. Мы работаем для Вас, чтобы у Вас была информация!
Мы будем Вам очень благодарны, если вы оцените наш труд, и поделитесь ссылкой в соцсетях!
Это самое малое, что Вы можете сделать для нас!

Разборку и чистку данного ноутбука можно разбить на несколько этапов.
Разборку начинаем с удаления из корпуса ноутбука аккумулятора. Перемещаем фиксаторы, удерживающие аккумулятор, в нужные положения, а затем вынимаем аккумулятор из корпуса.

Откручиваем три шурупа и удаляем крышку корпуса.

Вот мы и добрались до системы охлаждения ноутбука. Согласитесь, нет так всё и сложно.
Отвинчиваем все винты, которые отмечены на нижней фотографии. А ещё, обязательно отключаем разъём питания вентилятора охлаждения. На фото этот разъём помечен жёлтым цветом.

Снимаем с материнской платы открученный радиатор охлаждения, счищаем с него и с чипов материнской платы, старую термопасту.

Нужно качественно почистить вентилятор охлаждения, а чтобы добраться до его лопастей, нужно вентилятор разобрать, открутив всего пару шурупов.

Затем, наносим на чипы материнской платы, свежую термопасту.

Прикручиваем на то же самое место радиатор охлаждения. Подключаем разъём питания вентилятора.

Ставим на место крышку на нижней части корпуса ноутбука, прикручиваем ее, как и положено тремя винтами.

Вставляем в ноутбук аккумуляторную батарею и можно пробовать включать ноутбук. Разборка ноутбука была предельно простой, и ноутбук, поэтому должен включиться сразу.
Разборка и чистка ноутбука Lenovo G505S, закончена. Термопасту на ноутбуке мы тоже заменили. Наслаждайтесь работой ноутбука.
Чуть ниже, выкладываю видео на тему разборки, чистки и смене термопасты на ноуте Lenovo G505S.

Здесь вы можете посмотреть видео обзор ноутбука Lenovo IdeaPad G505s, прочитать отзывы, узнать характеристики и цену.
Видео обзор Lenovo IdeaPad G505s

Задайте ваш вопрос и мы постараемся ответить в ближайшее время. Регистрация не нужна.
*Мы не продаем и не поставляем данный товар.

Полный набор драйверов и необходимых программ для Lenovo G505s для Windows XP. Windows 7. Windows 8 и Windows 8.1 .
Информация о драйверах и утилитах для Lenovo G505sЗдесь размещены ссылки на полный комплект драйверов и утилит для всех модификаций ноутбука Lenovo G505s. Для уменьшения размера все файлы упакованы в 7-Zip архивы. Их название содержит информацию об устройстве, об операционной системе и ее разрядности, а также о времени обновления. Если в имени архива и возле ссылок не указано для какой операционной системы он предназначен, то это значит что в архиве содержатся версии драйверов для Windows XP, Windows 7, Windows 8 и 8.1. Установленную на вашем ноутбуке версию Windows можно узнать в Свойствах системы. которое можно открыть через Панель управления ->Система .
Ноутбук Lenovo G505s обсуждается в этой теме форума: Lenovo G505s - Отзывы и решение проблем с ноутбуком. Там вы можете поделиться впечатлениями об устройстве и решить возникшие с ним проблемы.
Комплект программ для ноутбукаНабор полезных бесплатных программ можно скачать по ссылкам: скачать / скачать .
Более подробную информацию о представленном выше наборе программ вы можете почерпнуть в статье: Подборка необходимых бесплатных программ .
Установка Windows на Lenovo G505sПрежде чем перейти непосредственно к драйверам, имеет смысл разобраться в вопросах подготовки и установки Windows на ноутбук.
Если вы решили переустановить систему, то в первую очередь нужно сделать резервные копии всех важных данных с системного раздела на другой. Это касается как личных данных, документов, изображений и прочих файлов, так и настроек некоторых программ, которые часто хранятся в папках Users и Documents and Settings. Помимо этого имеет смысл сделать образы скрытых разделов или всего жесткого диска по руководству: Работа с системой автоматической установки Windows на ноутбук. После завершения резервного копирования рекомендуется заранее скачать необходимые драйвера и утилиты для нужной операционной системы. Это связано с тем, что после установки Windows не всегда будет возможность выйти в Интернет из-за отсутствия драйверов для сетевой карты, Wi-Fi или модема.
Перейдем теперь к установке системы. Она подробно описана в руководствах:
Драйвера для Lenovo G505s для Windows XP, Windows 7, Windows 8 и 8.1Ниже представлен список драйверов и утилит. Устанавливать их рекомендуется в том порядке, в котором они размещены здесь. Начинать установку стоит с драйверов для чипсета.
Драйвер для чипсета и других системных устройств AMDОписание драйвера: данный набор драйверов необходим для нормальной работы различных системных устройств. К таковым относятся порты USB, внутренние шины SMBus. контроллер памяти, контроллеры системных шин и другие устройства. Сначала нужно установить USBFilter, потом SMBus и по желанию SATA драйвера.
Драйвер для видео AMDОписание драйвера и рекомендации по установке: драйвера на видео необходимы для полноценной работы видеокарты. Если их не установить, то возможны проблемы с запуском и работой игр, с подтормаживанием интерфейса системы и видео. Для установки драйвера для Windows XP необходимо предварительно отключить дискретное видео в BIOS. Это связано с тем, что Windows XP не поддерживает переключение видеокарт. Подробно установка драйверов на видео описана в руководстве: Установка драйверов для видеокарт. Если у вас возникнут проблемы, то можете обращаться в данную тему форума: Решение проблем с драйверами на видеокарту за помощью.
Драйвер для звуковой карты ConexantОписание драйвера и сведения по установке: работой со звуком в Lenovo G505s занимается чип Conexant. который без драйверов не может полноценно работать. Именно поэтому настойчиво рекомендуется их все же установить. Вместе с ними устанавливается специальная утилита для настройки звука. Сама процедура установки вполне обычная и не должна вызвать сложностей. Все вопросы по драйверам на звук вы можете высказать в теме: Решение проблем с драйверами для звуковой карты .
Драйвер для сетевой карты AtherosИнформация о драйвере: они необходимы для работы сетевой карты, с помощью которой ноутбук подключается к проводной сети и выходит через нее в Интернет. Для установки драйверов запускаем Setup.exe. Если у вас возникнут сложности, то обращайтесь за помощью на форум: Решение проблем с драйверами для сетевой карты и Wi-Fi. Обратите внимание на инструкции в первом сообщении темы.
Драйвер для Wi-Fi адаптера ноутбукаОписание драйвера: в зависимости от комплектации в ноутбуке Lenovo G505s можно встретить беспроводные адаптеры на чипах Ralink. Atheros или Broadcom. Перед установкой драйверов нужно определить какой адаптер у вас установлен по инструкции в первом сообщении темы: Решение проблем с драйверами для сетевой карты и Wi-Fi. а потом установить нужный драйвер. Установка этих драйверов является обязательной и не должна вызвать сложностей. Кроме этих драйверов рекомендуется установить утилиту Lenovo Energy Management (скачать / скачать ).
Драйвер для Bluetooth адаптера ноутбукаОбщая информация по драйверам и рекомендации по установке: в некоторые модификации данного ноутбука устанавливаются Bluetooth-адаптеры Broadcom или Atheros. Перед установкой драйвера и программы для работы с Bluetooth, необходимо выяснить установлен ли сам адаптер с помощью утилит ReadyComm (скачать / скачать ) и Lenovo Energy Management (скачать / скачать ), а также включен ли он. Определить модель установленного адаптера вы можете по инструкции в первом сообщении темы: Решение проблем с драйверами и работой Bluetooth-адаптера. В том же сообщении есть ссылки на другие версии драйверов.
Драйвер для картридера RealtekОписание драйвера: он необходим для того, чтобы ноутбук смог полноценно работать с картами памяти. Если эти драйвера не установить, то в Диспетчере устройств будет несколько PCI-контроллеров памяти .
Драйвер для веб-камерыСсылки на набор драйверов для веб-камеры с инструкцией по установке: скачать / скачать
Описание драйвера и как устанавливать: эти драйвера нужны для нормальной работы веб-камеры ноутбука. Помимо самого драйвера рекомендуется установить утилиту Lenovo YouCam. Она позволяет снимать фото, видео, накладывать различные эффекты, вести запись по таймеру и при обнаружении движения. Скачать ее вы можете по ссылкам: скачать / скачать. Инструкцию по определению модели камеры и как установить на нее драйвера вы можете найти в первом сообщении темы: Решение проблем с Web-камерами. Установке драйверов для камеры посвящено целое руководство: Поиск и установка драйвера для веб-камеры .
Драйвер для тачпада ноутбукаИнформация о драйвере и его установке: он необходим для полноценной работы дополнительных функций сенсорной панели под клавиатурой (мультитач, различные жесты, полосы прокрутки и так далее). Вместе с ним устанавливается утилита для настройки тачпада. В архиве содержаться драйвера для тачпадов Cypress. Elantech и Synaptics. Для установки нужного драйвера запустите скрипт install.bat. Он автоматически определит установленный тачпад и запустит установку нужного драйвера.
Комплект утилит для Lenovo G505sОписание утилит и информация по установке: утилиты по ссылкам выше предназначены для операционных систем Windows XP, Vista, Windows 7, 8 и 8.1. Обязательно нужно установить: Lenovo Energy Management и Lenovo ReadyComm. Первая из них служит для управления питанием, а вторая для работы с беспроводными адаптерами. Без них могут возникнуть сложности с Wi-Fi, Bluetooth, а также с дополнительными кнопками. Более подробное описание утилит Lenovo представлено здесь: Описание и и решение проблем с работой фирменных утилит Lenovo .
На этом все. Спасибо за внимание.
Если у вас возникнут вопросы, то ознакомьтесь сначала с ответами на частые вопросы. а потом с соответствующей темой форума. Ее вы можете найти с помощью путеводителя по форуму для новичков .
С уважением, автор материала - Тониевич Андрей. Публикация данного материала на других ресурсах разрешаются исключительно со ссылкой на источник и с указанием автора.
"сведения" написано - SM контроллер шины
в вкладке "Сведения" - "Описание устройства" поменяйте на "ИД оборудования".
Во как, спс за подсказку
SM контроллер шины ИД устройства:
PCI\VEN_1022&DEV_780B&SUBSYS_397C17AA&REV_16
PCI\VEN_1022&DEV_780B&SUBSYS_397C17AA
PCI\VEN_1022&DEV_780B&CC_0C0500
PCI\VEN_1022&DEV_780B&CC_0C05
USB2.0-CRW
USB\VID_0BDA&PID_0129&REV_3960
USB\VID_0BDA&PID_0129
Видеоконтрллер
PCI\VEN_1002&DEV_6663&SUBSYS_380417AA&REV_00
PCI\VEN_1002&DEV_6663&SUBSYS_380417AA
PCI\VEN_1002&DEV_6663&CC_038000
PCI\VEN_1002&DEV_6663&CC_0380
Контроллер универсальной последовательной шины USB
PCI\VEN_1022&DEV_7814&SUBSYS_397C17AA&REV_09
PCI\VEN_1022&DEV_7814&SUBSYS_397C17AA
PCI\VEN_1022&DEV_7814&CC_0C0330
PCI\VEN_1022&DEV_7814&CC_0C03
Здравствуйте форумчане)))
Возникла проблема сразу же при первом запуске игры довольно старой (л2-выпуск наверно года 2006))
Очень сильно подтормаживает!
В общем сразу к делу пытался переустановить дрова (у меня стоит 2 видяхи амд hd8330 и как уже сейчас определил catalyst вторая hd 8500m series)
Выключал по-очереди видяхи в диспетчере-не помогало
1. Переустановил дрова не помогло
2. Переустановил каталист не помогло-каталист в упор видит только одну видяху 8330
3. Порылся в настройках каталиста выставил все на макс производительности-тоже не вышло
Уже начал думать что все оно так и должно быть, но терзает одно сомнение, что при запуске Rome 2 total war ноут совсем не греется и держит аккум поразительно долго(грешу на то что работает только интегрированная) плюс в настройках самой игры-игра видит 8330 с объем 2.5 гб памяти. (какая-то каша уже выходит) ну и плюс на прошлом ноутбуке стояла geforce 1гб и производительность была намного выше
Весь комплект драйверов и фирменных утилит для ноутбука Lenovo G580G для операционных систем Windows XP. Windows 7. Windows 8 и Windows 8.1.
Полный комплект драйверов и утилит для ноутбука Lenovo IdeaPad Z400AB для Windows XP. Windows 7. Windows 8 и 8.1.
Полный набор драйверов, программ и утилит Lenovo для ноутбука Lenovo IdeaPad S400 для Windows XP. Windows 7. Windows 8 и Windows 8.1.
Полный комплект драйверов и утилит для различных модификаций ноутбука Lenovo IdeaPad Z560 для Windows XP. Windows Vista и Windows 7.
Полный набор драйверов и утилит для различных модификаций ноутбука Lenovo IdeaPad G570 для Windows XP. Windows Vista и Windows 7.