










 Рейтинг: 4.9/5.0 (1624 проголосовавших)
Рейтинг: 4.9/5.0 (1624 проголосовавших)Категория: Инструкции
На данный момент в мобильной индустрии существуют различные понятия, о которых многие даже никогда не слышали. Поэтому вполне закономерно возникает необходимость разобраться в некоторых нюансах. Итак, если вы пришли к вопросу о том, что такое NFC, значит, вам пришлось в какой-то форме столкнуться с упоминанием этого понятия где-либо. Стоит разобраться в нем как можно подробнее.

NFC (Near Field Communication) представляет собой технологию высококачественной беспроводной связи с малым радиусом действия (не более 10 сантиметров), которая позволяет производить бесконтактный обмен данными между парой устройств, находящимися рядом: к примеру, между пластиковой смарт-картой или сотовым телефоном и считывающим терминалом. NFC-технология базируется на RFID (Radio Frequency IDentification). Это радиочастотная идентификация, представляющая собой метод определения объектов в автоматическом режиме. При этом используется радиосигнал, посредством которого производится запись и считывание данных, хранящихся в транспондерах, часто определяемых как NFC-метки. В общем случае можно говорить о том, что речь идет о технологии передачи информации посредством радиоканала, поддерживающей активные и пассивные устройства. К примеру, брелокам Sony NFC не нужно какое-то дополнительное питание для обеспечения их работы, они делают это полностью пассивно.
Особенности технологииИтак, если говорить о том, что такое NFC, то стоит рассмотреть три наиболее популярных варианта применения данной технологии в мобильных телефонах:
- режим считывания, в котором телефон осуществляет считывание пассивной метки, к примеру, для интерактивной рекламы;
- эмуляция карт, при которой гаджет способен "прикидываться" картой, к примеру платежной или пропуском;
- режим P2P, при котором осуществляется сопряжение двух телефонов для обмена данными.
Чаще всего NFC-технология предполагает, что носителем чипа служит мобильный телефон, представляющий собой столь же массовое устройство, сколь и индивидуальное, и при этом совершенно неразлучное со своим владельцем. В этом случае оно может применяться в качестве платежного средства, что допустимо при наличии виртуального кошелька, ключа, средства для идентификации владельца, проездного билета, бонусной карты и многого другого.
Сфера примененияИтак, NFC в телефоне - что это? Отвечая на этот вопрос, стоит отметить, что на данный момент подобные решения стали все шире и активнее использоваться во многих областях. К примеру, посредством данной технологии производится бронирование электронных билетов и их продажа, оплата парковки автомобилей и проезда в общественном транспорте. Весьма активно NFC-метки используются в сферах развлечений и услуг, в области безопасности и контроля доступа.

Эти две технологии схожи по принципу действия, однако между ними существует очень даже большая разница. Если рассматривать, что такое NFC, то стоит отметить, что основное преимущество данной технологии – это короткое время соединения, составляющее одну десятую секунды. Малый радиус действия делает этот способ трансляции данных значительно более защищенным. Однако NFC поддерживает скорость передачи информации 424 Кбит/сек, что намного меньше, чем у Bluetooth.
Современный этап развитияТехнологии бесконтактных платежей на данный момент оказались весьма развитыми, и это привело к появлению таких карт, как MasterCard PayPass и Visa PayWave, которые оснащены встроенными антеннами, и в них предусмотрена функция NFC. Этот рынок стал настолько развитым, что теперь такие компании, как MasterCard, Google, Sprint, Citibank и First Data сформировали сервис под названием Google Wallet, установленный на ряде Андроид-смартфонов. С помощью данного приложения можно легко превратить свой гаджет в кредитную карту, позволяющую производить оплату в любом терминале, работающем с поддержкой PayPass.

Метки в данном случае представляют собой небольшие программируемые информационные зоны, встраиваемые в рекламные щиты, афиши либо на полки с продукцией в магазинах розничной торговли. Если коснуться какой-либо из них, то можно получить определенную дополнительную информацию в виде веб-адресов, карт либо рекламных роликов фильмов.
Процесс работы с метками предполагает определенную последовательность действий для получения заложенной в них информации.
Что нужно сделать для сканирования метокДля начала следует убедиться, что функция NFC в телефоне включена, а его экран активен. Телефон следует разместить над меткой таким образом, чтобы ее касалась зона обнаружения NFC. Далее ваше устройство отсканирует метку, а после этого покажет содержимое, полученное от нее. Следует коснуться содержимого, и тогда вы метку откроете.
Как передать музыкальный файл при помощи NFCДля начала вам стоит убедиться, что необходимая функция в вашем телефоне и устройстве получателя включена, а также экраны обоих гаджетов активны. Открыть музыкальный проигрыватель можно посредством перехода на главный экран, где будет выбран пункт «Мультимедиа», а после него значок «Музыка». Если последний не отображается, то следует коснуться символа «Экран приложений», а после него - «Музыка». Для открытия медиатеки вам потребуется посетить вкладку «Моя музыка». После выбора музыкальной категории вы можете перейти к выбору дорожки, которая отправится на дружественное устройство. Следует коснуться ее, чтобы воспроизвести, а потом нажать на паузу. Трансляция происходит только в случае воспроизведения дорожки или ее постановки на паузу.
Передающий и принимающий телефоны должны быть повернуты обратными сторонами друг к другу так, чтобы у них соприкасались зоны распознавания NFC. Когда подключение установится, оба устройства завибрируют, а потом начнется трансляция. После вибрации аппараты следует отдалить друг от друга. Это позволяет предотвратить попытки подключиться повторно, что может помешать процессу передачи. Когда процесс завершится, принимающий телефон начнет воспроизведение полученного файла автоматически. Одновременно с этим дорожка будет сохранена в соответствующем приложении.

Итак, если говорить о том, что такое NFC, то следует сказать и о присутствии определенных моментов, которые можно назвать "темной стороной" данной технологии. При том, что с помощью NFC удается облегчить решение многих повседневных задач, иногда она существенно осложняет жизнь, если смотреть на это с точки зрения безопасности. Данная технология работает исключительно на близком расстоянии. Если вы не используете NFC то для полной защиты и обеспечения своей безопасности, можете отключить ее. В таком случае все ее удобство просто исчезает, однако это позволяет вам пользоваться иными методами. Тут все зависит и от индивидуальных настроек смартфона. Если использовать аппарат в качестве мобильного кошелька, но не защищать его ничем, то вполне могут появиться проблемы. Даже защита посредством PIN-кода работает, к сожалению, не всегда, когда есть NFC в телефоне. Что это - становится понятно, когда злоумышленник воспользуется вашей беспечностью.
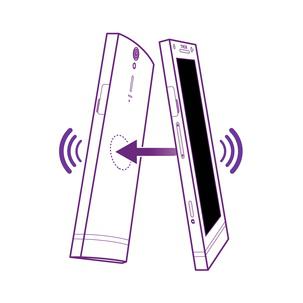 Стоит представить и такой сценарий, как потеря телефона или его кража. Тогда нашедший или укравший его человек сможет использовать все платежи и функции. Однако тут стоит быть реалистом, ведь можно потерять и ключи от квартиры либо машины или бумажник, что сопряжено с такой же опасностью. То есть NFC настолько же безопасна, насколько это решит пользователь.
Стоит представить и такой сценарий, как потеря телефона или его кража. Тогда нашедший или укравший его человек сможет использовать все платежи и функции. Однако тут стоит быть реалистом, ведь можно потерять и ключи от квартиры либо машины или бумажник, что сопряжено с такой же опасностью. То есть NFC настолько же безопасна, насколько это решит пользователь.
Поддержка NFC впервые появилась в телефоне Nokia 6131, выпущенном в 2006 году. Однако такая функция оказалась совершенно бесполезной и невостребованной, так как на тот момент отсутствовала какая-либо инфраструктура. Модулем NFC на данный момент оснащен серийный смартфон Sony Xperia S. Этот аппарат оснастили двуядерным процессором и HD-экраном на 43 дюйма. Он функционирует под управлением операционной системы от Google. Android-NFC ничем не отличается от аналогичной функции в других платформах. В комплекте данного аппарата имеется две метки NFC под названием XPERIA SmartTags, которые позволяют запрограммировать запуск в аппарате определенных операций в радиусе их действия, к примеру, включение навигатора либо отключение Wi-Fi.
Компания Intel уже занялась решением вопросов, связанных с интеграцией чипов NFC в ультрабуки следующего поколения, и только это способно стать гарантией того, что у данной технологии есть большое будущее.
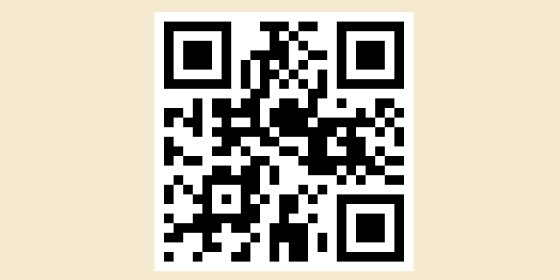
Итак, если рассматривать технологию NFC (как пользоваться ей - уже немного понятно), то стоит сказать о том, кому или чему она обязана своим появлением. В 2002 году такие компании, как Sony и Phillips, объединились для разработки совершенно нового стандарта радиосвязи, который и получил указанное название. До этого неоднократно предпринимались попытки сформировать технологии подобного рода: компания Phillips создала технологию MIFARE, а у Sony появилась аналогичная разработка под названием FeliCa. При том, что у указанных технологий было очень много общего, между собой они оказались несовместимыми. Создаваемый стандарт был призван вобрать все достоинства прошлых разработок, а также открыть возможности для его применения на практике.
Говоря о том, что такое NFC, необходимо упоминать, что с самого своего появления и развития данная технология была ориентирована на осуществление взаимодействия между разными электронными устройствами, между которыми отсутствует проводное соединение. В качестве примеров тут уместно указать персональные компьютеры, КПК, мобильные телефоны, видеокамеры, а также прочие гаджеты.
Можно сказать о такой особенности осуществления взаимодействия устройств, работающих с поддержкой данной технологии, как быстрая инициация связи между приборами после их поднесения друг к другу на достаточно близкое расстояние. После установки соединения сразу же происходит попытка передачи данных между приборами.
К примеру, если вы поднесете к телевизору работающую камеру, при условии что модуль NFC работает в обоих гаджетах, то сразу начнется процесс передачи изображения. Если мобильный телефон или КПК окажутся в непосредственной близости от персонального компьютера, то это позволит моментально начать синхронизацию адресной книги или каких-то иных документов.
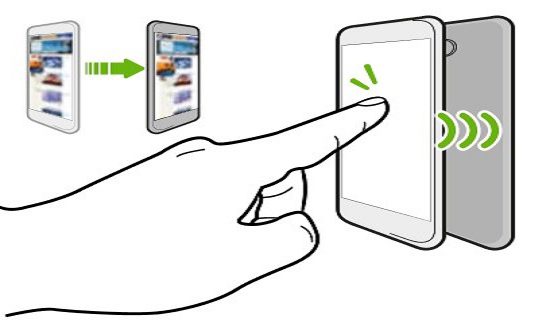
Технология NFC реализована в виде чипа, работающего в пассивном или активном режиме. Первый вариант предполагает использование устройства как пропуска или карты метрополитена, а второй - получение информации от пассивных устройств, а также отправку ее. На данный момент можно наблюдать не слишком интенсивное распространение данной технологии, однако уже все готово для покорения мира. Такие компании, как Google и Apple, делают ставку на нее. Уже можно услышать об iPhone NFC, то есть в продукты от "Эппл" стали добавлять эти чипы. Существуют даже сим-карты со встроенным чипом, способным работать исключительно в пассивном режиме.
В современном обществе открыты весьма радужные перспективы для использования данной технологии с целью применения мобильных устройств для осуществления бесконтактных платежей. Вполне возможно, что через несколько лет один смартфон будет заменять пользователю целый ряд устройств и приспособлений.
ОС: Ubuntu
Город: Краснодар
В залежах своих файлов нашел инструкцию по работе в mc. Где качал и кто автор к сожалению не сохранилось, но надеюсь информация пригодится пользователям, особенно начинающим. С учетом того, что mc входит практически во все дистры, а многие даже не в курсе, что есть такая мегарулезная вещь.
Как надо правильно работать в Midnight Commander
Интересен тот факт, что некоторые (чаще весьма крутые юниксоды работают в deco или вообще в командной строке. Командная строка - это конечно показатель высокого класса, но с другой стороны - это прошлый век. Не надо забывать и о цивилизованном подходе.
Не будем вдаваться во флейм, а просто перейдем к повествованию все "крутых" качеств Midnight commander.
Запустим mc и будем настраивать его так, как я считаю нужным. Прежде всего зайдем в меню F9 и в Options поставим в Display Bits поддержку 8bit символов на входе и выходе. Опять в Options->Layout:
Убрать menubar visible (экранное пространство очень дорого чтобы там валялась бестолковая строчка с меню)
Убрать keybar visible (по тем же соображениям, кнопки все надо помнить наизусть!)
Включить hintbar visible (там будет показано много интересного)
Запишите все опции. Теперь mc принял приемлемый вид.
Понятно что просмотр содержимого каталогов сразу по входу в них - это очень удобно. Не надо все время давить ls -la для просмотра состояния каталога. Все показано к тому же в удобоваримом виде.
Какие кнопки давить?
Стандартные кнопки писать не буду (любому известно что F5 это копирование).
Insert - отмечать файлы и каталоги
Ctrl-ENTER (ESC+ENTER или Alt-ENTER) - послать текущий об'ект в командную строку
Ctrl-X+T - послать выделенные об'екты в командную строку
Alt-p (ESC+p) - вернуть предыдущую (предыдущие) командную строку (строки)
Alt-n (ESC+n) - вернуть последующую (последующие) командную строку (строки)
Ctrl-\ - hotlist (для частоиспользуемых директорий)
Shift-F3 - просмотр файла (raw/ без учета расширения)
Shift-F4 - создать новый файл
F12 - Save as
Ctrl-O - погасить панели и посмотреть что под ними (работает ТОЛЬКО в linux!)
здесь же можно поработать в shell'e.
Если при включенных панелях у вас не запускается ничего и выдается
ошибка "The shell is already running a command" - это значит что нужно
освободить шелл. Погасите снова панели и нажмите ENTER пару раз.
Ctrl-S - поиск файла
Сtrl-X+A - текущие VFS (ftp и пр.)
Ctrl-X+C - посмотреть/поменять permissions
Ctrl-X+O - посмотреть/поменять owner
Ctrl-X+L - создать link
Ctrl-X+S - создать symlink
Ctrl-X+Ctrl-S - редактировать symlink
Ctrl-X+D - сравнить каталоги
Ctrl-X+J - фоновые задачи
Ctrl-X+Q - быстрый просмотр содержимого файла
ESC+A - послать в ком.строку текущий каталог
ESC+C - быстро сменить каталог
ESC+H - history
ESC+P - вернуть предыдущую (предыдущие) командную строку (строки)
ESC+N - вернуть последующую (последующие) командную строку (строки)
ESC+S - поиск файла (в текущей директории)
ESC+? - раширенный поиск фала (или вхождения/regular expression)
ESC+цифра - тоже что и F<цифра> (ESC+5 = F5)
F4 (в редакторе) - поиск с заменой
F6 (в редакторе) - поиск с помощью регулярного выражения
Shift-Del (в редакторе) - удалить блок (и положить его в clipboard)
Shift-Ins (в редакторе) - вставить блок из clipboard (работает даже в другой консоли!!!) Можно редактировать два и более файлов на разных консолях и гонять блоки между ними.
Alt-TAB (ESC+TAB) - Крутейшая кнопка для поиска загружаемых файлов (например вы забыли как полностью пишется netcfg. Достаточно набрать в командной строке net и нажать Alt-TAB - вам сразу покажут что можно запустить, которое начинается со слова net) нажимать два раза!
Alt-TAB (ESC+TAB) - работает так же как в Bash TAB (т.е. подгоняет по первым буквам имена файлов или директорий. Наберите cd /u потом Alt-TAB - сразу будет cd /usr/ и т.д.)
Если нужно что-то срезать мышью с экрана давите Shift, а только потом отмечайте. Тоже самое касается вставки из мышиного clipboard'a.
Что еще крутого там есть?
Ну то, что он может работать с ftp серверами понятно - это из меню.
Редактор!!! - Это полный рулез!!!
Самое хорошее - это то, что там можно блоки отмечать с помощью Shift-стрелки
Я не знаю кто я. Не помню ни серии своей, ни инвентарного номера.
как сделать чтоб когда я запускал мс из консоли выполнялись дефолтовые настройки цвета, а когда из urxvt настройки с прозрачностью.
Можно и безо всяких скриптов. ;) Секция настроек цвета может начинаться так:
[colors]
xterm=normal=cyan,default:selected=black и теде
Соответственно для разных настроек цвета тебе нужно поиграться с переменной $TERM.
Значит автодополнение работает по Alt+Tab, но эту комбинацию перехватывают кеды, и ничего не получается.
Как можна поменять этот хоткей?
Кедами не пользуюсь, но думаю, что это делается через kcontrol. ;) А сменить его в mc вряд ли можно, разве что исходники поправив. Я когда с этим столкнулся, решил, что Alt+Tab в манагере окон вполне может заменить комбинация Win+Tab. Так и живу.
ЗЫЖ а вообще по mc есть вполне приличный man, втч, и на русском языке.
Нужны ли мы нам? (с)
HunterZ. интересно, что ты такого сделал с mc? У меня комбинация Alt+o приводит к тому, что неактивная панель показывает то же самое, что и активная, вне зависимости от того, на какой директории стоит курсор.
Собственно из мана:
M-o. Сделать текущий каталог активной панели также текущим каталогом неактивной панели. Если необходимо, перевести неактивную панель в режим отображения списка файлов. Если активная панель находится в режиме панелизации, неактивная панель не переводится в этот режим.
Так что у тебя какой-то неправильный mc. Или я туплю и предыдущий пост это было описание того, что ты "хотел бы сделать"?
А есть комб. для быстрого скрытия/отображения скрытых_файло?
Не видел никогда. Могу только посоветовать поиграться с "Критерием панелизации". Если поставить туда команду ls, то как раз получится что-то похожее. Впрочем все равно на одну комбинацию клавиш это не повесишь - получается не намного быстрее смены параметров настройки.
Нужны ли мы нам? (с)
Midnight Commander (mc, миднайт-командер, «полуночный командир») — один из консольных файловых менеджеров с текстовым интерфейсом типа Norton Commander для UNIX-подобных операционных систем, а также Microsoft Windows и Windows NT, OS/2, Mac OS X (но не Mac OS 9).
Ctrl и Shift обозначают соответствующие клавиши клавиатуры, Meta - условное обозначение для набора мета-клавиш, на современном PC это обычно Alt или Esc.
Горячие клавиши для файловых панелей
Содержание этого документа относится к компьютерам HP с поддержкой Near Field Communication (NFC) для Windows 8.
Технология NFC поддерживает совместный доступ к контенту с компьютера и мобильных устройств, поддерживающих NFC, например планшетных ПК и смартфонов, позволяя устанавливать беспроводную связь между близко расположенными устройствами. В этом документе приводятся инструкции по использованию и устранению неполадок соединений NFC на вашем компьютере.
Примечание.Если вы не используете последнюю версию Windows 8, некоторые рисунки и сведения в этом документе могут отличаться. Можно загрузить последнюю версию из Магазина Microsoft.
Функция NFC доступна не на всех компьютерах и мобильных устройствах. Чтобы убедиться в наличии необходимого оборудования, выполните следующие действия:
На мобильном устройстве. Найдите значок или уведомление NFC на задней панели или под задней крышкой устройства. Надпись Near Field Communication можно также обнаружить на аккумуляторе устройства, имеющего антенну NFC. Если значок или уведомление отсутствуют, следует искать список NFC в меню настроек устройства, либо обратиться к руководству пользователя или техническим характеристикам устройства, чтобы выяснить, поддерживает ли данное устройство технологию NFC. Следует также определить и отметить местоположение антенны NFC, если это возможно.
На компьютере. На многих компьютерах HP с антенной NFC значок NFC можно найти на поверхности компьютера над антенной.

На ноутбуке HP значок может находиться в области упора для рук, а на настольном моноблоке HP All-in-One - на основании.
Рис. Значок NFC на моноблоке HP All-in-One

Для поиска устройства NFC можно также использовать диспетчер устройств в соответствии со следующими инструкциями:
Находясь на начальном экране, введите Диспетчер устройств. чтобы открыть чудо-кнопку поиска, затем из списка результатов поиска выберите Диспетчер устройств .
Рис. Диспетчер устройств

Откроется окно "Диспетчер устройств".
Найдите в списке и дважды щелкните категорию Устройства близкого взаимодействия и найдите устройство NFC (например, NXP NearFieldProximity Provider ).
Рис. Поставщик NXP NearFieldProximity

Если в списке "Диспетчера устройств" отображается устройство NFC, значит, ваш компьютер поддерживает эту функцию.
Настройкой по умолчанию для устройств NFC является всегда включено. В случае, если функция NFC выключена или не активна, выполните следующие действия.
Примечание.Функцию NFC невозможно активировать в некоторых профилях и режимах (например, в режиме полета).
Активация NFC на мобильном устройстве. Убедитесь, что функция NFC включена в настройках устройства. Процесс проверки и изменения настроек зависит от устройства. При необходимости обратитесь к руководству пользователя вашего устройства.
Рис. Пример настройки NFC

Активация NFC на компьютере. Для активации устройства NFC в "Диспетчере устройств" выполните следующие действия:
Находясь на начальном экране, введите Диспетчер устройств. чтобы открыть чудо-кнопку поиска, затем из списка результатов поиска выберите Диспетчер устройств .
Рис. Диспетчер устройств

Откроется окно "Диспетчер устройств".
Дважды щелкните Устройства близкого взаимодействия. чтобы развернуть категорию.
Рис. Устройства близкого взаимодействия

Если устройство NFC отключено, оно отмечено стрелкой вниз  . Щелкните правой кнопкой мыши имя устройства и выберите Задействовать .
. Щелкните правой кнопкой мыши имя устройства и выберите Задействовать .
Рис. Активация устройства

Если откроется окно подтверждения, нажмите кнопку OK или Да .
NFC может использоваться для беспроводного общего доступа к контенту с компьютера и мобильного устройства без необходимости отправки данных через Интернет.
Рис. Общий доступ к контенту при помощи NFC

Дополнительная информация по общему доступу к контенту с компьютера и смартфона или планшетного ПК содержится здесь.
Для отправки URL-адреса с мобильного устройства на компьютер при помощи NFC выполните следующие действия:
Убедитесь, что компьютер и мобильное устройство подключены к Интернету.
Откройте веб-браузер на мобильном устройстве и зайдите на нужную веб-страницу.
Коснитесь компьютера мобильным устройством, при этом антенны NFC должны находиться как можно ближе друг к другу.
При установленном соединения NFC вы услышите звуковой сигнал, означающий, что доступ к данным может осуществляться с обоих устройств.
Коснитесь центра экрана мобильного устройства для отправки веб-страницы на компьютер.
Рис. Отправка веб-страницы со смартфона

В правом верхнем углу экрана компьютера появится уведомление. Щелкните окно уведомления или коснитесь его.
Рис. Уведомление о контенте NFC

В веб-браузере по умолчанию открывается и отображается веб-страница, отправленная с мобильного устройства.
Рис. Общий доступ к веб-странице

Для отправки URL-адреса с мобильного устройства на компьютер при помощи NFC выполните следующие действия:
Убедитесь, что компьютер и мобильное устройство подключены к Интернету.
На начальном экране Windows 8 откройте веб-браузер и зайдите на нужную веб-страницу.
Примечание.Общий доступ к контенту с рабочего стола Windows невозможен. Для общего доступа к контенту используйте начальный экран Windows 8.
Коснитесь компьютера мобильным устройством, при этом антенны NFC должны находиться как можно ближе друг к другу. Возможно, для обнаружения мобильного устройства потребуется вывести его из режима сна.
При установленном соединения NFC вы услышите звуковой сигнал, означающий, что доступ к данным может осуществляться с обоих устройств.
Нажмите сочетание клавиш Windows + C .
В правом углу экрана откроется меню чудо-кнопок.
Нажмите или коснитесь чудо-кнопки Устройства .
Рис. Меню чудо-кнопки с выбранным пунктом "Устройства"

Нажмите или коснитесь кнопки Поднести и отправить .
Рис. Поднести и отправить

Мобильное устройство получает URL-адрес. Возможно, потребуется дать устройству разрешение на открытие веб-страницы и/или выбрать веб-браузер для выполнения действия.
Рис. Пример разрешения на подключение веб-браузера

Страница, отправленная с компьютера, открывается и отображается при помощи выбранного веб-браузера или веб-браузера по умолчанию.
Рис. Общий доступ к веб-странице

Приложения Windows 8 можно отправить с начального экрана Windows 8 на мобильное устройство. При отправке приложения в веб-браузере мобильного устройства открывается страница загрузки приложения Магазин Windows. Приложения Windows 8 могут загружаться и устанавливаться только на устройства с поддержкой Windows 8.
Убедитесь, что компьютер и мобильное устройство подключены к Интернету.
Коснитесь компьютера мобильным устройством, при этом антенны NFC должны находиться как можно ближе друг к другу. Возможно, для обнаружения мобильного устройства потребуется вывести его из режима сна.
При установленном соединения NFC вы услышите звуковой сигнал, означающий, что доступ к данным может осуществляться с обоих устройств.
Чтобы выбрать приложение, щелкните правой кнопкой мыши по его плитке на начальном экране Windows 8. В верхнем правом углу плитки приложения появится флажок.
На компьютерах с сенсорным экраном коснитесь плитки и удерживайте ее, а затем перетаскивайте вниз до тех пор, пока в верхнем правом углу над не появится белый флажок. Освобождение плитки.
Рис. Выбор приложения на компьютере с сенсорным экраном

Нажмите сочетание клавиш Windows + C .
В правом углу экрана откроется меню чудо-кнопок.
Нажмите или коснитесь чудо-кнопки Устройства .
Рис. Меню чудо-кнопки с выбранным пунктом "Устройства"

Нажмите или коснитесь кнопки Поднести и отправить .
Рис. Поднести и отправить

Если опция "Поднести и отправить" недоступна в пункте "Устройства", совместный доступ к приложению невозможен.
Если приложение еще не установлено на мобильное устройство, устройство получает ссылку на это приложение в Магазине Windows.
Возможно, потребуется по выводу запроса дать разрешение устройству на открытие веб-страницы или выбрать веб-браузер для выполнения действия.
Рис. Пример разрешения на подключение веб-браузера

В открывшемся окне браузера отображается страница загрузки приложения Магазин Windows.
Выберите один из разделов, более всего соответствующий возникшей проблеме:
Если во время отправки или получения контента при помощи NFC мобильное устройство становится очень медленным или останавливается, перезагрузите устройство. При необходимости см. указания по перезагрузке устройства в руководстве пользователя.
Чтобы предотвратить эту проблему, убедитесь, что при отправке URL-адреса на компьютер в мобильном устройстве открыта только одна веб-страница.
Убедитесь в правильности расположения мобильного устройства относительно компьютера. Для успешной передачи данных при помощи NFC необходимо, чтобы устройства находились в непосредственной близости друг от друга. Найдите местоположение антенны NFC на компьютере и мобильном устройстве (оно, как правило, обозначается значком NFC)  и убедитесь, что в этом месте устройство находится максимально близко к компьютеру. Медленно перемещайте устройство по поверхности компьютера возле места расположения антенны NFC, пока не услышите звуковой сигнал, означающий, что мобильное устройство и компьютер сопряжены правильно.
и убедитесь, что в этом месте устройство находится максимально близко к компьютеру. Медленно перемещайте устройство по поверхности компьютера возле места расположения антенны NFC, пока не услышите звуковой сигнал, означающий, что мобильное устройство и компьютер сопряжены правильно.
Перезагрузите компьютер и мобильное устройство. При необходимости см. указания по перезагрузке мобильного устройства в руководстве пользователя. Завершите работу компьютера и перезагрузите его, выполнив следующие действия:
Нажмите сочетание клавиш Windows + I .
В правой части экрана открывается чудо-кнопка "Параметры".
Щелкните Питание. нажмите и удерживайте клавишу Shift. после чего выберите пункт Завершение работы.
Подождите, пока компьютер полностью завершит работу.
Нажмите кнопку Питание. чтобы включить компьютер.
Удаление и переустановка устройства NFC в диспетчере устройств. Для активации устройства NFC в диспетчере устройств выполните следующие действия:
Находясь на начальном экране, введите Диспетчер устройств. чтобы открыть чудо-кнопку поиска, затем из списка результатов поиска выберите Диспетчер устройств .
Рис. Диспетчер устройств

Откроется окно "Диспетчер устройств".
Дважды щелкните Устройства близкого взаимодействия. чтобы развернуть категорию.
Рис. Устройства близкого взаимодействия

Щелкните правой кнопкой мыши имя устройства и выберите Удалить .
Рис. Удаление устройства

Если откроется окно подтверждения, нажмите кнопку OK или Да .
Рис. Подтверждение удаления устройства

Название устройства будет удалено из списка (при наличии только одного устройства близкого взаимодействия будет удалена и категория "Устройства близкого взаимодействия").
В окне "Диспетчер устройств" нажмите кнопку Действие. выберите пункт Обновить конфигурацию оборудования и подождите, пока Windows найдет и установить устройство NFC.
Рис. Обновление конфигурации оборудования

По завершении установки название устройства должно отобразиться в диспетчере устройств.
При невозможности отправки контента, а также, если опции общего доступа через NFC ограничены или недоступны, выполните следующие действия:
Убедитесь в правильности расположения мобильного устройства относительно компьютера. Для успешной передачи данных при помощи NFC необходимо, чтобы устройства находились в непосредственной близости друг от друга. Найдите местоположение антенны NFC на компьютере и мобильном устройстве (оно, как правило, обозначается значком NFC)  и убедитесь, что в этом месте устройство находится максимально близко к компьютеру. Медленно перемещайте устройство по поверхности компьютера возле места расположения антенны NFC, пока не услышите звуковой сигнал, означающий, что мобильное устройство и компьютер сопряжены правильно.
и убедитесь, что в этом месте устройство находится максимально близко к компьютеру. Медленно перемещайте устройство по поверхности компьютера возле места расположения антенны NFC, пока не услышите звуковой сигнал, означающий, что мобильное устройство и компьютер сопряжены правильно.
Убедитесь, что тип контента, который вы пытаетесь передать, может передаваться через NFC. Доступ через NFC осуществляется не ко всем типам контента. Для получения информации о типах контента, к которым разрешен общий доступ, см. раздел Общий доступ к контенту при помощи NFC .
Near Field Communication Forum - это некоммерческая отраслевая ассоциация, которая занимается продвижением использования стандарта беспроводной связи ближнего действия NFC для бытовой электроники, мобильных устройств и компьютеров. Подробнее о процессе сертификации NFC Forum и список поддерживаемых продуктов см. на сайте NFC Forum (на английском языке).