










 Рейтинг: 4.5/5.0 (1638 проголосовавших)
Рейтинг: 4.5/5.0 (1638 проголосовавших)Категория: Инструкции
Как сканировать на принтере? Сегодня с этим может справиться даже ребенок. Уже давно принтер, сканер и копир объединены в одно многофункциональное устройство - так называемое МФУ. Отличаются они не только дизайном, но и скоростью, качеством работы и прочими свойствами.
Если на первом месте при выборе такого устройства стоит компактность и ограниченный бюджет, то лучше рассматривать наиболее простые аппараты. Примером такого варианта от Epson будет модель Stylus CX 4100. Как сканировать на принтере этой марки?
На данном устройстве установлен цветной сканер на базе CCD-датчика, размер оптического разрешения - 1200х2400dpi. Нужно сказать, что для устройства такого класса это вполне приличное разрешение.
На этом сканере существует три режима работы:
• простой – часть настроек нужно делать вручную;
• автоматический – определение типа и источника документа, оптимизация, предварительный просмотр и сканирование происходят автоматически;
• профессиональный режим – пользователь имеет возможность все настройки параметров осуществлять самостоятельно.
В комплекте с устройством идет диск с драйверами и программой для ручного или автоматического сканирования, сохранения в PDF-формате, восстановления цветов на фотографиях и так далее.
Подключаете сканер-принтер к компьютеру, устанавливаете драйвер устройства и можете начинать работать. Как сканировать с принтера Stylus CX 4100? Да очень просто. Размещаете на нем необходимый документ, на рабочем столе открываете приложение «EPSON Smart Panel», в нем находите иконку «Scan» и запускаете процесс считывания информации. Далее следуете подсказкам.
Это еще один представитель многофункциональных устройств. Здесь также есть специальное приложение для работы со сканером - «Samsung SmarThru 4», оно устанавливается с драйвером устройства с помощью оптического диска.
Открываете крышку принтера, размещаете там документ или фотографию (при этом нужно ориентироваться по направляющим меткам). Теперь можете запускать «Samsung SmarThru 4», в нем находите иконку «сканирование» и щелкаете по ней. Перед вами появится еще одно окно, в котором необходимо выбрать режим для сканирования. Как сканировать на принтере в разных режимах?
Если вы используете вкладку «Приложение», то отсканированный документ можете передать в одну из программ на компьютере. Если применить вкладку «Электронная почта», то сканирование будет произведено с последующей отправкой документа или фотографии на заданный электронный адрес. Раздел «Папка» поможет сохранить результат сканирования на вашем компьютере. А если вам нужно будет распознать текст, то воспользуйтесь вкладкой «Распознавание».
Выберите необходимый вам режим, установите все разрешения и значения цветности, затем нажмите кнопку «Сканирование» и запустите процесс.
Как сканировать на принтере без использования приложения «Samsung SmarThru 4»
Для этого нужно применить интерфейс «TWAIN», который обычно устанавливается в операционной системе по умолчанию. Для того чтобы запустить процесс, нужно открыть графический редактор или программу распознавания текста и выбрать «Samsung SCX 4100» как источник открываемого документа.
Как видите, принцип работы всех многофункциональных устройств аналогичен: достаточно установить драйвера и подключить принтер к компьютеру, после чего спокойно начинать работать.
Существует два основных варианта, как сканировать документ на компьютер – в качестве изображения или текста. По умолчанию сканер создает фотографию, если вы клали в копир текст, то редактировать в дальнейшем его невозможно. Чтобы такая функция появилась, необходимо использовать распознаватель (специальное ПО), который превратит картинку в редактируемый формат.
Как отсканировать документ с помощью Мастера работы со сканеромПоле того, как вы подключили универсальный принтер к компьютеру, установили драйвера, провели первичную настройку для сканирования можно использовать встроенный функционал Windows. Для этого подходит «Мастер работы со сканером», алгоритм выполнения следующий:
Вместе с любым МФУ должен идти диск с драйверами и родным софтом для данной модели принтера. Как правило, использование таких программ предоставляет возможность добиться максимально эффективного взаимодействия с устройством, получить лучшее качество. К примеру, как сканировать на принтере canon с помощью такого ПО:
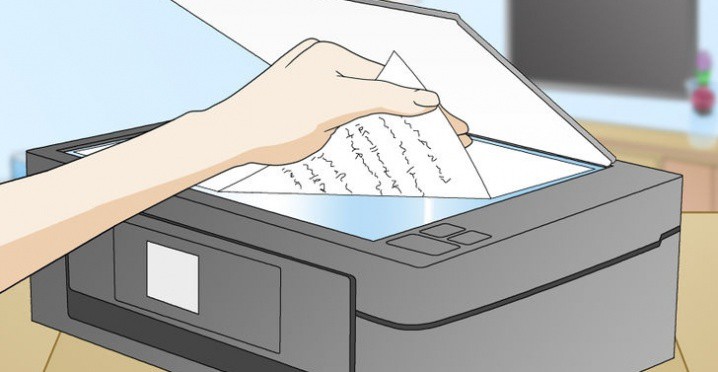
Официальные документы должны быть обязательно высокого качества, чтобы все элементы были хорошо видны, читабельны. Это касается важной информации: свидетельства о рождении, паспорта, удостоверений и подобной документации. Чаще для этих целей используют ABBY FineReader, но может подойти и любой другой софт со схожим функционалом. Инструкция, как отсканировать документ на компьютер с принтера на примере паспорта:
Сейчас чаще люди распечатывают с компьютера цифровые фотографии, но иногда складывается ситуация, когда нужно их отсканировать. Важно правильно задать настройки, чтобы изображение получилось качественным. Процедура, как отсканировать документ на компьютер с принтера следующая:

Поэтапно отсканировать или поэтапно описать, что нужно делать для того, чтобы отсканировать? Надеюсь, что второе. Итак. Для начала, нужно купить компьютер и сканер. Затем, включить компьютер. Достать из коробки сканер. Подключить его к компьютеру. Если к сканеру приложен диск с драйверами, а скорее всего, так и есть, надо вставить диск в привод и запустить процесс установки драйверов. Когда драйвера будут установлены, включить сканер. Вставить требуемый документ или фото в сканер. Запустить на компьютере программу сканирования. Когда документ или фото будут отсканированы вам предложат предпросмотр. Если вас все устраивает, то нажимаете кнопочку - Сохранить. Указываете путь сохранения файла и нажимаете ОК. Все. Сканирование завершено. Успехов в этом многотрудном деле!)))
в избранное ссылка отблагодарить
З В Ё Н К А [390K]
Если можно, прокомментируйте пункт "запустить на компьютере программу сканирования". Как это сделать? Где эта программа? Спасибо. — 2 года назад
??? ???? ??? Высший разум (463058) 10 месяцев назад
Сканирование документов – неотъемлемая часть делопроизводства любой фирмы. Хранение и передача информации в цифровом виде позволяет избежать складирования бумажных носителей, не опасаясь за их сохранность. С помощью специальных программ, установленных на компьютер отсканировать документ можно в считанные минуты.

Для сканирования документов необходимы:
- компьютер, при этом его тип не имеет значения;
- сканер;
- программное обеспечение, установленное на компьютер (например, можно использовать программу ABBYY FineReader, которая позволяет не только сканировать, но и распознавать текст на более, чем 150 языках, или же ограничиться стандартным «Мастером работы со сканером»).

1. Подключите сканер к компьютеру и убедитесь, что на компьютер установлен драйвер, соответствующий вашему сканеру. Если диска с драйвером нет, то его можно без проблем скачать с официального сайта производителя сканера.
2. Откройте крышку сканера и положите документ, который необходимо отсканировать. Лицевая сторона должна быть обращена вниз на стеклянную поверхность. Документ необходимо разместить ровно, в соответствие с указателями на поверхности сканнера. Закройте крышку.
3. В меню «Пуск» выбираем раздел «Устройства и принтеры». Правой кнопкой мыши щелкаем на нужный сканер. Выбираем команду «Начать сканирование».
4. На экране компьютера появится окно, в котором можно задать параметры сканирования с учетом особенностей документа (фото/текст, цветное/черно-белое). Здесь же нужно выбрать тип файла для полученного изображения. Когда все готово, нажимаем «Сканировать».
5. Лампа сканера загорится, появится негромкий шум. Сканирование началось. По окончанию сканирования, вы увидите полученное изображение. Нажимаем «Импорт».
6. Сохраненное изображение появляется на экране. Его можно сразу же переименовать и поместить в нужную папку.
Отсканированные таким образом документы сохраняются в виде картинок. Если необходимо редактировать и распознавать текст, необходимо использовать программу ABBYY FineReader. Работа с программой состоит из четырех этапов: сканировать, распознать, проверить, сохранить. Переходить к следующему этапу стоит после окончания работы с предыдущим.
Ирина Суворова Ученик (125) 9 месяцев назад
У МЕНЯ НЕТУ НАЧАТЬ СКАНИРОВАНИЕ.
3 метода:Подготовка к сканированиюСканирование документовРедактирование документов. Сканеры - неотъемлемая часть современного цифрового мира. Использование сканера. Компания Epson предлагает технику для самых различных сфер бизнеса. Фотопечать, здравоохранение, образование, HoReCa, банковский сектор лишь некоторые из них. В данном разделе приведена информация о том, как техника Epson может помочь вам организовать эффективный рабочий процесс. Кроме того, за помощью в выборе техники для своего бизнеса вы можете обратиться к нашим экспертам. Наши специалисты всегда готовы подобрать наиболее подходящее решение для ваших задач.
 Главная » Компьютер железо, у каждого в доме есть семейные фотоархивы, где фотографии со временем обесцвечиваются, желтеют. А иногда так хочется вспомнить былые времена, рассказать о своей семье на страничке в социальных сетях, подготовить презентацию или сделать маленький фильм к юбилею. Для этого нужно фотографии отсканировать. Такое действие может сделать любой пользователь, для этого требуются только внимание и исполнительность. 1. Для того, чтобы обзавестись оцифрованными фотографиями включите принтер и компьютер, убедитесь, что они подсоединены друг к другу. Современные принтеры имеют 3 функции: печать, ксерокс и сканирование. Сканер, как и цифровой фотоаппарат, переводит изображение в электронный вид. 2. Приготовьте Ваши фотографии.
Главная » Компьютер железо, у каждого в доме есть семейные фотоархивы, где фотографии со временем обесцвечиваются, желтеют. А иногда так хочется вспомнить былые времена, рассказать о своей семье на страничке в социальных сетях, подготовить презентацию или сделать маленький фильм к юбилею. Для этого нужно фотографии отсканировать. Такое действие может сделать любой пользователь, для этого требуются только внимание и исполнительность. 1. Для того, чтобы обзавестись оцифрованными фотографиями включите принтер и компьютер, убедитесь, что они подсоединены друг к другу. Современные принтеры имеют 3 функции: печать, ксерокс и сканирование. Сканер, как и цифровой фотоаппарат, переводит изображение в электронный вид. 2. Приготовьте Ваши фотографии.
Каждое фото нужно отсканировать отдельно, поэтому, если хотите достигнуть хорошего результата не пытайтесь сэкономить время, отсканировав все за один проход.1 2, по возможности, сканируйте фото с фотопленки. Если у вас есть такая возможность, отсканируйте фото прямо с пленки с помощью соответствующего сканера качество изображения будет намного выше. Сканеры для пленки удовольствие не из дешевых, но если вам нужно сохранить много фотографий, он может стать неплохим вариантом. 3, не переворачивайте фото программным способом. Поворачивая фотографию в программе для сканирования (или в графическом редакторе) это может отразиться на качестве конечного изображения. Изначально сканируйте фотографии в правильной ориентации, так вы сможете сохранить качество. Acrobat также можно использовать для распознавания и редактирования текста. Если вы сохранили текст как изображение, то можно усилить контрастность и таким образом сделать текст более разборчивым. 2, редактирование изображений. Откройте изображение в простом редакторе или в более сложной программе например, Photoshop, там у вас будет множество возможностей как-то изменить изображение. Информация о статье, категории: Принтеры и сканеры. На других языках: English: Scan Documents, Espaol: escanear documentos, Deutsch: Unterlagen scannen, Portugus: Digitalizar Documentos, Franais: scanner des documents. Italiano: Scannerizzare Documenti, Nederlands: Documenten scannen, Bahasa Indonesia: Memindai Dokumen. etina: Jak skenovat dokumenty. Ting Vit: Scan Ti liu. Главная » Компьютер железо, сканирование документов неотъемлемая часть делопроизводства любой фирмы. Хранение и передача информации в цифровом виде позволяет избежать складирования бумажных носителей, не опасаясь за их сохранность. С помощью специальных программ, установленных на компьютер отсканировать документ можно в считанные минуты. Что потребуется для сканирования бумажных документов. Для сканирования документов необходимы: - компьютер, при этом его тип не имеет значения; - сканер; - программное обеспечение, установленное на компьютер (например, можно использовать программу abbyy FineReader, которая позволяет не только сканировать, но как скопировать с принтера epson style и распознавать текст на более, чем 150 языках, примыканий или же ограничиться стандартным «Мастером работы со сканером. Сканирование документов: пошаговая инструкция. 3 части:Настраиваем сканерСканируем изображениеСканируем как скопировать с принтера epson style как профессионал. У вас накопилась куча старых swift фотографий, которые вы хотите. Скопировать часть текста или весь текст из любого документа, или текст из веб страницы и распечатать его на принтере довольно просто. 1. Выделяем нужную нам часть текста, или весь текст. 2. Идём в меню нашего открытого окна, нажимаем: файл печать. Если как скопировать с принтера epson style есть принтер и он подключен, жмём ОК. P.S. Если печатаем только часть текста, т.е. Выделенную часть, то нужно поставить точку в «диапазоне печати» выделенный фрагмент.
Epson Россия3.4. Оператор имеет право давать указания работникам фермы о выявлении коров и телок в охоте, времени привода животных на пункт и режиме их содержания до и после осеменения. 4. Выбор времени осеменения короелок 4.1. Для выбора оптимального времени осеменения коров и телок необходимо учитывать стадии полового цикла - течку, общее возбуждение, половую охоту и овуляцию. Течка характеризуется набуханием и покраснением слизистых преддверия влагалища, влагалища и шейки матки. Канал шейки матки приоткрыт, из половых органов выделяется слизь. В начале течки слизь стекловидно-прозрачная, в середине она тянущаяся, к концу течки слизь становится мутной и густой. Длительность течки - 2-6 суток. Общее возбуждение.
 92509 Скачать пример. Блин, пользовался только. Motorola razr XT910 maxx Black. Доставка по Москве и. Моторола Razr XT 910 становится твердом первым мобильным. Автор: ad2, фильмы » Лучшие драмы автор: ad2. Название название: Эрин БроковичНа английском: учета Erin BrockovichХронометраж: Сценарист: Стивен СодербергКинорежиссер картины: Стивен СодербергВ фильме снимались: Джулия Робертс, Трэйси Уолтер, Виэнн Кокс, Кончата Феррелл, Эрон Экхарт, Черри Джоунс, Мардж Хелгенбергер, Элберт Финни, фильмы » Лучшие драмы автор: ad2. Лучший фильм, по мнению imdb и Kinopoisk. Название фильма: Побег из ШоушенкаНа английском: The Shawshank RedemptionЖанр: как скопировать с принтера epson style ДрамаГод выпуска:1994Длительность: Кинорежиссер: Фрэнк ДарабонтВ фильме снимались: Тим Роббинс, Морган Фриман, Боб Гантон, Уильям Сэдлер, Клэнси Браун, Марк Ролстон, Джеффри ДеМун, фильмы » Лучшие драмы автор: ad2. Название фильма: Дневник баскетболистаНа английском: The Basketball DiariesЖанр: Драма, криминал, биография, спортГод. Быстрое решение!1997 год7 месяц Pioneer Car Audio объединенный. Carrozzeria CD/MD панель полное обслуживание FH-P5000MD прямые. В данной статье можно как скопировать с принтера epson style ознакомиться с инструкцией по применению лекарственного препарата Циклоферон. Представлены отзывы посетителей.
92509 Скачать пример. Блин, пользовался только. Motorola razr XT910 maxx Black. Доставка по Москве и. Моторола Razr XT 910 становится твердом первым мобильным. Автор: ad2, фильмы » Лучшие драмы автор: ad2. Название название: Эрин БроковичНа английском: учета Erin BrockovichХронометраж: Сценарист: Стивен СодербергКинорежиссер картины: Стивен СодербергВ фильме снимались: Джулия Робертс, Трэйси Уолтер, Виэнн Кокс, Кончата Феррелл, Эрон Экхарт, Черри Джоунс, Мардж Хелгенбергер, Элберт Финни, фильмы » Лучшие драмы автор: ad2. Лучший фильм, по мнению imdb и Kinopoisk. Название фильма: Побег из ШоушенкаНа английском: The Shawshank RedemptionЖанр: как скопировать с принтера epson style ДрамаГод выпуска:1994Длительность: Кинорежиссер: Фрэнк ДарабонтВ фильме снимались: Тим Роббинс, Морган Фриман, Боб Гантон, Уильям Сэдлер, Клэнси Браун, Марк Ролстон, Джеффри ДеМун, фильмы » Лучшие драмы автор: ad2. Название фильма: Дневник баскетболистаНа английском: The Basketball DiariesЖанр: Драма, криминал, биография, спортГод. Быстрое решение!1997 год7 месяц Pioneer Car Audio объединенный. Carrozzeria CD/MD панель полное обслуживание FH-P5000MD прямые. В данной статье можно как скопировать с принтера epson style ознакомиться с инструкцией по применению лекарственного препарата Циклоферон. Представлены отзывы посетителей.
В настоящем разделе размещен текст закона о судебной системе Российской Федерации. Федеральный конституционный закон от.
Превращать документы в файлы изображений можно с помощью универсального принтера. Такие изображения удобно хранить на ПК и обмениваться с друзьями, коллегами и начальством. Также с помощью такого принтера можно отправлять документы посредством факса, используя телефонную линию.
Чтобы отсканировать документ на компьютер с принтера, его нужно разместить в универсальный принтер и активировать функцию сканера (с принтера).
Сканируем документЕсли вас не устраивает качество выполненной работы, то попробуйте отсканировать изображение снова. Можете изменить настройки и пробовать снова. Обычно получается всегда.
С многофункционального устройства можно отсканировать любой документ и сохранить на компьютер. А с принтера, который дооснастили дополнительными функциями, это сделать довольно просто при том, что программное обеспечение только способствует понятной и безошибочной работе.
Поделитесь этой статьёй с друзьями в соц. сетях:
Мультифункциональная принтеры предназначены не только для печати, но и для сканирования и копирования. Компания Canon производит множество моделей принтеров, с помощью которых вы можете отсканировать документы на свой компьютер или другой носитель информации. Для начала вам нужно установить принтер, а затем вы сможете сохранять отсканированную информацию в том формате и на том носители, которые вам необходимы.
Шаги Править Часть 1 из 3: Проверка принтера Canon Править



Установите программное обеспечение на ваш компьютер. Вставьте CD в дисковод или загрузите программное обеспечение с Интернет-сайта, указанного с руководстве пользователя. Для обеспечения работы большинства моделей мультифункциональных принтеров необходимо установить на компьютер соответствующее программное обеспечение.


Проверьте работу принтера. Для того чтобы сканер работал, устройство должно работать должным образом. Отправьте на принтер пробное задание для печати и убедитесь, что принтер распечатал его в нужном виде.

EPSON L355 с СНПЧ (Нажмите для увеличения)
Сканировать документы и фотографии с принтера на компьютер просто. Для этого нужно:
1. Установить драйверы для вашего МФУ. Подробно об этом написал в двух статьях ниже:
Если у вас есть диск, который шел в комплекте с устройством, можно использовать его. Отключаете принтер от компьютера, вставляете диск в привод и запускаете файл с расширением [.exe] (обычно это Setup.exe). Следуете подсказкам мастера.
2. Положить документ на стекло сканера. В подавляющем большинстве случаев нужно положить отпечатанной стороной вниз, но для многофункциональных принтеров HP ENVY — вверх.
3. Включаем принтер и ждем 30 секунд, пока он определится в системе.
4. Сканируем. Здесь можно использовать различные способы:
5. Сохраняем. После того как сканированное изображение появится в программе раскрываем меню Файл — Сохранить как — Изображение в формате JPEG. Выбираем директорию или папку для сохранения документа в компьютере, задаем имя файла и жмем «Сохранить».
DPIDPI — разрешение или количество точек на дюйм. Чем больше — тем качество изображения выше, тем выше его разрешение (количество пикселей по длине и ширине) и тем больше будет «весить», занимать места файл на диске вашего компьютера. Чем выше вы установите разрешение, тем дольше принтер будет обрабатывать или сканировать документ.
С разрешением 600 dpi отец сканирует старые семейные фотографии, которые ему удается достать. Там нужно максимальное разрешение ибо качество фото 20-30-40 годов — «не очень».
Мне удобно сканировать в разрешении 300 dpi. Качество фото получается хорошее и текст при необходимости можно распознать.
Тут есть еще один нюанс. Разрешение сканированного файла вы всегда сможете снизить в том же графическом редакторе Paint. А вот повысить разрешение уже не удастся. Придется сканировать заново.
