








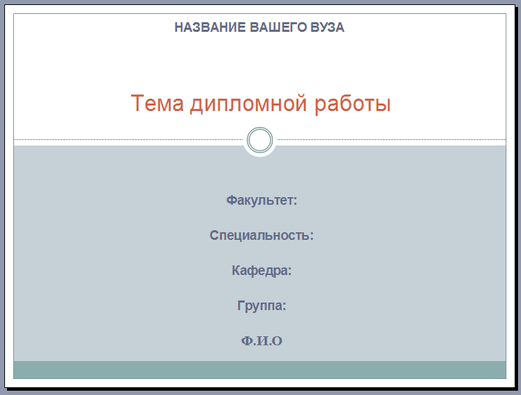

 Рейтинг: 5.0/5.0 (1637 проголосовавших)
Рейтинг: 5.0/5.0 (1637 проголосовавших)Категория: Бланки/Образцы
СОЗДАНИЕ ПРЕЗЕНТАЦИИ В MS POWER POINT
Практическая работа 1
Тема: РАЗРАБОТКА ПРЕЗЕНТАЦИИ В MS POWER POINT
Цель занятия. Изучение информационной технологии разработки презентации в MS Power Point.
Этапы создания презентации
1. Сформулировать тему будущей презентации — изученные программы Microsoft Office.
2. Определить количество слайдов — 7-10 слайдов.
3. Разработать структуру слайдов: 1-й слайд — титульный лист; 2, 3, 4, 5-й слайды посвящены программам MS Word, MS Excel, MS Access, MS Power Point; 6-й, 7-й,— структурная схема информационного обмена при создании презентации; 8-й и 9-й слайды — резюме.
Задание 1. Создание титульного слайда презентации.
1. Запустите программу Microsoft Power Point. Для этого при стандартной установке MS Office выполните Пуск/Программы/ Microsoft Power Point. Откроется окно с Главной лентой Power Point.
2. Следующим шагом будет Создание нового слайда: Главная лента – Создать слайд или Макет, на котором представлены различные варианты разметки слайдов (рис. 1).
3. Выберите самый первый тип — титульный слайд (первый образец слева в верхнем ряду). На экране появится первый слайд с разметкой для ввода текста (метками-заполнителями) (рис. 1).
Краткая справка. Метки-заполнители — это рамки с пунктирным контуром, появляющиеся при создании нового слайда. Эти рамки служат метками-заполнителями для ввода текста, таблиц, диаграмм и графиков. Для добавления текста в метку-заполнитель, необходимо щелкнуть мышью и ввести текст, а для ввода объекта надо выполнить двойной щелчок мышью.
4. Изучите интерфейс программы, подводя мышь к различным элементам экрана.
5. Выберите цветовое оформление слайдов, воспользовавшись шаблонами дизайна оформления (лента Дизайн/Тема/Цвета) (рис. 2, 3).

Рис. 1. Окно диалога Создание слайда
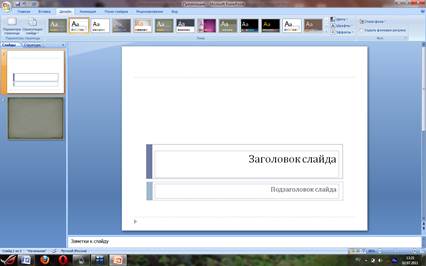
Рис. 2. Окно диалога оформления слайда
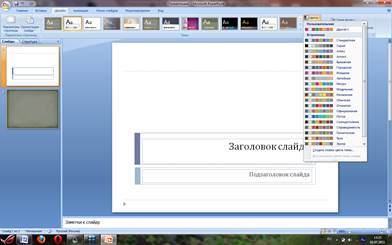
Рис. 3. Выбор цветового оформления слайдов
Введите с клавиатуры текст заголовка — Microsoft Office и подзаголовка — Краткая характеристика изученных программ. Для этого достаточно щелкнуть мышью по метке-заполнителю и ввести текст, который автоматически будет оформлен в соответствии с установками выбранного шаблона (рис. 4).
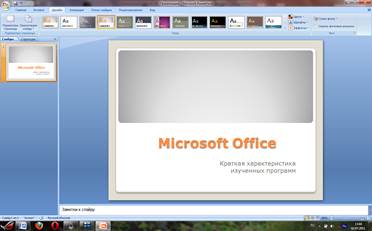
Рис. 4. Титульный слайд презентации
6. Сохраните созданный файл с именем «Моя презентация» в своей папке командой Кнопка MS Office/ Сохранить как (рис.5).
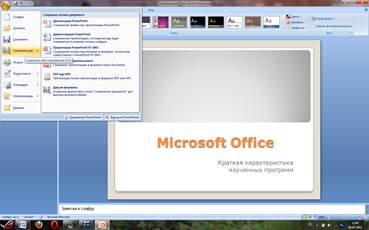
Рис.5. Сохранение презентации
Оформления презентации пример
В последнее время для того, чтобы полноценно подготовиться к защите дипломного проекта, студенту нужно подготовить не только речь, но и презентацию. Ее цель — провести наглядно изложение проведенных в проекте исследований. Еще несколько лет назад для этой цели использовались бумажные плакаты, но с развитием технологий все больше вузов отдает предпочтение использованию во время защиты презентаций. Но, если с бумажными носителями все было понятно, то с презентацией у некоторых студентов возникают проблемы — сколько должно быть слайдов, какая информация должна на них содержаться. Ответив на эти и некоторые другие вопросы, студент сможет сделать самостоятельно такую презентацию, которая сможет предоставить проведенную работу в наиболее выигрышном свете. Пример слайдов для презентации Первые пять слайдов дипломной презентации обычно носят ознакомительный характер. Их цель — подготовить слушателей к более конкретной информации по выбранной теме диплома. Первый слайд — титульный. На нем обычно содержится информация о студенте-дипломнике и выбранной им для дипломного исследования теме. Следующий слайд должен наглядно показать актуальность выбранной темы. Для этого могут использоваться различные графики или диаграммы, основные этапы исследования темы и возникшие на пути исследования проблемы. Третий лист содержит краткое описание исследуемого объекта. На четвертом и пятом листах должны быть изложены цели и задачи дипломного проекта. В среднем на первые пять слайдов должно приходиться примерно 3 минуты речи во время выступления. Если речь будет длиннее или количество слайдов будет больше, презентация утомит слушателей, после чего к основной части презентации не отнесутся с должным вниманием. Если связывать презентацию и сам дипломный проект, на этих слайдах находит отображение информация, размещенная на титульном листе проекта, во введении и задании на проект. Следующие четыре слайда должны носить описательный характер. На них студент должен подробно описать причины появления исследуемой проблемы, возможные пути решения, итоги ранее проводимых исследований и заключения о нерезультативности ранее использованных путей решения проблемы. На описательные слайды также обычно не отводится много времени. Также на этих слайдов не должно быть слишком много непонятных и сложных графиков или таблиц — слушатель не должен разбираться в большом объеме сложной информации, его нужно плавно ввести в тему и так же плавно вывести по окончании презентации. Только в этом случае у слушателя останется приятное впечатление об увиденном и услышанном. Также на этих слайдов должно быть достаточное количество рисунков и наглядных диаграмм. Следующие четыре слайда — рекомендательного характера. В них должны содержаться собственные результаты исследований, выполненных автором диплома в ходе его написания, краткие выводы на основании полученных данных и рекомендации для решения исследуемой проблемы на практике. Эти 4 слайда должны содержать достаточно информации, изложенной в убедительной форме, чтобы у принимающей диплом комиссии не возникло вопросов о ценности и состоятельности дипломной работы. Оптимальное количество слайдов рекомендательного типа — около 4-5 штук. Эти слайды должны наглядно показать результат проведенной работы, поэтому сокращение количества этих слайдов может привести к неадекватной оценке результатов проекта. Особое внимание стоит уделить практическому результату исследования, то есть основные положения использованных для исследования методов, на основании которых можно говорить о результатах работы. Основные требования к оформлению слайдов Все слайды должны быть оформлены в едином стиле. Конечно же, нет ни одного стандарта, которым бы студент мог руководствоваться при создании презентации. Поэтому необходимо исходить из удобства слушателя. По этой же причине шрифт должен быть достаточно крупным, выбор цветов фона и шрифта должен быть максимально удобным при чтении. Размер рисунков и диаграмм должен быть таким, чтобы не вызывать сложностей у людей с слабоватым зрением. На протяжении всей презентации должен использоваться только один шрифт — в противном случае может возникнуть предположение, что презентация создавалась наспех в последние часы перед защитой. В зависимости от длины вступительной части и ее основных разделов может незначительно корректироваться количество используемых слайдов. И все же, описанная структура презентации считается наиболее оптимальной как для удобства восприятия, так и для изложения информации. Содержание слайдов не должно быть перегружено ненужными фразами или рассуждениями, а также избыточным количеством данных. При желании каждый слушатель может ознакомиться более подробно с полученными данными в самом проекте диплома. Задача студента при создании презентации заключается в том, чтобы такое желание возникло у минимального количества преподавателей, а вопросы касались только тех сторон проблемы, которые описываются в дипломном проекте.
Первый слайд — титульный.
Подготовка дипломной презентации: инструкция по применению
Актуальным вопросом для студентов выпускных курсов является подготовка дипломной презентации. Для большинства дипломников эта задача осложняется тем, что нет навыков работы с программой PowerPoint. Кроме того на кафедре не всегда предоставляют четкие требования для подготовки слайд-шоу. Как быть в таком случае?

Советы по самостоятельной подготовке дипломной презентации
Представляем вам инструкцию по созданию презентации для защиты дипломной работы. Прочитав наши рекомендации, посмотрев опубликованные примеры, Вы будете готовы создать собственные слайды, которые помогут Вам достойно защититься. Эти советы подходят абсолютно для любой специальности!
Этап 1. Выбираем фон презентации
Советуем использовать нейтральные темы для оформления. Они встроены в программу PowerPoint. На примере приведен фон под названием Cooking_16х9.

Образец оформления титульного слайда с использованием фонаCooking_16х9
Этап 2. Соблюдаем структуру
Абсолютно во всех высших учебных заведениях общепринятой является следующая структура презентационного материала:
1 слайд – титульный. Здесь представлена тема дипломной работы, ФИО дипломника и научного руководителя.
2 слайд – описывает цели, задачи, предмет и объект исследования. Эта информация берется из введения Вашей выпускной квалификационной работы.
3 слайд – теоретическая глава. Обычно сюда вставляется информация из аналитической главы. Это может быть схема, таблица или график, которые в большей степени отражают содержание темы.

Цель и задачи обязательно должны выделяться отдельно
4 – 8 слайд – практические слайды. Как правило, это таблицы анализа, схемы, которые были получены в ходе работы над второй главой. Итогом этой «группы» слайдов обычно является постановка проблемы.
9 – 13 слайд – решение проблем, выводы. Далее в дипломной презентации следует информация из проектного раздела работы. Здесь описывается внедряемый проект, приводится расчет затрат на внедрение, рассчитывается экономическая эффективность.
14 слайд – заключительный.
Этап 3. Соблюдаем оформление
На протяжении всей работы советуем придерживаться следующей структуры при оформлении слайдов презентации: заголовок – подзаголовок – основной текст.

Пример расположения элементов «заголовок» – «подзаголовок» – «основной текст» на слайде
Использование предложенной структуры слайда исключит «беспорядок» в оформлении, «скачущие» блоки информации. Убедитесь, что на всех элементах слайда используется один и тот же шрифт – лучше Arial или Times New Roman. Больше примером удачно оформленных дипломных презентаций можно посмотреть на этом сайте.
Этап 5. Пишем доклад

Готовьте дипломную презентацию в паре с докладом
Обязательной составляющей защиты дипломной работы является дипломный доклад! Он идет в паре с презентацией. Лучше всего приготовить свое слайд-шоу и на его основе писать защитную речь. Так Вы сможете построить правильную структуру и не запутаться в последовательности изложения материала. По объему этот документ должен составлять 3-4 листа.

Без репетиций успешной защиты дипломной работы может не получиться!
Часто студенты не готовятся заранее и не репетируют выступление. Многие из-за отсутствия подготовки теряются в самый ответственный момент – во время защиты. Таким историй, действительно, множество. Советуем уделить внимание подготовке. Читайте свой доклад до тех пор, пока не запомните его полностью. Повторяйте свое защитное слово перед зеркалом, расскажите его друзьям или одногруппникам. Убедитесь, что дипломная презентация открывается и слайды нормально листаются, а изображения не налегают друг на друга.
Если даже после прочтения наших советов подготовка дипломной презентации вызывает у Вас сложности, тогда Вам сюда.
Электронная презентация – электронный документ, представляющий набор слайдов, предназначенный для демонстрации проделанной работы или представления к обсуждению или защите какого-либо проекта. Целью любой презентации является визуальное представление замысла автора, максимально удобное для восприятия. Электронная презентация помогает показать то, что трудно объяснить на словах, иллюстрирует доклад необходимыми для лучшего понимания схемами, графиками и т.д.
- привлечение внимания аудитории;
- предоставление крайне важно й информации, достаточной для восприятия результатов проделанной работы без пояснений;
- предоставление информации в максимально комфортном виде;
- акцентирование внимания на наиболее существенных информационных разделах.
Электронная презентация, выполненная в среде Microsoft PowerPoint или ее аналогах – удобный способ преподнести информацию самой разной аудитории – учащимся, коллегам, подчин?енным, руководству, бизнес-партнерам, инвесторам. Основным преимуществом презентации является возможность демонстрации текста? графики (фотографий, рисунков, схем), анимации и видео в любом сочетании без крайне важно сти переключения между различными приложениями – программой для просмотра изображений, видеопроигрывател?ем и т.д. Для проведения успешной презентации, способной завоевать внимание слушател?ей и произвести на них должное впечатление, крайне важно подготовить грамотный доклад, правильно его озвучить, соблюдая правила поведения при публичном выступлении, а также уделить внимание оформлению слайдов.
Презентация начинается со слайда, содержащего название работы (доклада) и имена авторов. Эти элементы обычно выделяются более крупным шрифтом, чем основной текст презентации. Также на первый слайд цел?есообразно поместить логотип учреждения, от лица которого делается презентация. В качестве изображения (иногда фона) первого слайда можно использовать рисунок или фотографию, имеющую непосредственное отношение к теме презентации, однако текст поверх такого изображения должен читаться очень легко. Подобное правило соблюдается и для фона остальных слайдов.

Рисунок 1 – Пример титульного слайда
1.2 Введение (план презентации)
Данный слайд очерчивает круг вопросов, о которых пойдет речь в презентации. Во введении определяется актуальность темы, дается характеристика направления исследования. Объем – не более одного слайда.
Титульный слайд - понятие и виды. Классификация и особенности категории "Титульный слайд" 2014, 2015. Читайте такжеПредположим, что учебную презентацию мы будем создавать по фотоделу и в качестве заглавного слайда мы и будем использовать рисунок, связанный с фотографией. Выполните команду Главная-Создать слайд и в темах Office найдите вариант Пустой слайд ( рис. 9.2). Рис. 9.2.Выбор темы. [читать подробнее] .
Банк учебных материалов referatwork.ru | Рефераты, контрольные, курсовые работы, дипломы, лекции и сочинения. Авторские права на базы данных учебных материалов защищены (с) 2009-2016
Важно : Данная статья переведена с помощью машинного перевода, см. Отказ от ответственности. Используйте английский вариант этой статьи, который находится здесь. в качестве справочного материала.
Образцы слайдов помогают создавать эффектные презентации в минимальный срок и без лишний усилий. Если вы хотите, чтобы на всех слайдах использовались одни и те же шрифты и изображения (например, логотипы), просто внесите соответствующие изменения в образец слайдов, и они будут применены ко всем слайдам.

Чтобы перейти в режим образца слайдов, на вкладке Вид нажмите кнопку Образец слайдов. Образец слайдов — это верхний слайд в области эскизов в левой части экрана. Связанные макеты слайдов отображаются под образцом слайдов.
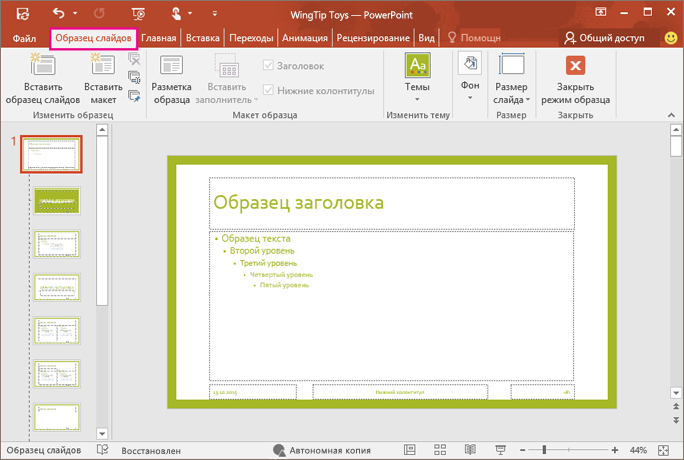
При редактировании образца слайдов все слайды, для которых использован данный образец, будут содержать эти изменения. Однако большинство ваших изменений, скорее всего, будут вноситься в макеты слайдов, связанные с образцом слайдов.
Если вы вносите изменения в макеты или образец слайдов в режиме образца слайдов, другие пользователи, которые работают над презентацией (в обычном режиме), не могут случайно удалить или изменить внесенные вами правки.
Еще один совет. Рекомендуется вносить изменения в образец слайдов и макеты до создания отдельных слайдов. Таким образом внесенные вами изменения будут отображены на всех слайдах презентации. Если вы внесете изменения в образец слайдов или макеты после создания отдельных слайдов, вам потребуется повторно применить измененные макеты к готовым слайдам презентации в обычном режиме. В противном случае внесенные вами изменения не будут отражены на слайдах.
ТемыТема — это набор цветов, шрифтов и специальных эффектов (например теней, отражений, объемных эффектов и других), взаимно дополняющих друг друга. Темы PowerPoint были разработаны дизайнерами и теперь доступны для вас на вкладке Конструктор в обычном режиме.
Каждая тема, используемая в презентации, включает образец слайдов и связанный набор макетов. Если вы используете в презентации больше одной темы, у вас будет больше одного образца слайдов и несколько наборов связанных макетов.
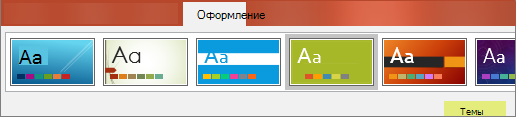
Вы можете изменять макеты слайдов и управлять ими в режиме образца слайдов. Чтобы перейти в режим образца слайдов, на вкладке Вид нажмите кнопку Образец слайдов. Макеты расположены под образцом слайдов в области эскизов в левой части экрана.
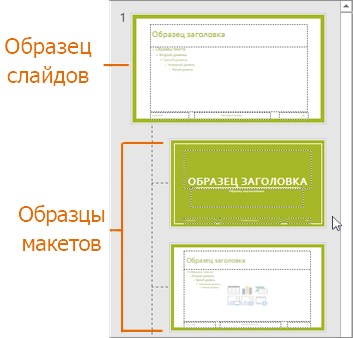
Для каждой темы доступно различное количество макетов. Скорее всего, вы не будете использовать все макеты, предлагаемые для определенной темы. Выбирайте те из них, которые лучше всего подходят для содержимого ваших слайдов.
В обычном режиме вы примените макеты к своим слайдам (как показано ниже).

Все макеты слайдов настроены по-разному — они различаются как типом заполнителей, так и их расположением.
У каждого образца слайдов есть связанный макет слайдов под названием Макет титульного слайда. и в каждой теме для этого макета текст и заполнители для других объектов расположены немного по-разному, с разным цветом, шрифтами и эффектами. На рисунке ниже приведен вариант темы Основа с макетом титульного слайда в сравнении с макетом титульного слайда темы Интеграл .


Вы можете изменять макет в соответствии со своими потребностями. После внесения изменений в макет и перехода в обычный режим каждый добавляемый слайд будет использовать этот макет и отображать его в измененном виде. Но если в вашей презентации уже имеются готовые слайды на основе старой версии этого макета, вам потребуется повторно применить его к ним.
Дополнительные сведения об образцах слайдов, макетах и темахПримечание :Отказ от ответственности относительно машинного перевода. Данная статья была переведена с помощью компьютерной системы без участия человека. Microsoft предлагает эти машинные переводы, чтобы помочь пользователям, которые не знают английского языка, ознакомиться с материалами о продуктах, услугах и технологиях Microsoft. Поскольку статья была переведена с использованием машинного перевода, она может содержать лексические,синтаксические и грамматические ошибки.
-По щелчку мыши: Перейти по гиперссылки на слайд… (выбрать в списке соответствующий слайд) и Выделить;
-По наведении указателя мыши: Выделить.
Задание 2. Создать образец слайдов(рис. 7).

Рис.7. Образец слайдов
-По щелчку мыши: Перейти по гиперссылке на слайд… (выбрать в списке соответствующий слайд) и Выделить.
Задание 3. Создать слайды по образцу (рис. 2-4) и последний слайд (рис. 6).
Cherry.wmf, Gardener.wmf, Leaf.wmf, Vegetable.wmf
Для первого (рис. 1) и шестого (рис. 6) слайдов отключить фон образца. На шестом сладе добавить надпись "До новых встреч" и две гиперссылки с соответствующими переходами – "СНАЧАЛА" (переход на первый слайд), "ВЫХОД" (завершение показа).
Творческая работа. Создание интерактивной презентации
Презентации для учащихся начальных классов
Общие требования к оформлению презентации:
Электронная презентация – электронный документ, представляющий набор слайдов, предназначенный для демонстрации проделанной работы или представления к обсуждению или защите какого-либо проекта. Целью любой презентации является визуальное представление замысла автора, максимально удобное для восприятия. Электронная презентация помогает показать то, что трудно объяснить на словах, иллюстрирует доклад необходимыми для лучшего понимания схемами, графиками и т.д.
— привлечение внимания аудитории;
— предоставление необходимой информации, достаточной для восприятия результатов проделанной работы без пояснений;
— предоставление информации в максимально комфортном виде;
— акцентирование внимания на наиболее существенных информационных разделах.
Электронная презентация, выполненная в среде Microsoft PowerPoint или ее аналогах – удобный способ преподнести информацию самой разной аудитории – учащимся, коллегам, подчиненным, руководству, бизнес-партнерам, инвесторам. Основным преимуществом презентации является возможность демонстрации текста, графики (фотографий, рисунков, схем), анимации и видео в любом сочетании без необходимости переключения между различными приложениями – программой для просмотра изображений, видеопроигрывателем и т.д. Для проведения успешной презентации, способной завоевать внимание слушателей и произвести на них должное впечатление, необходимо подготовить грамотный доклад, правильно его озвучить, соблюдая правила поведения при публичном выступлении, а также уделить внимание оформлению слайдов.
Презентация начинается со слайда, содержащего название работы (доклада) и имена авторов. Эти элементы обычно выделяются более крупным шрифтом, чем основной текст презентации. Также на первый слайд целесообразно поместить логотип учреждения, от лица которого делается презентация. В качестве изображения (иногда фона) первого слайда можно использовать рисунок или фотографию, имеющую непосредственное отношение к теме презентации, однако текст поверх такого изображения должен читаться очень легко. Подобное правило соблюдается и для фона остальных слайдов.

Рисунок 1 – Пример титульного слайда
1.2 Введение (план презентации)
Данный слайд очерчивает круг вопросов, о которых пойдет речь в презентации. Во введении определяется актуальность темы, дается характеристика направления исследования. Объем – не более одного слайда.
1 - презентация должна состоять не более чем из 12 слайдов; - первый слайд – титульный, на котором должны быть представлены все сведения о работе (тема, автор и т. д.); - на последнем слайде презентации должны быть указаны все ссылки на используемы информационные ресурсы (литературу, изображения, видео и аудио и т. д.) 1Воронеж 2011 
2 Роль детали в рассказе Л. Н. Толстого «После бала» 2 Воронеж 2011 Выполнила: Ущаповская Алина, ученица 10 «Б» класса МБОУ СОШ с УИОП 15 Руководитель: Орешкина И. А. учитель русского языка и литературы МБОУ СОШ с УИОП 15 
3 1. Этапы создания презентации 2. Планирование презентации 3.Требования к оформлению презентации: - слайд; - стиль; - дизайн; - анимационные эффекты; - расположение информации на слайде; - шрифт. 4. Выступление 3Воронеж 2011 
4 1 этап Планирование презентации 2 этап Разработка презентации 3 этап Репетиция презентации 4Воронеж 2011 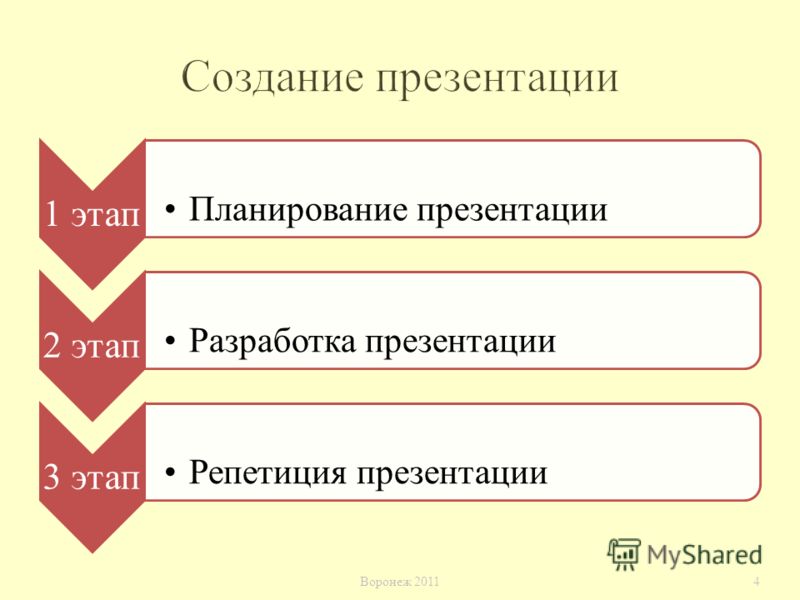
5 1. Определение цели работы 2. Определение основной мысли, которую вам необходимо донести 3. Поиск и отбор дополнительной информации (текстовой, видео и аудио) 4. Создание чёткой структуры презентации 5. Проверка логики подачи материала 6. Защита работы 5Воронеж 2011 
6 6 СЛАЙД каждый слайд должен иметь заголовок; количество слов должно быть минимальным; на слайде не должно быть того, о чем не будете говорить; переносить слова в презентации нельзя СТИЛЬ соблюдайте единый стиль оформления; разноцветные слайды отвлекают от самой работы 
7 - дизайн должен соответствовать теме выступления и не отвлекать слушателей; - предпочтительными являются холодные тона; - используйте контрастные цвета (например, темный текст на светлом фоне); - никогда не используйте светло-зеленый текст на темно- зеленом фоне; - информация на желтом, оранжевом фоне более эффективно воздействует на зрителя; - нельзя использовать синие и красные, а также красные и зеленые цвета вместе; - пространственная разрешающая способность глаза в отношении синих объектов намного меньше, чем других цветов; - на одном слайде допустимо три цвета: фон, заголовок, текст; Д 7Воронеж 2011 
8 НЕ используйте анимацию для привлечения внимания аудитории; НЕ используйте эффекты смены слайдов, так как это отвлечет аудиторию от основного вопроса; НЕ используйте временной режим смены слайдов, лучше это делать по щелчку, так как ваш доклад и смена слайдов может не совпасть. 8Воронеж 2011 
9 - заголовки должны содержать менее 6 слов; - предпочтительно горизонтальное расположение информации; - текст в эллипсе воспринимается лучше, чем в квадрате или круге; - самая важная информация должна располагаться в центре слайда; - если вам нужен рисунок или портрет, надпись располагается под ним (рисунком) 9Воронеж 2011 
10 - для заголовка – не менее 28; - для информации – не менее 24; - используются шрифт Times New Roman или Arial ; - нельзя смешивать разные шрифты (другой шрифт используется только для заголовков единый для всех слайдов); - рекомендуется использовать короткие предложения-тезисы, содержащие не более чем 6 слов 10Воронеж 2011 
11 1. Количество слайдов должно соответстветствовать длине доклада. 2. Выступление должно быть последовательным и логичным. 3. Возврат к старому слайду – неудачное решение. 4. В конце выступления обязателен вывод. 11Воронеж 2011 
12 1. Дереклеева Н.И. Научно-исследовательская работа в школе. - М. Верум, 2011. 2. Сысоева М. Е. организация научно- исследовательской работы студентов. – М. ДАЕ, 2000. 3. http://www.openclass.ru/ 12Воронеж 2011 