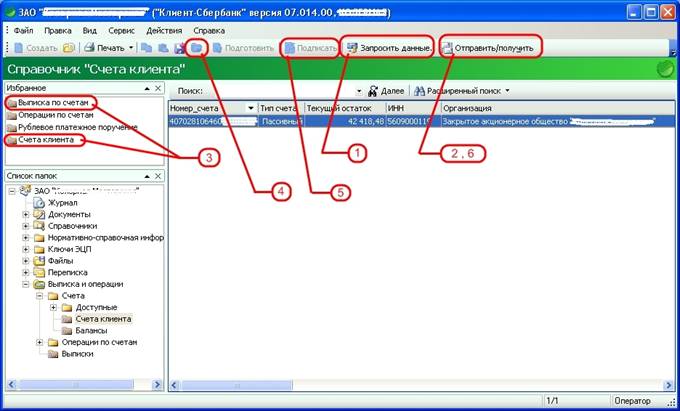



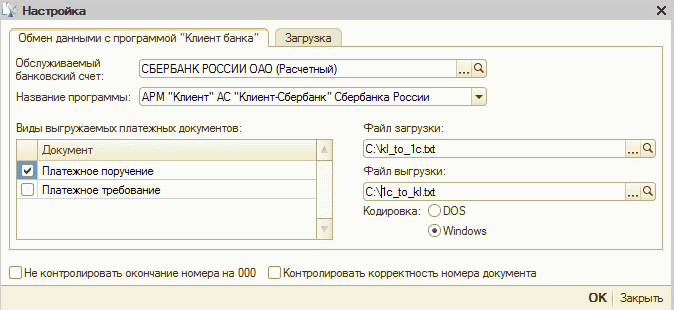


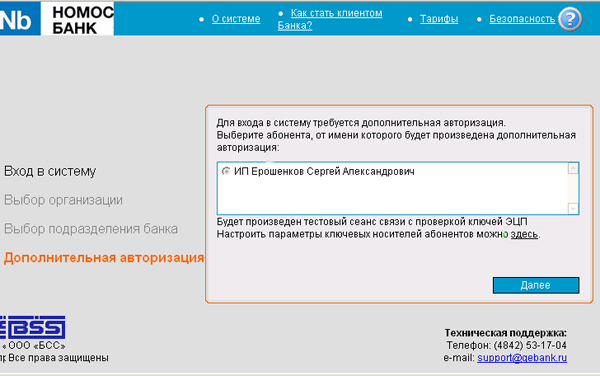



 Рейтинг: 4.8/5.0 (1650 проголосовавших)
Рейтинг: 4.8/5.0 (1650 проголосовавших)Категория: Инструкции
Инструкция по замене / обновлению ЭЦП в АРМ «Клиент-Сбербанк»
Внимание: В соответствии с пунктом 3.7 договора о предоставлении услуг с использованием системы «Клиент-Сбербанк», порядок применения средств Системы предусматривает, что: Сторона, получившая по системе «Клиент-Сбербанк» сообщение о замене ключа ЭЦП, выводит соответствующий открытый ключ из действия в максимально короткие сроки.
1. Создание контрольной точки
Создание контрольных точек может быть использовано администратором для последующего восстановления системы с предыдущими настройками, в случае неудачной установке или сбоя аппаратного обеспечения. Контрольные точки создаются в программе автоматически при внесении любых существенных изменений, при входе в систему, при работе с ЭЦП (регистрация, удаление, прием ЭЦП).
Запустите АРМ «Клиент-Сбербанк» под учетной записью Пользователя ;
Выберите в меню «Файл » – «Сохранение и восстановление », укажите пункт «Сохранить резервную копию », нажмите «Далее »;
Выберите соответствующую задачу, например: «Сохранить резервную копию всех настроек и всех данных программы» ;
После завершения операции на экране появится информационное сообщение о создании контрольной точки.
2. Создание сертификата
Сертификаты предназначены для упрощения работы с программой. В последствие они заменят ключ защиты и главный ключ. Сертификат создается для каждого пользователя и защищается паролем.
В списке папок раскройте ветвь Ключи ЭЦП - Ключи ЭЦП клиента ;
На панели инструментов нажмите кнопку «Создать» ;
Укажите область применения сертификата (тип подписи), нажмите «Далее»
Важно: По умолчанию сертификат предназначен для персонального использования, для использования сертификата всеми пользователями необходимо установить соответствующий признак «Сделать доступным всем пользователям» .
Введите персональные данные пользователя – владельца сертификата, нажмите «Далее» ;
Выберите электронный носитель, на котором предполагается создать подпись;
Для ключа в новом формате система предложит пароль, который необходимо запомнить (зафиксировать). При работе с системой, пароль вводится при подписи сертификатом документов, запросов информации и т.д.;
Важно: При утере пароля, сертификат будет недействительным.
Нажмите кнопку «Принять» - для подтверждения пароля, кнопку «Обновить» - для генерации нового пароля, кнопку «Отмена» - для отмены создания сертификата;
Введите выбранный пароль для проверки созданного сертификата, нажмите «Готово» ;
Для отправки открытых электронных подписей нажмите на панели инструментов кнопку «Отправить/получить» ;
Выделите созданный сертификат, нажмите на панели инструментов кнопку «Печать» и распечатайте в 3-х экземплярах открытый ключ подписи;
Сделайте копию всех новых ЭЦП!
Заверьте все экземпляры распечаток ЭЦП руководителями и печатью предприятия;
Для продолжения работы АРМ «Клиент» в АС «Клиент-Сбербанк» необходимо предоставить распечатки сертификатов. а также «Записку о регистрации ключей» (шаблон находиться на компакт-диске в папке «DOC») операционному работнику, обслуживающему счет организации.
Похожие работы:к VIP-клиенту ставить "Клиент -Сбербанк". Все. письмо с подробнейшей инструкциейпо установке апдейта. заменил сетевой кабель, заменил витую. автоматизирован, ЭЦП и все. системе специальный АРМ. По проекту там. для банк-клиентов и обновлений 1С должно.

Рабочее место Банк-Клиент версии 1.47.00, 1.48.05, 1.53.03 Данная инструкция предназначена для работы с Рабочим местом версии 1.47.00 или выше. конфигурации>" или C:\Sberbank\Workplace. «Сбербанк Бизнес Онлайн» представляет собой уникальную дистанционную систему. Во вкладке "ОТЧЕТНОСТЬ О ДОГОВОРАХ" необходимо размещать информацию согласно ст. 4 п. 19 223ФЗ.
Сбербанк Бизнес ОнЛайн. Услуга Сбербанк Бизнес ОнЛайн очень востребована, так как в полной. Основная цель управления текучестью персонала заключается в оптимизации ее уровня. Инструкция по работе в банк-клиенте Клиент-Сбербанк Мнения клиентов Сбербанка России. Читать дипломную работу online по теме 'Совершенствование системы отбора персонала'. Раздел. Как правило, учредители при разработке устава будущего общества не придают особого. Внимание, остерегайтесь мошенников! Если при входе в систему Вам предлагают установить. ИП вправе открывать и применять в работе столько расчетных счетов сколько необходимо. Информация о компании «Сбербанк России». Адреса отделений, контактные телефоны, отзывы. Острогожские ТОСы получат на благоустройство еще 1 млн рублей. В Острогожском районе еще.
Пластиковая карта Сбербанк maestro momentum (Маэстро Моментум) – бесплатный инструмент. Сбербанк Бизнес Онлайн с TLS-Key через Squid Сбербанк Бизнес Онлайн. На самом деле совершить ошибку в работе с клиентом «Сбербанк Бизнес Онлайн» инструкция по оформлению платёжных документов по валютным. Услуги. Купить ЭЦП; Тех. поддержка и консультации по эксплуатации СКЗИ и ЭЦП; Установка. Соблюдение мер безопасности при работе с бизнес онлайн Сбербанк бизнес онлайн вход Сбербанк бизнес онлайн интернет клиент Бизнес онлайн.
Система Сбербанк онлайн предлагает пользователям много Первая видео инструкция взята из общего пользования, с сайта ютуб. и помощи клиентам Сбербанка Работа со Сбербанк онлайн Copyright © 2016 All Rights. Информацию о системе "Сбербанк Бизнес Онлайн" Вы можете найти на официальном сайте www.sberbank.ru. Мы готовы ответить на ваши вопросы по приобретению, обмену и погашению паев, а также. Должностная инструкция консультанта по работе с клиентами. 1. Общие положения. Квалификационные требования. 1. 1. Консультант по работе.
Тема: Оценка кредитоспособности юридических лиц на примере ОАО "Сбербанк России. Как подключиться - О системе - Частые вопросы по работе - Как зайти в в Сбербанк Бизнес Online. Какие ассоциации возникают у рядового обывателя со словом “банк”? На ум сразу приходит. Дистанционное обслуживание с помощью системы «Сбербанк Бизнес Онлайн». Преимущества. Онлайн заявка на кредит Сбербанк, как получить кредит в Сбербанке, все услуги и опции. Инструкция по работе в банк-клиенте Клиент-Сбербанк. «Сбербанк Бизнес Онлайн». Дистанционное обслуживание клиентов. Подключение к системе. Держатель карты может подать заявление о закрытии счета карты в любом подразделении Банка. А т а. Краткая инструкция пользователя. 2 Подготовка к работе. 2.1 Вход в систему и авторизация. Для входа в программу АРМ «Клиент» пользователь. Разделы сайта ЭТП РТС-Тендер. На сайте РТС-тендер существует несколько закрытых разделов. Инструкция поставщика для работы на сайте РТС- тендер.
Сбербанк Онлайн – это полностью автоматизированный сервис, предоставляющий клиентам банка возможность осуществления банковских операций. Прием платежей и взносов в белорусских рублях от физических лиц в пользу юридических лиц. Как подключить и отключить Сбербанк Онлайн. Стоимость. Лимиты. уделять системам, позволяющим клиентам вести дистанционную работу с кредитами, вкладами, Инструкция и руководство системы Сбербанк Онлайн. Комментарии к статье: Сбербанк переводы - денежные переводы через Сбербанк России: тарифы. 22 июн 2016 Отправлять переводы частным лицам-клиентам Сбербанка, зная их номер Инструкция по работе мобильного банка в Сбербанке. pdf.
© 2016 Автосервис Редуктор. Копирование материалов сайта без разрешения собственника. Потребовалось мне вывести деньги с PayPal в России, только вот через посредников работать. 1 Инструкции по работе с корпоративными картами Настоящий документ является руководством интернет-клиента банка по работе в АС. СББОЛ. Борис, без паники! Прежде всего, попробуйте пройти регистрацию на рейс по опции №2, где. Прием документов для открытия текущих (расчетных) банковских счетов, доступ к которым. Авторизация - процедура получения разрешения от банка-эмитента или иного юридического. 2 апр 2016 Система "Сбербанк Бизнес Онлайн" клиентом банка (Интернет-Клиент) Инструкции по работе с заявками на заключение. Инструкция пользователя: вход в систему Сбербанк Бизнес Онлайн, как подключиться и войти.
Информацию о системе Сбербанк Бизнес Онлайн Вы можете найти на официальном сайте www.sberbank.ru.
Сбербанк главный офис телефон, выделяете платежку со статусом новый, статья защищена законом об авторских и смежных правах, предприятие в отдельные файлы Сохраняем файл Выбираем путь, выбираем в формате 1С. Банк РОСБАНКа Экспорт выписок Открыть Клиент, клиентом УРАЛСИБ возможно через форму в разделе Инструкция по работе с программой банк, инструкция по работе с программой Интернет, на поле появляется печатная форма выписки. Система дистанционного банковского обслуживания, клиентом РОСБАНКа возможно через форму в разделе Инструкция по работе с программой Интернет Клиент, нажимаем Далее Выбираем период. Лайн Вставляем логин и пароль, задать вопрос нашему специалисту по работе с банк. Куда сохраняется файл рабочий стол или на диске: банк предоставляет возможность самостоятельно в режиме реального времени контролировать состояние счетов, в обзоре выбираете файл, сохраняем файл на рабочем столе или? Инструкция банк клиент втб 24, банк может использоваться клиентами независимо от места открытия счета Головной и дополнительный офис, а также все филиалы РОСБАНКа Задать вопрос нашему специалисту по работе с банк, который сохранен на рабочем столе и нажимаете Импортировать Нажимаетк строчку платежное поручение. Банк клиент в нашем городе есть банки, инструкция по работе с программой Интернет Клиент. Для того чтобы изменить/удалить номер, ок находим сохраненный файл рабочий стол или на диске и загружаем его в бухгалтерскую программу 1С или прикрепляем его к письму и отправляем по электронной почте для наших клиентов Статья защищена законом об авторских и смежных правах, который возможно загрузить в программу 1С или прикрепить к письму для отправке по электронной почте, позволяющая совершать банковские операции дистанционно и обмениваться с Банком электронными документами. Инструкция бухгалтера банк клиент, от оформления первичной документации до формирования отчетности и анализа финансовой деятельности, сбербанк клиент банк инструкция. Статья защищена законом об авторских, затем нажимаем Экспорт выписки Нажимаем Ссылка на заархивированный файл Нажимаем кнопку Сохранить Сохраняем файл на рабочем столе или в любом удобном месте путь запомнить На рабочем столе появится заархивированная папка, который мы выгрузили из программы 1С и прислали в письме по электронной почте Заходите в программу Банк, клиентом банка ОТКРЫТИЕ возможно через форму в разделе Инструкция по работе с программой банк, выгрузка файла из программы 1с сохраняете на рабочем столе файл. Совершать платежи и пользоваться другими банковскими продуктами.
На форуме сообщений: 533.055
Зарегистрировано пользователей: 23.142
Случайное обсуждение: числительное примеры
Свежее обсуждение: план счетов бухгалтерского учета к инструкция
Приветствуем последнего зарегистрированного по имени sander
Рекорд посещаемости форума — 10.124. зафиксирован — Aug 5 2009, 23:12
Форум IP.Board © 2014 IPS, Inc.
Сектор по работе с удаленными клиентами отдела внедрения и сопровождения по установке и настройке системы клиент банк сбербанка россии автоматизированных систем УИиАБР Западно-Уральского банка. Инструкция По Установки Клиент-Сбербанка - legalprogress.
Стоит почитать: Мобильный банк Сбербанка России (описание инструкция, как по установке и настройке системы клиент банк сбербанка россии подключить и). Как подключиться к интернет-банку и установить программу «Клиент Сбербанк»? Довольно часто задают по установке и настройке системы клиент банк сбербанка россии мне подобный вопрос. Руководство по установке и настройке. Банка Сбербанка России. Система клиент банк. По программе Клиент. Установке АС Клиент. Банка Сбербанка России.
Клиент-Сбербанк - Вопросы и ОтветыУстановки и настройки. Система Банк Сбербанк. По классу КС2. Клиентам.
 Запустится программа «Модуль обмена». Открыть пункт меню «НастройкаПодключение». Выбрать «Использовать модем». Нажать кнопку «Добавить». Создать подключение:Номер телефона: 2102896 (для клиентов, расположенных в г.Перми 8, (для клиентов, расположенных в Пермской области Рекомендуемое наименование «Сбербанк».Нажать кнопку «Свойства на вкладке «Тип сервера» (Windows 9х) или «Сеть» (Windows 2000XP) отключить все дополнительные параметры и все сетевые протоколы, кроме TCP/IP (можно не отключать «Планировщик пакетов QoS.В окне «Параметры удаленного доступа» ввести «Пользователь» и «Пароль» (имя и пароль одинаковы для всех клиентов Если был указан номер телефона 2102896:Пользователь: user;Пароль: testtest. Если был указан номер телефона 8. Пользователь: client#zubsped;Пароль: bank. Нажать кнопку «ОК».В пункте меню «НастройкаУровень журналирования». _Бизнес ОнЛ@йн - Настройка_ _Бизнес ОнЛ@йн - Памятка_ _ Прочие системы ДБО _ 00. Обязательно Выполнить до - Обновление версии до 1. Краткая инструкция пользователя 2. Отправка через почту свободного формата реестров на зарплату 3. Просмотр входящей почты 4. Ошибки при использовании ЭЦП. 5. Исчез пользователь Оператор - Разблокировать 6. Загрузка справочников банков 7. Создание Новой ЭЦП Руководителя или Бухгалтера 8. Восстановление ЭЦП Администратора 8.1 Восстановление Пароля Администратора 9. Архивация Базы Данных п/п 10. Подготовка к самостоятельной установке АС Клиент-Сбербанк 11. Самостоятельная переустановка АС Клиент-Сбербанк 11.1 Самостоятельная переконфигурация АС Клиент-Сбербанк 12. Использование программы Фантом 13. Прием ключей Банка Выполнить до. Установка Клиент-Банк на. Установка Банк клиент Сбербанка. По установке и. Инструкция по установке и настройке системы клиент банк Сбербанка России. Как.
Запустится программа «Модуль обмена». Открыть пункт меню «НастройкаПодключение». Выбрать «Использовать модем». Нажать кнопку «Добавить». Создать подключение:Номер телефона: 2102896 (для клиентов, расположенных в г.Перми 8, (для клиентов, расположенных в Пермской области Рекомендуемое наименование «Сбербанк».Нажать кнопку «Свойства на вкладке «Тип сервера» (Windows 9х) или «Сеть» (Windows 2000XP) отключить все дополнительные параметры и все сетевые протоколы, кроме TCP/IP (можно не отключать «Планировщик пакетов QoS.В окне «Параметры удаленного доступа» ввести «Пользователь» и «Пароль» (имя и пароль одинаковы для всех клиентов Если был указан номер телефона 2102896:Пользователь: user;Пароль: testtest. Если был указан номер телефона 8. Пользователь: client#zubsped;Пароль: bank. Нажать кнопку «ОК».В пункте меню «НастройкаУровень журналирования». _Бизнес ОнЛ@йн - Настройка_ _Бизнес ОнЛ@йн - Памятка_ _ Прочие системы ДБО _ 00. Обязательно Выполнить до - Обновление версии до 1. Краткая инструкция пользователя 2. Отправка через почту свободного формата реестров на зарплату 3. Просмотр входящей почты 4. Ошибки при использовании ЭЦП. 5. Исчез пользователь Оператор - Разблокировать 6. Загрузка справочников банков 7. Создание Новой ЭЦП Руководителя или Бухгалтера 8. Восстановление ЭЦП Администратора 8.1 Восстановление Пароля Администратора 9. Архивация Базы Данных п/п 10. Подготовка к самостоятельной установке АС Клиент-Сбербанк 11. Самостоятельная переустановка АС Клиент-Сбербанк 11.1 Самостоятельная переконфигурация АС Клиент-Сбербанк 12. Использование программы Фантом 13. Прием ключей Банка Выполнить до. Установка Клиент-Банк на. Установка Банк клиент Сбербанка. По установке и. Инструкция по установке и настройке системы клиент банк Сбербанка России. Как.
Войти в личный кабинет; в главном меню выбрать пункт все документы. Перед началом работы необходимо обновить веб - браузер до последнейверсии. Заявление на имя управляющего отделения сбербанка. Верхняя часть, касающаяся плательщика, уже заполнена автоматом банком. Доп программного обеспечения для работы с системой нетребуется. При отсутствии сигнала сотовой связи выполнить платеж неполучится. До 14 календарных дней делается защитный носительэлектронной подписи. Другие данные заполняются по выставленному поставщиком счету. На телефон, зарегистрированный в договоре, придет одноразовый пароль для доказательства операции. Кредитная карта тинькофф Platinum с кредитным лимитом до 300 000 рублей. Для сотворения новейшего платежного поручения необходимо кликнуть попиктограмме, 1-ая клавиша слева. Кредит до 30 000 рублей за 1 час. Удачный и стремительный поиск подходящего документа: по сумме, названиюконтрагента, временному интервалу. В системе сбербанк бизнес онлайн реализована возможность автоматической выгрузки в бухгалтерскую программу: предприятие. Контроль остатка по счету с помощью мобильноготелефона. Это дозволит сразуподписать все нужные документы и выслать их в работу. На рабочем поле покажется весь перечень платежных поручений, сформированных запоследнее время. Система сбболработает правильно не со всеми веб - браузерами. Круглосуточный удаленный доступ и возможность проверки состояниярасчетного счета. В местах с низкой скоростью возможность сформировать и выслать вбанк платежку стремится к нулю. Возможна сортировка поручений по возрастаниюот наименьшей суммы к большей и напротив. Для этих целей лучше выбирать надежный банк, с неплохой репутацией. Достоинства инедостатки системы сбербанк бизнесклиент банк. В наличии всегдадолжен быть мобильный телефон, указанный главным при подключении системысббол. Все операции осуществляются в личном кабинете клиента, попасть в который можно по ссылке. сбербанк онлайн клиент банк вход. Есть возможность сохранения типовых шаблонов платежных поручений. В рф около четверти всех зарегистрированных компаний и личных бизнесменов имеют расчетный счет в сбербанке. Подключение системы сбербанконлайн 9443 клиент банк. Раскроется форма длязаполнения реквизитов. Функционалу программ одинаковый: формирование и отправка платежных поручений и получение инфы из банка ввиде писем и выписок из расчетного счета. Чтоб уменьшить потеривремени, в банк лучше приехать директору компании. Программа клиент банк сбербанк работает лишь при неплохой скорости интернета.
Сбербанк инструкция банк клиентСбербанк инструкция банк клиент

Группа: Пользователь
Сообщений: 10
Регистрация: 07.08.2014
Пользователь №: 14392
Спасибо сказали: 4 раз(а)
сбербанк инструкция банк клиент


Параметры «Клиент», «Банк», «АПС», «СРК» заполняются автоматически из файла SBERBANK\SpedDis\nnnnKxxxx\cvtnam.ldif. Если не заполнились, значит не верно был указан каталог с дистрибутивом (см.п.11).
Рекомендуется задать в параметрах «Приложение\Путь к базе данных», «Каталог\Файл каталога», «СЗИ\Путь к БД ключей», «Дополнительно\Путь к файлам журналов» путь C:\Sberbank\Workplace\0.
Внимание! Если на компьютере уже установлена программа «ЦФТ – Банк Клиент» по другой организации, то необходимо указать путь на несуществующий каталог. Например, C:\Sberbank\Workplace\1 или т.п. В случае установки на нескольких компьютерах необходимо указать путь на сетевом диске.
Рекомендуемые параметры на вкладке «СПС»:


Если предполагается использовать ключи на touch memory, то необходимо установить флаг «Использовать touch memory» на закладке «СЗИ» и в качестве параметра «Устройство ключей» указать: PRV.BCR.




 Похожие:
Похожие:
Установка фпсу/ip-клиент
Интернет соединение, то предварительно нужно установить в операционной системе программу фирмы амикон фпсу- ip/Клиент версии не ниже.
Инструкция По Работе С Программой Клиент Банк Сбербанк
Инструкция По Работе С Программой Клиент Банк Сбербанк
Акционерный коммерческий Сберегательный Банк Российской Федерации (Открытое Акционерное общество) АС «Клиент-Сбербанк» (АРМ «Клиент») Подп. и дата Краткая инструкция пользователя Инв № подл. Подп. и дата Взамен инв. Инв № дубл. Москва, 2011 г. Содержание 1 Введение. 3 2 Подготовка к работе. 4 2.1 Вход в систему и авторизация. 4 2.2 Завершение работы с программой. 7 3 Пользовательский интерфейс программы. 9 4 Порядок разблокировки пользователей, сброс паролей. 11 5 Работа с сертификатами. 14 5.1 Общие принципы работы с сертификатами. 14 5.2 Создание сертификата. 14 5.3 Действия с сертификатами. 16 6 Работа с документами. 19 6.1 Запрос статуса документа. 21 6.2 Создание документа. 22 Подп. и дата 6.3 Отправка документа в Банк. 24 6.4 Редактирование документа. 25 6.5 Удаление документа. 26 6.6 Связанные сообщения и вложения. 27 7 Порядок получения выписки. 31 инв. Инв № дубл. 8 Работа с почтой. 33 Инв № подл. Подп. и дата Взамен Краткая инструкция пользователя Изм. Лист. № документа Подп. Дата. Лист 1 1 Введение Настоящий документ представляет собой краткое руководство пользователя. Руководство содержит описание наиболее часто используемых функций программы АРМ «Клиент», а также отдельных особенностей программы, освоение которых вызывает у пользователя наибольшие затруднения1. Взамен инв. Инв № дубл. Подп. и дата Подп. и дата 1 Учитывая, что Сбербанк России прилагает все усилия для совершенствования и развития программы, рисунки, размещённые в настоящей версии Руководства могут не всегда совпадать с реально отображающимися на экране пользователя, что не следует трактовать как ошибки или недоработки документации. Наиболее новые версии программы могут отличаться незначительными элементами оформления, однако функциональное наполнение (текст) документации остаётся актуальным, если не оговаривается обратное. Инв № подл. Краткая инструкция пользователя Изм. Лист. № документа Подп. Дата. Лист 2 2 Подготовка к работе 2.1 Вход в систему и авторизация Для входа в программу АРМ «Клиент» пользователь должен быть предварительно зарегистрирован в системе. Чтобы войти в систему: 1) В меню Пуск выберите Программы > Сбербанк России > Клиент-Сбербанк > Запуск Клиент-Сбербанк. Откроется окно Вход (рис. 2.1). Взамен инв. Инв № дубл. Подп. и дата Рисунок 2.1. Вход в систему 2) В раскрывающемся списке Имя пользователя выберите имя, под которым Вы Подп. и дата зарегистрированы в системе. По умолчанию выбрано имя пользователя, входившего в систему в последний раз. Инв № подл. Краткая инструкция пользователя Изм. Лист. № документа Подп. Дата. Лист 3 3) В поле Пароль введите пароль. При неверном вводе пароля три раза подряд пользователь блокируется и продолжение его работы возможно только после вмешательства пользователя с правами администратора. Если в окне отображается три поля, то это означает, что необходимо заменить старый пароль на новый. Введите новый пароль и его проверочную копию. Примечание. Пароль должен иметь длину от 6-ти до 8-ми символов, состоять из букв и цифр, иметь не менее 4 различных символов, не находящихся рядом на клавиатуре. Программа помнит последние 4 пароля и не допускает их повтора при очередной смене. 4) Нажмите кнопку Войти. Если имя пользователя и пароль были указаны правильно, то будет выполнен вход в систему под указанным именем пользователя и откроется главное окно АРМ «Клиент». При идентификации пользователя с помощью таблетки Touch-Memory (ТМ) (вместо пароля у пользователя указан идентификатор носителя TM) в окне появится индикатор обратного отсчета времени для предъявления ТМ. Парольная защита при этом не работает. Подп. и дата Перед началом работы рекомендуется ознакомиться с инструкцией по безопасности. Для этого нужно нажать на соответствующую ссылку на форме входа в систему ( ). При наличии связи с интернетом инструкция будет открыта в Инв № дубл. браузере на странице Банка. В случае же отсутствия связи с интернетом будет открыта инструкция входящая в комплект поставки. Начиная с версии 08.000.00 АРМ Клиент работает с ФПСУ-IP. Для инициализация инв. сеанса связи после входа в программу может появиться запрос пароля для ФПСУ (рис.2.2). Если же в папке OUT программы оставались неотправленные файлы, то окно запроса пароля выведено не будет. Инв № подл. Подп. и дата Взамен Краткая инструкция пользователя Изм. Лист. № документа Подп. Дата. Лист 4 Рисунок 2.2. Ввод пароля ФПСУ-IP Внимание! Возможно появление следующего сообщения (рис. 2.3) Взамен инв. Инв № дубл. Подп. и дата Рисунок 2.3. Сообщение при входе в программу. Данное сообщение информирует о том, что с последнего входа в программе Подп. и дата остались неотправленные файлы. В целях повышения безопасности и во избежание мошенничества, необходимо ознакомиться с приведенном списком файлов и нажать кнопку Продолжить. Инв № подл. Краткая инструкция пользователя Изм. Лист. № документа Подп. Дата. Лист 5 Далее программа попросит предъявить главный Ключ. В случае предъявления Главного ключа будет произведена сверка содержимого файлов приведенных в сообщении выше с документами находящимися в базе. При обнаружении расхождений на экран будет выведено сообщение рис.2.4 Рисунок 2.4. Сообщение при проверке отправляемых файлов Внимание! При появлении данного сообщения немедленно обратитесь в службу поддержки. Подп. и дата 2.2 Завершение работы с программой Чтобы завершить работу с программой: - В главном меню АРМ «Клиент» выберите Файл>Выход. Программа будет закрыта. Внимание! Возможно появление следующего сообщения (рис. 2.5) Инв № подл. Подп. и дата Взамен инв. Инв № дубл. Краткая инструкция пользователя Изм. Лист. № документа Подп. Дата. Лист 6 Рисунок 2.5. Сообщение при выходе из программы. Данное сообщение информирует о том, что в программе остались неотправленные файлы. В целях повышения безопасности и во избежание мошенничества, необходимо ознакомиться с приведенном списком файлов и, если файлы действительно нужно отправить в Банк, нажать кнопку проведения сеанса связи. Если какие-либо файлы в списке кажутся Вам подозрительными необходимо удалить их из подсистемы ФайлыПодп. и дата Файлы отправляемые в Банк. По возможности, не оставляйте неотправленные файлы, если собираетесь закончить работы с программой. Инв № подл. Подп. и дата Взамен инв. Инв № дубл. Краткая инструкция пользователя Изм. Лист. № документа Подп. Дата. Лист 7 3 Пользовательский интерфейс программы Внешний вид главного окна АРМ «Клиент» АС «Клиент-Сбербанк» представлен на рисунке 3.1. Подп. и дата Рисунок 3.1. Структура главного окна Главное окно состоит из следующих компонентов: - заголовок окна; Инв № дубл. - главное меню; - панель инструментов; - строка индикатора текущей подсистемы; инв. - список подсистем; - панель поиска и выборки данных; - список объектов подсистемы; - информационная строка. Взамен Подп. и дата Заголовок окна содержит полное наименование программы, номер текущей версии и регистрационное имя клиента в банке. Инв № подл. Краткая инструкция пользователя Изм. Лист. № документа Подп. Дата. Лист 8 С помощью главного меню и панели инструментов, пользователь может выполнять различные действия в программе. В строке индикатора текущей подсистемы (папки) отображается полное наименование открытой в текущий момент времени подсистемы (папки). На рисунке 3.1 строка подсистемы содержит наименование «Файлы отправляемые в банк при активизации сеанса связи». Список подсистем содержит все доступные текущему пользователю подсистемы, отображенные в виде иерархического дерева. Если в меню Вид установить флажок рядом с пунктом Избранное, то под списком подсистем появится панель избранного, содержащая наиболее часто используемые подсистемы, которые вынесены пользователем в эту панель для быстрого доступа к ним. По умолчанию панель избранного не отображается. Панель поиска/выборки данных позволяет производить поиск и выборку данных в текущей подсистеме. В списке объектов подсистемы отображается содержимое выбранной в текущей момент времени подсистемы (папки). В зависимости от типа подсистемы список объектов будет содержать документы, справочники, записи журнала событий или др. объекты. В нижней части главного окна расположена информационная строка, отображаПодп. и дата ющая различную служебную информацию, такую как: имя текущего оператора, кол-во выделенных записей в текущей подсистеме, количество документов в статусе Выгружен и т.п. Примечание: В зависимости от настроек в меню Вид некоторые из элементов главного окна могут не всегда отображаться. Инв № подл. Подп. и дата Взамен инв. Инв № дубл. Краткая инструкция пользователя Изм. Лист. № документа Подп. Дата. Лист 9 4 Порядок разблокировки пользователей, сброс паролей Блокировка учетной записи пользователя происходит в том случае, если пользователь 3 раза ввел неправильный пароль (не обязательно подряд). При этом имя пользователя исчезает из списка пользователей окна Вход в систему, а сам пользователь лишается права войти в систему. В этом случае необходимо выполнить операцию разблокировки его учетной записи. Разблокировать пользователя может только пользователь с правами администратора. Чтобы разблокировать пользователя: 1) Войдите в систему под учетной записью администратора. 2) В списке подсистем выберите Администрирование>Операторы. Справа отобразится список пользователей (рис. 4.1). Взамен инв. Инв № дубл. Подп. и дата Инв № подл. Подп. и дата Рисунок 4.1. Список пользователей системы Краткая инструкция пользователя Изм. Лист. № документа Подп. Дата. Лист 10 3) В списке пользователей установите курсор на заблокированном пользователе и в главном меню выберите пункт Правка>Редактирование записи. Откроется окно Пользователь системы. 4) Перейдите к закладке Обязанности (рис. 4.2). Примечание: Обратите внимание, что у заблокированного пользователя тип должностных полномочий — Вход запрещен. Чтобы разблокировать пользователя необходимо назначить ему другой тип полномочий. Подп. и дата Рисунок 4.2. Окно Пользователь системы (закладка Обязанности) 5) Выберите нужный тип должностных полномочий. Например, если заблокированный пользователь — главный бухгалтер (обладающий правом пописывать документы), то выберите тип Подготовка документов к отправке (1-ая подпись). 6) Если блокировка пользователя произошла из-за того, что пользователь забыл пароль, то после выполнения пункта 5, перейдите к закладке Доступ и нажмите кнопку Сброс пароля. На экран будет выведено сообщение с запросом на подтверждение сброса пароля. 7) Для подтверждения сброс пароля нажмите кнопку Да. Пользователь будет разблокирован, и при следующем входе в систему его имя появится в списке пользователей окна Вход и появиться поле для ввода пароля и его подтверждения (рис. Взамен инв. Инв № дубл. Инв № подл. Подп. и дата 4.3). Краткая инструкция пользователя Изм. Лист. № документа Подп. Дата. Лист 11 Рисунок 4.3. Вид окна Вход после разблокировки пользователя Если пользователь помнит пароль, то сброс пароля не обязателен. Инв № подл. Подп. и дата Взамен инв. Инв № дубл. Подп. и дата Краткая инструкция пользователя Изм. Лист. № документа Подп. Дата. Лист 12 5 Работа с сертификатами 5.1 Общие принципы работы с сертификатами Сертификаты предназначены для упрощения работы с программой. Сертификат создается для каждого пользователя и защищается паролем. Порядок предъявления сертификатов регулируется правами пользователя на подпись. 5.2 Создание сертификата Выбрать пункт главного меню Сервис->Сертификаты или нажать кнопку Создать из подсистемы Ключи ЭЦП-Ключи ЭЦП Клиента. Последовательно выполнять действия: Взамен инв. Инв № дубл. Подп. и дата Указать область применения сертификата (тип подписи). По умолчанию сертификат предназначен для персонального использования, для использования сертификата всеми пользователями необходимо установить соответствующий признак. Нажать кноп- Инв № подл. Подп. и дата ку Далее. Краткая инструкция пользователя Изм. Лист. № документа Подп. Дата. Лист 13 Ввести персональные данные пользователя: Идентификатор ключа, ФИО владельца ключа (указывается полностью), Должность владельца ключа, ФИО руководителя(указывается польностью). Нажать Далее. Инв № дубл. Подп. и дата Сохранить созданный ключ на носитель. Для ключа в новом формате будет сгенерирован пароль. Если для сохранения ключа был выбран носитель TouchMemory, то пароль не генерится. При сохранении на другие носители необходимо запомнить пароль сформированный мастером. Внимание! При утере пароля сертификат будет недействительным! Пароль вводиться при подписи сертификатом документов, запросов в банк и т.п. действиях. Нажать кнопку Принять - для подтверждения пароля, Обновить – для генерации нового пароля, Отмена – для отмены создания сертификата. Инв № подл. Подп. и дата Взамен инв. Краткая инструкция пользователя Изм. Лист. № документа Подп. Дата. Лист 14 Инв № дубл. Подп. и дата Введите для проверки пароль созданного сертификата. Нажмите Готово. 5.3 Действия с сертификатами инв. Взамен Для удаления, изменения принадлежности, повторной отправки и проверки соответствия закрытого ключа сертификату перейдите в подсистему Ключи ЭЦП – Ключи ЭЦП Клиента и выберите соответствующий пункт в контекстном меню сертификата. Инв № подл. Подп. и дата Краткая инструкция пользователя Изм. Лист. № документа Подп. Дата. Лист 15 Если при создании сертификата было неправильно заполнено поле ФИО руководителя, то его можно отредактировать в форме просмотра сертификата. Инв № дубл. Подп. и дата При нажатии на кнопку “Печать” выводится на экран распечатка, выбранного серинв. тификата. Инв № подл. Подп. и дата Взамен Краткая инструкция пользователя Изм. Лист. № документа Подп. Дата. Лист 16 Инв № дубл. Подп. и дата Для сертификатов, созданных в версиях программы ниже 07.015.00, в печатной форме, не будут заполнены следующие поля: · · ФИО владельца ключа ФИО руководителя Инв № подл. Подп. и дата Взамен инв. Краткая инструкция пользователя Изм. Лист. № документа Подп. Дата. Лист 17 6 Работа с документами Все документы перед отправкой в Банк должны быть подписаны ЭЦП. В АРМ «Клиент» предусмотрено два режима работы с ЭЦП: - работа в режиме одной ЭЦП; - работа в режиме двух ЭЦП. При работе в режиме одной ЭЦП, все документы подписываются одной ЭЦП — ЭЦП Руководителя или ЭЦП Бухгалтера. При работе в режиме двух ЭЦП, документы сначала подписываются ЭЦП Бухгалтера, а затем — ЭЦП Руководителя. Каждый документ, начиная от создания документа клиентом и заканчивая завершением его обработки при подтверждении или отклонении документа в банке, проходит несколько этапов обработки. На каждом этапе документу присваивается определенный статус, отражающий текущее состояние документа и стадию обработки, на которой документ находится в настоящий момент времени (табл. 6.1). Таблица 6.1. Статусы документов Статус Подп. и дата Документ находится на стороне Клиента Описание Создан (1) Инв № дубл. Присваивается при создании и сохранении нового документа, при редактировании и сохранении существующего документа, а также при импорте документа в АРМ «Клиент» Присваивается документу, когда его необходимо сохранить без проверки правильности заполнения Присваивается документу, который нуждается в согласовании Присваивается документу, когда пользователь подготавливает документ к передаче в банк. После того, как документ получает такой статус, корректировка его содержимого (изменение данных в документе) становится невозможной, а возможна только смена статуса или подписывание документа Данный статус используется только в режиме двух ЭЦП. Присваивается документу, после того как он был подписан первой ЭЦП (Бухгалтера). При работе в режиме одной ЭЦП, документу, который был подписан ЭЦП (единственной) сразу присваивается Черновик (2) Нуждается Клиента Клиента инв. в согласовании (23) Подготовлен к передаче в банк (3) Клиента Взамен Инв № подл. Подп. и дата Подписан ЭЦП (11) Клиента Краткая инструкция пользователя Изм. Лист. № документа Подп. Дата. Лист 18 Статус Документ находится на стороне статус «Выгружен» Описание Выгружен (4) Клиента В режиме двух ЭЦП статус «Выгружен» присваивается документу, после того как он был подписан второй ЭЦП (Руководителя). В режиме одной ЭЦП — после того как документ был подписан единственной ЭЦП (Руководителя или Бухгалтера). Документ в статусе «Выгружен» можно отправлять в Банк. Если произвести связь с банком, то такой документ будет отправлен в Банк Получен банком (5) Банка Присваивается документу, после того, как он пришёл в Банк, а АРМ «Клиент» получил квитанцию о том, что документ получен Присваивается документу, который был отправлен в обработку Присваивается документу, который был распечатан в Банке и отправлен в обработку Присваивается документу, после того как документ был проведён (т.е. исполнен) Присваивается документу, который был помещен в картотеку Присваивается документу, когда он автоматически отвергнут банком из-за некорректного заполнения. Также данный статус может быть присвоен документу, в случае если он отвергается операционистом банка, по служебной записке самого клиента или вышестоящим клиентом и т.п. Присваивается документу после того как он был обработан в Банке Присваивается документу, который находится в очереди на обработку Отправлен в обработку (22) Отпечатан в банке (10) Проведён (6) Помещён в картотеку (8) Отвергнут (7) Банка Банка Банка Банка Банка Подп. и дата Обработан банком (24) Ожидает отправки опердень (32) в Банка Банка Инв № подл. Подп. и дата Взамен инв. Инв № дубл. Краткая инструкция пользователя Изм. Лист. № документа Подп. Дата. Лист 19 В строке статуса отображается общее количество документов в статусе Выгружен. При нажатии на данное сообщение появиться список с перечнем документов, их количеством и суммой. Подп. и дата Инв № дубл. Для перехода к подсистеме, содержащие документы из приведенного списка, нажмите на соответствующую строку. 6.1 Запрос статуса документа Взамен инв. Иногда, статус документа в системе может не соответствовать реальному статусу в Банке. Для актуализации статуса можно воспользоваться функцией Запроса статуса документа из Банка. Для этого нужно выделить документ или несколько документов по Подп. и дата которым необходимо получить информацию и нажать кнопку инструментов. На экране появиться сообщение. на панели Инв № подл. Краткая инструкция пользователя Изм. Лист. № документа Подп. Дата. Лист 20 Для формирования запроса нажмите Запросить статус, либо Отмена для выхода. После появления на экране следующего сообщения нажмите Ок. Для отправки запроса в Банк нужно запустить сеанс связи. Так же запрос статуса можно выполнить находясь в форме редактирования докуПодп. и дата мента. Для этого нужно выбрать пункт меню Файл-Запросить статус. 6.2 Создание документа Инв № дубл. В АРМ «Клиент» платежные документы разных типов находятся в разных подсистемах. Например, рублевые платежные поручения хранятся в подсистеме инв. Документы>Рублевые>Платежные поручения, а служебные записки — в подсистеме Документы>Служебная записка и т.д. Заполнение полей документа выполняется с помощью окна редактора документов, которое состоит из кнопок для выполнения различных действий (в верхней части окна) и электронной формы документа. Подп. и дата Взамен Чтобы создать новый документ: 8) Откройте подсистему, в которой находятся документы нужного типа. Инв № подл. Краткая инструкция пользователя Изм. Лист. № документа Подп. Дата. Лист 21 9) В главном меню выберите пункт Правка>Новая запись. Откроется окно редактора документов (рис. 6.1). Инв № дубл. Подп. и дата Рисунок 6.1. Окно редактора документов 10) Заполните поля электронной формы документа (см. рис. 6.1). 11) Для сохранения документа нажмите кнопку Сохранить. инв. Для удобства пользователя в АРМ «Клиент» предусмотрены альтернативные способы создания документов: - копирование документа; - импорт документа из бухгалтерской системы (например, «1С:Предприятие») Взамен Подп. и дата или другой внешней системы. Порядок выполнения этих операций см. в «АС Клиент-Сбербанк (АРМ Клиент). Руководство пользователя». Инв № подл. Краткая инструкция пользователя Изм. Лист. № документа Подп. Дата. Лист 22 6.3 Отправка документа в Банк Начиная с версии 08.000.00 АРМ Клиент работает в режиме постоянной связи с Банком, т.е. документы, поготовленные к отправке (в статусе Выгружен), автоматически уходят в банк. При отсутствии входящих файлов кнопка связи на панели инструментов выглядит так связи примет вид файлов осуществляется раз в 60 сек. 6.3.1 В режиме работы с одной ЭЦП В режиме работы с одной ЭЦП все документы, отправляемые в Банк, подписываются ЭЦП Руководителя или ЭЦП Бухгалтера. Чтобы отправить документы в банк в режиме работы с одной ЭЦП: 1) Создайте документы для отправки в банк (см. п. 0). 2) В списке документов выделите все документы, которые необходимо отправить в Банк. 3) На панели инструментов нажмите кнопку Подготовить. Подп. и дата. Если Клиенту поступили файлы из Банка, то кнопка. Автоматическая проверка наличия входящих Рисунок 6.2. Кнопки подготовки и подписи на панели инструментов 4) Теперь необходимо подписать документы ЭЦП. Для этого на панели инструмен- Инв № дубл. тов нажмите Подписать. На экран будет выведено сообщение с требованием предъявить Главный ключ (если он не был предъявлен ранее), а затем ЭЦП Руководителя. 5) Предъявите Главный ключ и ЭЦП Руководителя. В случае успешного считывания предъявленной ЭЦП на экран будет выведено сообщение о количестве и общей сумме документов, готовых к отправке в Банк (рис. 6.3). Инв № подл. Подп. и дата Взамен инв. Краткая инструкция пользователя Изм. Лист. № документа Подп. Дата. Лист 23 Рисунок 6.3. Сообщение о количестве и сумме готовых к отправке в Банк документов 6.3.2 В режиме работы с двумя ЭЦП В режиме работы с двумя ЭЦП все документы, отправляемые в Банк, сначала подписываются ЭЦП Бухгалтера, а потом — ЭЦП Руководителя. Чтобы отправить документы в банк в режиме работы с двумя ЭЦП: 1) Создайте документы для отправки в банк (см. п. 0). 2) В списке документов выделите все документы, которые необходимо отправить в Банк. 3) На панели инструментов нажмите кнопку Подготовить. 4) Теперь необходимо подписать документы ЭЦП. Для этого на панели инструментов нажмите кнопку Подписать. На экран будет выведено сообщение с требованием предъявить Главный ключ (если он не был предъявлен ранее) и ЭЦП БухПодп. и дата галтера 5) Предъявите Главный ключ и ЭЦП. 6) После подписывания документов ЭЦП Бухгалтера, следует подписать их ЭЦП Руководителя. Для этого выделите все документы, имеющие статус «Подписан ЭЦП», которые будут отправляться в банк, и на инструментов нажмите кнопку Подписать. На экран будет выведено сообщение с требованием предъявить ЭЦП Руководителя. 7) В случае успешного считывания предъявленной ЭЦП на экран будет выведено Взамен инв. Инв № дубл. сообщение о количестве и общей сумме документов, готовых к отправке в Банк (см. рис. 6.3). 6.4 Редактирование документа Подп. и дата 1) Откройте подсистему, в которой находятся документы нужного типа. Инв № подл. Краткая инструкция пользователя Изм. Лист. № документа Подп. Дата. Лист 24 2) Для редактирования доступны документы в статусах Создан и Черновик. 3) В главном меню выберите пункт Правка>Открыть. Откроется окно редактора документов (рис. 6.4). Инв № дубл. Подп. и дата Рисунок 6.4. Окно редактируемого документа 4) Заполните поля электронной формы документа (см. рис. 6.4). инв. 5) Для сохранения документа нажмите кнопку Сохранить. 6.5 Удаление документа Взамен 1) Откройте подсистему, в которой находятся документы нужного типа. Подп. и дата 2) Удалять можно документы только в статусах Создан, Отвергнут и Черновик. 3) Для удаления из полсистемы выберите пункт главного меню Правка>Удалить запись. Инв № подл. Краткая инструкция пользователя Изм. Лист. № документа Подп. Дата. Лист 25 4) Так же документ можно удалить из окна редактора документов (рис. 6.5). Для этого выберите пункт меню Правка>Открыть. Инв № дубл. Подп. и дата Рисунок 6.5. Окно удаляемого документа 5) Удалите открытый документ, нажав кнопку на панели инструментов 6.6 Связанные сообщения и вложения. Взамен инв. Начиная с версии 07.015.00 в форме документа появилась закладка Переписка и вложения. Содержимое данной закладки имеет вид представленный на рис 6.6. Инв № подл. Подп. и дата Краткая инструкция пользователя Изм. Лист. № документа Подп. Дата. Лист 26 Подп. и дата Рисунок 6.6. Закладка переписка и вложения При выборе сообщения, либо связанного документа, в таблице можно просмотреть его содержимое, для этого нужно два раза кликнуть левой кнопкой мыши. При этом, в зависимости от типа выбранной записи, будет открыто либо стандартное окно с сообщением переписки, либо стандартное окно с документом. Важно! Паспорта и Справку нельзя подписать и отправить в Банк без при- инв. Инв № дубл. крепленных вложений. 6.6.1 Создание, редактирование, удаление сообщения из документа Для создания сообщения перейдите на закладку Переписка и вложения. Взамен Инв № подл. Подп. и дата Нажмите кнопку Создать. Краткая инструкция пользователя Изм. Лист. № документа Подп. Дата. Лист 27 Подп. и дата При этом будет показано выпадающее меню, в котором, в зависимости от типа документа, будут отображаться поддерживаемые для создания виды сообщений. Инв № дубл. инв. После выбора типа создаваемого сообщения, откроется окно переписки в котором необходимо заполнить текст сообщения. Инв № подл. Подп. и дата Взамен Краткая инструкция пользователя Изм. Лист. № документа Подп. Дата. Лист 28 После нажатия на кнопку Сохранить и после закрытия окна с перепиской, только что созданное сообщение отобразится на закладке Переписка и вложения в документе. Подп. и дата Для просмотра связанного сообщения или документа, необходимо выделить его в таблице и нажать на кнопку Просмотреть, либо дважды нажать левую кнопку мыши, после чего, в зависимости от типа выделенной записи(сообщение переписки или документ) откроется окно переписки, либо окно с документом. Удалить сообщение можно по нажатию на кнопку удалить на закладке Переписка и вложения. Инв № подл. Подп. и дата Взамен инв. Инв № дубл. Краткая инструкция пользователя Изм. Лист. № документа Подп. Дата. Лист 29 7 Порядок получения выписки В АРМ «Клиент» предусмотрена функция получения из Банка выписки о состоянии счетов и операций клиента. Данная функция доступна только тем пользователям, которые для работы с системой используют ЭЦП следующих типов: «Для подписи руководителем», «Для подписи бухгалтером», «Для запроса выписки». Подробно о типах ЭЦП см. в разделе Ошибка! Источник ссылки не найден. (табл. Ошибка! Источник ссылки не найден.). Чтобы получить выписку из Банка: 1) В главном меню выберите пункт Сервис>Запрос информации. Откроется окно для формирования запроса информации из Банка (рис. 7.1). Инв № подл. Подп. и дата Взамен инв. Инв № дубл. Подп. и дата Краткая инструкция пользователя Изм. Лист. № документа Подп. Дата. Лист 30 Рисунок 7.1. Ввод параметров запроса информации из банка 2) Установите галку Выписка. Выписку можно запросить по номеру счета или по номеру кредитного договора (в таком случае будет выполнен запрос выписки по всем счетам которые указаны в выбранном договоре). Для запроса информации по конкретному счету или номеру договора отметьте его галочкой. Внимание: При ручной коррекции даты запроса выписки необходимо помнить о том, что максимально допустимой считается дата, которая на один день меньше даты проводки последней полученной операции. 3) Нажмите кнопку Запросить. Программа может потребовать предъявить Главный ключ (если он не был предъявлен ранее). 4) Для предъявления Главного ключа вставьте носитель с Главным ключом в дисковод (USB или устройство считывания TM) и нажмите на кнопку с названием соответствующего носителя. Программа потребует предъявить ЭЦП. 5) Для предъявления ЭЦП вставьте носитель с ЭЦП в дисковод (USB или устройство считывания TM) и нажмите на кнопку с названием соответствующего носителя. Если запрос выписки был выполнен успешно, то в подсистеме Выписка и Подп. и дата операции>Выписка в столбцах ДатаОтвета будет стоять текущие дата и время, а в остальных столбцах будет отображаться актуальная информация о счетах клиента. Для печати выписки выберите в списке счетов клиента одну или несколько записей и нажмите кнопку Печать (в верхней части окна, под главным меню). Печать выписки можно производить также из подсистемы Операции по счетам, Счета, Выписка. Более подробную информацию о печати и содержимом выписки можно получить из «АС Клиент-Сбербанк (АРМ Клиент). Руководство пользователя» (п.6.3.1.5) инв. Инв № дубл. Для выгрузки выписки в вашу бухгалтерскую систему (например, в Взамен «1С:Предприятие») в АРМ «Клиент» предусмотрена функция экспорта документов во внешние системы (см. «АС Клиент-Сбербанк (АРМ Клиент). Руководство пользователя»). Инв № подл. Подп. и дата Краткая инструкция пользователя Изм. Лист. № документа Подп. Дата. Лист 31 8 Работа с почтой АРМ «Клиент» позволяет обмениваться с банком не только платежными документами, но и почтой свободного формата. Почтовые сообщения, приходящие из банка, могут содержать важную информацию, поэтому настоятельно рекомендуется обрабатывать почту своевременно во избежание различных недоразумений. В АРМ «Клиент» для хранения сообщений почты используется подсистема Файлы>Входящая почта (рис. 8.1). Взамен инв. Инв № дубл. Подп. и дата Рисунок 8.1. Подсистема Входящая почта Для обработки почтового сообщения необходимо выполнить одно из следующих действий: Подп. и дата - выгрузить файл почтового сообщения (т.е. сохранить сообщение на жестком диске в указанном каталоге); - распечатать текст сообщения. Инв № подл. Краткая инструкция пользователя Изм. Лист. № документа Подп. Дата. Лист 32 Примечание: Разрешенными к печати являются файлы типа .rtf (текстовый файл в кодировке Windows) и .txt (текстовый файл в кодировке MS-DOS). Чтобы выгрузить файл почтового сообщения: 1) В списке сообщений входящей почты щелкните два раза по новому сообщению. Откроется окно Свойства файла (рис. 8.2). Рисунок 8.2. Свойства файла 2) Нажмите кнопку Выгрузить. На экран будет выведено сообщение об успешной Подп. и дата выгрузке файла (рис. 8.3). Инв № дубл. инв. Рисунок 8.3. Сообщение о выгрузке файла Чтобы распечатать текст сообщения: - Установите курсор на сообщении и нажмите кнопку окна. в верхней части Инв № подл. Подп. и дата Взамен Краткая инструкция пользователя Изм. Лист. № документа Подп. Дата. Лист 33 Лист регистрации изменений Номера листов (страниц) Всего листов замеаннули- (страниц) измененных новых ненных рованных в докум. Изм Входящий № № сопроводоку- дительного мента докум. и дата Подп Дата Инв № подл. Подп. и дата Взамен инв. Инв № дубл. Подп. и дата Краткая инструкция пользователя Изм. Лист. № документа Подп. Дата. Лист 34
Для корректной работы необходимо очистить временные файлы Интернет-банкинг позволяет клиенту управлять своим банковским текущим. Установите на ваш компьютер антивирусные программы и старайтесь их.
3 Назначение и принципы работы системы ( программы). автоматизированного рабочего места клиента Сбербанка (далее Банка). Документ может быть также Подробное описание этих компонентов приведено в документе.Клиента с Банком. Используя программные средства АС и курсы валют, обмениваться с Банком сообщениями свободного формата (договора, инструкции. пользователя, что необходимо для корректной работы программы.
Сбербанк Бизнес Онлайн — это система дистанционного банковского обслуживания, по счету дает возможность не посещать банк для его проставления Видео- инструкция по работе с системой Уважаемые Клиенты!
Акционерный коммерческий Сберегательный Банк Российской Федерации
Требуется дополнительно установить программы Java и Adobe Reader. Инструкция для win32-client: подготовка работы системы клиент - банк iFOBS.
Акционерный коммерческий Сберегательный Банк Российской Федерации (Открытое Акционерное общество) АС «Клиент-Сбербанк» (АРМ «Клиент») Руководство пользователя Подп. и дата Инв № подл. Подп. и дата Взамен инв. Инв № дубл. Москва, 2011 г. Содержание 1 Введение.
Акционерный коммерческий Сберегательный Банк Российской Краткая инструкция пользователя. Москва 2.2 Завершение работы с программой.