


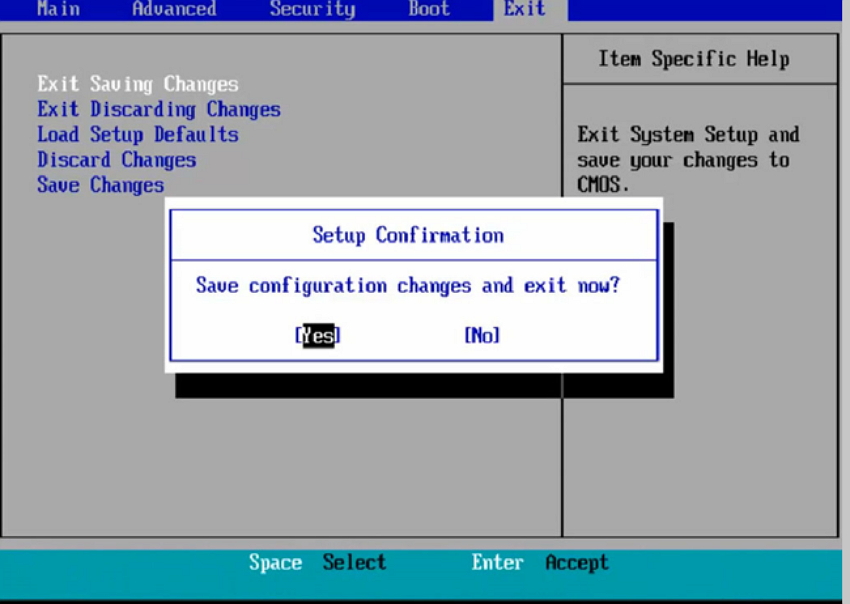

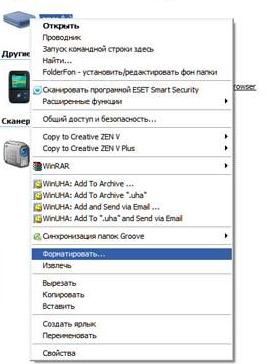



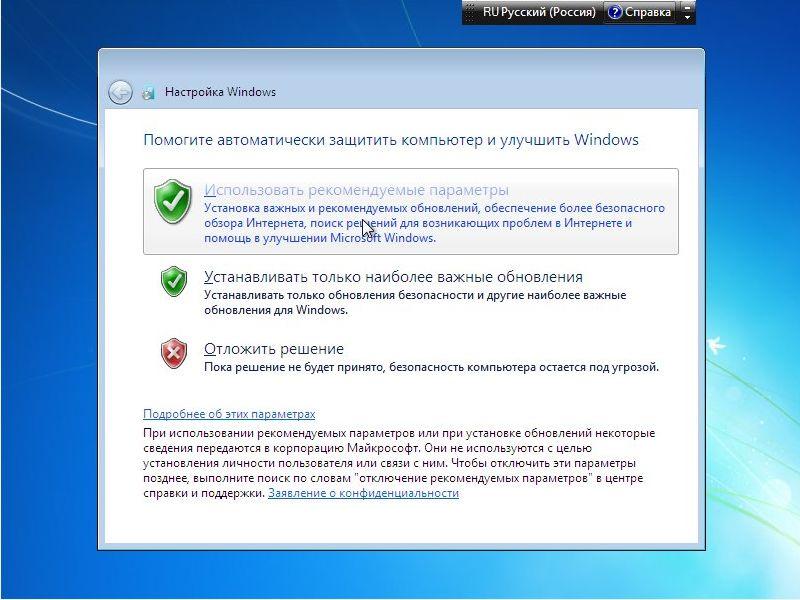
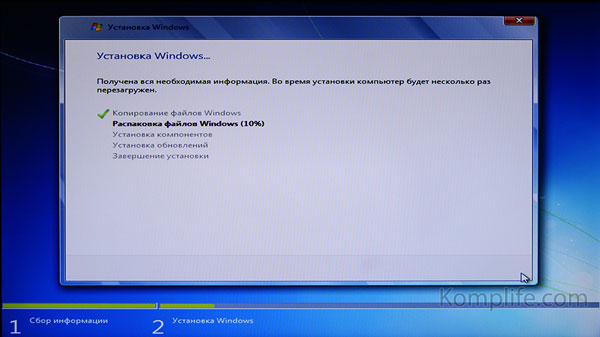
 Рейтинг: 4.4/5.0 (1651 проголосовавших)
Рейтинг: 4.4/5.0 (1651 проголосовавших)Категория: Инструкции
Практически все современные портативные компьютеры (кроме Apple) используют операционную систему от компании Microsoft. Иногда возникает ситуация, при которой необходимо провести инсталляцию ОС заново, поэтому нелишним будет знать, как переустановить виндовс 7 на ноутбуке, нетбуке. Можно использовать несколько вариантов запуска программы.
Как Виндовс 7 переустановить на ноутбуке встроенными средствами
Возникает ситуация, когда есть надобность в переустановке windows 7, но под рукой нет ни лицензионного dvd, ни флешки, на которую можно скопировать файлы системы. На всех ноутбуках, будь-то Асер (Acer), Асус (Asus) или Lenovo можно запустить восстановление или инсталляцию ОС, используя образ диска. Его можно создать заранее или найти в интернете, но он обязательно должен храниться на компьютере, а сам ноутбук – включаться.
Переустановка windows 7 на ноутбуке требует наличие специальных программ, которые способны распознавать образы, к ним относятся:
Для этого смонтируйте образ в эту программу, запустите файл с расширением .exe. Если windows просто заархивирован, то распаковывать не стоит. Откройте хранилище с помощью программ winrar или winzip, вновь найдите тот же исполняемый файл с окончанием .exe. После нажатия на него начнется стандартный процесс переустановки операционной системы.
Как переустановить Виндовс 7 с флешки или дискаВ случаях, когда ноутбук не может загрузить самостоятельно ОС, следует использовать другой компьютер, чтобы создать установочный носитель. Перед тем как установить виндовс на ноутбук с флешки необходимо найти образ и подготовить накопитель для записи файлов. При наличии лицензионного dvd процесс проходит гораздо проще, но есть вариант, позволяющий создать его самостоятельно.
Предварительная подготовка ПО к установке ОСЧтобы сделать из dvd или флешки загрузочный носитель, недостаточно просто скопировать на него файлы или образ. Для этого следует подготовить необходимую версию самой Виндовс, с помощью утилит сделать установочный cd или флешку. Для всего процесса вам понадобится:
При наличии у вас dvd-rom переустановка windows 7 на ноутбуке может быть проведена через него. Вам потребуется образ Виндовс и утилита ImgBurn, которую можно легко найти в интернете. Процесс созданий следующий:

Во многих моделях современных портативных компьютеров, нетбуков уже не используется cd-rom, поэтому полезно уметь выполнять переустановку windows 7 на ноутбуке с помощью usb флешки. Процесс создания установочного носителя следующий:
Чтобы восстановить или провести переустановку windows 7 на ноутбуке, необходимо изменить некоторые настройки в БИОСе. Для начала перезагрузите компьютер, на начальном экране загрузки нажмите «del» (работает для большинства моделей, но иногда срабатывает F8). В этой системе не работает мышка, поэтому все действия следует выполнять стрелками на клавиатуре. При переходе в BIOS сделайте следующее:
После всех вышеописанных действий начнется установка. Разработчики постарались сделать так, чтобы пользователь не испытывал неудобств и весь процесс происходил максимально автоматически. Человеку будет предложено несколько параметров, которые он должен определить самостоятельно, но с ними не возникает сложностей. Вся инсталляция, поиск драйверов для материнской карты, процессора будет выполнен самостоятельно системой, они вшиты в ОС и будут сразу же установлены с ней на жесткий диск. При переустановке ноутбук обязательно должен быть подсоединен к питанию.
Установка виндовс 7 с диска или съемного накопителя имеет один алгоритм. Пользователю необходимо будет выполнить такие шаги:

Если вы хотите понять, как установить Windows 7 с флешки, то вы являетесь гордым владельцем планшета, маленького ноутбука или нетбука, так как у них отсутствует оптический привод. Это означает, что установить операционную систему вы сможете только с флэш-носителя, а для этого вам нужно каким-то образом переместить установочные файлы Windows 7 на флешку. Однако если вы просто копируете файлы с диска вашей ОС, результата вы не получите. Более простая ситуация может произойти, если вы купили ISO файл Windows 7 непосредственно из Microsoft. Независимо от того, в какой ситуации вы находитесь, просто следуйте инструкциям ниже, чтобы установить Виндовс 7 с устройства USB.
Выберите пункт ISO файл Windows 7. Нажмите кнопочку “Открыть”.
Примечание: если вы скачали Windows 7 непосредственно из Microsoft, выберите файл из вашей папки загрузок. Если вы создали ISO файл вручную из образа вашего Windows 7 DVD, то он будет там, где вы его создали. Нажмите кнопочку “Открыть”. Нажмите кнопку “Продолжить”, как только вы вернетесь на начальный экран.
 Как установить Windows 7 с флешки. Шаг 2 из 3
Как установить Windows 7 с флешки. Шаг 2 из 3
Выберите ваше флэш-устройство из всплывающего списка. Если вы еще не подключили флэш-накопитель или другое устройство, которое вы планируете использовать, то вы можете сделать это прямо сейчас. Просто нажмите на синюю кнопку “Обновить”, чтобы оно появилось в списке. Нажмите кнопку “Начало копирования”.
Нажмите “Стереть содержимое устройства USB”, если вам будет предложено сделать это из-за нехватки свободного пространства. Затем нажмите кнопку “Да” для подтверждения в следующем окне. Примечание: если вы не видите этого, это просто означает, что флэш-накопитель или внешний жесткий диск, который вы выбрали, уже пуст. Важно: любые данные, имеющиеся у вас на этом диске USB, будут удалены.
 Как установить Windows 7 с флешки. Шаг 3 из 3
Как установить Windows 7 с флешки. Шаг 3 из 3
Подождите, пока Windows 7 USB DVD Download Tool отформатирует диск USB, а затем скопирует файлы установки. Вы увидите статус “Форматирование в течение нескольких секунд”, а затем “Копирование файлов”. Этот шаг может занять до 30 минут, может быть даже больше. Все зависит от версии Windows 7 ISO, которую вы используете, а также от того, насколько быстр ваш компьютер, USB-диск и USB-соединение. Совет: показатель процента выполнения может находиться на одном и том же месте в течение длительного времени. Это не означает, что что-то не так. На следующем экране вам должны сообщить, что создание загрузочного USB-устройства завершено.
ПослесловиеВы можете закрыть Windows USB/DVD Tool. Флэш-накопитель теперь может быть использован для установки Windows 7. Установка с флешки, к слову, как и установка Windows 7 на SSD, не отличается абсолютно ничем от обычной установки с DVD.
Добавить комментарийВ одной из статей мы рассматривали как переустановить Windows XP. в этой статье детально разберемся как установить Windows 7. Но прежде чем приступать к установке виндовса, ОБЯЗАТЕЛЬНО сделайте бэкап своих важных данных, тоесть сохраните все свои данные на другой раздел, либо же на флешку, диск и т.п.
Все что нужно для того, чтобы установить Windows 7 — это загрузочный диск с этой операционной системой, а также немного свободного времени и терпения.
Установка Windows 7 в картинках1. Вставляете диск с ОС Виндовс 7 в DVD-Rom своего компьютера и, как только компьютер начинает загружаться зайдите в BIOS (чтобы войти в БИОС, как правило, нужно нажать клавишу DEL), для выбора загрузки с DVD диска. В BIOS’e войдите в меню «Boot» -> «Boot Device Priority» и для первого пункта «1st Boot Device» выставьте значение «CDROM», как на рисунке ниже:

Второй вариант загрузиться с DVD диска это, как только включили компьютер, нажать клавишу F8 для вызова меню выбора варианта загрузки и выбрать загрузку с CD-ROM/DVD-ROM.
2. Как только вы выберете для загрузки диск с ОС Виндовс 7, автоматически запустится его установка:

Спустя несколько секунд, вы увидите следующее окно:

Выбираете Русский язык и нажимаете «Далее». После этого появится такое окно:

Нажимаете кнопку «Установить», далее необходимо ознакомиться и принять условия лицензионного соглашения, отметив флажок напротив «Я принимаю условия лицензии»:

И опять нажимаете «Далее».
В следующем окне вам будет предложено выбрать вариант установки Windows 7:

Рекомендую устанавливать чистую установку Windows — «Полная установка». При такой установке форматируется системный диск и соответственно предыдущая версия Виндовс и все данные, параметры и настройки будут полностью удалены, что поможет избежать возможных сбоев и ошибок, это наиболее надежный способ установки.
Бывают случаи, что Windows сбоит по той или иной причине, то ли файла недостает, то ли еще чего то, в таком случае можно попробовать обновить Windows. выбрав первый пункт — «Обновление». При этом варианте все настройки программ, драйвера и все ваши данные сохраняются. Но, так как все сохраняется, то с таким же «успехом» сохраняются и все неполадки программ или других ошибок, что может привести к сбоям в работе ново установленной Виндовс. Если система запускается, то обновление Windows 7 лучше всего запускать из самой среды Windows.
Далее вам будет предложено выбрать место установки:

Если диск новый и не размечен, то будет картинка как у меня выше, если же жесткий диск поделен на разделы. то здесь будет представлены все ваши разделы жесткого диска. Выбираете диск С, как правило, обязательно отформатируете его, для этого нажмите на ссылку «Настройка диска» и появится дополнительное меню:

и нажмите на ссылку «Форматировать». После того, как отформатировали жесткий диск нажимаете «Далее» и переходим непосредственно к самой установке Windows 7:

Основная работа сделана, программа-установщик сама все сделает. Процедура установки займет около полу часа, в это время от вас не требуется никакого вмешательства, так что можете спокойно отойти от компьютера и заняться своими делами.
Вот вам почти удалось установить Windows 7, осталось всего ничего.
После того, как установка завершится, вам необходимо будет создать свою учетную запись. Придумайте себе логин и введите в поле «Имя пользователя»:

Затем вам будет предложено придумать пароль для своей учетной записи, пароль не обязателен и если кроме вас никто компьютером больше не пользуется или у вас нет конфиденциальной информации, которую нужно сохранить в тайте, то пароль можно не указывать.

В следующем окне необходимо ввести серийный номер вашей копии Windows 7:

Выбираете параметры защиты Windows, в большинстве случаев подойдет первый вариант — «Использовать рекомендуемые параметры»:

Устанавливаете системное время:

И вариант сети, для большинства пользователей подойдет вариант «Общественная сеть»:

И после всех этих мелких настроек, перед вами загрузится рабочий стол ново установленной Windows 7:

Вот и все. Как видите, установить Windows 7 совсем не сложно, ничуть не сложнее, чем установка любой другой программы. И доступно абсолютно любому пользователю.
Поэтому если у вас есть сомнения в своих возможностях, отбросьте их и приступайте к установке операционной системы своими силами и ничего не бойтесь. А если возникнут сложности, спрашивайте в комментариях.
По окончанию установки, НЕ ЗАБУДЬТЕ. зайти в БИОС и поставить все как было (если вы выставляли загрузку з DVD диска именно через BIOS), тоесть выставить приоритет загрузки с жесткого диска:
БИОС -> меню «Boot» -> «Boot Device Priority» и для первого пункта «1st Boot Device» выставьте значение «Hard Disk».
Теперь осталось установить все драйвера на компьютер, необходимые программы и наслаждаться работой.
Тарас, вам нужно скачать драйвера хотя бы на Wi-Fi или сетевую карту (LAN порт) с другого компа. Установить, чтобы появилась сеть, а потом докачать остальные драйвера. Вообще рекомендую скачать себе на комп все необходимые драйвера, скинуть их в отдельную папку, чтобы они всегда были под рукой, тогда проблем с их установкой не будет после переустановки винды.
не запускается винда с диска при загрузке пк! в чем может быть проблема и как ее решить.
Не понял вопрос, Дмитрий? не запускается установки виндовса? Если да, то может вы просто не установили запуск с dvd рома. Опишите подробнее вашу проблему, попытаюсь помочь.
У кого не получилось, то учитесь))) Первый раз прочитал и всё отлично настроилось)))) Я прежде уже так делал, но вама помощь очень помогла)))) Спаибо!
Здравствуйте .bootmgr is missing нажмите контр+алт+дел. перезагрузка через биос не помогает. не подскажете как решить проблему?
Попробуйте восстановить загрузчик с помощью установочного диска, когда загрузится меню установки виндовс, нужно выбрать пункт «Восстановить».
биос не много другой но в общем всё поставил как надо всё равно не видит винду и ни чего такого

Пошаговая установка Windows 7 с флешки !
Собрались установить windows 7, но у вас отказался работать DVD-привод? Или у вас вовсе его нет, так как вы пользуетесь нетбуком? Действительно, ситуация не приятная, но не нужно отчаиваться. Отличный способ выхода из этой ситуации – установка Windows 7 с флешки .
Отметим, что для процесса установки вам понадобится:
Для простоты, весь процесс установки windows 7 условно разобьем на несколько этапов:
Заходим в меню “Пуск”, выбираем “Панель управления”, далее наживаем на пункт “Учетные записи пользователей и семейная безопасность”, и последнее, выбираем “Учетные записи пользователей”. Здесь нажимаем “Изменение параметров контроля учетных записей”.

Двигаем ползунок в самый низ, после чего нажимаем ок.

Подтверждаем наше решение нажатием кнопки Да.

Поздравляем, вы прошли первый этап — отключили контроль учетных записей.
2. Создание загрузочной флешкиСуществует несколько способов установить операционную систему windows 7. Установка с флешки, используя программу Windows 7 USB/DVD Download Tool 1.0 – самый простой и быстрый. Подключите флешку к компьютеру, предварительно скопировав с нее всю важную информацию. Далее запустите программу USB/DVD Download Tool и нажмите Browse.

Выберите ISO образ операционной системы и нажмите Открыть.

После того как вы указали на компьютере ISO образ, нажимайте Next.

Нажмите USB device.

В этом окне выберите подключенную флешку и нажмите Begin copying, что запустит процесс копирования.

Нажмите Erase USB Device, чтобы отформатировать флешку.

Нажмите Да, подтверждая свое решение.

Начался процесс записи образа на флешку.

Как только запись завершена, появится надпись Backup completed. Можете смело закрывать программу.

Вот и все. Вы сами создали загрузочную флешку. Как видите, установка windows 7 с флешки вовсе не сложная, если следовать этим шагам.
3. Установка Windows 7Перед тем как начать установку Windows 7, вам в биосе выставить флешку на первое место в приоритете загрузки. Чтобы попасть в меню БИОС, вам нужно при загрузке компьютера начать определенную клавишу. Это может быть Del или F2. При загрузке в низу экрана вы можете увидеть такую подсказку:

В Биосе ищите вкладку Boot. Здесь в порядке загрузки необходимо поставить загрузочную флешку на первое место. Для этого используйте клавиши со стрелками, а также F5 и F6. Клавишами-стрелками вы должны выбрать флешку, а с помощью клавиши F6 вывести ее на первую позицию. Далее сохраните изменения и выйдите из этого меню, нажав F10.

Появится окно, где вам нужно нажать Yes, подтверждая свои намерения выставить флешку на первое место в очередности загрузки. Если все сделали так, как описано здесь, то после перезагрузки компьютера начнется установка windows 7 с флешки.

Выбираем основные параметры установки и наживаем Далее.


Соглашаемся с лицензионным соглашением, ставя галочку в соответствующем месте. Нажимаем Далее.

На этом этапе вам будет предложено несколько типов установки. Рекомендуем выбирать полную установку.

Здесь вам нужно указать раздел (диск), на который будет установлена Windows 7. Обратите внимание! Не поставьте операционную систему на скрытые разделы, если такие есть.

Выбрав раздел, куда планируете установить ОС, нажмите Настройка диска.

Нажмите Форматировать. Обратите внимание! При форматировании все данные с этого диска будут безвозвратно удалены.

Если в этом разделе нет никакой важной информации, смело жмите ок.


Начнется установка windows 7 с флешки.

Если все файлы скопированы, произойдет первая перезагрузка компьютера. Если вы не хотите ждать, пока пройдут 10 секунд и компьютер сам перезагрузится, нажмите «Перезагрузить сейчас». Во время перезагрузки обязательно верните жесткий диск на первое место в приоритете загрузки, иначе вы повторно начнете устанавливать ОС.

Далее установка вновь продолжится.

Здесь вам нужно ввести Имя пользователя и компьютера. Переходим далее.

По желанию, можете установить пароль для своей учетной записи.

Введите лицензионный ключ в поле. Обратите внимание, ключ можете ввести и после установки системы. Нажмите Далее.

Здесь указываем настройки безопасности.

Укажите Дату и Время.

Укажите настройки сети.

Если вы следовали по этим шагам, то вы увидите вот такое изображение, которое свидетельствует, что установка windows 7 завершена, с чем мы вас и поздравляем!

Пишите в комментариях ниже, если у Вас не получается что-нибудь или возникают сложности — будем вместе разбираться!
Еще похожие статьи:Дек 4, 2013 22:31
Сегодняшняя статья посвящена установке Windows с флешки. Данный способ пользуется большой популярностью из за высокой скорости установки и легкости создания загрузочной флешки. К тому же, очень сильно стали набирать популярность ультрабуки и нетбуки (как правильно выбрать ноутбук я рассказывал тут ) в которых нет дисковода. Встречаются еще случаи когда на место дисковода, в ноутбуки, вставляется SDD (как это сделать я напишу чуть позже). Так вот, во всех этих случаях необходим либо внешний дисковод, либо создание флешки с Windows, Linux (создание загрузочной флешки c linux ) или другой ОС. Вам понадобится всего 5 шагов и флешка будет готова к использованию.
Шаг 1 — как вы поняли из названия статьи, Вам понадобится флешка объемом не менее 4-х гб.Почему не меньше 4-х Гб? Разный сборки весят по разному, все зависит от того, сколько туда всякой всячины напихали и на сколько хорошо сделали. Чистая версия весит около 3-х Гб.
Шаг 2 — поиски операционной системы.В интернете полно образов ОС Windows, поэтому найти его не проблема, проблема в другом, надо найти нормальною систему, а для этого понадобится почитать внимательно коментарии к сборкам. Желательно читать не только последний коментарий, потому что на разных ноутбуках возникают различный проблемы. Еще необходимо учитывать архитектуру ноутбука или компьютера, если у вас 4 гб и больше оперативной памяти, то Вам понадобится х64 разрядный Windows, но не стоит забывать про процессор. В настоящее время тяжело найти процессор не поддерживающий х64 разрядную архитектуру, но все может случится…Если вы нашли образ и уверены в его работоспособности, скачивайте на ноутбук или компьютер и приступайте к выполнению шага 3.
Шаг 3 — поиск и установка программы «UltraIso».Для создания загрузочной флешки будем использовать программу UltraIso. Найти ее не составит труда. Первая ссылка в любой поисковой системе доступна для скачки этой программы. После установки запускаем программу от имени администартора, если на вашем ноутбуке или компьютере установлена Windiws 7 или Windiws 8. Выбираем использовать программу в тестовом режиме и переходим к шагу 4.
Шаг 4 — подготовка программы для создания загрузочной флешки.Ниже на скриншотах показан порядок действий, которые необходимо выполнить.

Создание образа Window c помощью UltraIso

Создание образа Window c помощью UltraIso
Шаг 5 — запись образа на флешку.После того как Вы выполнили все действия показаные на рисунках необходимо нажать «Форматировать» и выбрать файловую систему NTFS, если у вас новый компьютер. Если же вы не уверены поддерживает ли ваш BIOS файловую систему NTFS, то данный пункт необходимо пропустить и нажать на «Запись».
После завершения записи «Windows с флешки» готов. Если вы уверены, что сохранили все ваши данные, то можете перезагружатся и устанавливать Windows. Данный способ подходит для таких операционных систем как Windows 7, 8, Vista. Для создания флешки с Windows XP. вам необходимо воспользоватся другим способом.
P.S Не забудте в настройках Bios выставить загрузку с флешки.
Не упустите возможность сделать доброе дело:
Нажмите на кнопку социальной сети, в которой Вы зарегистрированы, чтобы другие люди тоже получили пользу от этого материала. Большое СПАСИБО!
Посмотрите еще статьи:Правила кoммeнтиpoвaния на сайте laptop-info.ru
1. Описывайте проблему как можно подробнее. Короткие и непонятные вопрос будут удалены.
2. Бессмысленные комментарии, комментарии не по теме и комментарии с ненормативной лексикой будут удаляться.
3. Первый комментарий проходит проверку.
4. Сказать Спасибо Вы можете на этой странице.
5. При ответе на комментарий, пожалуйста, используйте кнопку "Ответить на этот комментарий".
6. Пожалуйста, пишите грамотно. Ставьте пробелы после знаков препинания, не пишите заглавными буквами.
7. Перед тем, как задать вопрос, пожалуйста, воспользуйтесь поиском по сайту.
Добавить комментарий Отменить ответ



Если вам потребовалась установка Windows 7 с флешки через Биос, то наша статья станет вам отличным помощником.
Установка новой операционной системы на компьютер – достаточно частая проблема, которая может возникнуть из-за малейшего сбоя в работе системы или действий неумелого пользователя ПК.
Данный вопрос также стал актуальным в связи с заявлением официальных представителей компании Windows о приостановке технической поддержки операционной системы XP.
На сегодняшний день практически все пользователи полностью перешли на так называемую семерку.
Наша пошаговая инструкция поможет легко и быстро вернуть компьютер к жизни.


Прежде чем приступить к работе над новым программным обеспечением необходимо правильно подготовить свой ПК. Для начала нужно вспомнить, какая важная информация хранится на компьютере и сохранить ее на переносное запоминающее устройство.
Особое внимание следует уделять локальному диску C, именно на него сохраняется наибольшее количество информации. Практически все пользователи хранят свои медиафайлы (фото, видео) в папке «Мои документы» либо непосредственно на рабочем столе.
Данные файлы часто располагаются на диске вместе с уже установленной ОС. Для сохранения информации можно также использовать свободное пространство другого локального диска.
Очень важно перед переустановкой Windows проверить есть ли на ПК драйвера для сетевой карты.
Если вы проведете установку новой системы через USB, а потом выяснится, что в дистрибутиве нет драйверов для сетевой карты, то вы не сможете настроить драйвера и интернет-соединение.
Для собственной уверенности лучше лишний раз удостовериться в наличии драйверов. Кроме того, обязательно проверьте, есть ли у вас драйвера для звуковой платы, аудиокарты, видеокарты и т. д.
Подготовка флеш-карты к установке программного обеспеченияДля установки операционной системы с флеш-диска рекомендуем придерживаться следующих правил:
Совет! Одной из лучших утилит для создания образа диска считается UltralSO. Последняя версия находится на сайте разработчика
Устанавливаем и запускаем на ПК утилиту, а затем выбираем в ней заранее выбранный образ диска. Пошаговая инструкция пользования программой поможет быстро разобраться во всех тонкостях.


2. Теперь перед вами открывается основное рабочее окно


3. Переходим к записи образа жесткого диска


4. Теперь необходимо подключить флеш-память и включить форматирование. Когда процесс форматирования флешки будет окончен, можно приступать к записи.


5. По окончании записи на пространстве вашей флешки будет Windows, при помощи которого вы и осуществите переустановку.
Замечание! Для создания флешки для установки системы через биос можно использовать средстваWindows.
Настраиваем Bios для работы с загрузочной флешкойОдного подключения установочной флешки к ПК для установки нового программного обеспечения мало, требуется предварительная настройка компьютера, чтобы он при включении начал загружаться именно с нее.
Все настройки делаются в Биос. Любой ноутбук, компьютер имеют Биос, который хранит важные настройки, в том числе, он запоминает, в каком порядке должны загружаться устройства. Именно эта настройка нам сейчас и нужна для дальнейшей плодотворной работы.
Чтобы запустить Биос, необходимо в момент включения компьютера удерживать или нажимать на определенную клавишу на клавиатуре.
Узнать о том, какая клавиша нам нужна, можно из информации на мониторе. Как правило, этими клавишами являются Esc, Delete, F2. Если вы вошли в Биос, то перед вами появится один из следующих экранов:




При неудачной попытке входа, перезагрузите компьютер еще раз и заново попробуйте запустить Биос. Чтобы облегчить вам задачу, мы разместили таблицу с основными вариантами включения Bios.
Комбинации клавиш для входа вBIOS в зависимости от производителяBIOS


Основные комбинации клавиш для запускаBIOS в зависимости от производителей ноутбука и компьютера


После того как вы попали в Биос, необходимо найти опцию, которая является ответственной за загрузку устройств. Обычно она находится в меню и в ее названии присутствует слово BOOT. Не исключены и другие варианты, может быть, даже придется поискать.
Приведем несколько примеров:










Как правило, выбор основного устройства для загрузки происходит путем нажатия стрелочек на клавиатуре, хотя иногда встречаются и иные способы управления. Если не получается разобраться самостоятельно, то обратитесь к справке, которая светится в BIOS.
В нашем случае в роли первого загрузочного устройства выступает USB-HDD (может быть и другое название). После его выбора необходимо выйти из Биоса с сохранением всех настроек при помощи пункта Save and Exit Setup.
После этого шага компьютер должен перезагрузиться и мы перейдем к главному этапу, ради которого мы здесь и собрались.
Устанавливаем Windows 7 при помощи загрузочной флешкиЕсли на пространство флешки все было правильно записано, а в Биосе произведены верные настройки, то вы увидите перед собой следующее сообщение на экране монитора, в котором говорится, что вам следует нажать любую клавишу для активации загрузки.


Если подобной надписи нет, значит, вам придется проверить свои действия. Для этого зайдите в Биос и убедитесь, что сохранилась настройка загрузки с флешки. Если в Биосе нет ошибок, то, скорее всего, вам не удалось создать загрузочную флешку и нужно заново повторить весь процесс.
Если надпись есть, то поздравляем вас, ваша установка Windows новой версии через биос началась. Некоторые установочные образы помимо самой операционной системы содержат еще и разные дополнительные программы, тогда вам придется выбрать в меню требуемый пунктик.
Также стоит сказать, что часть дисков по умолчанию выполняет большую часть ниже описанных настроек. Переживать из-за этого не стоит, так как все настройки можно будет изменить после завершения процесса установки программного обеспечения.
Пред вами появляется экран приветствия, на котором вы выбираете нужные данные. После того как произведена настройка, следует нажать на кнопочку «Далее», а потом «Установить».


В новом окошке перед нами появляются условия лицензионного соглашения, которые вы, конечно же, читаете очень внимательно, а затем соглашаетесь при помощи галочки в специально отведенном окошке и нажатия кнопочки «Далее».


В новом окошке придется выбрать, какой тип установки нам требуется. Нам нужен полный тип. Далее придется немного поработать с диском, на пространство которого будет записываться новая версия программного обеспечения.
Для этого выбираем в меню необходимый раздел диска и жмем на кнопочку «Настройка диска», после чего запускаем форматирование.


По окончании процесса форматирования диска переводим курсор на кнопочку «Далее» и запускаем установку «семерки» с флешки.


Данный процесс может длиться по-разному, от нескольких минут до получаса. Главное, в момент, когда будет закончена установка и система пойдет в перезапуск, успеть включить Биос и поменять через него настройки. Нам нужна настройка загрузки системы с жесткого диска.
О том, как это делается, мы уже описывали выше. Здесь вам нужно просто поменять с USB-HDD на название своего диска. Это очень легкое действие, которое не должно вызвать у вас каких-либо трудностей.
По окончании перезагрузки установка Windows будет продолжена.


Теперь используя кнопку «Далее» на каждом шаге, выполняем следующие действия:
Благодаря этим нехитрым действиям вы сможете установить Windows 7 через биос при помощи флешки.