










 Рейтинг: 4.6/5.0 (1699 проголосовавших)
Рейтинг: 4.6/5.0 (1699 проголосовавших)Категория: Инструкции
 Посетите рекомендованные нами сайты, мы в первую очередь проверяем именно их!
Посетите рекомендованные нами сайты, мы в первую очередь проверяем именно их!
Сообщить о неработающей ссылке
Драйвера для всех чипсетов и контроллеров VIA

Обновления BIOS, драйвера, руководства пользователя к материнcким платам Epox

Немногие из начинающих пользователей решаются на реализацию процесса сборки компьютерной системы собственноручно. Тем не менее такой «вариант приобретения» принято считать наиболее выгодным. Так как пользователь сам решает, какой именно должна быть аппаратная конфигурация его вычислительного устройства. Вместе с тем, правильное подключение передней панели к материнской плате — это весьма немаловажный момент в процессе общей сборки. Некоторая замысловатость упомянутой операции требует от практика знаний и точных действий. Впрочем, обо всем поподробней из нижеследующей статьи.
Вместо введения: лапки, вилки и штекерные разъемы
После того, как вы водрузили центральный процессор, отпозиционировали и закрепили главный элемент его охлаждения — кулер, вставили в специальные слоты планки ОЗУ и оснастили «материнку» жестким диском (в общем, установили важные компоненты ПК), наступает момент, когда необходимо произвести подключение передней панели к материнской плате. Однако для многих начинающих пользователей последняя операция становится подчас просто неразрешимой. Ведь зачастую системный блок имеет кучу непонятных проводов. В некоторых случаях их «количественность» поражает своим разноцветием и загадочностью назначения. Поскольку не всегда изготовитель корпусов придерживается общепринятых стандартов, меняя маркировку кабелей и их расположение. Впрочем, все с легкостью разрешается, если пользователь внимательно изучил техническую документацию к приобретенному устройству и точно будет следовать расписанной ниже инструкции по монтажу.
Элементы запуска и индикацияИтак, прежде чем осуществить непосредственный процесс - подключение передней панели к материнской плате, нужно провести визуальный осмотр главной системной детали на предмет скопления контактов штекерного типа. Другими словами, необходимо выяснить, где располагается коннекторная площадка, посредством которой запускается компьютер. Ведь большинство «материнок», помимо главного узла запуска/выключения и перезагрузки, имеет в своем, так сказать, конфигурационном арсенале и ряд дополнительных разъемов, о которых также будет оговорено в рамках представленной статьи.
Если вы по какой-либо причине перепутали полярность или произвели неправильное позиционирование упомянутых элементов управления, компьютер может и вовсе не запуститься, либо будет отсутствовать световая индикация работающего оборудования.

Поэтому будьте предельно внимательны, производя подключение передней панели к материнской плате. Однако не стоит чрезмерно волноваться, если что-то пошло не так. Вы всегда сможете исправить ошибку подключения, переставив неправильно подсоединенные провода в положение, соответствующее рабочей схеме.
Дополнительные интерфейс-разъемыСовременные системные блоки, помимо вынесенных на переднюю часть корпуса кнопок «Power» и «Reset», часто оснащаются дополнительными Audio и USB-портами. В некоторых случаях может присутствовать кард-ридер (устройство для чтения/записи карт памяти) и даже разъем IEEE 1394, посредством которого могут подключаться различные периферийные устройства. В любом случае для повышения комфорта работы на ПК дополнительные интерфейс-разъемы необходимо активировать. То есть, прежде всего, их нужно физически подключить к системной плате и в случае необходимости внести некоторые изменения в параметры микропрограммы БИОС. Однако не будем забегать вперед…
Подключение USB передней панели
К материнской плате (когда вы ее приобретаете непосредственно в магазине) всегда прилагается технический паспорт, в котором указывается местонахождение определенного разъема и его назначение. Вместе с тем в документации пользователь всегда может найти и графически отображенную схему подключения требуемого устройства.
В том случае, когда подключаемый к плате USB-коннектор имеет не целостную структуру, например, имеет разветвленный на четыре пина концевик, воспользуйтесь нижеследующей инструкцией.
Разрешаем затруднительную ситуацию: USB-"распиновка"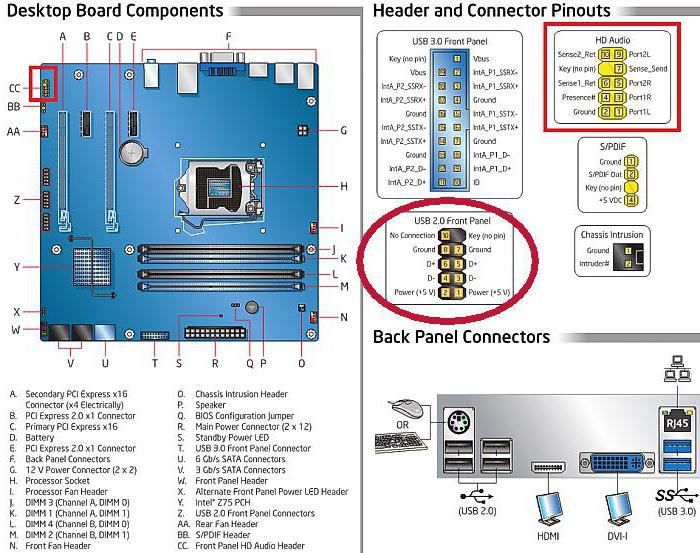
Как правило на каждом из четырех пинов имеется свое собственное обозначение в виде надписи:
Когда пользователь осуществляет подключение разъемов передней панели к материнской плате, он должен помнить, что при неправильно задействованной «распиновке» возникает риск вывести из строя какой-либо системный компонент. Как вы понимаете, спешка и необдуманные действия могут дорого вам обойтись. Поэтому подключайте каждый провод в строго определенное место на материнском разъеме.
Кстати, после «земли» остается незанятый пин первого порта, нижерасположенный ряд коннекторов подсоединяется согласно вышеописанной инструкции. Однако "лишнего" штырька после массы уже не будет. Как видите, все просто!
Подключение передней панели аудио к материнской плате
Согласитесь, удобно, когда с лицевой стороны корпуса ПК расположены гнездо входа для микрофона и Audio-выход для наушников. Однако, несмотря на простоту непосредственного момента подключения дополнительной аудиопанели к материнке своего ПК, все же часто пользователь сталкивается с непонятным эффектом — разъемы не работают должным образом или же вовсе не функционируют. Чтобы избежать столь неприятной ситуации либо разобраться в истинных причинах «цифрового молчания», нужно выполнить следующее:
Например, если ваша материнка поддерживает «HD Audio», то, скорее всего, данный режим активирован по умолчанию, а значит, внешний модуль «AC’97» не будет работать. Если оговариваемое условие можно исправить путем перенастройки некоторых программных компонентов, то в случае рассмотрения вышеописанной ситуации в контексте противоположности потребуется произвести полную замену внешнего аудиомодуля. Дело в том, что стандарт «HD Audio» использует другие кодеки, нежели «AC’97», и несовместим в использовании с последним ввиду некоторых технических различий.
Как активировать подключение передней панели в БИОС?Достаточно войти в микропрограмму BIOS и найти соответствующий раздел настроек аудиоустройств. Как правило, внести необходимые изменения можно, воспользовавшись вкладкой «Advanced», и, перейдя в чек-бокс изменения параметров «Front panel select», выставить нужное рабочее значение. Стоит отметить, что конкретный производитель вычислительной техники оснащает свои устройства оригинальной версией базовой системы. Поэтому некоторые названия пунктов интерфейса управления БСВВ могут быть обозначены по-другому.
Изменения настроек в диспетчере звукаИногда случается так: несмотря на правильно осуществленное (физически) подключение передней панели к материнской плате Gigabyte, подсоединенные к фронтальным разъемам аудиоустройства не работают.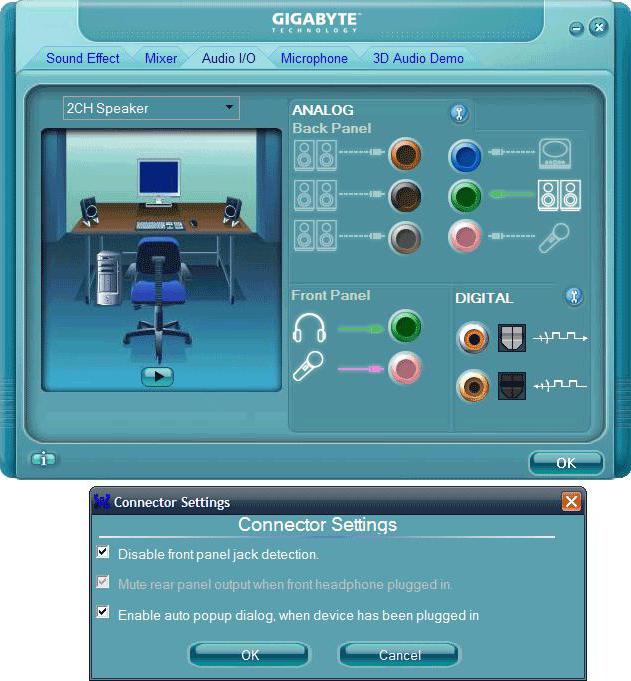
Звуковая "загвоздка" разрешается следующим образом:
Итак, если у вас, уважаемый читатель, есть схема подключения передней панели к материнской плате (а это не трудно выяснить, заглянув в техническую документацию своего устройства), то положительный результат гарантирован. Помните, что неправильно задействованный разъем может стать причиной «всеобщей» поломки вашего компьютера. На этом - рациональных вам решений и полноценных достижений!
Добавить комментарийПодключение передней панели к материнской плате может выполняться в 3-х случаях:
В последнем, третьем, случае с выполнением этой процедуры проблем не должно возникнуть. Готовый вариант уже есть перед началом работы. Достаточно его записать на бумаге, какой провод куда идет, и по окончании чистки восстановить исходную схему. А вот в первых двух случаях придется серьезно поработать, чтобы выполнить правильно и без огрех всю процедуру.

Подобное подключение передней панели к материнской плате стоит начинать с детального изучения инструкций на все оборудование. В процессе проработки разъемов рекомендуется проверить их наличие и обратить внимание как на количество проводов, так и на их расцветку. Начинать необходимо с контактной группы «Front Panel», которая обычно находится в нижнем правом углу материнской платы или же по центру, но внизу. Ее расположение определяется производителем на этапе проектирования приспособления. После того как это посадочное место найдено, можно аккуратно подвести провода от корпуса. При этом рекомендуется их зафиксировать вместе. Для этих целей отлично подойдет кусочек проволоки или капроновый жгут, который можно купить в ближайшем строительном магазине или на рынке.
Подключение передней панели к материнской плате начинается с коммутационных каналов. В первую очередь задействуется кнопка включения. Ее возможные обозначения "Power Switch", "PWR_SW" или (встречается значительно реже) "PC_ON". Тут используются 2 провода, и полярность их подключения не играет особой роли. Затем необходимо подсоединить кнопку перезагрузки. Она подключается аналогичным образом. Разница лишь в том, что она может быть обозначена или как "Reset switch", или как "RESET", реже встречается "RESET_SW". Соблюдение полярности при соединении не важно, как и в предыдущем случае. На этом этапе завершается подключение коммутационной группы.

Далее начинается подключение передней панели к материнской плате, сигнальной ее части. В состав этой группы входят индикаторы подачи питания (на нем написано "PWR_LD" или "Power_Lead") и работы жесткого диска (обозначаются как "HDD_LEAD" или "HDD_LD"). Подключаются к соответствующим контактам материнской платы. Здесь важно соблюсти полярность, и решения тут два: подобрать методом проб и ошибок или сделать операцию в соответствии с инструкцией. Второй вариант более предпочтительный, тем более что с ним проблем не возникает. На завершающем этапе выполняется коммутация динамика (его также называют спикером, и обозначается он как "Speaker"). В некоторых случаях, как, например, подключение передней панели к материнской плате GIGABYTE, он может быть расположен отдельно, и чтобы его найти, придется полностью осмотреть окрестности разъема. При этом он не всегда расположен на самом видном месте. В другом случае это место подсоединения может плавно примыкать или даже быть в составе предыдущего разъема. Подобное подключение передней панели к материнской плате MSI выполняется аналогично, то есть по тому же принципу. Используются 2 контакта, которые устанавливаются на крайние клеммы. Полярность здесь роли не играет.
 На завершающем этапе подводятся аудиопанель и USB-порты. Первый идет одним сплошным разъемом. и с ним ошибиться невозможно. А вот порты необходимо подключать в 2 ряда, по частям. Схема идентичная – сразу идет питание (обозначается +5В), затем минус данных (DX-), потом уже плюс данных (DX+) и в заключение "Земля" (GND). Тут важно обратить внимание на подключение, поскольку ошибка может привести к поломке оборудования. После всех вышеописанных действий эта процедура завершена.
На завершающем этапе подводятся аудиопанель и USB-порты. Первый идет одним сплошным разъемом. и с ним ошибиться невозможно. А вот порты необходимо подключать в 2 ряда, по частям. Схема идентичная – сразу идет питание (обозначается +5В), затем минус данных (DX-), потом уже плюс данных (DX+) и в заключение "Земля" (GND). Тут важно обратить внимание на подключение, поскольку ошибка может привести к поломке оборудования. После всех вышеописанных действий эта процедура завершена.
При желании подобную операцию можно выполнить самостоятельно, имея соответствующую теоретическую подготовку. Важно только не торопиться и внимательно соблюдать рекомендации из инструкции по эксплуатации.
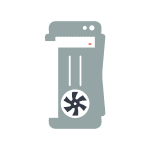 Решили ли вы собрать компьютер самостоятельно или же просто порты USB, выход для наушников на передней панели системного блока компьютера не работают — вам пригодится информация о том, как именно подключаются разъемы на передней панели к материнской плате, что и будет показано далее.
Решили ли вы собрать компьютер самостоятельно или же просто порты USB, выход для наушников на передней панели системного блока компьютера не работают — вам пригодится информация о том, как именно подключаются разъемы на передней панели к материнской плате, что и будет показано далее.
Речь пойдет не только о том, как подключить передний USB порт или заставить работать наушники и микрофон, подключенные к передней панели, но и о том, как соединить основные элементы системного блока (кнопка и индикатор питания, индикатор работы жесткого диска) с материнской платой и сделать это правильно (с этого и начнем).
Кнопка и индикатор питанияЭта часть инструкции будет полезной, если вы решили собрать компьютер сами, или же вам довелось его разобрать, например, для очистки от пыли и теперь вы не знаете, что и куда подключать. Про непосредственно разъемы будет написано ниже.
Кнопка включения компьютера, а также светодиодные индикаторы на передней панели подключаются с помощью четырех (иногда трех) коннекторов, которые вы можете видеть на фотографии. Дополнительно может также быть коннектор для подключения динамика, встроенного в системный блок. Раньше было больше, но на современных компьютерах отсутствует аппаратная кнопка перезагрузки.

Подключаются все эти коннекторы в одном месте на материнской плате, которое легко отличить от других: обычно располагается снизу, подписано словом наподобие PANEL, а также имеет подписи, что и куда подключать. На картинке ниже я постарался подробно показать, как именно подключить правильно элементы передней панели в соответствии с легендой, аналогичным образом это можно повторить и на любом другом системном блоке.

Надеюсь, с этим сложностей не возникнет — все достаточно просто, а подписи однозначны.
Подключение USB портов на передней панели
Для того, чтобы подключить передние USB порты (а также кард-ридер при его наличии), все что вам нужно сделать — найти соответствующие разъемы на материнской плате (их может быть несколько), которые выглядят как на фотографии ниже и воткнуть в них соответствующие коннекторы, идущие от лицевой панели системного блока. Ошибиться не получится: контакты там и там соответствуют друг другу, а коннекторы обычно снабжены подписями.

Обычно, разницы в том, куда именно вы подключите передний разъем нет. Но для некоторых материнских плат она существует: так как они могут быть с поддержкой USB 3.0 и без нее (ознакомьтесь с инструкцией к материнской плате или внимательно читайте подписи).
Подключаем выход на наушники и микрофонДля подключения аудио разъемов — выхода наушников на передней панели, а также микрофона используется примерно такой же разъем материнской платы, как для USB, только с несколько отличающимся расположением контактов. В качестве подписи ищите AUDIO, HD_AUDIO, AC97, разъем обычно располагается недалеко от аудио чипа.

Как и в предыдущем случае, чтобы не ошибиться достаточно внимательно читать надписи на том, что втыкаете и том, куда втыкаете. Впрочем, даже при ошибке с вашей стороны, неправильно подключить разъемы скорее всего не получится. (Если после подключения наушники или микрофон с передней панели все равно не работают, проверьте настройки устройств воспроизведения и записи в Windows).
Автор рекомендует прочесть:
Также, если у вас на передней и задней панели системного блока присутствуют вентиляторы, не забудьте подключить их к соответствующим разъемам материнской платы SYS_FAN (надпись может слегка отличаться).

Однако в некоторых случаях, как например у меня, вентиляторы подключаются иначе, если требуется возможность управлять скоростью вращения с передней панели — тут вам поможет инструкция от производителя корпуса компьютера (и я помогу, если напишите комментарий с описанием проблемы).
А вдруг и это будет интересно:
Рассылка новых, иногда интересных и полезных, материалов сайта remontka.pro. Никакой рекламы и бесплатная компьютерная помощь подписчикам от автора. Другие способы подписки (ВК, Одноклассники, G+, Facebook, Twitter, Youtube)
Комментарии (18) к Подключение разъемов передней панели компьютера
04.06.2015 в 04:54
помогите пожалуйста, купили комп по частям, куллеров штук 5: 1 сзади и 3-4 сбоку на крышках, куда и как их правильно воткнуть, с видеокартои такая же ситуация, все воткнули наугад в материнскую плату, что надо переделать, и куда? заранее спасибо
04.06.2015 в 09:35
Здравствуйте. Для кулеров (не процессорных, а те что на корпусе) есть контакты, как правило, называются sysfan1, sys_fan_2 и т.д. (или подобные буквы, в общем, системный вентилятор) туда и втыкайте. Некоторые кулеры можно подключать прямо к блоку питания (исчезает возможность контроля скорости вращения.)
Дополнительно: не знаю, что у вас за компьютер и какова конфигурация, но если там не 2 топовые видеокарты, супер-горячий процессор и несколько HDD, то вам не нужно такое количество вентиляторов. Идеальный, на мой взгляд, вариант: на всысывание на передней панели внизу, на выдув — на задней панели вверху (при условии расположения блока питания в нижней части корпуса, иначе, если есть место такое, выдув вверх в задней части верхней панели).
18.08.2015 в 23:04
Здравствуйте, у меня проблема в том что не видит передние юсб разъемы вне зависимости от подключения их на материнской плате там непосредственно 4 разъема для юсб до этого работали на другой материнской плате. Забыл добавить, питание на самих контактах 0,2-0,3 вольта а юсб на задней панели работают
19.08.2015 в 10:57
Здравствуйте. А у вас питание к материнской плате полностью подключено, т.е. БП — материнская, ничего там не забыли?
11.10.2015 в 17:59
помогите пожалуйста! после завершения работы продолжают крутиться вентиляторы, не отключаются. уже всё перепробывала и power led у меня отключён. системник брали с рук.
12.10.2015 в 08:43
Здравствуйте, это могут быть проблемы с блоком питания (тогда замена или ремонт его), либо бывший владелец чего-то там паял, либо все-таки где-то что-то не так подключено (хотя вряд ли). Точнее и не скажу, тут только смотреть.
11.12.2015 в 06:36
Здравствуйте, у меня на ПК заменили жесткий диск. Старый был на 250, а новый поставили на 60. Компьютер работает нормально но нет звука. Обновление показывает что драйвер работает нормально. А ярлык динамика в правом нижнем углу, показывает что устройство не установлено. Что делать?
11.12.2015 в 12:48
Попробовать переустановить драйвер вручную под свою звуковую вместо того, что система автоматически поставила.
21.01.2016 в 16:27
Доброго времени суток.
Ситуация следующая.
Во время работы компьютера через подключеные к передней панели наушники слышны посторонние звуки.
А если еще воткнуть флэшку то слышен треск и скрип во время передачи данных.
Все провода проверил, всё подключено правильно, нигде ничего не замыкает и не касается корпуса и других частей.
В чем может быть причина и как исправить?
Спасибо.
22.01.2016 в 08:37
Здравствуйте. Ну я бы тут определенно думал на проблемы с электропитанием или, возможно еще, с самим звуковым чипом, выходом на наушники, проводами от выхода до материнской платы и местом их подключения. Думаю, вы все уже визуально проверили из этого. А вот что тут еще советовать… Если на материнской плате есть два разъема для подключения аудио-портов на передней панели, попробуйте второй из них.
01.02.2016 в 15:16
Привет. Это паразитный электромагнитный фон. Результат работы вашей материнской платы и установленного в систему оборудования. Причём фонит не только передний аудио порт но и задний. (просто через наушники чётче слышно). Причём это не касается звуковых карт TOP уровня и хорошего качества, там свои «шумы»(см. характеристики). Избавиться от этого фона нельзя, можно лишь приглушить до почти не слышно. Что делать? Можно перебрать несколько вариантов/комбинировать. Первое, заземление компа, причём земля в розетке обязательна. (Компрозетка, компбесперебойник/фильтррозетка), скрутить в витую пару/добавить общий провод провода идущий от штекера к штекеру аудио разёма. Заменить провод на бронепровод (Металическая оплётка вокруг основного провода/можно найти в старой советской аудио видео аппаратуре). Металличекую оплётку соединять с «массой» только с одного конца. Добавить (со стороны наушников) фильтр. Ферамагнитные кольца, отсекающие конденсаторы можно то и другое. Замена блока питания без заземления мало что даст. Это общие рекомендации, В каждом конкретном случае нужно подходить индивидуально.
27.02.2016 в 07:44
Здравствуйте, ни как не могу звук настроить, если есть возможность помочь удаленно напишите пожалуйста.
27.06.2016 в 17:18
Всем привет! Имею такой вопрос (если тема ещё жива): мать — ga-970a-ds3p новая, установлена на старое живое и подписи на матери и на разъёмах отличаются. На мамке нечётный ряд (1-9) — power(5v), usb dx-, usb dx+, gnd, no pin; чётный (2-10) — power(5v),usb dy-, usb dy+, gnd, nc. В системнике кабеля фронтальных усб имеют подписи: vcc, usb1-, usb1+, gnd (четыре вместе) и shield отдельно, и, соотв.- vcc, usb2-, usb2+, gnd (четыре вместе) и shield отдельно. так вот вроде по логике счетверённый разъём может сесть как на чётный, так и нечётный ряд пинов, но куды насадить шилд? на второй gnd? знакомые, кто более/менее шарят, что либо утверждать затрудняются, но метод тыка отвергают, ибо считают что чревато. Кто что может сообщить по факту? уж оч неудобно тыкать флешки и тп в порты на задней панели и системник стоит посреди хаты как здрасьте. на всяк случай спасибо!
28.06.2016 в 10:27
Здравствуйте. Вот здесь, например, на английском на эту тему
Сам я с таким не сталкивался, но суть такая:
1) к GND просто так не подключать.
2) правильное подключение: через 33K резистор к GND, а некоторые пишут про подключение через конденсатор, еще в одном источнике через параллельно подключенные конденсатор и резистор.
3) по некоторой информации в этом и вдругих описаниях (гуглятся на английском легко shield usb connector) рекомендуют подключение к корпусу.
А вот здесь: goo.gl/OVOuwy описан прямо ваш случай и рекомендация выглядит как: подключить shield к отдельно стоящему gnd в другом месте материнской платы.
Как итог — не могу дать точной рекомендации. Сам бы сидел изучал подробно, ну а потом решил, что мне кажется более правильным и попробовал бы. Единственное, что общее во всех описаниях: простое подключение к GND там же, где и остальные USB коннекторы, ведет к тому, что провода USB превращаются в антенну, что не полезно.
30.06.2016 в 22:34
Дмитрий спасибо, достаточно исчерпывающе! По свободе изучу вопрос более тщательно
Устал от подобных вопросов, создаю тему, которая должна все объяснить.
Начнем с панели управления, то есть включение и прочее.
Этот вариант у 90% мат плат.
Индикатор обращения к жесткому диску 1 - 3 контакты
Световой индикатор питания 2 - 4 контакты
Очистить 5 - 7 контакты
Кнопка включения питания 6 - 8 контакты
Надеюсь все понимают что один ряд получается все четные, другой все нечетные? 
У Asus все по другому, но у них четко прописаны буквы напротив контактов и догадываться об их предназначении нетрудно.
Для тех кто испытывает трудности с расшифровкой этих букв:
PLED - Power Led - сигнал питания (светодиод)
SPEAKER - Динамик системный
IDE LED - сигнал работы IDE (HDD) жесткого диска(светодиод)
PWRSW - Power Switch - кнопка питания
RESET - кнопка сброса (прерывание Power Good)
Далее рассмотрим вывод звука на переднюю панель.

Описывать HD я пока не буду, начнем с AC97:
Pin Signal Name Function
1 AUD_MIC Front Panel Microphone input signal Выход микрофона на переднюю панель
2 AUD_GND Ground used by Analog Audio Circuits Земля, масса, минус - как хотите 
3 AUD_MIC_BIAS Microphone Power Что то связанное со смещением звука на микрофоне, надеюсь кто то более точно сообщит.
4 AUD_VCC Filtered +5 V used by Analog Audio Circuits 5 вольт питания для звука
5 AUD_FPOUT_R Right Channel Audio signal to Front Panel Выход правого канала на переднюю панель
6 AUD_RET_R Right Channel Audio signal to Return from Front Panel Вход правого канал на переднюю панель
7 HP_ON Reserved for future use to control Headphone Amplifier Зарезервировано для использования в будущем
8 KEY No Pin Бестолковый контакт 
9 AUD_FPOUT_L Left Channel Audio signal to Front Panel Выход левого канала на переднюю панель
10 AUD_RET_L Left Channel Audio signal Return from Front Panel Вход левого канала на переднюю панель
Обычно мы имеем колодку или отдельные контакты с загадочными надписями:
1 MIC-VCC,
2 MIC-IN,
3 GND,
4 EAR L,
5 EAR R,
6 LINE L,
7 LINE R
Итак подключаем ваши контакты
Микрофон пока опустим, в дальнейшем распишу.
По поводу звука все просто:
6 LINE L в 9 AUD_FPOUT_L
4 EAR L в 10 AUD_RET_L
7 LINE R в 5 AUD_FPOUT_R
5 EAR R в 6 AUD_RET_R
Учтите что на некоторых системных платах не будет звука при установленных драйверах если не будет джамперов на этих контактах и не подключена передняя панель:
Обладателям Audigy, советую посетить эту страницу.
Контакты USB: спасибо 2503

Главное не перепутать +5 и GND - это крайние контакты.
+5V также обозначается иногда как VCC, а средние DATA - и DATA + на всех новых системных платах +5 вольт располагается с краю контактной площадки, а "земля" около незадействованного контакта, как видно на картинке. На старых системных платах (первые на сокете 478 и старые сокет 370) встречается, когда один ряд перевернут на 180 градусов.


 GanZ 25 нояб. 2013
GanZ 25 нояб. 2013
Всем привет! Следующая проблема, не могу подключить материнскую плату к передней панели системного блока. Проблема в том, что не совпадают коннекторы указанные в руководстве к материнской плате и торчащие из системника. Модель материнской платы - Intel Shrewsbury DG965SS. Подскажите, что куда подключать?
В руководстве дана следующая схема подключения:


В действительности в системнике торчат два основных пучка проводов:
а) Port + (1 pin) - зелёный;
б) Port - (1 pin) - жёлтый;
в) VCC (1 pin) - красный;
г) VCC (1 pin) - красный;
д) Ground (1 pin) - чёрный;
и) Port - (1 pin) - жёлтый;
к) Port + (1 pin) - зелёный;
л) Ground (1 pin) - чёрный;
а) Speaker (4 pin)
б) Power SW (2 pin)
в) Reset SW (2 pin)
г) HDD Led (2 pin)
д) Power Led - (1 pin)

По статистике более 70% компьютеров покупают уже в собранном виде. Но есть и любители самостоятельно повозиться с комплектующими и собрать всё собственными руками, не особо доверяя чужим. Одна из самых простых операций — это подключение передней панели системного блока, где расположены кнопки включения и сброса, а так же дополнительные порты USB и разъёмы для наушников и микрофона, к материнской плате ПК. Но, как показывает практика, именно с этим у неопытных пользователей возникает множество сложностей. Действительно, при виде пучка проводов с маленькими разъёмчиками, начинающего сборщика может охватить паника. А на самом деле работы тут на пару минут. Главное — правильно разобраться в схеме и не перепутать провода. Иначе передняя панель корпуса компьютера не будет работать.
Но перед тем, как переходить к активным действиям, я бы посоветовал сначала найти инструкцию от материнской платы. Если её нет под рукой — скачать из Интернета с официального сайта производителя. Она вам может очень и очень пригодиться в дальнейшем.
Внимательно осмотрите на системную плату. На ней будет множество портов, слотов, коннекторов и т.п. Но пугаться такого разнообразия не стоит. Нас интересует широкий блок пинов (содержащий множество разъёмов типа «папа») в правом нижнем углу. Он обычно помечен как FPanel и вы:

Обратите внимание на маркировку аббревиатурами для простоты (pwr, rst, hdd led, speaker и т.п.) подобные аббревиатуры есть и на разъёмах корпуса компьютера.

На многих современных материнских платах разъёмы передней панели ещё и по цветам раскрашены для удобства.
Что означает маркировка на контактах?
Power SW — кнопка включения ПК;
Reset SW — кнопка принудительной перезагрузки «Reset»;
Power LED+ и Power LED- — кабели индикатора питания компьютера;
HDD LED — индикатор работы жесткого диска;
Speaker — системный динамик.
С подключением тех из них, которые имеют всего один контакт сложностей не возникнет, а вот для тех, где 2, 3 или 4 контакта надо предварительно найти «плюс». На системных платах плюсовые контакты часто помечают крестиком (белым или черным), как на моём примере:

Если же с маркировкой на плате вы разобраться не можете, тогда надо открыть инструкцию и найти схему подключения контактов передней панели там.
На коннекторах обычно плюсовой контакт обычно помечается стрелочкой. Вот так:

Теперь остаётся правильно подсоединить каждый из разъёмчиков на своё место.
2. Звуковые разъёмы (аудио колонки и микрофон)
Эти кабели идут от портов minijack 3,5 на передней панели к звуковой карте. Они могут быть маркированы как AC’97 или HD Audio и используются для наушников, аудио колонок и микрофона. Они похожи на колодки USB-портов, но имеют иной ключ и в другой порт не влезают.
Ищем на системной плате вот такой разъёмчик:

Он обычно маркирован как Audio. F_Audio или Jaudio. Вот именно к нему и надо подцепить кабель.
3. USB порты на передней панели корпусаОт панели разъёмов на лицевой части корпуса компьютера идёт вот такой кабель (или даже два):

Для них на материнской плате есть разъёмы, маркированные как F_USB или USB :
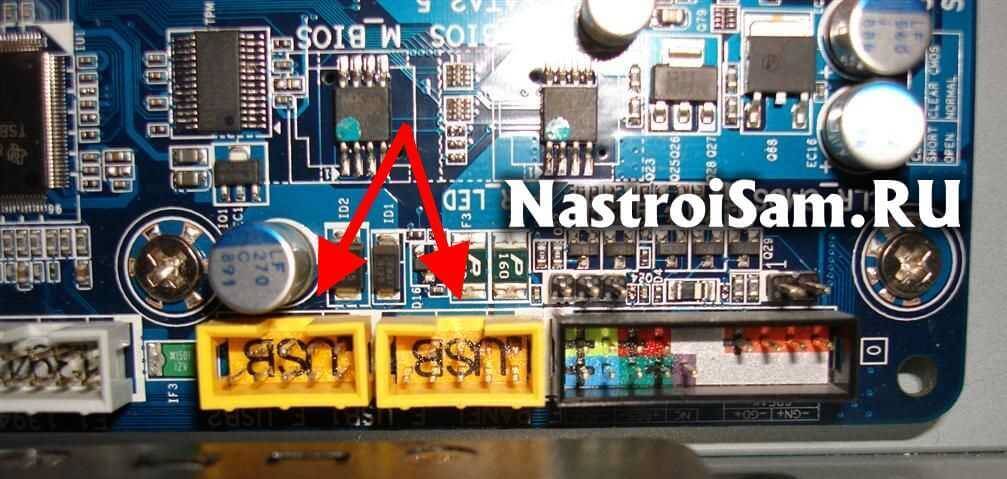
Главное не перепутайте его с каким нибудь другим. Подключать надо строго по контактам. Для правильности соединения там даже есть ключ, который не даст подключить кабель неправильно. И всё равно находятся индивиды (лично сам такого видел), которые умудряются перевернуть разъём и воткнуть его в материнку, замяв контакты. А потом удивляются — почему начинают сгорать флешки.
Навигация по записям Помогло? Посоветуйте друзьям! Подключение передней панели к материнской плате компьютера. 6 комментариевСпасибо за подробную инструкцию.
Сам как-то собирал компьютер и вроде бы разобрался с этим «пучком проводов».
Всё заработало.
Xasan комментарий не по теме. Столкнулись с интересной задачей комерсы продали услугу е1 клиенту и потом через два мультиплексора е1 fom16e4 подали услугу ip-tv через СТБ. Сразу не пошло посыпалось. Готов поделиться мануалом по лечению данной беды
Подскажите, пожалуйста, шрифт, который на первый картинке используется. У многих видео блогеров в последнее время встречал.
Посмотрю — если остался в системе, скажу обязательно.
Если бы все было так просто… В 50% случаев подключение мини джеков (мик и наушн) распол. на передней панели корпуса не дает никаких результатов. Танцы в биосе мат платы даже с бубном, тем более.
Вот о чем следовало бы поведать миру….
Честно скажу — проделывал эту операцию не один десяток раз на совершенно разных комплектациях — ни разу с такой проблемой не сталкивался.
Добавить комментарий Отменить ответЕсли Вы решили собрать или разобрать компьютер, эта статья будет очень актуальной для Вас. В ней пойдет речь о том, как правильно подключить панель фронтальных кнопок и USB портов на системном блоке, к материнской плате. Здесь, я рассмотрю не только общий вид портов к которым их нужно подключать, а и правильную очередность при их подключение.
На самом деле, вроде бы, в этом ничего сложного нет. Но на моей практике, даже специалисты, которые довольно хорошо разбираются в компьютерной технике, иногда стоят перед системным блоком, с кучей кабелей и думают, что и куда нужно подключать.
Поэтому, далее я подробно покажу, что и в какой разъём нужно подключать, тот или иной провод для правильной работы подключенной передней панели системного блока. Что в дальнейшем, при следующей чистке компьютера или возможно, замене материнской платы, Вам ни составит никакого труда правильно подсоединить все элементы системного блока к материнской плате.

Ещё очень важно, если у Вас не работает передняя панель с портами USB и выходами для наушников и микрофона. Тогда, обязательно дочитайте ее до конца для того, что узнать, как это все дело исправить и вернуть рабочее состояние нашим передним USB портам. Потому как, неисправность может заключаться в том, что они просто физически не подключены к материнской плате.
Подключение передней панели, блока кнопок и индикаторовБлок кнопок и лампочек включения и перезагрузки подключается на материнской плате с помощью четырёх коннекторов, которые соедини в один сплошной шлейф. Как они выглядят у меня Вы можете посмотреть ниже. Примерно такой же вид они должны иметь и у Вас. Главное, ищете те коннекторы на которых написаны похожие фразы: Power SW. Power LED. HDD LED. RESTART SW .

Давайте разберем по отдельности каждый коннектор:
Куда все это нужно подключать? Все коннекторы подключатся к одному порту, который находится в нижнем правом углу материнской платы. Производители обычно их подписывают такими обозначениями как: «F_PANEL» или просто «PANEL ». На каждой материнской плате возле такой панели есть маленькие подписи куда что нужно вставлять. Но все же, ниже я приведу Вам несколько примеров что к чему присоединять.

Также, иногда подключается еще дополнительный маленький динамик который оповещает писком о включение компьютера, а также о различных ошибка БИОСа и железа компьютера. Иногда он подключается со всеми остальными коннекторами, но как правило для него отводится отдельный четырёх пионовый разъём.

Все, с блоком кнопок закончили, теперь можно переходить к передним USB и аудио выходам.
Подключения передней панели системного блокаКоннекторы звука и USB очень похожи на те, что мы подключали для кнопок и индикаторов. Но самое главное их отличие в том, что они уже сразу соединены во едино, и Вам не потребуется при подключение брать его и подключать по одному пину.

Само место для подключения вы сможете так же найти в нижней части материнской платы с подписями ( F_USB1, 2 ). На материнской плате их может быть два или больше, но в какой подключать не имеет значение, работать они будут одинаково. Главное, что Вам нужно сделать — это взять коннектор с подписью «F_USB » и поставить в соответствующий разъём. Ошибиться Вы не сможете, потому что, если попытаетесь вставить не той стороной, Вам это просто не удастся и перевернув другой стороной, я думаю, что все должно стать на свои места.

Обязательно обратите внимание если у Вас на лицевой панели компьютера стоит USB 3.0. тогда Вам понадобится его подключить к соответствующему разъёму. Где он находится Вы сможете узнать в книге по эксплуатации вашей материнской платы. Также, хочу обратить внимание что, если USB 3.0 будет подключено в стандартный разъём оно будет работать, просто скорость передачи будет такая же как и на USB 2.0.
Подключение передней панели звука к материнской платеСо звуком ситуация аналогична USB. Тут тоже коннекторы соединены в один, что позволит легко и без ошибок присоединить его к материнской плате. Сам разъём находится, как правило, рядышком с USB портами и обозначается следующими аббревиатурами; AAFP. AUDIO. А_AUDIO .

Взяв коннектор с надписью «HD Audio » или «АС 97 » подключаем в разъём с одной из подписей пример которых я указывал выше. Если после подключения наушники и микрофон все равно не реагирует, тогда в БИОСе стоит проверить настройки фронтальной аудио панели. Иногда бывает так, что в системе используется драйвер «АС97», а в БИОСе указан «HD Audio» что из-за не соответствия приводить в неработающее состояние наши аудио выходы.

Думаю, что не лишней для Вас будет информация о том, как и куда можно подключить дополнительные вентиляторы. Имеется в виду. те кулеры которые могут располагаться на задней стенке корпуса или стоять в нижне его части. Процедура такая же как и раньше, берем коннектор подключаем в разъём. Правда расположение разъёмов отличается от всех остальных. В большинстве материнских плат он находится где-то примерно по средине и имеет следующий вид.

Также, как и во всех остальных случаях у каждого места подключения есть своя подпись ( SYS_FAN, CHA_FAN ). Хочу отметить также то, что на самом разъёме присутствует небольшая стеночка, которая служит подсказкой для правильного подключения. Сам коннектор должен садится легко, если у Вас это не так, скорей всего Вы пытаетесь присоединить его не той стороной. Запихивать его туда силой не рекомендую есть вероятность, что Вы его просто обломаете.

Ну вроде бы всё, дополнительные элементы, корпуса которые нужно будет подключить, я вспомнил. Но если что-то и забыл, Вы мне напомните в комментариях и я добавлю эту информации в эту статью для полноты картины.
Понравилась статья? Поблагодари автора! Поставь лайк!