




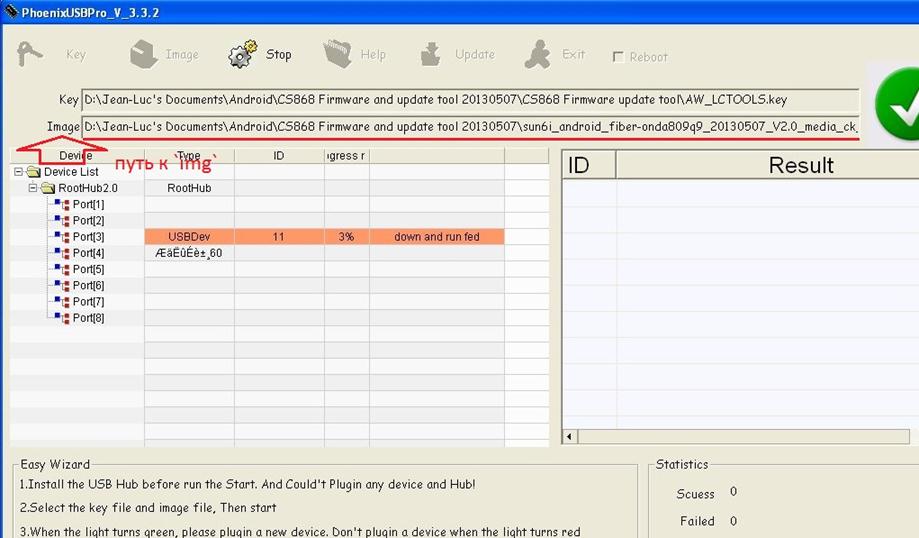


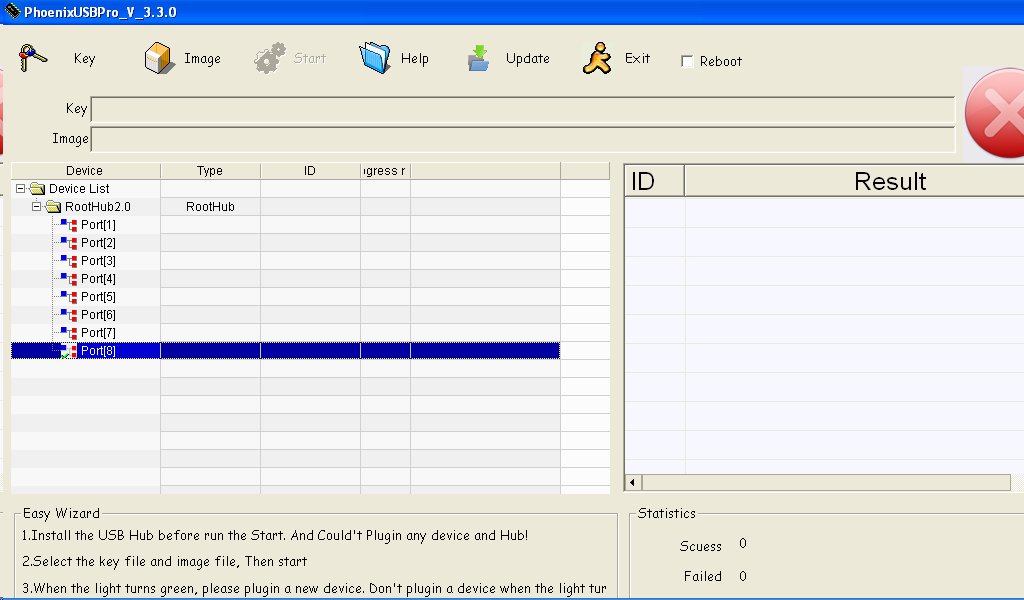


 Рейтинг: 4.9/5.0 (1683 проголосовавших)
Рейтинг: 4.9/5.0 (1683 проголосовавших)Категория: Инструкции
PhoenixSuit - программа, предназначенная для "перепрошивки" портативных устройств с процессорами Allwinner. Благодаря ей вы сможете установить на свой планшет или смартфон практически любую "стороннюю" прошивку (вроде той же CyanogenMod) взамен стандартной. Нельзя сказать, что работать с программой очень сложно, но все же вам нужно очень внимательно выполнять каждый шаг и следить за тем, чтобы портативное устройство (или сам ПК) внезапно не отключились в процессе "прошивки". Прерывание работы может привести к серьезным проблемам в работе устройства, а возможно даже к полной потере его работоспособности. Так что работайте с PhoenixSuit только на свой страх и риск!
Итак, для начала вам необходимо установить программу и подготовить девайс, с которым вы собираетесь работать. Программа будет предлагать вам "обновиться" до последней версии. Но не спешите этого делать, новые версии PhoenixSuit могут не поддерживать некоторые относительно старые устройства с процессорами Allwinner! Перед подключением устройства через USB-кабель (другие методы не поддерживаются). Его нужно будет переключить в так называемый Flash Mode. Для этого зажмите клавишу "Домой" и соедините девайс с компьютером. Не отпускайте кнопку и начинайте прерывисто нажимать на на кнопку питания. Как только вы увидите окно с предложением нажмите клавишу "Да" ("Yes"). Теперь PhoenixSuit должен "видеть" подключенное устройство. Для установки прошивки перейдите в раздел "Firmware" и укажите образ с прошивкой при помощи файлового браузера. Теперь начнется работа программы, по завершении которой вы получите оповещение и "прошитое" устройство. Скорее всего, портативное устройство нужно будет сразу перезагрузить.
Ключевые особенности и функции Во «ВКонтакте» появились голосовые сообщения
Во «ВКонтакте» появились голосовые сообщения
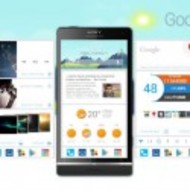 Google Now ждут серьезные изменения
Google Now ждут серьезные изменения
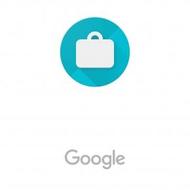 Trips – очередное приложение от Google
Trips – очередное приложение от Google
 Обычные пользователи YouTube станут модераторами
Обычные пользователи YouTube станут модераторами


SANEI N77 • 2 • Forum.China-iPhone.Ru * 3 янв 2013. Инструкция по прошивке: Прошивка. phoenixUsbPro выдает. Error 0x162 download fed_nand fail я уже и драйвера разные пробовал и. MC Pro Installation Manual * Euphonix Media Application Controller. Operation Manual. Document Revision: H. Software Version: 2.5. Part Number: 840-09777-1. Release Date: -XQH 2010.Digma iDs10 3G восстановление после неудачной прошивки. * прошей через live suit или phoenix usb pro, прошивка есть на офф. Инструкция по восстановлению из любого состояния планшета.[FAQ] Инструкции по прошивке Phoenix. Обычная прошивка. * RuTracker.org (ex torrents.ru) » Игры, приложения и пр. для мобильных устройств » Скачать торрент [FAQ] Инструкции по прошивке Phoenix. Обычная. Store 'n' Go® V3 USB 3.0 Drive - 8GB Black/Gray: Everyday USB. * The all new Store #39;n#39; Go V3 USB Drive is a world class storage solution for those looking to save and transfer data faster. The USB 3.0 interface offers faster data. parc hotel Val Gardena * http://ydicoqocig.3eeweb.com/3972.php - инструкция к фотоаппарату canon sx120 http://isyfeyec.3space.info/71633.htm - патч рпл для fifa 13Global / English * Welcome to the MSI Global website. MSI designs and creates Notebook, Laptop, Motherboard, AIO, Graphics card, Tablet, Multimedia, Desktop PC, Barebone. Dolomiti * http://mnxiwo.fulba.com/--45.html - музыка из программы новости http://zrfwol. fulba.com/yu-21-.html - песню дети 21 века http://gnmjjcx.twomini.com/--94.html. Contacting Tablet Express * --USER MANUAL of PhoenixUSBpro is included in C:\ROM reflash\. Youtube Video of re-installing tablet firmware using PhoenixUSBpro: Youtube link. Форум ICONBIT.RU • Просмотр темы - TOUCAN STICK 3D PRO * Приобрел устройство TOUCAN STICK 3D PRO. Где можно посмотреть прошивки и инструкцию по прошивке на моё устройство?How to flash an android tablet with phoenix usb pro part - 1 - YouTube * Mar 5, 2013. this is a tutorial flashing an android tablet with phoenix usb pro software.1 * Инструкция от kuliks. Как узнать модель китайского планшета? Для этого разберите планшет и спишите все надписи на, и самое. RoverPad 3W T71D - Прошивка - 4PDA * Инструкции. Запускаем Phoenix USB Pro (если вы первый раз запускаете программу, то возможно вас попросят установить некий. Download - Azpen * Jul 8, 2014. Install PhoenixUSBPro 1.1 Install Double-click on the .msi icon to install the soft: Download. 1. About us | Privacy | Recycling | Sitemap | Career. LiveSuit images - linux-sunxi.org * Jun 24, 2014. Overview. All sunxi devices use LiveSuit as a default flasher and updater for retail customer and PhoenixCard or PhoenixUSB for flashing when. How to flash an android tablet with phoenix usb pro part - 2 - YouTube * Mar 5, 2013. have u checked the chipset phoenix usb pro. software for all winner chipset if u find difficulties just try another flashing software such as livesuit.Catalog Interface technology and switching devices 2013 * PCB connection technology and electronics housing. • PCB terminal blocks and plug-in connectors. • Electronics housing. Sensor/actuator cabling and industrial. Aktualizacje / Download * Installations-Kits (CD-Version) of the current PHOENIX4-Premium Edition. Please click here to download the Phoenix4 Live Pro/ProPlus installation kitPhoenixSuit flashing tutorial for Onda V972, V812 and other. * Feb 10, 2013. Allwinner A31 based tablets (such as the Onda V812 or V972) currently offer great processing power and value for the price. These devices are. Прошиваем Roverpad 3W T71D | Планшетные Компьютеры * Скачиваем необходимую прошивку;; Скачиваем и устанавливаем программу Phoenix USB Pro;; Запускаем программу, при первом запуске она потребует.
Скорость: 5996 Kb/s
Если вы попали в эту тему, значит вы скорее всего обладатель этого аппарата и хотите его обновить до более свежой или более доделанной версии прошивки. И самое главное для вас знать что версий планшетов RoverPad 3W T71D несколько. Прежде чем спрашивать какую лучше прошивку вам залить, сначала прочтите все шапку.
С Хард кнопками
С Сенс кнопками
С сенс кнопками было 3 ревизии, которые включали 2 цвета оформления белый и черный:
C сенс кнопками было выпущено на данный момент 4 ревизии, которые отличаются начинкой (не хар-ками, а производителями), изза этого есть некоторые проблемы даже при установке прошивок от производителя. Но ничего страшного не произойдет если установить прошивку не своей ревизии, максимум что произойдет это побочные эффекты (не рабочий акселерометр, сенс кнопки, отваливающийся файфай или прочее), все исправит возвращение на прошлую версию.
ВНИМАНИЕ. Купивших планшеты с ИЮЛЯ месяца серийные номера RPJM7104041-RPJM7106060. сидите на стоке, пока все имеющиеся прошивки дают сдвинутый экран!
Прошивки для сенс кнопок подходят от его клонов:
Клоны нашего планшета
ВАЖНО. При установке прошивок от аппаратов Texet, Explay Informer тач начинает работать некорректно - инвертируется. Откат на заводскую прошивку не помогает. Решения пока не найдено. Имейте ввиду. Есть частичное решение в ветке LY-F1
Драйверы и утилиты
Информация о прошивке:
Обновление от 12.06.2012 :
- Работает на планшетах как с 512Мб так и с 1 Гб ОЗУ!
- В папке /system/etc есть 2 файла. vold.fstab (по умолчанию, использует внутреннюю память) и vold.fstab_, который можно переименовать (а старый удалить) для использования внешней карты памяти как внутренней.
- Рут, busybox обновлен
- Удалены ОЕМ папки
- Патч на скрывание бара
- Рабочий маркет
- Прочее..
Обновлятся при помощи livesuit с полным форматированием!
Информация о прошивке:
Обновление от 24.10.2012 :
Кстати, вот собсно и подошли мы к финальной версии CM10, по крайней мере от C.Troy, т.к. он перешёл на другой девайс.
От Себы, думаю, пока тоже больше не будет.
Для сенс-кнопок, кроме RPJM7104041-RPJM7106060, от Seby
Установка через CWM Recovery, залить архив с карты, вайп cache/dalvik cache (если не работает, то через data/factory reset). Если вам нужен рабочий Маркет то установите гаппс с ссылки выше!
Прошивки для RoverPad с хард. кнопками
CM10 на основе JB 4.1.1 от Seby для хард-кнопок
1.Билд C.Troy
2.пакет совметимости
Прошивать из CWM сразу оба в таком порядке
Как подстроить стоковый андроид под себя:
1. Устанавливаем SuperUser (Лучше даже от чайника) с маркета для получения рут прав (делаем обновление бинарника в опциях программы)
2. Скачиваем любой удобный проводник (Например ES Проводник)
3. Даем ему рут права:
Открываем ES проводник, в настройках включаем рут проводник и открываем системные папки (ставим все галки внизу).
3. Заходим в системный раздел (в еспроводнике это Управление\Менеждер закладок\Устройство)
4. Уменьшаем весь интерфейс:
Заходим в папку System и открываем файл build.prop, находим там строчку ro.sf.lcd_density и меняем её значение на 120
5. Делаем SD карту внутренней памятью:
Заходим в папку Etc, открываем файл vold.fstab. И в нем меняем местами слова extsd и sdcard.
Перезагружаем планшет, и проверяем результат в настройках\память.
6. Устанавливаем CWM, инструкции есть в соседней теме по обсуждению аппарата. Я не смог установить изза win8 :)
Гайд по прошивке для RoverPad
1-ый способ:
При подготовки программы планшет должен быть отключен от компьютера.
1. Скачиваем Phoenix USB Pro
2. Скачиваем прошивку.
3. Устанавливаем Phoenix USB Pro.
4. Запускаем Phoenix USB Pro (если вы первый раз запускаете программу, то возможно вас попросят установить некий драйвер, просто нажимаем NEXT (N))
6. Затем тыкаем ”Image” и выбираем образ (.img) прошивки из архива.
7. Нажимаем кнопку старт и видим, что красный крестик меняется на зеленую галочку – это значит, что все хорошо, можно продолжать дальше, (окно программы очень большое, поэтому у кого маленькое разрешения экрана, возможно, вам придется сдвинуть его немного влево, и тогда вы увидите тот крестикгалочку)
8.Затем с зажатой кнопкой volume+ (это та, что ближе к кнопке вклвыкл) вставляем кабель затем не отпуская volume + 6-10 раз нажимаем кнопку вклвыкл, пока не услышите характерный звук подключения устройства в Windows.
9.Зеленая галочка должна смениться на красный крестик, а затем опять на зелёную галочку, если так и произошло началась прошивка.
p.S: Во время прошивки ничего не будет видно, об окончании прошивки Вы сможете узнать по надписи "Finish" в Phoenix USB Pro.
2-ой способ:
Данный гайд справедлив также для прошивки на 2.3.4
И так, нам потребуеться:
Сохранить все данные хранящиеся на планшете, зарядить не менее чем 25%
скачать LiveSuit
Сама прошивка (4.0 или 2.3.4)
1. Распаковываем архив LiveSuit, запускаем LiveSuit.exe
2. Как только запустили видим окно LiveSuit User wizard. нажимаем YES
3. жмем Format
4. Next
5. Yes и выбираем нашу прошивку скачанную ранее и которую мы уже извлекли из архива в формате *img
6. Кнопку Finish не нажимаем!
7. Переходим к планшету. на выключенном планшете зажимаем кнопку повышения громкости и подключаем USB кабель и сразу нажимаем примерно 10 раз на кнопку включения не отпуская повышение громкости.
8. Возможно с первого раза не получиться, т.к начнеться установка парочки драйверов, после того как они установятся окошко с кнопкой Finish пропадет и начнеться процесс прошивки.
9. во время прошивки пару раз появиться окошко, всегда нажимаем Yes.
10. Когда процесс закончиться вы увидете окошко без надписей. Поздравляю процесс прошивки прошел успешно, можно вытащиться USB кабель и включить планшет!
Подключение USB джойстика
Все ниже написанное проверено на оф. прошивке для аппаратов с сенсорными кнопками.
Подключение usb джойстика к планшету.
Внимание, наличие (Root) прав и OTG кабеля обязательно!
1. Извлекаем из архива файл joydev.ko в любое место, в примере распакован в корень sdcard .
2. Скачиваем и устанавливаем программу Gamepad IME из маркета(можно попробывать установить из апк ниже)
3. Устанавливаем и запускаем Android Terminal Emulator
4. Пишем в терминале:
su //даем программе права суперпользователя
cd sdcard // переходим в папку с файлом joydev.ko
insmod joydev.ko
5. Заходим в настройки клавиатуры андроид, ставим галочку напротив "Gamepad "
6. Подсоединяем джойстик к OTG кабелю, а кабель к планшету.
7. Пишем в терминале
chmod 666 /dev/input/js*
8. Запускаем любое приложение, где есть окно ввода, там в окне набора текста нажимаем и удерживаем палец, выбираем "метод ввода"-> Gamepad. После этого должно всплыть сообщение 1 gamepad detected! .
9. Проверяем работу джойстика, в меню нажимаем разные клавиши и крестовину, на нажатия крестовины должно отвечать перемещениями по ярлыкам в меню. В любом окне набора текста на нажатия клавиш должны набираться разные символы.
Примечание. То, что идет после //, в терминале не набираем!
При перезагрузке, отключении и подключении заново кабеля, а также если не получилось с первого раза, повторяем все снова с пункта 7.
Чтобы не повторять каждый раз команды в терминале, можно использовать скрипт из архива "GAME"
Превращаем внешнюю карту памяти в "sdcard
Берем файл /etc/vold.fstab, сохраняем копию c помощью программы Root Explorer.
Начинаем править, вот пример с роверпадовской прошивки 2.3.4
Вкратце вся суть сводится к переименованию sdcard в extern_sd и обратно.
Вот так было:
___________________________________________________________________
## Vold 2.0 fstab for HTC Passion
#
## - San Mehat (san@android.com)
##
#######################
## Regular device mount
##
## Format: dev_mount <label> <mount_point> <part> <sysfs_path1. >
## label - Label for the volume
## mount_point - Where the volume will be mounted
## part - Partition # (1 based), or 'auto' for first usable partition.
## <sysfs_path> - List of sysfs paths to source devices
######################
# Mounts the first usable partition of the specified device
#/devices/platform/awsmc.3/mmc_host for sdio
dev_mount sdcard /mnt/sdcard auto /devices/virtual/block/nandi
dev_mount extern_sd /mnt/extern_sd auto /devices/platform/awsmc.1/mmc_host /devices/platform/awsmc.0/mmc_host
dev_mount usbhost1 /mnt/usbhost1 auto /devices/platform/sw-ehci.1 /devices/platform/sw_hcd_host0 /devices/platform/sw-ehci.2
______________________________________________________________________________
Вот так должно стать:
______________________________________________________________________________
## Vold 2.0 fstab for HTC Passion
#
## - San Mehat (san@android.com)
##
#######################
## Regular device mount
##
## Format: dev_mount <label> <mount_point> <part> <sysfs_path1. >
## label - Label for the volume
## mount_point - Where the volume will be mounted
## part - Partition # (1 based), or 'auto' for first usable partition.
## <sysfs_path> - List of sysfs paths to source devices
######################
# Mounts the first usable partition of the specified device
#/devices/platform/awsmc.3/mmc_host for sdio
dev_mount extern_sd /mnt/extern_sd auto /devices/virtual/block/nandi
dev_mount sdcard /mnt/sdcard auto /devices/platform/awsmc.1/mmc_host /devices/platform/awsmc.0/mmc_host
dev_mount usbhost1 /mnt/usbhost1 auto /devices/platform/sw-ehci.1 /devices/platform/sw_hcd_host0 /devices/platform/sw-ehci.2
________________________________________________________________
Побочные эффекты: Планшет загружается дольше.
Плюсы: Флешка становится sdcard, можно качать кэши для игр и не думать о свободном месте (разумеется в пределах емкости). Скорость работы повышается при использовании флеш карт класса 6+.
В 4м андроиде, вместо extern_sd соответственно пишем extsd .
Получение рут прав
Для получения рутправ можно использовать программу Unlock Root
Также можно получить рут права с помошью рутскрипта
Для приведенных выше способов необходимы ADB драйвера(находятся выше в разделе "Драйвера и утилиты")
ICS прошивки как правило уже рутированы, остается лишь загрузить программу Superuser и обновить бинарник SU через настройки
CWM для нашего планшета - тут. Проверено, работает на ICS.
Инструкция по установке CWM рекавери:
1. Скачиваете архив CWM
2. Распаковываете в отдельную папку.
3. Проверяете, что на планшете включена опция USB-debugging либо в настройках "Для разработчиков" - "Отладка по USB"
4. Подключаете планшет к ПК. На самом планшете ничего активировать не надо.
5. Заходите в папку, куда распаковали архив и запускаете либо install-CWM_for_4.0.3.bat либо install-CWM_for_2.3.4.bat, в зависимости от версии вашей прошивки.
5.1. В моем случае, при запуске install-CWM_for_4.0.3.bat на Win7 окно сразу закрывалось и не было понятно, установилось или нет. Щелкаете правой кнопкой по файлу install-CWM_for_4.0.3.bat и ставите совместимость с Win98. После этой процедуры окно не закрывается и виден сам процессю
6. По окончании процесса окно закроется (в моем случае закрылось секунд через 10).
7. Теперь, чтобы попасть в меню CWM необходимо выключить планшет, затем держать кнопку МЕНЮ на планшете и следом нажать кнопку включения планшета (для сенсорных кнопок зажимаем vol+ и кнопку включения). Как только появится картинка, отпускаем обе кнопки, загрузится меню CWM
8. Для того, чтобы появилась кнопка "назад", нужно 3 раза пройтись по списку вниз.
Если виснет прошивальщик
Если пишет "устройство USB неопознано
История изменений шапки
10.05.12 Добавлены драйвера и утилиты, Официальные прошивки, Скриншоты ICS, Инструкция по прошиванию, Подключение USB джойстика, Превращаем внешнюю карту памяти в "sdcard", Получение рут прав, CWM Recovery, Модифицированные прошивки
11.05.12 Добавлен еще один вариант драйверов
28.05.12 Решение проблем с зависающим прошивальщиком, Кнопка назад для рекавери
30.05.12 Добавлена прошивка CM9
20.06.12 Добавлена оф. прошивка 4.0.3 для аппаратов с сенсорными кнопками
27.06.12 Если пишет "устройство USB неопознано"
11.08.12 Переделал шапку, добавил информации о клонах, офф. прошивку 4.0.4, прошивку Seby, обявление о результатах прошивок от тексетов и информеров. Удалил сполер с скриншотами.
12.08.12 Добавил собсвенную статейку - как подстроить стоковый андроид под себя.
Сообщение отредактировал Shаdowplay - 28.07.2016, 18:04
Вопрос к получившим root-права на RoverPad 3w T71D. правда ли, что достаточно просто скачать superuser и обновить su?
Все в девайсе пока устраивает, одно но: хочу отрубить сервисы yandex (пробки, маркет, электрички).
Как сделать без рут не знаю.
Сообщение отредактировал ibars - 15.01.2012, 20:20
ibars. File Expert. выставляем в настройках рут проводник, отображать скрытые-системные.Идём в System/App удаляем ненужное барахло и перезагружаем.Радуемся!
Ни каких манипуляций с рутованием не проводилось(File Expert с правами чтения-записи не монтирует, но удаляет).Как такое можно сделать без рут?
Сообщение отредактировал v-haker - 16.01.2012, 02:12
Причина редактирования: + от ibars
Тему отвоевали, очередь за нормальной прошивкой. Только тут клок ворк отдельноPloyer momo9 Android ICS 4.0.1, пробуем?
Сообщение отредактировал gugleen - 16.01.2012, 00:41
Причина редактирования: Уточнение
Олег М. Мастер (2016) 6 лет назад
Прошивка телефона/смартфона Nokia с помощью Phoenix (ДЕЛАЕТСЯ НА СВОЙ СТРАХ И РИСК).
1. Вынимаем из телефона Sim-карту и карту памяти. Подключаем включенный телефон к компьютеру кабелем СА-53 или DKU-2 из комплекта поставки или «Original» (эти кабели – самый лучший вариант, остальные – как повезёт, т. е. никаких гарантий). Запускаем Phoenix Service. Выбираем соединение по USB.(В некоторых версиях Phoenix Service – через «File/Manage Connections»). Успешное соединение показывается в строке состояния (внизу программы).
2. Открываем «File/Scan Product». Программа сама определяет телефон, версию прошивки и показывает всё это в строке состояния (внизу программы).
3. Открываем «Flashing/Firmware Update». Появляется окно прошивальщика, в котором автоматически выставляется Product Code, какой есть в телефоне и версия прошивки. При необходимости можно выбрать другой Product Code вручную, нажав на квадратик и выбрав из списка имеющихся в прошивке.
4. Выбираем «Phone As Manufactured/Refurbish»(оно, как правило, ставится автоматически). или, в некоторых случаях, «Restore User Product» и жмём «Start». Во время прошивки кабель не трогать, не отключать и телефоном не пользоваться!
5. Начался процесс прошивки. Ход её показывает индикатор, а выполняемые в данный момент действия – надписи над ним. Во время прошивки телефон будет переходить в Test-режим и отключаться. Не беспокойтесь – это так и должно быть. По окончании процесса появится окно с надписью «Product Flashing Done», телефон включится и запросит разрешение на подключение без Sim-карты. Язык будет Английский. Включайте Русский через Меню.
----------------------------------------------------------------------------------------------------------------------------------------------
В более ранних версиях Феникса (меню SW Update или Prommer Tools), или если прошивают мини-версией прошивки (два-три основных файла) используют метод указания программе нужных файлов для прошивки
Иногда после прошивки телефон не выходит из режима Test или Local Mode – зависает в нем «навсегда». В таких случаях помогает продедура снятия и установки обратно батарейки. Или самим Фениксом можно перевести режим в Test или Local, а потом обратно в нужный – Normal.
1. Скачайте Android SDK (самый оптимальный вариант установки драйвера для AllWinner A10 и A13)
2. Подключите Ваш планшет к компьютеру. Компьютер автоматически установит драйвера для планшета.
Как установить драйвер для Windows 8 на Allwinner A10 и A13
Инструкция для тех, кто хочет поставить драйвера в Windows 7, но ничего не выходит
Суть в том, что Windows 7 использует другой способ установки/обновления драйверов и поэтому делать это мы будем руками:
Что необходимо сделать до прошивки .
Простой способ подмены модулей (драйверов) в прошивке.
Резервная копия рабочих модулей и script.bin
Первым делом сделайте то, что написано в пункте - Сливаем Backup с рабочего Планшета на Alwinner A13. потом можете приступить к остальному.
1. Копирование папки "modules"
1.1. Устанавливаем ADB драйвера, установив Android SDK
1.2. Скачиваем и устанавливаем Total Commander и плагин ADBplugin_v4.5
1.3. Устанавливаем ADB плагин.
В Total Commander -> Конфигурация -> Настройка. -> Плагины -> Плагины файловой системы (.WFX) -> Настройка -> Добавить (указать путь до ADBPlugin.wfx или ADBPlugin.wfx64 в зависимости от разрядности ОС).
Включите на планшете пункт 'Отладка по USB' (USB debugging). После установки ADB плагина, соединяем планшет кабелем и в Total Commander заходим в "Сеть" --> "ADB"
Открываем зеленого андроида и жмем connect to device и пишем 5555
все планшет подключен. Возможности: Командная строка/обмен файлами/перезагрузка/выключение/управление приложениями и многое другое.
1.4. После подключения мы видим список доступных нам команд и системных папок. Нас интересует папка с драйверами: /vendor/modules/
1.5. Копируем папку modules на компьютер.
2. Замена модулей в прошивке
2.1. У нас есть планшет с нерабочим тачем, что бы узнать какой модуль подгружает Android, нам нужно войти в командную строку и ввести lsmodсм. скриншот 1
Чёрный прямоугольник - открыть командную строку
Красный прямоугольник - вводим команду: lsmod
Синий прямоугольник - наш подгружаемый модуль тача
2.2. Название тача мы узнали, теперь посмотрим какой именно файл модуль Android у нас подгружает
Открыто главное окно Total Commander'а, открываем файл "init.sun5i.rc " в текстовом редакторе и смотрим см. скриншот 2
Красный прямоугольник - открываем файл "init.sun5i.rc " в текстовом документе (правую кнопку мыши зажимаем на файле, в выпавшем меню, выбираем "Открыть")
Синий прямоугольник - наш подгружаемый модуль тача
2.3. Теперь мы знаем что наш тач имеет название "sdd253x_ts " (из команды "lsmod "), а проверив загрузку в файле "init.sun5i.rc " мы удостоверились, что название модуля соответствует загруженному. Примечание: бывает что название тача в "lsmod " не соответствует названию прописанного в "init.sun5i.rc ".
2.4. Теперь вы можете свободно подменить нерабочий модуль на рабочий (сохранённый на компьютере), полученный с рабочего планшета.
Примечание: но будет ли работать рабочий модуль на данной прошивке и ядре, ни кто предположить и угадать не может.
2.5. Так же сделайте резервную копию script.bin с рабочего планшета. Для этого скачайте программу Uberizer 1.8
Описание опций Uberizer:
i, затем опцию 8 (создает резервную копию script.bin (в корень папки uberizer)
i, затем опцию 9 (конвертация script.bin в script.fex)
i, затем опцию 10 (редактировать script.fex)
i, затем опцию 11 (конвертация script.fex в script.bin)
i, затем опцию 12 (загрузить сконвертированный script.bin в устройство)
Команды слива, залива на внешнюю память планшета (SD карту) - сливаете разделы nanda, nandb, nandc, nandd, nandе и nandg через ADB скачать можно здесь
adb shell
cd /dev/block/;for i in `ls nand* | busybox grep -v nandi`; do echo Backup of $i. ; dd if=/dev/block/$i of=../../mnt/extsd/$i; done
После работы скрипта в корне карты памяти мы получаем примерно 8 файлов, являющихся точными копиями разделов (блоков) нашей прошивки, за исключением раздела nandi, на всех известных устройствах являющегося внутренней картой памяти. Вариант скрипта, копирующего на внутреннюю карту памяти (полезно для подменивших внутреннюю внешней):
adb shell
cd /dev/block/;for i in `ls nand* | busybox grep -v nandi`; do echo Backup of $i. ; dd if=/dev/block/$i of=../../mnt/sdcard/$i; done
adb shell
dd if=/dev/block/nand? of=/mnt/extsd/nand?.img команда слива, вместо вопроса буква нужного раздела
cat /mnt/extsd/nand?.img > /dev/block/nand? команда залива, nandd льется последний.
ВАЖНО чтоб размер разделов соответствовал вашим поэтому не забываем делать system_info. Так же с помощью прошивки которая шьется на ваш планшет (не важно все ли работает или нет используется как база), разделов nanda, nandb, nandc, nandd и nandg и system_info можно слепить вашу родную прошивку для LiveSuite
(Делаем полный БЭКАП системы)
Для того что бы приступить к dump’у, у вас должно стоять ADB драйвера, читаем ”Установка Clockworkmod recovery на наш планшет”.
Если же он у вас установлен, то можете приступать выполнять инструкцию.
1. Заходим в командную строку (Выполнить --> вводим "cmd")
2. Вводим в командной строке: "cd C:/путь к программе adb/"
3. Что бы проверить, подключен ли наш планшет в режиме adb, вводим: "adb devices"
4. Если отобразилось что то типо этого ”20080411 device”. то вводим: "adb shell"
5. Если в планшете не установлена карта памяти установите ее желательно более 1GB
6. Создаём папку "backup" на карте памяти: mkdir /mnt/extsd/backup
7. Смотрим список блоков на нашем планшете: cat /proc/partitions
8. Теперь приступаем к созданию бэкапа, по очереди набираем в командной строке:
dd if=/dev/block/nanda of=/mnt/extsd/backup/boot.img
dd if=/dev/block/nandb of=/mnt/extsd/backup/root.img
dd if=/dev/block/nandc of=/mnt/extsd/backup/system.img
dd if=/dev/block/nandd of=/mnt/extsd/backup/data.img
dd if=/dev/block/nandf of=/mnt/extsd/backup/recovery.img
9. После чего у вас на карте памяти, в папке "backup", появятся образы системы.
(Как восстановиться с помощью бэкапа ?)
1. Закидываем папку "backup" на карту памяти
2. Выполняем пункты 1,2,3,4 из FAQ "Делаем полный БЭКАП системы"
3. Теперь приступаем к восстановлению, по очереди набираем в командной строке:
dd if=/mnt/extsd/backup/boot.img of=/dev/block/nanda
dd if=/mnt/extsd/backup/root.img of=/dev/block/nandb
dd if=/mnt/extsd/backup/system.img of=/dev/block/nandc
dd if=/mnt/extsd/backup/data.img of=/dev/block/nandd
dd if=/mnt/extsd/backup/recovery.img of=/dev/block/nandf
4. Ждем загрузки файлов - это может занять довольно много времени, вытаскиваем кабель и перезагружаем планшет.
Если вы определили какие модули у Вас работали на заводской прошивке и у Вас есть эти модули, то читайте статью http://ublaze.ru/allwinner-img/ и тему Распаковка и запаковка img прошивок Android для Allwinner
Как узнать модель китайского планшета?
Для этого разберите планшет и спишите все надписи на, и самое главное под материнской платой. Укажите диагональ планшета.
Так же советую связаться с продавцом и попросить его, что бы он выслал вам заводскую прошивку.
Как прошить планшет на AllWinner A10 и A13 с помощью Livesuit
1. Запустите Livesuit
Если ОС Windows 64-х битная, то для прошивки планшета воспользуйтесь программой LiveSuitPack 1.11 . подходит и для 32-х битных ОС.
2. Выключите планшет
3. Нажмите и удерживайте кнопку увеличения громкости vol+
4. Подключите USB кабель к компьютеру, удерживая кнопку увеличения громкости vol+ на планшете.
5. LiveSuit обнаружит устройство и спросит вас о том, что делать. Вы можете отформатировать устройство, если вы этого желаете.
6. Следуйте инструкциям на экране
Для некоторых a13 для инициализации LiveSuit
1. Запустите Livesuit
2. Выключите планшет
3. Подключите USB кабель к компьютеру при повторном нажатии кнопки питания
4. LiveSuit обнаружит устройство и спросит вас о том, что делать. Вы можете отформатировать устройство, если вы этого желаете.
5. Следуйте инструкциям на экране
Как прошить планшет на AllWinner A10 и A13 с помощью Phoenix
2. Запустите PhoenixUSBPro.exe с рабочего стола вашего компьютера.
3. Выберете образ прошивки (найдете в папке прошивки) и нажмите кнопку Open.

4. Выберете key (найдете в папке прошивки) и нажмите кнопку Open.

5. Нажмите кнопку Start и иконка изменится на зеленую. (при этом не подключайте планшет к компьютеру)

6. Нажмите и удерживайте кнопку Vol +, подключите MiniUSB кабель и быстро нажмите кнопку включения (10-12 раз).
7. Процесс обновления прошивки начнется автоматически.

8. Подождите несколько минут, пока установка будет завершена. Отключите кабель MiniUSB.

9. Нажмите и удерживайте кнопку питания Power на планшете (10 секунд) - после чего он выключится.
После этого вы можете включить планшет, как обычно, нажав кнопку питания в течение 3 секунд.
Первая загрузка может занять продолжительное время. Если это занимает больше, чем 15 минут, используйте кнопку сброса Reset, нажав в данное отверстие на планшете.
Как получить root права для устройств AllWinner A10 и A13
1. Установить USB драйвер для вашего устройства (см. пункт: Драйвера для AllWinner A10 и A13), прежде чем использовать Unlock Root.
2. Установить Unlock Root Pro v4.1.2 .
3. Включить USB в режиме отладки на вашем устройстве. Вы можете сделать это, перейдя в Настройки > Разработка приложений > на вашем устройстве.
4. Подключите устройство к компьютеру с помощью кабеля USB.
5. Нажмите кнопку "ROOT".
6. Выберите устройство из списка автоопределение устройств.
7. Рутирование началось.
8. Подождите до завершения процесса рутирования, после чего Вы будете проинформированы сообщением, в нижнем левом углу устройство успешно рутирование и предложит вам установить приложение Battery Saver.
9. После процесса рутирования, просто перезагрузить устройство, чтобы изменения вступили в силу.
10. Вы можете проверить, есть ли у вас доступ с правами администратора путем поиска приложение на устройстве Superuser или установке приложения, которое требует права суперпользователя.
При установке выключайте антивирусы и все программы, которые хоть как-нибудь могут помешать ей. Ключ внутри с программой.
Как установить CWM Recovery для Allwinner A10 и A13
1. Скачайте CWM Recovery от сюда (строго под свое количество разделов)
Заметка. Скачивать CWM под количество разделов планшета и под свой тип процессора - подробнее см. здесь .
Есть ли у меня 9, 10 или 11 или разделов (partitions)? В ABD терминале или из приложения Android Terminal Emulator . выполните команду:
cat / proc / partitions
Если в конце "NAND" надпись "nandi", у вас 9 разделов; если это "nandj", у вас 10 разделов, а если это "nandk", у вас 11 разделов.
Если вы выберете неправильную версию, все остальное будет работать правильно, но CWM не сможет смонтировать внутреннюю SD карту (a.k.a. '/emmc').
Если это так, попробуйте установить другую версию CWM.
2. Извлеките содержимое архива CWM Recovery (не папку, а файлы) и скопируйте файлы в корень sd-карты
3. Скачайте и установите Android Terminal Emulator
4. Внимание! Данный пункт требует наличие установленных root прав на вашем устройстве (см. пункт: Как получить root права для устройств AllWinner A10 и A13).
Введите в Android Terminal Emulator (вы так же можете использовать терминал ADB (под Windows)) и введите следующие команды:
su
cd / mnt / sdcard
sh install - recovery. sh
Как зайти в CWM Recovery
Выключите планшет. Удерживайте одновременно кнопку увеличения громкости (+) и кнопку включения / выключения.
1. Вход в режим CWM Recovery может занять 10 секунд, все эти 10 секунд необходимо удерживать данную комбинацию кнопок.
2. Если планшет загрузится в нормальном режиме, нажмите и удерживайте кнопку питания (Power), пока планшет не выключается - игнорируйте всплывающем окно выключения (Shutdown). Теперь попробуйте метод загрузки CWM № 1 снова.
3. Из adb или из приложения Android Terminal Emulator, введите
echo - e 'boot-recovery\0' > / dev / block / nandf ; sync
Теперь, нажмите и удерживайте кнопку питания (Power), пока планшет не выключится, а затем включите его снова, при этом ни одну из кнопок не нажимайте.
Управление в режиме CWM Recovery
Кнопка питания: Выбор
Звук (+): Вверх
Звук (-): Вниз
Возврат: пожалуйста, нажмите Звук (-), пока не дойдете до кнопки "Назад". (для сборки 27/July/2012)
В режиме CWM Recovery работает:
Reboot
Wipe data / factory reset
Wipe Cache
Install .zip
Backup and Restore
All buttons
Качаем здесь Распаковываем куда удобно, подключаем планшет в папке находим sanei_n10_cwm.bat тыкаем дважды, планшет перезагрузится в CWM. Должны быть установлены ADB драйвера в шапке есть и включен режим отладки для USB. В CWM исправлена проблема вечного ребута. Спасибо faizov
Сливаем Backup с рабочего Планшета на Alwinner A13
При наличии такого же планшета но не рабочего – для последующего восстановления
1. Качаем программу по ссылке Gentoo_SD_for_?a13_v.1.2.rar
2. Распаковываем архив в новую папку.
3. Устанавливаем из папки программу WinImage
4. Подготавливаем чистую MicroSD карточку (желательно 4gb )
5. Открываем программу WinImage от прав Администратора.
6. Переходим во вкладку Диск – нажимаем « Записать образ на жёсткий диск »
5. В появившемся окне выбираем наш Картридер
6. Выбор файла для записи :
8. Терпеливо ждём завершения процесса записи.
9. Открываем – Мой компьютер – Находим наш носитель – Открываем.
10. Сверяем все ли файлы как на фото, у нас на флешке -

11. Вынимаем SD карточку – вставляем в планшет. Включаем – ждём загрузки данных с носителя. На чёрном фоне – должны высветится наши разделы nanda (a.b.c.d.e.g – примерно).
12. Если да всё хорошо. Вынимаем SD карточку из планшета и втыкаем в картридер. И переименовываем из backup.tag_ в backup.tag (без - ).
Вынимаем SD карточку и вставляем в планшет. (Продолжение в пункте 13 ).
13. Если наши разделы не появляются – то планшет внутренне блокирует (проверку и забор) данных через программу записанную на SD карте. Восстановить не получится. Увы.
14. (Продолжение пункта 11) – Запускаем планшет и ждём выполнения снятия – дампа с планшета на нашу SD карту. Терпеливо ждём – как дамп снимется. появится розовая надпись «#localhost »
15. Всё мы сняли Дамп с планшета – у нас на SD карте появилась папка images. В ней наш Дамп.
16. По восстановлению планшета смотрите пункт Восстановление прошивки на планшетах с Процессором Alwinner A13
ЕСТЬ ПРОБЛЕМЫ. Обращайся – Grubiyan1996 –см. его контакты здесь
Восстановление прошивки на планшетах с Процессором Alwinner A13
Всё делается на свой страх и риск
1. Для восстановления планшета – установим на него прошивку схожую с предшественницей (Пример прошивка для 7’’ планшета на Android 4.1.1 )
2. Подготовим наш флеш-носитель
3. С пункта Сливаем Backup с рабочего Планшета на Alwinner A13. (При наличии такого же планшета но не рабочего – для последующего восстановления) - у нас в папке images. есть Дамп
13. Открываем папку на SD карте – images (смотрим наши файлы). примерно должно быть так :

16. Возвращаемся ко все файлам на флеш-носителе – и ищем файл backup.tag_ и переименовываем его в restore.tag (без -)
17. Всё – приступаем к восстановлению
18. В прошитый выключенный планшет выше указанной прошивкой. Вставляем наш флеш-носитель
19. Долгим нажатием клавиши POWER приводим планшет в режим восстановления. (Должны появится надписи о про-грузке и проверке планшета и значок пингвина ). После проверки должен перезагрузиться
20. Если всё успешно – ждём до конца восстановления планшета. Сигнал о завершении – будет таким « надпись розовая - #localhost»
21. После появления надписи долгим нажатием клавиши POWER выключаем планшет и извлекаем флеш-носитель
22. Включаем планшет и ждём загрузки его. Тестим – пробуем – пользуемся !
23. Нашу SD карту – теперь можно отформатировать
ЕСТЬ ПРОБЛЕМЫ. Обращайся – Grubiyan1996 –см. его контакты здесь
Разбираем проблему с памятью SD карт – с размером от 512 mb до 32gb
У некоторых возникает проблема с SD картой – после её использования.
Суть таково представьте – у нас на руках SD карта размером 4 gb. но когда мы её вставляем в картридер она отображается размером 512 или 1,5 gb и д.р !
Это есть глюк в самой флешке – не надо бить картридер и компьютер!
Как от этого избавится.
1. Скачиваем программу по ссылке - HDD Low Level Format Tool ver.4.40 ( новую версию можно скачать здесь )
2. Распаковываем архив с программой и устанавливаем ее.
3. На рабочем столе должная появиться иконка :

4. Запускаем – и в появившемся окне нажимаем « Continue for free ». Программа запустить в тестовом режиме ( но на такого режима вполне хватит )
5. После запуска программы мы должны увидеть не что в этом роде :

6. На моём изображении видно два жёстких диска и одну не исправную флешку Kingston – размером 7786, 62 mb. за место 16 gb
7. Выделяем наше не исправное устройство :

Далее нажимаем – Continue >>>. и выбираем в из трёх вкладок. вторую « LOW – LEVEL FORMAT »

Нажимаем « FORMAT THIS DEVICE » - в вылетевшим окне. нажимаем да ( может и не появится просто начнётся 100% форматирование с восстановлением стандартных разделов памяти)
8. Всё процесс пошёл :

Терпеливо ждём завершения – восстановления секторов памяти (блоков) и 100% форматирования устройства. Процесс можёт затянуться.
9. На выходе (финиш программы) закрываем её и получаем исправную рабочую флешку на 16 Gb. (По желанию. можно потом стандартным « Форматированием » пройтись ещё кружок.
10. Всё всем спасибо за внимание.
ЕСТЬ ПРОБЛЕМЫ. Обращайся – Grubiyan1996 –см. его контакты здесь
Как снять графический ключ пароль с планшета AllWinner A10 и A13
Включите на планшете пункт 'Отладка по USB' (USB debugging).
Скачайте ADB и распаковываем на локальный диск C
Запускается ADB любым из следующих способов:
1. Пуск -> Выполнить -> сmd -> Ввод (Enter).
2. Сочетанием клавиш WIN+R -> сmd -> Ввод (Enter).
3. В папке Windows\System32 находим файл cmd.exe и запускаем его.
Переходим в каталог ADB командой
В окне командной строки введите команды (желательно наличие root прав):
adb shell
su
rm / data / system / gesture. key
rm / data / system / locksettings. db
rm / data / system / locksettings. db - wal
rm / data / system / locksettings. db - shm
cd / data / data / com. android. providers. settings / databases
sqlite3 settings. db
update system set value = 0 where name = 'lock_pattern_autolock' ;
update system set value = 0 where name = 'lockscreen.lockedoutpermanently' ;
. quit
reboot
Перезагрузите планшет. После перезагрузки вы опять увидите окно блокировки графическим ключом. Снять блокировку теперь можно с помощью произвольного кода.
Если не поможет, то через CWM поставьте патч unlock_key.zip (скопируйте его предварительно на SD карту)
Выключите планшет. Запускаете Recovery Mode, зажав кнопку включения и громкости VOL+
В CWM Recovery выбираете пункт wipe data/factory reset (после чего все ваши данные планшет будут удалены безвозвратно)
затем выбирайте Install zip from sdcard и choose zip from internal sdcard
Выбирайте unlock_key.zip и затем нажмите install после окончания установки патча перезагружаете планшет.
После перезагрузки просто коснуться экрана и он разблокируется, далее в настройках можно изменить ключ.
Свершилось чудо! Спасибо за помощь, с sendfile.su скачалось без проблем, но прошить не удается. Так же, как и с предыдущей прошивкой, в самом начале процесса выдает: "Ошибка обновления: 0x162 ЙХРґК§°Ь2". Проблема в том, что драйвера, которые брал здесь. не подошли (установка с ошибкой), без них естественно LS не запускается и я установил их с пакета "Allwinner Tools". При этом точных действий
9. Далее выключаем планшет. Для этого зажимаем кнопку включения на 10 секунд. На ПК делаем колонки погромче. Теперь на выключенном аппарате нажимаем и удерживаем левую кнопку (кнопка "Vol+"), далее подсоединяем кабель в планшет, не отпуская кнопку "Vol+". Далее нажимаем 10 раз кнопку питания на планшете (опять же не отпуская кнопки "Vol+"). ПК должен издать звук подключения устройства, отпускаем кнопку "Vol+", ПК выдаст звук отключения, потом включения устройства.
сделать не удалось. LS запускается только после подключения выключенного планшета к ПК, зажимаю (vol+) + (power), происходит звук отключения, потом включения устройства и только тогда LS предлагает вариант форматирования.
PS: В диспетчере он определяется как "USB Device(VID_1f3a_PID_efe8)"
PSS: в общем ясно, что не в прошивке дело, а в дровах, только как бы их установить по-грамотному?
Шут порой бывает самым трезвым среди тех, кто опьянен сознанием своей незаменимости..
![]()
Blaze Информатик-аналитик
Сообщения: 8594 Зарегистрирован: 24.05.2007 17:23 Модель телефона: Sony Ericson wt19i Прошивка: Cyanogen Mod 13 Sat-ресивер: Tiviar Mini HD Откуда: Данков Контактная информация:
Добрый день.
Прошу помощи в таком вопросе.
Имеется китайский планшет A13 Q88 7"AllWinner
Все прекрасно работает, видео, музыка, но только до полного выключения.
Как только происходит выключение планшета, при последующей загрузке происходит полный сброс всех параметров настройки и очистка памяти от ранее установленных программ и других файлов.
Подскажите что можно с этой бедой сделать?
![]()
Blaze Информатик-аналитик
Сообщения: 8594 Зарегистрирован: 24.05.2007 17:23 Модель телефона: Sony Ericson wt19i Прошивка: Cyanogen Mod 13 Sat-ресивер: Tiviar Mini HD Откуда: Данков Контактная информация:
Имеется такой вот планшет: aliexpress.com/wholesaleproduct/wholesaleProductDetail.htm?productId=698938836&productSubject=10-1-tablets-android-4-0-multitouch-10-1280-800-WIFI-CAMERA-2-0M-3D-16G
После прошивки в него CWM Recovery для Allwinner-ов с xda-developers самый первый раз я попал в в это самое рекавери, даже сделал бэкап, но после ребута - все, планшет оказался кирпичиком, не реагирующим ни на что. Включаешь - висит заставка с андроидом в квадратике, вписанном в круг.
Так вот теперь вопрос - что делать? Livesuit - но у меня нет прошивки, + по инструкциям ну не входит планшет в режим прошивки, не реагирует ни на что, кроме кнопки включения. Phoenix по причине отсутствия прошивки тоже пока отпадает. Может похож этот планшет на что-то ?
![]()
Blaze Информатик-аналитик
Сообщения: 8594 Зарегистрирован: 24.05.2007 17:23 Модель телефона: Sony Ericson wt19i Прошивка: Cyanogen Mod 13 Sat-ресивер: Tiviar Mini HD Откуда: Данков Контактная информация: