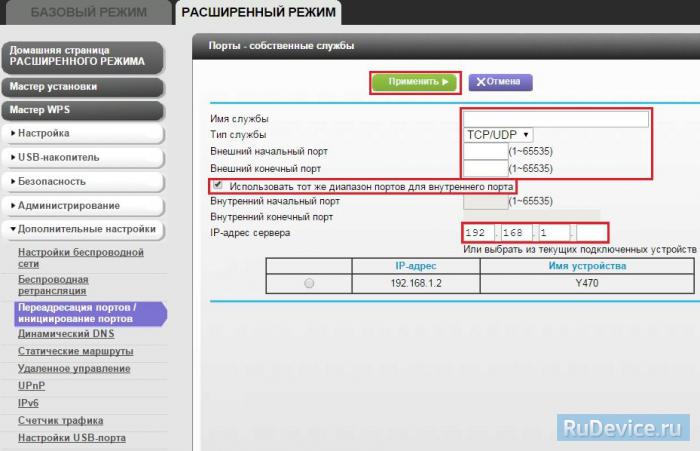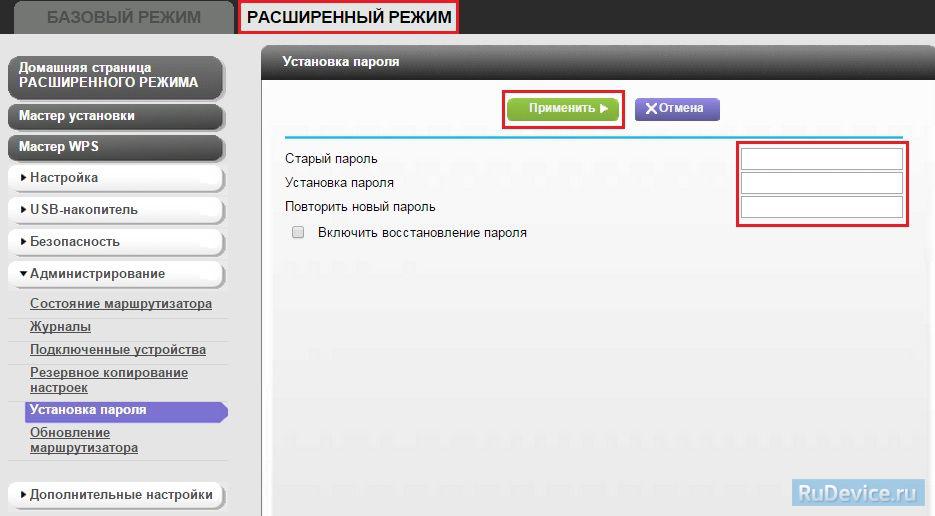
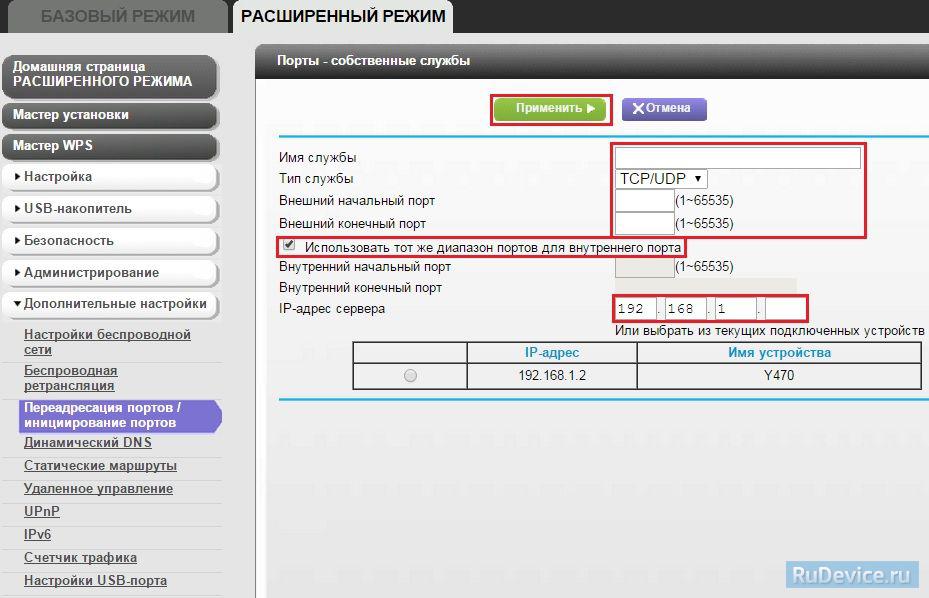



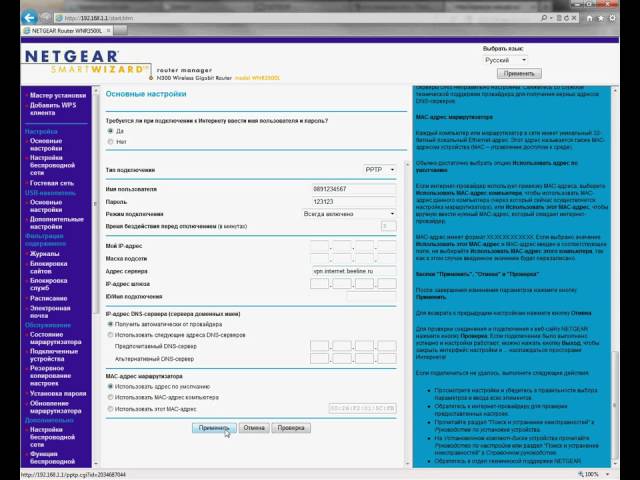





 Рейтинг: 4.9/5.0 (1657 проголосовавших)
Рейтинг: 4.9/5.0 (1657 проголосовавших)Категория: Инструкции
Народ,есть кто сидит на билайне со 100Мб. Моему роутеру уже больше 4 лет,ушел с ттк и подключился к Би на скорость 100Мб.месяц все хорошо работало,но ща стал рубить скорость,теперь больше 20Мб не дает,хотя по проводу 100.почитал что у многих такая проблема в билайне с л2тп. В ТП говорят купите у нас роутер и все будет работать, развод
4 августа 2015 г. 20:07
купил в далеком 2010 году, перед этим перепробовал циску, асус, длинк в тех что я брал не работало то одно то другое, в итоге взял нетгир, принес, настроил. и забыл, вот и сказочке конец.
27 июля 2015 г. 18:13
Прайс-лист Мы в соцсетяхИнформация, указанная на сайте, не является публичной офертой. Информация о товарах, их технических свойствах и характеристиках, ценах является предложением DNS делать оферты. Акцептом DNS полученной оферты является подтверждение заказа с указанием товара и его цены. Сообщение DNS о цене заказанного товара, отличающейся от указанной в оферте, является отказом DNS от акцепта и одновременно офертой со стороны DNS. Информация о технических характеристиках товаров, указанная на сайте, может быть изменена производителем в одностороннем порядке. Изображения товаров на фотографиях, представленных в каталоге на сайте, могут отличаться от оригиналов. Информация о цене товара, указанная в каталоге на сайте, может отличаться от фактической к моменту оформления заказа на соответствующий товар. Подтверждением цены заказанного товара является сообщение DNS о цене такого товара. Администрация Сайта не несет ответственности за содержание сообщений и других материалов на сайте, их возможное несоответствие действующему законодательству, за достоверность размещаемых Пользователями материалов, качество информации и изображений.
© 2002—2016 Компания DNS
Чтобы скачать прошивку для Netgear WNR3500L-100PES вам достаточно внимательно ознакомиться со страницей, на которой вы сейчас находитесь. Не забывайте оставлять свои отзывы (форма для добавления отзывов находится в нижней части страницы). Если вас не затруднит, то вы можете поделиться ссылкой на прошивку со своими друзьями. Также, если вы не нашли ответ на свой вопрос, то вы можете задать его воспользовавшись формой в нижней части сайта.
У нас вы найдете последние версии драйверов для беспроводных устройств. Чтобы скачать новый драйвер, вам необходимо перейти по ссылке «Скачать прошивку», которая расположена чуть ниже.
Российские интернет провайдеры
Украинские интернет провайдеры
Видео как настроить Netgear WNR3500L-100PESА также, вы узнаете:
Добавьте свой отзыв или задайте вопрос Поиск Интересные новостиВ этой статье мы поговорим о шестом поколении AirPort Extrem.
Корпус маршрутизатора сделан из черного пластика. Его больша.
Предназначение Этот беспроводной маршрутизатор предста.
Дизайн Размеры маршрутизатора составили 110?69?14 мм, м.
Новые отзывыРоутер хороший, только иногда возникают проблемы с его подключением.
Tenda W303R. Долго грузится. при автоподключении.
Малейшие изменения настроек приводят к описанной ситуации. Для восстановления.
Я не понял мой вопрос ушёл к Вам
Давно хотелось что-то такое небольшое для дома, чтобы мало "кушало", было ма-ахоньких размеров и было удобным в конфигурировании. Хотелось без WiFi (не люблю "вафлю", поэтому везде у меня лежит медь), но не нашёл ни одного домашнего маршрутизатора без ВиФи.
После прочитанного и прослушанного (от "знатоков") встал перед выбором: Netgear WNR3500L или Asus RT-N16 .
Разница между ними была не большой: у ASUS объём флеш-памяти 32Мб и ОЗУ - 128 (против 8 и 64 Мб у Нетгир, соответственно). Ну и
1000 вечнодеревянных. ) Но у Netgear есть свой плюс: симпатишный чёрный корпус и отсутствие всяких выступающих деталей (против 3 антенн у ASUS ).
Взял у знакомого в местной фирме "на пощупать", да так себе и оставил (естественно, отдав соответствующую сумму).
Дополнительные параметры iptables. например:
Для изменения параметров через консоль (telnet /SSH ) используется утилита nwram :
Справка:
Для запуска соответствующего варианта web-сервера:
Прошивки
Официальные прошивки
Восстановление оригинальной прошивки через TFTP
Восстановление оригинальной прошивки через TFTP для тяжёлых случаев
DD-WRT: Hard Reset Or 30/30/30
Обновление прошивки для WNR3500L (неоригинальные)
Прошивка DD-WRT на домашнем роутере
Прошивка "1.9.2.7-rtn от энтузиастов" на Netgear WNR3500L
Настройка
DD-WRT: Документация (на русском)
DD-WRT: Optware
DD-WRT — Установка Optware
DD-WRT: Quick List Of Optware Packages
DD-WRT: port-knocking
DD-WRT: Telnet/SSH And The Command Line
DD-WRT: Router Dir-320 DD-WRT + WWW + PHP + MySQL + PERL
RuTracker: Торрент на роутере
SSH-туннель домой без необходимости оставлять включённым домашний ПК
Netgear WNR3500L: Превращаем роутер в NAS
Настройка торрент клиента Transmission на прошивке Tomato
Веб-сервер на DIR-320 (dd-wrt)
размещено: 2010-12-12,
последнее обновление: 2016-07-31,
автор: Fomalhaut
Появилась информация, что прошивки .36 и .42 вызывают мультикаст шторм со стороны роутера, из-за чего провайдер может отключать канал. Для тех, у кого эта проблема актуальна, советую откатиться на предыдущую бету или отключить IGMP Proxy в настройках Интернет-порта.
Добавлено: 09.08.2010
V1.0.2.57_31.1.29RU
Новая бета (пока не проверена)
1. Исправлена проблема с доступом на FTP-сервер.
2. Исправлена проблема со стабильностью L2TP-подключения.
3. Проблема с SIP-телефонией на телефонах Nokia.
http://files.netgear.ru/firmware/wnr350 … 1.29RU.chk
Добавлено: 08.07.2010
V1.0.2.53_31.1.27RU
Исправлена работа IPTV при использовании привязки по MAC-адресу. Теперь нет необходимости перезагрузки маршрутизатора для его просмотра.
Ссылка удалена, качайте более позднюю бету
Добавлено: 30.06.2010
V1.0.2.51_31.1.26RU
Бета-версия, исправляющая баг с производительностью IPTV при переключении каналов, подсоединившись при этом беспроводным путем.
Ссылка удалена, качайте более позднюю бету
Добавлено: 30.06.2010
V1.0.2.50_31.1.24RU
Релизная версия, по умолчанию идет в WNR3500L-100RUS
http://files.netgear.ru/firmware/wnr350 … 1.24RU.chk
Добавлен QoS и увеличена скорость беспроводной сети.
Служба технической поддержки доступна по телефону: 8-800-100-1160
Почта: hotline(собако-жаба)netgear.ru
У меня сегодня ни с того, ни с сего накрылся 3500L.
Купил пару месяцев назад, как он появился.
Провайдер - Билайн (бывшая Корбина)
Настройки подключения тупо перенёс со старого
роутера, хотя для Билайна понадобилось только
ввести логин/пароль и адрес VPN-сервера, который
до сегодняшнего дня у меня был vpn.corbina.net
Сегодня подключил примерно десятое Wifi-устройство,
новый коммуникатор. Прописал его в DHCP и фильтре
мак-адресов Wifi, и примерно в течение нескольких
минут заметил на коммуникаторе, что пропала связь.
Полез с компа на роутер, и увидел, что коннекта нет.
Ждал сначала, думал - глюки провайдера, позвонил,
подключил ноут напрямую - всё работает. А роутер
не соединяется. Индикатор WAN как бешеный мигает
оранжевым, причём сразу после включения роутера,
VPN, естественно, не поднимается.
Пробовал перепрошивать этой же прошивкой,
сбрасывать настройки и прописывать снова -
ноль эмоций. Не работает ни PPTP, ни L2TP, причём
PPTP не работает ни с vpn.corbina.net, ни с новым
адресом, который сегодня сказали, vpn.internet.beeline.ru
Предыдущий роутер служил года 3 без проблем,
положился на марку Netgear, выкинул упаковку,
поэтому по гарантии не примут.
Помогите, что теперь делать с этим 3500L?
16 Ответ от Lexys 10.10.2010 09:58:39 Re: Актуальные прошивки для WNR3500LУ меня сегодня ни с того, ни с сего накрылся 3500L.
Купил пару месяцев назад, как он появился.
Провайдер - Билайн (бывшая Корбина)
Настройки подключения тупо перенёс со старого
роутера, хотя для Билайна понадобилось только
ввести логин/пароль и адрес VPN-сервера, который
до сегодняшнего дня у меня был vpn.corbina.net
Сегодня подключил примерно десятое Wifi-устройство,
новый коммуникатор. Прописал его в DHCP и фильтре
мак-адресов Wifi, и примерно в течение нескольких
минут заметил на коммуникаторе, что пропала связь.
Полез с компа на роутер, и увидел, что коннекта нет.
Ждал сначала, думал - глюки провайдера, позвонил,
подключил ноут напрямую - всё работает. А роутер
не соединяется. Индикатор WAN как бешеный мигает
оранжевым, причём сразу после включения роутера,
VPN, естественно, не поднимается.
Пробовал перепрошивать этой же прошивкой,
сбрасывать настройки и прописывать снова -
ноль эмоций. Не работает ни PPTP, ни L2TP, причём
PPTP не работает ни с vpn.corbina.net, ни с новым
адресом, который сегодня сказали, vpn.internet.beeline.ru
Предыдущий роутер служил года 3 без проблем,
положился на марку Netgear, выкинул упаковку,
поэтому по гарантии не примут.
Помогите, что теперь делать с этим 3500L?
Это случайно не вчера (в субботу 9 октября) примерно в 12 ночи по москве случилось ?
У меня вчера тоже 3500L перестал коннектится хотя если подключить провод напрямую в ноут то инет есть.
вот тут http://forum.netgear.ru/viewtopic.php?id=1823 я описал проблему.
Что-то странноватая прошивка 1.2.2.31_34.0.36RU. При использовании её с торрентами постепенно начинает снижаться скорость инета, пинг до самого рутера возрастает до фантастических величин, вэб-морда открываться отказывается и спасает тока ребут рутера. После ребута через произвольное время история повторяется. Прошивался со сбросом настроек и вручную заводил все заново. Откатился обратно на 1.2.2.30_34.0.37. Все исправилось. Хотя и на 1.0.2.57_31.1.29RU все было нормально. Никто больше такого не наблюдает?
PS: Подключение к инету самое простое по статическому ip.
23 Ответ от Fantom. 11.10.2010 18:31:24 Re: Актуальные прошивки для WNR3500LРелизы в железку автоматом грузятся, через [s]WindowsUpdate[/s] встроенную проверку обновлений.
Ну Вы же знаете, у меня - Vampik'овская прошивка, которая индиффирентна к [s]WindowsUpdate[/s] местным обновлениям 
2 Skywalker. Посмотрите wl500g.info - там народ уже вроде как докопался.
24 Ответ от Mishany 11.10.2010 21:33:50 Re: Актуальные прошивки для WNR3500LЧто-то странноватая прошивка 1.2.2.31_34.0.36RU. При использовании её с торрентами постепенно начинает снижаться скорость инета, пинг до самого рутера возрастает до фантастических величин, вэб-морда открываться отказывается и спасает тока ребут рутера. После ребута через произвольное время история повторяется. Прошивался со сбросом настроек и вручную заводил все заново. Откатился обратно на 1.2.2.30_34.0.37. Все исправилось. Хотя и на 1.0.2.57_31.1.29RU все было нормально. Никто больше такого не наблюдает?
PS: Подключение к инету самое простое по статическому ip.
Я залил ее тоже ,проблем как у Вас нет. Все работает,морда открывается,тоже статический IP. Может блок питания глючит?
25 Ответ от play 11.10.2010 22:03:12 Re: Актуальные прошивки для WNR3500LЧто-то странноватая прошивка 1.2.2.31_34.0.36RU. При использовании её с торрентами постепенно начинает снижаться скорость инета, пинг до самого рутера возрастает до фантастических величин, вэб-морда открываться отказывается и спасает тока ребут рутера. После ребута через произвольное время история повторяется. Прошивался со сбросом настроек и вручную заводил все заново. Откатился обратно на 1.2.2.30_34.0.37. Все исправилось. Хотя и на 1.0.2.57_31.1.29RU все было нормально. Никто больше такого не наблюдает?
PS: Подключение к инету самое простое по статическому ip.
Подтверждаю. Прошился, запустил торрент, отошел от компа, вернулся - веб-морда не работает, интернета нет. Перезагрузка помогает, но это явно не выход :-)
 Настройку роутера netgear wnr3500l 100rus необходимо осуществлять в зависимости от особенностей вашего провайдера, а в частности, от используемого протокола подключения к сети. Для начала процесса настройки необходимо установить правильное подключение между роутером и компьютером. Не следует забывать, что кабель провайдера необходимо подключить к синему порту, а сетевую карту компьютера к любому из желтых портов устройства.
Настройку роутера netgear wnr3500l 100rus необходимо осуществлять в зависимости от особенностей вашего провайдера, а в частности, от используемого протокола подключения к сети. Для начала процесса настройки необходимо установить правильное подключение между роутером и компьютером. Не следует забывать, что кабель провайдера необходимо подключить к синему порту, а сетевую карту компьютера к любому из желтых портов устройства.
Базовые настройки подключения к интернету осуществляются с использованием браузера. В поле url адреса браузера вводим значение 192.168.1.1, данный адрес является стандартным для всей продукции компании, включая netgear wnr3500l 100rus. В появившемся поле авторизации вводим ник admin и пароль password.

Обратите внимание на то, что и ник, и пароль являются стандартными заводскими настройками и будут подходить только в том случае, если не были изменены до осуществления процесса настройки! Настройка модели netgear 3500l для подключения к сети осуществляется с помощью 3-х основных протоколов: PPTP, PPPoE, L2TP.
В появившемся меню модели netgear 3500 переходим в раздел основные настройки. Если провайдер требует для авторизации имя пользователя и пароль в появившемся окне на вопрос о пароле, отвечаем: да. После чего в списке выбора типа подключения указываем PPPoE. Далее необходимо заполнить поля имя пользователя и пароль теми данными, которые предоставил Ваш провайдер. Отметим, что некоторые провайдеры запрашивают имя службы и, если таковое предоставляется, вводим его в соответствующее поле. Если необходимо осуществлять постоянный доступ к сети, отметьте в поле о режиме подключения: всегда подключено. Если имеется привязка к MAC адресу, то не следует это упускать и в меню об имеющейся привязке нужно отметить соответствующее поле, а если такового нет, оставьте значение по умолчанию. В случае если провайдер выдает локальный адрес динамически, настройки аналогичны, а в случае имеющегося статического IP адреса его следует просто вписать в соответствующее поле. Для получения доступа к локальным ресурсам провайдера (если таковые имеются) необходимо просто добавить запись о статическом маршруте в соответствующем разделе основного меню.
В появившемся меню netgear 3500 переходим в раздел основные настройки. В поле выбора типа подключения указываем протокол PPTP. В полях о пароле и имени указываем предоставленные провайдером данные. Рассматриваемый тип подключения очень часто предоставляется с динамическим адресом. Единственным значимым отличием в настройках является указание в поле адрес сервера соответствующей информации, например, работая с провайдером Beeline это поле необходимо заполнить так: vpn.internet.beeline.ru. Особенностью протокола PPTP является возможность одновременного доступа и локальной сети и к сети интернет без дополнительной прописки статического маршрута. При имеющемся статическом IP адресе незабываем, указывать его в настройках, а также прописывать DNS сервера.

В локальном меню netgear 3500 перейдем в раздел основные настройки. Указываем тип подключения, как L2TP. Данный тип подключения к интернету и локальным ресурсам используют многие провайдеры, рассмотрим подключение на примере провайдера Beeline. Так же, как в случае с другими протоколами указываем имя и пароль. Также прописываем адрес сервера в нашем случае это: tp.internet.beeline.ru. Нажимаем кнопку применить и пользуемся интернетом. Для получения доступа к локальным ресурсам провайдера необходимо прописать статический маршрут доступ к данной функции из главного меню. Имя на ваше усмотрение, остальные параметры из памятки, предоставляемой провайдером.

Настройка беспроводной сети осуществляются из главного меню (вкладка «дополнительно») и одноименное расширение о настройках беспроводного доступа. Как везде, нам предоставляется возможность указать название сети, систему кодировки для ограничения доступа WPA/WPA2 и многие другие параметры. После указания имени сети и пароля нажимаем кнопку: применить и теперь сеть доступна. Параметры WPS указываем в соответствующем пункте главного меню.

Из главного меню роутера доступны дополнительные настройки, к которым можно отнести фильтрацию загружаемого содержимого, службу электронной почты, а также архивирование и копирование всех имеющихся настроек устройства. Очень важной является возможность обновления программного обеспечения маршрутизатора, которая также доступна из главного меню.
Для более полного понимания настроек посмотрите видео ниже
Понравилась статья? Поделитесь с друзьями!
 Первым делом, конечно, лучше достать его из коробки. Прикручиваем антенну и подключаем в наше устройство блок питания, желательно рядом с компьютером, ибо кабель для подключения к ПК обычно не очень длинный (после настройки беспроводного подключения это условие уже работать не будет). Берем небольшой длины кабель с наконечниками RJ-45, который у нас идет так же в комплекте и вставляем один его конец в разъём LAN на коммутаторе, а второй в сетевой разъем в Вашем компьютере. Кабель «интернета», тот, который идет из подъезда (от провайдера), вставляем в разъем нашего NETGEAR под названием WAN. Если не понимаете где какой вход и что куда втыкать, - почитайте небольшую статью .
Первым делом, конечно, лучше достать его из коробки. Прикручиваем антенну и подключаем в наше устройство блок питания, желательно рядом с компьютером, ибо кабель для подключения к ПК обычно не очень длинный (после настройки беспроводного подключения это условие уже работать не будет). Берем небольшой длины кабель с наконечниками RJ-45, который у нас идет так же в комплекте и вставляем один его конец в разъём LAN на коммутаторе, а второй в сетевой разъем в Вашем компьютере. Кабель «интернета», тот, который идет из подъезда (от провайдера), вставляем в разъем нашего NETGEAR под названием WAN. Если не понимаете где какой вход и что куда втыкать, - почитайте небольшую статью .
Начало положено! Наш NETGEAR жаждет, чтобы его настроили :)
 Теперь нам необходимо убедиться, что настройки сетевой карты компьютера стоят на «автомате». Для этого заходим в Пуск
Теперь нам необходимо убедиться, что настройки сетевой карты компьютера стоят на «автомате». Для этого заходим в Пуск  Панель управления
Панель управления  Сеть и Интернет
Сеть и Интернет  Центр управления сетями и общим доступом
Центр управления сетями и общим доступом  Изменение параметров адаптера (сверху слева)
Изменение параметров адаптера (сверху слева)  Тут у нас (обычно) есть подключение под названием «Подключение по локальной сети»
Тут у нас (обычно) есть подключение под названием «Подключение по локальной сети»  Нажимаем на него ПРАВОЙ кнопкой мыши и выбираем «Свойства»
Нажимаем на него ПРАВОЙ кнопкой мыши и выбираем «Свойства»  Листаем список протоколов в центре окошка вниз
Листаем список протоколов в центре окошка вниз  Жмем два раза на «Протокол интернета 4 (TCP/IPv4)»
Жмем два раза на «Протокол интернета 4 (TCP/IPv4)»  Убеждаемся, что у нас стоят галочки «Получить IP-адрес автоматически» и «Получить адрес DNS-сервера автоматически», если нет, то ставим соответствующие галочки и жмём на «ОК». Пока настройка компьютера на этом закончена. Если не понимаете куда входить и что нажимать, - почитайте небольшую статью
Убеждаемся, что у нас стоят галочки «Получить IP-адрес автоматически» и «Получить адрес DNS-сервера автоматически», если нет, то ставим соответствующие галочки и жмём на «ОК». Пока настройка компьютера на этом закончена. Если не понимаете куда входить и что нажимать, - почитайте небольшую статью
 Если наш маршрутизатор не новый, то есть б\у и уже использовался, то во избежание непонятных ситуаций, мы его сбросим на стандартные настройки. Для этого берем его в руки и смотрим на заднюю сторону устройства, где у нас расположились наши выходы и входы для кабелей. Найдите там слово «Reset», а вместе с ним и дырочку рядом – там у нас кнопочка сброса. Берем ручку или что-то похожее, чем можно было бы нажать эту кнопку. Включаем роутер в сеть (розетку) и видим, как прекрасно у нас загорелись и замигали лампочки на передней панели. Ждем пару минут, пока он загрузится. Берем ручку или что Вы там подобрали и нажимаем и держим кнопку «Reset» 30 секунд. Должны мигнуть индикаторы на передней панели (там, где загорелось и замигало). Усе, отпускаем и ждем загрузки устройства.
Если наш маршрутизатор не новый, то есть б\у и уже использовался, то во избежание непонятных ситуаций, мы его сбросим на стандартные настройки. Для этого берем его в руки и смотрим на заднюю сторону устройства, где у нас расположились наши выходы и входы для кабелей. Найдите там слово «Reset», а вместе с ним и дырочку рядом – там у нас кнопочка сброса. Берем ручку или что-то похожее, чем можно было бы нажать эту кнопку. Включаем роутер в сеть (розетку) и видим, как прекрасно у нас загорелись и замигали лампочки на передней панели. Ждем пару минут, пока он загрузится. Берем ручку или что Вы там подобрали и нажимаем и держим кнопку «Reset» 30 секунд. Должны мигнуть индикаторы на передней панели (там, где загорелось и замигало). Усе, отпускаем и ждем загрузки устройства.
Так, теперь нас не должно остановить какое-то недоразумение.
 Далее, что нам потребуется, это узнать мак-адрес нашего роутера. Его можно посмотреть на нижней стороне самого маршрутизатора, где расположен штрих код:
Далее, что нам потребуется, это узнать мак-адрес нашего роутера. Его можно посмотреть на нижней стороне самого маршрутизатора, где расположен штрих код:

 Необходимо вспомнить номер своего договора и на кого он зарегистрирован. Узнали? – звоним в техподдержку Onlime 8(800)7071212 и объясняем, что Вы хотите подключить Wifi у себя дома, у Вас попросят продиктовать МАК-адрес устройства, а вы уже подготовлены (возможны ситуации, где и этого не потребуется – просто попросят подключить их кабель к Вашему агрегату и сделают привязку сами). Не лишним было бы сразу расспросить техническую поддержку о наличии средств на счёте. Оператор скажет, что привязка произойдет в течение 10 минут и попросит перезагрузить устройство (выключаем–включаем питание и ждем заветные 10 минут)
Необходимо вспомнить номер своего договора и на кого он зарегистрирован. Узнали? – звоним в техподдержку Onlime 8(800)7071212 и объясняем, что Вы хотите подключить Wifi у себя дома, у Вас попросят продиктовать МАК-адрес устройства, а вы уже подготовлены (возможны ситуации, где и этого не потребуется – просто попросят подключить их кабель к Вашему агрегату и сделают привязку сами). Не лишним было бы сразу расспросить техническую поддержку о наличии средств на счёте. Оператор скажет, что привязка произойдет в течение 10 минут и попросит перезагрузить устройство (выключаем–включаем питание и ждем заветные 10 минут)
 Далее открываем наш браузер (Internet Explorer, Mozilla Firefox, Opera, Safari или любой другой) и в адресной строке вбиваем вот это: 192.168.1.1 и смело жмём Enter. Должно появиться окошко с запросом «User Name » и «Password », в первое вводим слово admin, во второе слово password и жмём кнопочку OK .
Далее открываем наш браузер (Internet Explorer, Mozilla Firefox, Opera, Safari или любой другой) и в адресной строке вбиваем вот это: 192.168.1.1 и смело жмём Enter. Должно появиться окошко с запросом «User Name » и «Password », в первое вводим слово admin, во второе слово password и жмём кнопочку OK .


Начнем настройку интернета роутера Netgear
 Выбираем слева раздел Интернет и попадаем в основное меню настройки подключения к глобальной сети:
Выбираем слева раздел Интернет и попадаем в основное меню настройки подключения к глобальной сети:

 Если силы ещё не покинули Вас, то продолжим, настройка вай-вая. Роутер перезагрузился/сохранился и мы видим основную страницу настроек, выбираем слева пункт меню Беспроводная сеть и далее по порядку:
Если силы ещё не покинули Вас, то продолжим, настройка вай-вая. Роутер перезагрузился/сохранился и мы видим основную страницу настроек, выбираем слева пункт меню Беспроводная сеть и далее по порядку:
 В принципе это всё, интернет должен заработать по кабелю (любому из вставленных в разъемы LAN) и «по воздуху» (должна появиться сеть Wifi под именем и паролем, которые мы задавали в пункте №7, теперь роутер можно спрятать куда-нибудь в уголок).
В принципе это всё, интернет должен заработать по кабелю (любому из вставленных в разъемы LAN) и «по воздуху» (должна появиться сеть Wifi под именем и паролем, которые мы задавали в пункте №7, теперь роутер можно спрятать куда-нибудь в уголок).

Покажет какие устройства подключены на данный момент к роутеру по проводу и вай фай.

Подключаем к usb входу роутера флешку с фотками, настраиваем и вуаля, смотрим фотки, видео и вообще все непристойное на большом телевизоре или вообще с телефона.


Предназначено для регулировки нагрузки сети, к примеру можно быстро переключить режим на более подходящий для поднятия пресловутого ping в онлайн-играх или разговора по Skype. Как по мне, то функция имеет право на существование.

Ставим галочку на том порту, к которому подключена тв-приставка, для некоторых приставок требуется УБРАТЬ галочку с пункта Отключить IGMP-прокси

Даёт возможность, прикупив ещё один Netgear (не обязательно, главное, чтобы роутер поддерживал такой функционал), настроить его в роли ретранслятора вай фай, тем самым увеличив покрытие беспроводной сети и возможностью создать мост между удаленными друг от друга компьютерами или телевизором, к примеру.

Замечательная функция роутера - сохранение и восстановление настроек, представьте, что Вы настроили интернет, вай фай, прописали кучу роутингов и подключили флешку с "кхм-кхм", было бы логично всё свои труды сохранить для случая "всё нае. сь" - это меню предоставляет именно такой функционал

Тот самый пароль, который мы вводили в пункте №5, то есть admin. Как бы сказать помягче - не очень советую менять, так как его можно попросту забыть и придется сбрасывать настройки до заводских, но если прям приперло и уверенность прямо таки хлещет, то вперед.

Меню для обновления прошивки устройства, обычно используется при неполадках и нестабильной работе маршрутизатора, но так же подойдет для обновления ПО, ибо в новых версиях иногда добавляют много интересного и повышают стабильность работы. Кстати, после обновления не советую восстанавливать настройки устройства - могут отличаться конфигурации, лучше всего будет настроить по новой.

На этом усё, надеюсь что Вы ничего не поняли и позвоните ко мне:)
Для того, что бы попасть в веб-интерфейс роутера, необходимо открыть ваш Интернет браузер и в строке адреса набрать routerlogin.net или 192. 168.1.1. В появившемся окне вводим admin" в качестве имени пользователя и "password" в качестве пароля.

После этого у Вас открывается окно веб-интерфейса. Здесь вы можете выбрать один из двух режимов настройки - «Базовый» и «Расширенный». Рассмотрим второй режим.
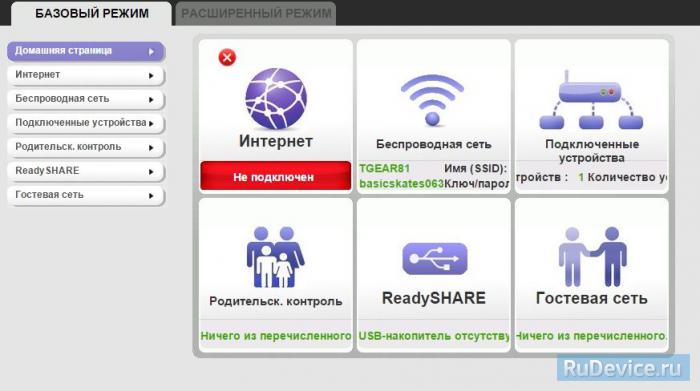
В целях безопасности рекомендуется сменить заводской пароль. Для этого необходимо перейти в Расширенные настройки, меню Администрирование - Установка пароля.
Нажимаете на кнопку "Применить ". После применения новых настроек необходимо снова авторизоваться в системе, введя Ваш новый пароль .
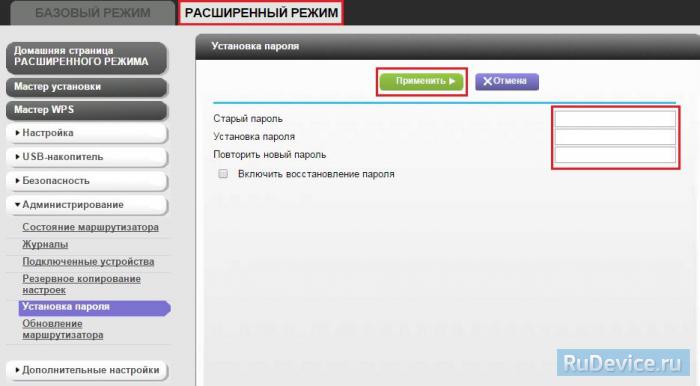
В зависимости от Вашего провайдера и его настроек необходимо выбрать тот или иной режим подключения. Если для подключения к интернету у Вашего провайдера требуется вводить логин и пароль, то в графе Требуется ли при подключении к Интернету ввести имя пользователя и пароль вы выбираете ДА (например, у Ростелеком, Билайн, Дом.ру, ТТК и т.д.). Если же вы подключаете роутер к другому устройству (на котором уже есть интернет) или тип Вашего подключения к интернету не требует ввода логина и пароля, то в этой графе ставите точку напротив НЕТ .
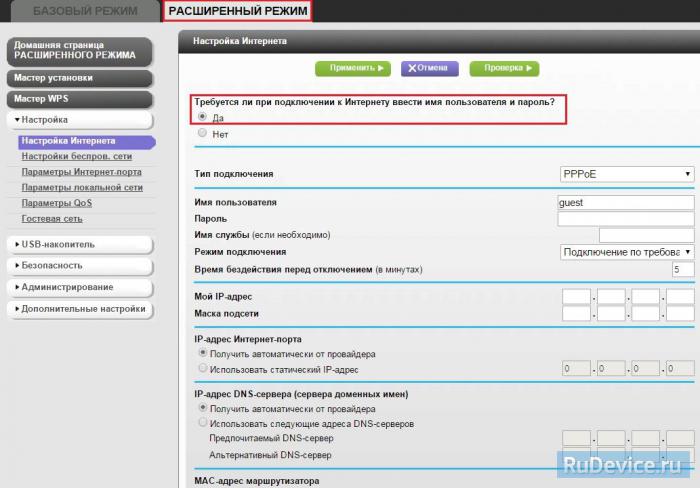
Первый режим - режим DHCP, назначающий автоматическое получение настроек сети от провайдера. В этом случае необходимо выбрать "Нет " на вопрос "Требуется ли при подключении к интернету ввести информацию о подключении ".
IP-адрес Интернет-порта и IP-адрес DNS-сервера (сервера доменных имен) - ставим точку напротив Получить автоматически от провайдера .
Если провайдер использует привязку по MAC-адресу, и Вы настраиваете маршрутизатор с ПК, который до этого был подключён к сети интернет, то для поля "MAC-адрес маршрутизатора " укажите опцию "Использовать MAC-адрес компьютера ". Если привязка по MAC-адресу у провайдера отсутствует, то оставляем опцию по умолчанию - опцию "Использовать MAC-адрес по умолчанию ". И нажимаем кнопку "Применить ".
После применения настроек мы можем успешно пользоваться интернетом.
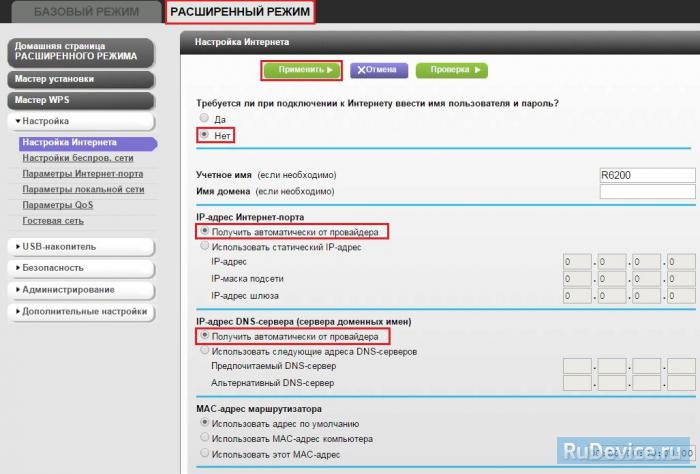
Второй режим - это статические или по-другому фиксированные настройки, которые обычно указываются в договоре, заключённом с Вашим провайдером. Для настройки данного режима аналогично отвечаем "Нет " на вопрос "Требуется ли при подключении к интернету ввести информацию о подключении ".
IP-адрес Интернет-порта - ставим точку напротив Использовать статический IP-адрес. В графы IP-адрес, IP-маска подсети, IP-адрес шлюза - вводите данные из договора или параметры Вашей сети.
Аналогично случаю настройки в первом режиме выбираем использовать MAC-адрес компьютера, если провайдер использует привязку по MAC-адресу. Или оставляем использовать MAC-адрес по умолчанию, если привязка отсутствует. Затем нажимаем кнопку "Применить ".
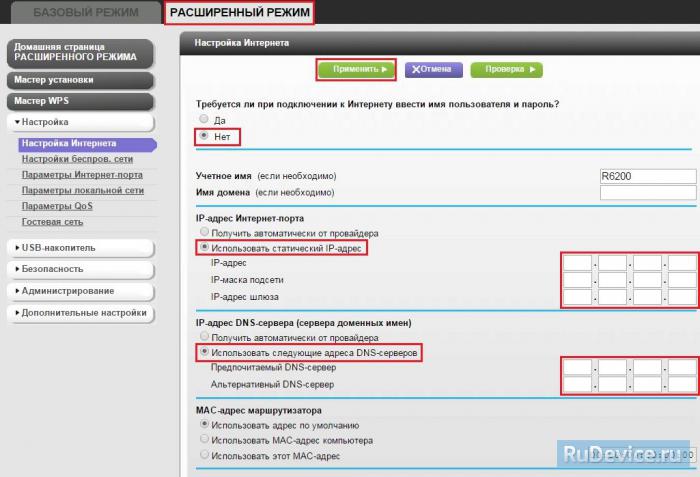
Это разновидность VPN-подключения. Для его настройки необходимо выбрать "Да " на вопрос "Требуется ли при подключении к интернету ввести информацию о подключении" и из выпадающего списка поставщиков услуг интернета выбрать "PPTP ". Если Вы желаете, чтобы маршрутизатор оставался всегда подключённым к интернету выберите в качестве режима подключения "Всегда включено". В противном случае можно задать интервал бездействия в минутах, после которого маршрутизатор будет автоматически отключаться от интернета. Или можно выбрать полностью ручное подключение через web-интерфейс.
Протокол "PPTP" требует не только обязательного указания имени пользователя и пароля, адрес VPN-сервера для подключения, но так же подразделяется на два распространённых в России варианта. Их разница в том, каким образом назначаются настройки для подключения к локальной сети провайдера: динамически через протокол DHCP или задаются статически пользователем. В обоих случаях Вам необходимо сначала указать:
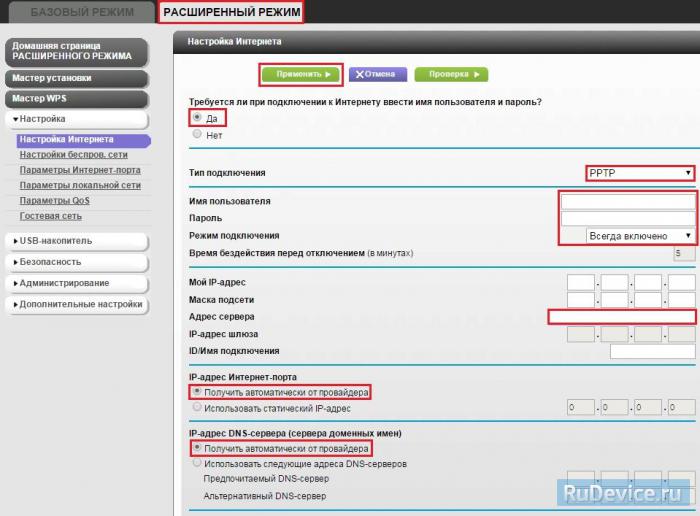
При наличии доступа к локальным ресурсам провайдера необходимо настроить дополнительные параметры подключения. Если они получаются автоматически или провайдер их Вам не предоставил, то обычно ничего дополнительного вводить не нужно! Если у Вас имеются данные по указанию IP-адреса, маски подсети, шлюза и DNS-серверов, то их необходимо ввести в соответствующие поля: "Мой IP-адрес", "Маска подсети", "IP-адрес шлюза" и "Главный DNS", "Дополнительный DNS" (некоторые поля не видны на рисунке). Если провайдер использует привязку по MAC-адресу, выберите так же опцию "Использовать MAC-адрес компьютера". Затем нажмите кнопку "Применить".
Настройка PPPoE подключенияРежим подключения "PPPoE" по своим настройкам совершенно аналогичен предыдущим режимам. Заполняем графы:
Если провайдер использует привязку по MAC-адресу, и Вы настраиваете маршрутизатор с ПК, который до этого был подключён к сети интернет, то для поля "MAC-адрес маршрутизатора " укажите опцию "Использовать MAC-адрес компьютера ". Если привязка по MAC-адресу у провайдера отсутствует, то оставляем опцию по умолчанию - опцию "Использовать MAC-адрес по умолчанию ". И нажимаем кнопку "Применить ".
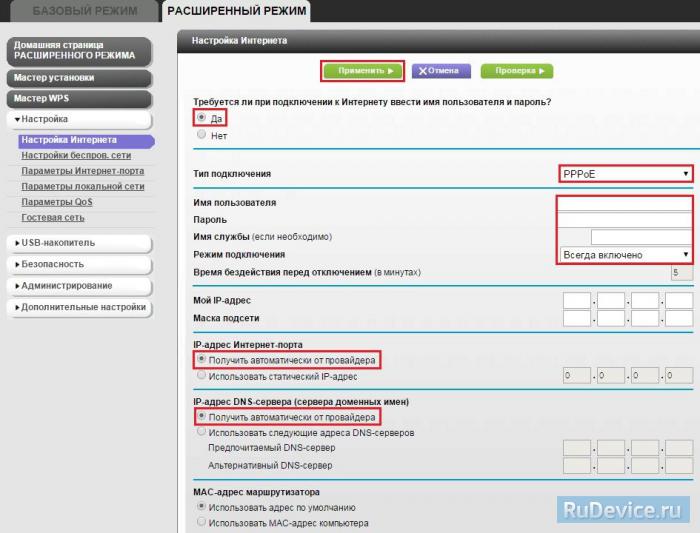
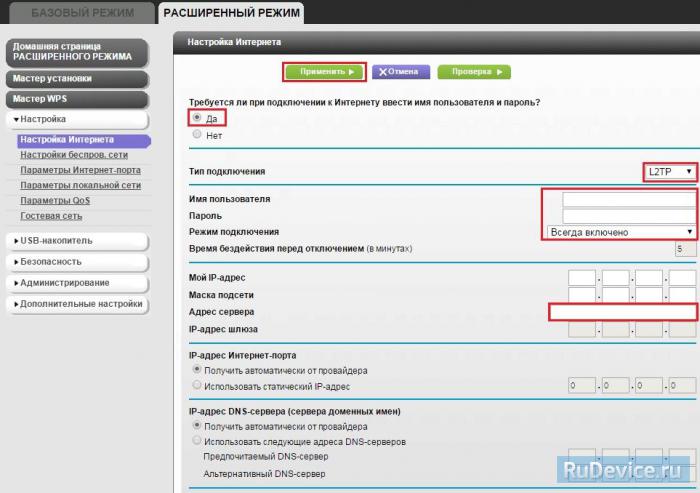
Заходим в пункт меню Настройки беспров. сети.
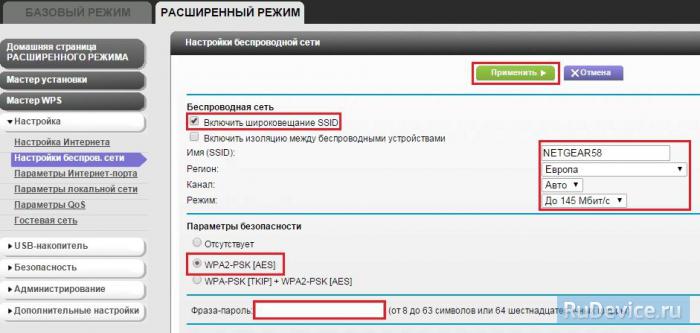
Заходим в Дополнительные настройки - Переадресация портов / инициирование портов .
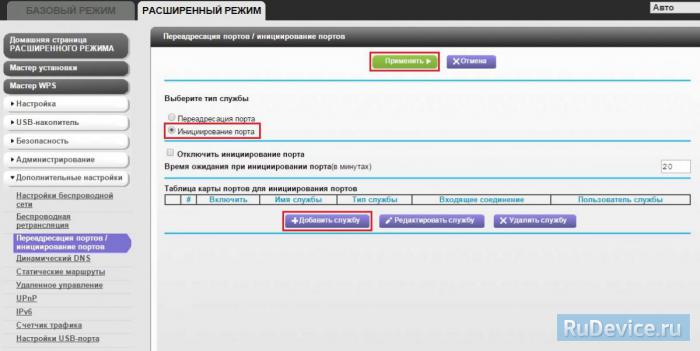
Нажимаем Добавить службу .