
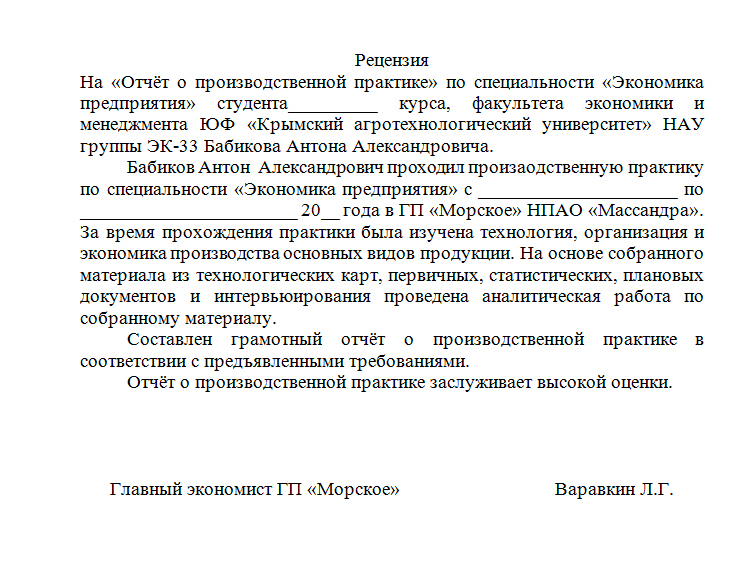
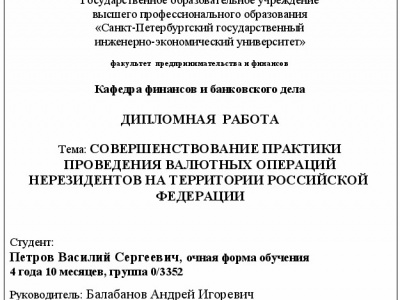



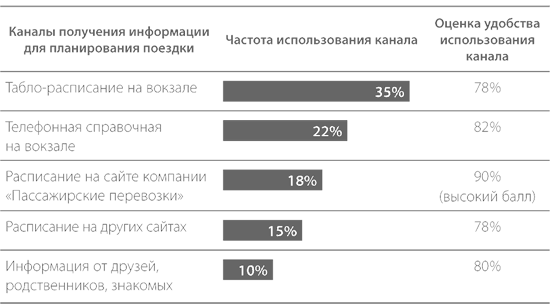


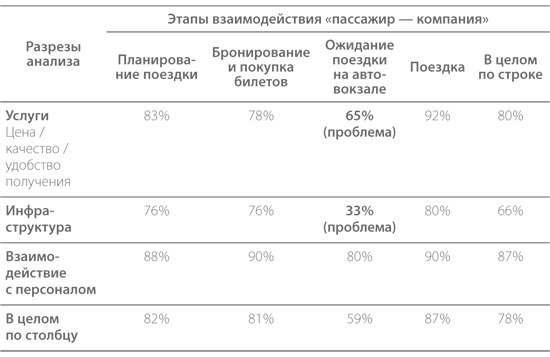

 Рейтинг: 4.6/5.0 (1694 проголосовавших)
Рейтинг: 4.6/5.0 (1694 проголосовавших)Категория: Бланки/Образцы
Заключение – это один из самых важных разделов любой научно-исследовательской работы. В отличие от вводной части, оно полностью должно быть авторским, т. е. опираться на результаты ваших исследований, обобщения, умозаключения и выводы. В зависимости от вида проделанной работы заключительное слово автора может отличаться рядом особенностей. Скажем, заключения курсовой работы, реферата или диплома в целом сходны между собой. Так как они написаны с учетом поставленных во введении задач и целей исследования.
Другое дело – это составление отчета по практике. Заключительный раздел этого документа на общем фоне выделяется некоторыми пунктами. Во-первых, в заключении отчета по практике можно указывать собственное отношение к учебно-практическому процессу, во-вторых, анализировать положительные и отрицательные стороны практики и, в-третьих, предлагать некоторые варианты по оптимизации программы, места и времени прохождения практических занятий. Конечно, с последним пунктом смогут справиться лишь те студенты, которые не только действительно проходили практику на базе предприятия или учреждения, но и активно выполняли все необходимые функции.
Планируем заключительный разделЧтобы ваше заключение было четким, лаконичным, а также интересным, логичным и содержательным, рекомендуем набросать для себя черновой план изложения материала. Итак, после заголовка раздела можно написать такую фразу: «На основании проведенной работы (научных исследований или анализа) можно сделать следующие выводы». Первую часть заключения в отчете нужно посвятить целям и задачам, сформулированным во введении отчета по практике. Вторая часть сопровождается комментариями студента, которые выражают его личное мнение по отношению к практическим занятиям. В третьей части можно рассмотреть позитивные и негативные черты практики, ваши личные достижения или ошибки и причины их возникновения. Четвертая часть представлена заданием с творческим подходом – здесь вы отражаете основные способы по оптимизации учебно-практического процесса. Таким образом, заключение вашей работы представляет комплексный анализ практической деятельности за определенный период времени.
Подведем итог и сформулируем план заключительной части отчета по практике:1. Анализируем цели и задачи, поставленные во введении.
2. Оцениваем практику с точки зрения эффективного использования теоретического материала и получения практических навыков.
3. Рассматриваем плюсы и минусы данной практики, рассказываем о ваших достижениях, как молодого специалиста. Не забудьте указать на ошибки, установив причинно-следственные связи, которые их обусловили.
4. Предлагаем несколько векторов по оптимизации этой практики.
Конечно, основным документом, который определит особенности всего отчета по практике, буде ГОСТ и методические рекомендации кафедры, но можно использовать несколько полезных советов.
Несмотря на множество различных работ, а также источников информации многие студенты допускают ряд грубых ошибок, которые впоследствии снижают общую оценку за отчет по практике. Во-первых, не стоит растягивать заключение больше, чем на 2 машинописных листа. Использование длинных рассуждений здесь недопустимо, так как для этого предназначена основная часть. Кроме того, выводы должны быть компактными, но содержать квинтэссенцию всей работы. Во-вторых, не нужно за счет воды раздувать второй раздел «Ваше мнение о…». Когда вы оцениваете учебно-практический процесс и деятельность себя любимого, стоит знать меру. Не надо портить хороший отчет большим количеством негативных отзывов о практике или о собственных достижениях. Положительного должно быть больше. Заключение должно быть структурированным, написанным понятным языком, без орфографических, грамматических и смысловых ошибок.
Самые интересныео прохождении производственной
В соответствии с учебным планом я. проходила практику в обществе с ограниченной ответственностью «»
на протяжении 2х недель с 10 по 24 июня 2009 года.
Руководителем практики от организации выступил генеральный директор ( приказ от 8 июня 2009 года № Р135)
Целью данной практики является приобретение первичных умений и профессиональных навыков, закрепление и углубление знаний, полученных мною в процессе теоретического обучения, а также получение практического опыта работы в коллективе.
Я проходила практику в ООО «». Общество с ограниченной ответственностью «» работает в компьютерной сфере. Целью предприятия является ремонт компьютеров и офисной техники, а также различные компьютерные программы и многое другое. Реализация цели осуществляется с помощью опытных квалифицированных сотрудников. Место нахождения ООО «»: офисное здание, расположенное по адресу г.
За время прохождения практики мною были достигнуты цели данной практики. Я обобщила полученные мною знания, старательно выполняла все поручения моего руководства, находясь при этом в коллективе. Во время практики я ознакомилась со структурой предприятия, получила представления о должностных обязанностях специалистов предприятия, провела анализ проделанной мной работы, сделала выводы. Эти выводы представлены мною в данном отчёте о прохождении практики. В приложениях, после основной части отчёта, представлены образцы документов.
Должностная инструкция бухгалтера
Директор ООО «Ромашка»
1. Общие положения
2. Функциональные обязанности
5. Условия работы
1. Общие положения
1.1. Настоящая должностная инструкция определяет функциональные обязанности, права и ответственность Бухгалтера ООО « Ромашка « (в дальнейшем Предприятия).
1.2. Бухгалтер назначается на должность и освобождается от должности в установленном действующим трудовым законодательством порядке приказом директора Предприятия.
1.3. Бухгалтер подчиняется непосредственно Главному бухгалтеру предприятия.
1.4. На должность Бухгалтера назначается лицо, имеющее высшее экономическое или среднее специальное образование и стаж работы по специальности не менее 1 (одного) года.
1.5. Бухгалтер должен знать:
- законодательство о бухгалтерском учете;
Отчет по вашим требованиям на тему "Отчет по практике юриста " можно заказать в компании "Дипломтайм".
Схема компоновки данных (СКД) позволяет быстро и качественно разрабатывать отчеты любой сложности. Причем, правильно написанная СКД часто позволяет получать сразу несколько отчетов за счет изменения своих настроек. Однако как бы хорошо ни была разработана и настроена СКД, пользователю требуется изменять группировки отчета, устанавливать отборы, дополнительные оформления отчета, т.е. персонализировать настройку СКД. Для неподготовленного пользователя "настройка СКД" является очень сложным заданием, поэтому механизм типовых отчетов предназначен в первую очередь для того, чтобы позволить обычному пользователю работать с отчетами, разработанными на базе СКД без дополнительного обучения и документации. Помимо этого типовой механизм позволяет ускорить разработку отчетов, а так же позволяет на базе одного отчета получать несколько его вариантов, что существенно сокращает количество разрабатываемых отчетов. Общая концепция типового механизма предполагает наличие двух пользователей: администратора отчета и пользователя отчета. Администратор отчета заранее настраивает варианты отчета, чтобы в дальнейшем "неподготовленный" пользователь отчета смог сформировать нужный ему отчет. Вариант отчета содержит в себе настройку СКД и настройку панели пользователя. В настройке СКД описывается структура отчета, по которой в дальнейшем будут выводиться данные. Настройка панели пользователя содержит описание элементов структуры отчета, которые может менять пользователь отчета. Каждый элемент структуры отчета для пользователя имеет свои элементы управления, которые администратор выбирает в процессе настройки. Таким образом, конечный пользователь получает отчет с заранее подготовленными вариантами отчета, в которых он устанавливает отборы, группировки, сортировки при помощи понятных ему элементов управления.
Настройка варианта отчетаВариант отчета – это настройка типового отчета, которая содержит настройки СКД и описание элементов управления, которыми пользователь будет настраивать СКД. Настройка варианта отчета начинается с настройки структуры отчета.
Изменение настроек схемы компоновки данныхДля того чтобы изменить настройку схемы компоновки данных, нужно открыть "Форму редактирования структуры отчета". Форма вызывается пунктом меню "Настройка структуры".

Форма редактирования структуры отчета может работать в двух режимах:
Для того чтобы форма редактирования настроек могла работать в обычном режиме редактирования настроек, на настройку СКД варианта отчета налагаются определенные ограничения:
Параллельные группировки, таблицы или диаграммы


Таблица или диаграмма, которую группируют

Если хотя бы одно из этих требований не выполнено, форма редактирования структуры отчета откроется в расширенном режиме редактирования.
Обычный режим настройки отчета структуры отчетаОбычный режим редактирования настройки отчета предоставляет возможность редактировать три наиболее востребованные структуры:
На рисунке ниже приведена структура отчета, соответствующая настройке "Таблица".

В настройке структуры отчета изменение состава группировок производится путем редактирования строк табличного поля "Группировки строк". Порядок использования группировок определяется очередностью строк в табличном поле.

На рисунке ниже приведена структура отчета, соответствующая настройке "Кросс-таблица".

В настройке структуры отчета изменение состава группировок производится путем редактирования строк табличных полей "Группировки строк" и "Группировки колонок". Порядок использования группировок определяется очередностью строк в табличном поле.

На рисунке ниже приведена структура отчета, соответствующая настройке "Диаграмма".

В настройке структуры отчета изменение состава группировок производится путем редактирования строк табличных полей "Серии" и "Точки". Порядок использования группировок определяется очередностью строк в табличном поле.

Помимо возможности редактирования группировок отчета форма редактирования позволяет задавать отборы, сортировки, условные оформления. Для этого используются табличные поля на соответствующих закладках формы.
Расширенный режим настройки отчета структуры отчетаРасширенная форма редактирования отчета позволяет настроить структуру отчета любой сложности. Форма редактирования повторяет форму редактирования настроек СКД в Конструкторе СКД и приемы работы с этой формой такие же, как и в Конфигураторе.

Помимо настроек самой СКД в варианте отчета указываются настройки, которые может менять пользователь. Для каждого элемента настройки пользователя задается элемент управления панели, при помощи которого пользователь сможет управлять отборами, группировками и сортировкой отчета. Пользовательские настройки включают в себя следующие элементы:
На стандартных страницах расположены элементы управления отчетом, которые не требуют дополнительной настройки.

На странице Период расположен элемент настройки периода или даты формирования отчета:


Большинство отчетов требуют, чтобы пользователь указал период или дату отчета. В большинстве случаев пользователь указывает один и тот же период или дату. К примеру, прошлый месяц или текущую дату. Чтобы пользователь не повторял операцию каждый раз при открытии отчета, элемент управления периодом позволяет задать относительные период отчета: Этот месяц, этот год, предыдущий год, предыдущий месяц и т.п.
Показывать все относительные периоды для конкретного отчета не всегда уместно, так как некоторые отчеты не имеют смысла, если их строить за меньший период, чем предполагает разработчик отчета. К примеру, расчетные отчеты по зарплате не имеет смысла строить меньше чем за месяц. Для таких отчетов предусмотрена специальная настройка стандартного периода формирования отчета, в которой можно отключить отдельные относительные периоды.

На странице Параметры расположено табличное поле, позволяющее задать все параметры отчета

На странице Отбор расположено табличное поле, позволяющее задать отбор любой сложности

На странице Сортировка табличное поле настройки сортировки данных в отчете позволяет включить/отключить ту или иную заранее подготовленную в настройке СКД сортировку. Таким образом, при создании настройки СКД в таблицу сортировок требуется добавить возможные сортировки варианта отчета.

На странице Показатели элемент управления показателями отчета позволяет включать или выключать ресурсы отчета.

Элемент управления показателями позволяет включать только поля СКД, которые являются ресурсами.

Если поле выводится в отчет в составе группы и группа не используется при выводе, то такое поле также не будет показываться в элементе управления показателями отчета.


"Быстрые" отборы - это набор элементов управления, при помощи которых пользователь может настраивать отборы СКД. Добавляются элементы управления быстрыми отборами на закладке "Быстрые отборы".

Каждый элемент управления позволяет задать определенные виды сравнения отборов.
Виды быстрых отборов:
"Список" и "Длинный список"


Данный элемент управления позволяет задавать отбор списком, а также управлять используемым при отборе видом сравнения: "В списке"/"Не в списке". Длинный список отличается от обычного только своим размером, он применяется, когда значение отбора содержит большой список значений, кроме того, позволяет пользователю сохранять подобранные списки элементов.

Чтобы добавить элемент управления отбором на панель пользователя, нужно:

При работе с отчетом часто возникает желание настроить отбор по значению, которое, скорее всего, не поменяется. Например, в отчетах по зарплате могут быть настроены отборы: "Показывать только уволенных", "Показывать получивших мат. помощь" и т.п.

Чтобы добавить элемент управления отбором на панель пользователя, нужно:
"Флажок + Значение" и "Значение"


Элемент управления "Флажок + Значение" позволяет устанавливать значение отбора типа справочник, документ, перечисление и т.п. но не список значений. Элемент управления "Флажок" и "Флажок + значение" отличаются только возможностью отключать использование отбора в отчете. В элементе управления "Флажок + значение" пользователь может сам отключить использование отбора при помощи флага, что позволяет не изменять значение отбора и при этом включать и выключать отбор. В элементе управления "Значение" использование отбора отключается если значение в поле ввода отбора не задано. Таким образом, элемент управления "Флажок + значение" лучше использовать, когда пользователю приходится устанавливать значение отбора из большого списка значений, а элемент управления "Значение" лучше использовать, когда список значений отбора не большой.
Чтобы добавить элемент управления отбором на панель пользователя, нужно:
Для некоторых отчетов требуется, чтобы пользователь мог изменить значения параметров отчета. Чтобы добавить параметр в настройку пользователя, требуется на закладке параметры указать панель, на которую требуется выводить параметр, и способ его отображения. От способа отображения и панели параметра будет зависеть элемент управления параметром.

Вид отображения "Поле ввода", расположение "Горизонтальная панель"

Вид отображения "Поле ввода", расположение "Правая панель"

Вид отображения "Список значений", расположение "Горизонтальная панель"

В данном случае элемент управления похож на элемент управления для вида отображения "Поле ввода", но в нем задается список значений.
Вид отображения "Список значений", расположение "Правая панель"

Вид отображения "Переключатель", расположение "Правая панель"

Для использования вида отображения "Переключатель" есть ряд ограничений:
Расшифровка отчета по умолчанию позволяет использовать в качестве расшифровки все доступные для группировки поля СКД. Если возникает необходимость отключить одно из таких полей для конкретного варианта отчета, это можно сделать в настройке пользователя. Для этого требуется на закладке "Расшифровки" отключить соответствующее поле.

Процесс разработки отчета на базе типового механизма делится на три этапа:
Разработка СКД стоит на первом месте в разработке отчета, именно от алгоритма СКД будет зависеть, какие отчеты сможет получать пользователь. Но в данной статье мы не будем рассматривать вопросы, связанные с разработкой СКД (эти вопросы подробно рассматриваются в книге Е. Ю. Хрусталевой "1С:Библиотека разработчика. Разработка сложных отчетов в "1С:Предприятии 8". Система компоновки данных"), оговоримся лишь, что СКД для типового отчета может быть любой.
После того как СКД разработана, необходимо вставить ее в типовой отчет, т.е. взять шаблон типового отчета и заменить в нем схему компоновки данных на СКД, разработанную для нового отчета.
Для этого необходимо:


Следует помнить, что настройки схемы компоновки данных, указанные в СКД, будут применяться, когда у пользователя отчета не будет доступных на чтение вариантов отчета, поэтому пустую настройку СКД по умолчанию оставлять не следует.
После того как в отчет вставлена СКД, следует создать предопределенные настройки отчета. Для этого нужно:



В некоторых случаях при помощи простой настройки, т.е. в виде таблицы, диаграммы или группировки, вывести нужный отчет не получается. Причины этому бывают разные, иногда надо применить условное оформление к первым 3 группировкам отчета, иногда добавить группировки так, что бы они выводились одна за другой.
Примером такого отчета может послужить отчет "Свод начислений и удержаний" конфигурации "Зарплата и кадры бюджетного учреждения". Настроив такую структуру, форма редактирования отчета переключится в режим расширенной настройки и не позволит вернуться режим простой настройки, отчего пользователь не сможет переключить пользовательскую настройку отчета. Чтобы решить данную проблему, приходится упрощать настройку отчета до простой, удаляя сложные элементы структуры отчета, и добавлять все удаленные элементы настройки программно.
Для того чтобы программно доработать настройку отчета в модуле шаблона типового отчета при формировании отчета вызывается событие ДоработатьКомпоновщикПередВыводом. в котором можно доработать настройку отчета. Помимо изменения настройки отчета данное событие можно использовать для определения периода формирования отчета по умолчанию, когда не заданы параметры периода отчета.
Как пример использования события разработаем отчет, макет которого приведен в таблице ниже.
Особенность отчета заключается в том, что данные о количество работников нужно показать и по категории и по полу работника. Написав запрос и получив нужный набор данных, получаем СКД, в которой есть следующие поля: Категория, Подразделение, Количество. Сложностью настройки данного варианта отчета является вывод значений двух разных полей на одном уровне группировки - см. на рисунке ниже.

Для того чтобы пользователь смог самостоятельно настроить группировку отчета, предлагается запомнить настройку отчета без настройки колонок, а в момент формирования отчета добавлять нужные колонки отчета. Тогда настройка варианта отчета будет выглядеть следующим образом.

При формировании отчета потребуется добавить два поля на один уровень группировки. Для этого добавим в процедуру модуля отчета ДоработатьКомпоновщикПередВыводом следующий текст:
Признак, по которому нужно дорабатывать настройки СКД, может быть произвольным. В данном случае это наличие таблицы компоновки данных в настройке в качестве первого элемента. Так же можно проверять наличие дополнительных полей или значение специального параметра в настройках СКД.
События при выводе отчета. Доработка расшифровки отчетаОтчеты, которые показывают движения документов или реквизиты/ресурсы одного и того же справочника, зачастую требуют особого алгоритма расшифровки в случае, когда отчет показывает детальные записи СКД.

К примеру, в отчете "Список кадровых перемещений" каждая строка отчета описывает документ прием на работу. Пользователь, дважды щелкнув мышью на соответствующую строку отчета, ожидает, что для просмотра откроется приказ о приеме на работу.
Реализовывать собственный алгоритм расшифровки отчета удобнее путем изменения параметров макета компоновки данных при формировании отчета. Для этого требуется выполнить следующие действия:
Многие отчеты содержат сложный макет, который нельзя вывести с помощью СКД. В таких случаях СКД используется только как источник данных для результирующего отчета и алгоритм формирования отчета становится более сложным, распадаясь на два этапа:
Алгоритм получения данных также может состоять из нескольких частей:
Любой отчет, содержащий макет, требует от настройки СКД определенной структуры и обязательно выводимых полей. Пользователь, производя настройку отчета, может пренебречь этими требованиями и удалить не нужные, по его мнению, поля или группировки. Поэтому структуру отчета нужно формировать программно перед формированием отчета исходя из настроек, которые пользователь отчета установил. После доработки настройки запускается алгоритм формирования отчета в дерево значений или таблицу значений для чего "типовая" процедура СформироватьТиповойОтчет заменяется кодом для формирования отчета, например, таким:
Примером отчета со сложным макетом является отчет "Карточка работника" в из демонстрационной базы данных, который выводит макет карточки работника. Причем существует возможность сгруппировать карточки работников по всем доступным полям СКД.
События панели пользователяПри разработке формы отчета требуется добавлять свои элементы управления отчетом или изменять уже добавленные. Для этого в форме отчета используются события панели пользователя. Для того чтобы типовой отчет начал использовать события правой панели отчета, нужно выполнить следующие действия:
Событие вызывается после вывода элемента управления отборами отчета. В процедуру передается структура элементов управления отчетом.
Структура управления элементом отчета представляет собой структуру данных, в которой содержатся ссылки на страницу и элементы управления.
Структура элементов управления периодом имеет следующие поля:
Структура элементов управления параметром имеет следующие поля:
Структура элементов управления группировками имеет следующие поля:
Структура элементов управления отбором на горизонтальной панели имеет следующие поля:
Структура элементов управления отбором в виде списка значений имеет следующие поля:
Структура элементов управления отбором в виде флажка и/или значения имеет следующие поля:
Иногда в отчете требуется выводить не только таблицу с данными, но и диаграмму Ганта или рисунок. Другими словами, отчет должен иметь возможность выводить другое представление данных в дополнение к существующим возможностям. К примеру, отчет по отпускам удобно смотреть не только в виде таблицы, но и в виде диаграммы Ганта.
Чтобы предоставить пользователю возможность вывести отчет в виде диаграммы Ганта, на панель пользователя нужно вывести флажок, установив который, пользователь получит диаграмму Ганта. Для этого следует задействовать дополнительные возможности типового отчета. В модуль отчета добавляется процедура ПолучитьДополнительныеНастройкиОтчета и в возвращаемом ею массиве дополнительных настроек описывается флажок и его значение, например:
После добавления данного программного кода на правую панель пользователя будет выведен флажок с названием "Выводить диаграмму Ганта" (по умолчанию взведенный). Значение этого флажка в настройке отчета будет называться ВыводитьДиаграммуГанта .
Как подключить универсальный механизм "Шаблон типового отчета" к конфигурацииДля этого требуется запустить объединение и сравнение конфигурации, которую требуется поставить на поддержку, и файла поставки. После чего отметить следующие объекты как объединяемые.
Нажмите кнопку "Выполнить". После объединения конфигураций откройте настройку поддержки конфигурации и включите возможность изменения справочника "Сохраненные настройки" для того, чтобы разработчики смогли добавлять в этот справочник предопределенные элементы, описывающие варианты отчетов.
Поставка демонстрационной конфигурацииДистрибутив конфигурации находится в каталоге \1CITS\EXE\ TREPORT
После установки файл поставки библиотеки (.cf-файл) автоматически скопируется в каталог шаблонов
Дистрибутив конфигурации и файл шаблона (Шаблон.erf) находятся в каталоге \1CITS\EXE\TREPORT