










 Рейтинг: 4.8/5.0 (1692 проголосовавших)
Рейтинг: 4.8/5.0 (1692 проголосовавших)Категория: Инструкции

Уровень секретности (по DIN 32757)
Максимальная одновременная загрузка
12 листов бумаги плотностью 70 г/кв.м.
Ширина входного отверстия
Максимальный уровень шума
Китай, Fellowes Inc.
ОписаниеУничтожитель документов Fellowes PowerShred® PS-60 предназначен как для персонального использования, так и для малого офиса (25-50 рабочих циклов в день). С помощью данной модели обеспечивается 2-й уровень секретности (DIN 32757).
Наличие защитного механизма, блокирующего шредер, гарантирует его безопасное состояние во время длительных простоев. Технология «Ergofeed®», реализующая подачу бумаги под углом, обеспечивает удобное размещение аппарата под столом. Прозрачное окошко позволяет контролировать уровень отходов, а удобная ручка позволяет легко опустошать корзину.
Шредер прекрасно подходит для уничтожения ежедневной бумажной информации, а увеличенное время рабочего цикла позволяет уничтожать дольше, увеличивая эффективность использования.
Файлы![]()
Документ Adobe PDF (1,3 МБ)
Оборудование сертифицировано. Все цены указаны в рублях ( р уб. ) с учетом НДС.
С удовольствием ответим на Ваши вопросы по телефону (495) 768-41-32
или по электронной почте info@prima-office.ru
Мы производим ремонт и обслуживание шредеров Fellowes PS-60.
Ремонт шредеров является одним из основных направлений деятельности нашей компании.
Мы имеем огромный опыт работы в области ремонта шредеров и уничтожителей бумаг. Для наших клиентов очень важна бесперебойная работа всего оборудования в офисе. Наш персонал имеет огромный опыт по ремонту и обслуживанию шредеров.
Шредер или уничтожитель бумаг является очень важным оборудовании в офисе. Ни для кого ни секрет, что в современном бизнесе такие слова, как промышленный шпионаж и утечка конфиденциальной информации, имеют место быть практически в любой организации, занимающейся коммерческой деятельностью. По этой причине крайне важна бесперебойная работа, такого необходимого оборудования, как шредер.
Безотказное функционирование оборудования напрямую зависит от организации службы сервиса. Наша компания производит ремонт и обслуживание шредеров, как по разовым заявкам, так и в рамках договора на техническое обслуживание. В рамках договора на техническое обслуживание мы производим полную диагностику и ремонт вашего оборудования.
Проведя диагностику, перед выполнением ремонтных работ, мы обсудим в вами все работы, которые мы собираемся проводить.
Мы гарантируем работоспособность всех замененных деталей и блоков.
Если вы решите приобрести новый аппарат в виду дороговизны ремонта, либо невозмозности такогого, мы обязательно вам поможем с оптимальным выбором по необходимым вам параметрам.
На произведенный ремонт шредера (уничтожителя бумаг) мы даём 3-х месячную гарантию. Ремонт уничтожителя бумаг, находящгося на гарантии, производится вне очереди. Ремонт оборудования производится, как в условиях стационарной мастерской, так и в офисе клиента. Мы всегда придем вам на помощь и в самые короткие сроки отремонтируем неисправный уничтожитель бумаг.

Данный плагин - это секундомер в XMB™
Установка:..если у вас psp 100x/200x/300x.
Чтобы загружать вложения у Вас должно быть больше, чем 0 сообщений. А у Вас 0 сообщений.
Последний раз редактировалось flash_zero; 08.10.2011 в 19:48.
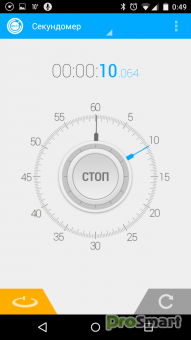
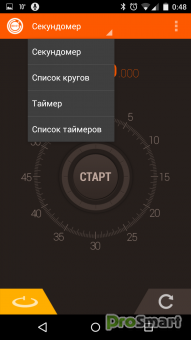
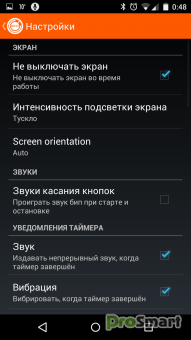
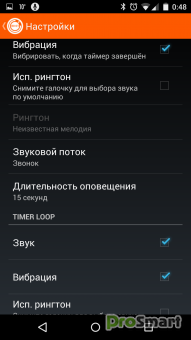
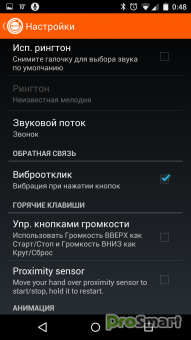
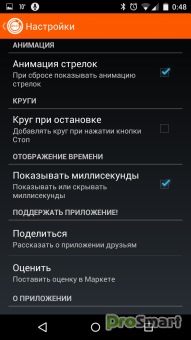
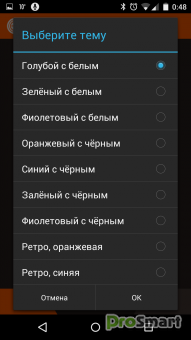
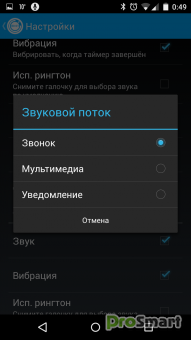
Таймер для Android.
Разработчик: Javier Salmona
Язык интерфейса: Английский, Русский
Совместимость: Android™ 2.2+
Состояние:Unlocked версия
Screenshot:Original by Dymonyxx
Особенности:
- Секундомер и таймер режима.
- Цифровые и аналоговые обратной связи.
- Бесконечное кругов рассчитывать.
- Отправить кругов через электронную почту.
- Работает в фоновом режиме.
- 99 минут таймер.
- Цветовые темы.
- Поддержка нескольких экранов.
- Настраиваемые времени тревоги.
- Поддержка пользовательских мелодий.
- Несколько аудио выходов (Мелодия, СМИ, сигнализация).
Изменения:
2.0.8.3
- Minor bug fix.
- 1 Permission removed.
Изменил Dymonyxx. Причина: Обновление!
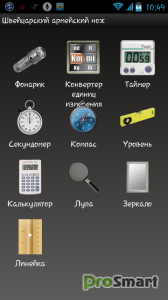
Swiss Army Knife 1.4.2
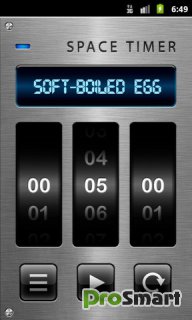

Ultimate Stopwatch & Timer 6.0.5
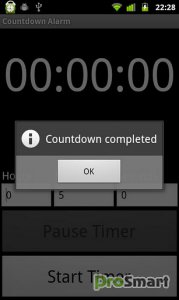
Countdown Alarm 1.1.0
Информация
Посетители, находящиеся в группе Гости. не могут оставлять комментарии к данной публикации.
Нужен ли сайту форум?

![]()
ошибка при синтактическом анализе.
![]()
стоял он у меня 4 месяца. НИ ОДНОГО СРАбАТЫВАНИЯ. и это при активном использовании! вот и не знаю - толи вирусов не цеплял? толи пофиг ему все.

Отдуши! Спасибо! Думала наеб, ан нет. Прям порадовали. Ставлю класс
![]()

Добавил актуальную на сегодня.
![]()
Новая версия 8.3.
![]()
Версия elite не работает! Через какое-то время перестаёт работать интернет и предлагают купить Elite (((

![]()
Нет ссылки на скачку.

Opera™ MEGA PACK for Android
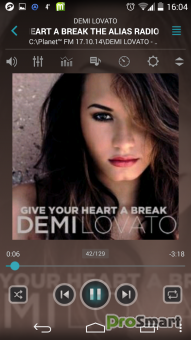
jetAudio Music Player+EQ Plus 7.3.3 [+ALL.


Lucky Patcher 6.2.8 / Freedom 1.5.2 / Lucky.
Системные (Android) / Горячие новости

Smart Tools 2.0.2
Системные (Android) / Прочее (Android)
Что мне всегда нравилось насчет работы в Мексике, так это местное отношение к времени. Работа всегда выполнялась, но никто никуда не спешил. Если мой друг Мигель по дороге в офис предлагал заглянуть в новую кофейню, то так мы и делали. Если мы и опаздывали в офис на несколько минут, что с того? Мы выпили по чашке хорошего кофе, хорошо провели время в обществе друг друга и увидели прекрасный рассвет.
Как бы мне ни нравился такой образ жизни, с тех пор многое изменилось, и моя личная жизнь теперь идет по довольно жесткому распорядку. Я встаю в шесть часов утра, час занимаюсь упражнениями, принимаю душ, ем завтрак и прихожу в офис к половине восьмого. Я ловлю себя на том, что гляжу на часы десятки раз в день, чтобы проверить, соблюдаю ли я свой распорядок. В Мексике я даже не утруждал себя ношением часов. Казалось, о времени просто не нужно думать.
Напротив, сетевым администраторам и консультантам всегда необходимо учитывать время: от нас требуется создавать расписания резервного копирования, вычислять доступность служб, а также определять периоды работы, простоя и время ответа системы. Для отслеживания времени может быть достаточно щелкнуть значок, поглядеть на часы и отсчитать секунды или минуты до открытия приложения. Но что если придется на что-нибудь отвлечься в ходе расчета времени события? Не знаю как у вас, а из моей памяти нередко что-нибудь вылетает, когда я отвлекаюсь от выполнения какого-то процесса.
Хотя я и могу использовать вращающуюся оправу на своих часах для подводного плавания, чтобы отметить время запуска, сохраняется необходимость вычитать все эти числа – и если я сталкиваюсь с заминками, результаты могут быть ненадежны. Вместо обычных часов или даже часов для подводного плавания мне нужен секундомер, который сообщал бы, сколько времени заняло действие сейчас и сколько времени оно заняло в последний раз. Это позволит получить некоторое представление о том, что мои текущие результаты значат с точки зрения производительности.
К счастью, в Microsoft .NET Framework имеется класс StopWatch («Секундомер»), который я приспособил к делу в сценарии, называемом Set-StopWatchRecordValues.ps1. Этот сценарий замеряет время действия и записывает результаты в реестр. При последующих запусках сценария он извлекает предыдущее значение из реестра и сообщает как текущее, так и предшествовавшее время.
Класс StopWatch входит в пространство имен System.Diagnostics. У него есть статический метод под названием StartNew, который создает и запускает новый StopWatch. Для вызова статического метода из класса .NET Framework путь к пространству имен и имя класса помещаются в квадратные скобки, за которыми следуют два двоеточия и имя метода. В нашем примере пространство имен .NET Framework – это System.Diagnostics, а класс – это StopWatch. Нам также нужна переменная, в которой будет содержаться объект System.Diagnostics.StopWatch, возвращаемый методом:
После этого переменную $sw можно использовать для отображения информации о работающем StopWatch; например, результаты можно передать командлету Format-List для отображения значения всех свойств, содержащихся в объекте:
У StopWatch имеется ряд полезных методов, которые отображены на рис. 1. Наиболее важен из них метод Stop, поскольку при использовании статического метода StartNew объект StopWatch одновременно создается и запускается. Следовательно, следующим наиболее вероятным действием является остановка работы объекта StopWatch чтобы увидеть, сколько времени заняло действие.
Рис. 1. Методы StopWatch
Напишем четыре функции в сценарии Set-StopWatchRecordValues.ps1 для создания и управления объектом StopWatch, а также для записи затраченного времени в реестр. При первом выполнении сценарий создает раздел реестра и информирует пользователя об отсутствии сохраненной информации, как можно увидеть на рис. 2 .
Рис. 2. В новом разделе реестра нет сохраненной информации
Затем сценарий создает свойство реестра и сохраняет текущее время выполнения в реестре, как показано на рис. 3. При последующих выполнениях сценария данные реестра извлекаются, отображаются и обновляются, как показано на рис. 4 .
Рис. 3 Раздел реестра, где хранится текущее время выполнения
Рис. 4. При повторном выполнении сценария данные извлекаются, обновляются и отображаются
Сценарий использует единственный параметр под названием $debug. Это переключаемый параметр, то есть он влияет на поведение сценария только тогда, когда присутствует в командной строке. При запуске с ключом –debug сценарий распечатывает подробную информацию, которую можно увидеть на рис. 5 – был ли обнаружен раздел реестра, какое действие сценарий готовится выполнить и когда он завершил выполнение действия.
Рис. 5. Выполнение сценария с ключом –debug
Для создания параметра командной строки используется оператор Param, как показано здесь:
Вслед за оператором Param, который должен находиться в первой строке сценария, не снабженной комментариями, мы создаем первую функцию. Эта функция называется Set-StopWatch и используется для создания и запуска либо для остановки StopWatch. Значение, передаваемое входному параметру $action, определяет, что сделает функция. Объявление этой функции показано здесь:
Оператор switch используется для выбора выполняемого действия. Здесь же мы сталкиваемся с нашим первым отладочным сообщением. Чтобы вывести отладочную информацию в командную строку консоли, мы используем командлет Write-Debug. Командлет Write-Debug хорош тем, что он автоматически выделяет текст желтым и черным (цвета можно настроить), а также тем, что он выводит данные в консоль, только если ему указано это сделать. По умолчанию Write-Debug не печатает на консоль ничего. Входная переменная для функции Set-StopWatch – это переменная $action. Оператор Switch проверяет значение переменной $action, чтобы определить, какое действие необходимо выполнить:
Теперь нам нужно определить действие, которое произойдет. Если значение переменной $action равно Start, то выполнится первое действие. Оно состоит в том, что в сценарии используется статический метод StartNew класса System.Diagnostic.StopWatch, а получившийся объект StopWatch сохраняется в переменной $sw. Кроме того, создается отладочное сообщение, которое указывает, что мы запускаем таймер. Однако помните: это сообщение будет выведено только в том случае, если сценарий будет запущен с ключом –debug:
Когда переменная $action принимает значение «stop», выводится отладочное сообщение, которое указывает, что мы останавливаем таймер. Затем проверяем, существует ли раздел реестра. Если да, то создаем переменную $swv и устанавливаем ее равной $null. Затем распечатываем еще одно отладочное сообщение:
Затем мы вызываем функцию Get-StopWatchvalue и передаем ей только что созданную переменную $swv. В этом коде переменная передается по ссылке, что позволяет внутри функции присвоить переменной новое значение, а затем использовать его вне функции, которая присваивала значение. Чтобы передать переменную по ссылке, нам необходимо преобразовать $swv в ссылочный тип. Для этого преобразования используется [ref]. Следует отметить, что нам необходимо было создать переменную $swv ранее, поскольку переменную нельзя преобразовать к ссылочному типу, если она не существует:
Если раздела реестра не существует, то выведем пару отладочных сообщений, создадим переменную $swv и присвоим ей значение null, а затем вызовем функцию New-StopWatchKey, которая создает раздел реестра:
После возвращения из функции New-StopWatchKey выведем еще одно отладочное сообщение и вызовем функцию Get-StopWatchvalue. Переменная $swv передается по ссылке ($swv будет использована позже для отображения данных, которые получены из реестра):
Теперь нужно остановить StopWatch. Сначала мы выводим отладочное сообщение об остановке секундомера, после чего вызовем метод Stop из объекта StopWatch, сохраненного в переменной $sw. После остановки StopWatch нам нужно преобразовать объект System.TimeSpan, который был получен с помощью свойства Elapsed, в строку, чтобы его значение можно было сохранить в реестре. Строковое представление объекта timespan (прошедшего времени) передается функции Set-StopWatchValue, как можно увидеть здесь:
Теперь все готово к выводу данных на консоль. В первую очередь выведем, сколько времени заняло исполнение команды. Используем переменную области видимости сценария $sw и получим свойство Elapsed. Подвыражение предназначено для того, чтобы в результате вычисления значения свойства Elapsed был возвращен объект timespan.
Задача может показаться несколько запутанной, если не знать, что в Windows PowerShell существует два вида строковых символов. Первый – это строковые литералы, представленные одинарными кавычками. В случае строкового литерала действует принцип «что видишь, то и получишь». Это значит, что внутри одинарных кавычек переменная не будет расширена:
При использовании строк, представленных двойными кавычками, значения переменных расширяются и распечатываются:
Хотя поначалу это свойство и раздражает, его можно использовать, чтобы избежать сцепления строк и переменных. Зная о двух типах строк, можно использовать символ обратной кавычки, чтобы предотвратить расширение переменной, когда это необходимо:
Если расширяемые строки не используются, то выходные данные необходимо сцепить следующим образом:
Так какая здесь связь с нашим кодом? При расширении объекта в расширяемой строке выведется имя объекта. Если же нужно получить его значение, то необходимо выделить часть выражения, заключив объект в скобки и поместив перед ним знак доллара. Это вызовет вычисление значения объекта и возвращение свойства по умолчанию, как показано здесь:
Мы выводим сообщение, которое показывает, сколько времени ушло на выполнение команды, а также значение, сохраненное в переменной $swv, как показано здесь:
При использовании оператора Switch рекомендуется всегда создавать действие по умолчанию. Если сценарий запущен без ключа –debug, он введет значение переменной $action и укажет пользователю использовать Start или Stop. Если он запущен с ключом debug, то вводится несколько строк. В любом случае сценарий закончит работу, вызвав команду выхода, как показано здесь:
Теперь рассмотрим функцию New-StopWatchKey, которая вызывается, если сценарий обнаруживает, что раздел реестра сценария еще не создан. В первую очередь новая функция New-StopWatchKey выводит отладочное сообщение. Затем она использует командлет New-Item для создания раздела реестра. Получившееся сообщение передается командлету Out-Null, чтобы не засорять экран.
Вводится еще одно отладочное сообщение, после чего создается свойство реестра, в котором хранится время предыдущего выполнения. Для этого используется командлет New-ItemProperty. Получившееся сообщение этого командлета также передается командлету Out-Null. Мы вводим еще одно отладочное сообщение и выходим из функции:
Теперь необходимо создать функцию Get-StopWatchvalue для чтения данных, хранящихся в реестре, и присвоения их переменной $swv, переданной по ссылке. Для этого выведем несколько отладочных сообщений, а затем используем командлет Get-ItemProperty для создания специального объекта Windows PowerShell, который мы сохраняем в переменной $swValue. Как можно увидеть ниже, в объекте содержится ряд свойств:
Использовать промежуточную переменную для получения свойства предыдущего значения не обязательно. Можно использовать скобки и запросить свойство напрямую. Это немного сбивает с толку, но, как можно убедиться, синтаксис верен:
Когда объект создан, можно запросить свойство PreviousCommand и присвоить его свойству «value» переменной ссылочного типа $swv. Еще несколько отладочных сообщений, и работа с функцией Get-StopWatchvalue закончена:
Далее нужно записать в реестр время, ушедшее на выполнение команды, так что мы создаем функцию Set-StopWatchvalue. Эта функция принимает значение, которое следует записать в реестр, в переменной $newSwv. Мы записываем несколько отладочных сообщений и вызываем командлет Set-ItemProperty, передавая ему путь, сохраненный в переменной $path, имя свойства реестра, сохраненное в переменной $property, и значение, сохраненное в переменной $newSwv. Затем выводим еще одно отладочное сообщение и выходим из функции Set-StopWatchValue.
Теперь все функции, необходимые для сценария, созданы. Точка входа в сценарий сперва проверяет наличие переменной $debug. Если она установлена, то сценарий был запущен с ключом –debug, поэтому значение автоматической переменной $DebugPreference меняется на «continue». По умолчанию переменная $DebugPreference установлена на автоматическое продолжение, а это значит, что командлет Write-Debug не будет отображать отладочных сообщений.
В нашем сценарии записи времени, сделанные StopWatch, будут храниться в разделе реестра под названием Scripting\Stopwatch в кусте HKEY_Current_User. Используем свойство PreviousCommand. Каждая запись присваивается соответствующим переменным. После инициализации переменных в первую очередь вызывается функция Set-StopWatch со значением параметра «action» равным «Start». После выполнения этой функции вызывается командлет Get-Process:
В случае использования данного сценария для измерения времени, которое тратится на различные действия, то именно сюда можно добавить то, что нужно. На этом этапе можно даже вызвать другой сценарий или включить любое необходимое количество команд.
Если переменная $debug отсутствует, сценарий работает в нормальном режиме. В этом случае нам не нужно видеть результатов вызова командлета Get-Process на экране, поскольку нас интересует лишь измерение времени действия. Поэтому используется оператор not (восклицательный знак, бита и мяч, называйте как хотите), чтобы указать, что в случае отсутствия отладочной переменной экран будет очищен с помощью функции Windows PowerShell Clear-Host. Наконец вызывается функция Set-StopWatch с параметром «Stop», чтобы остановить процесс:
На рис. 6 показан законченный сценарий Set-StopWatchRecordValues.ps1.
Рис. 6. Set-StopWatchRecordValues.ps1
Я надеюсь, что читателям понравился этот экскурс в функции класса StopWatch. Посещайте TechNet Script Center и знакомьтесь с нашими ежедневными статьями из серии «Эй, сценарист!»
Краткое описание:
Стильный таймер и секундомер.
Описание:
Hybrid Stopwatch and Timer – это прекрасный дизайн интерфейса пользователя.
Основное табло выполнено в виде круглого стрелочного циферблата с красивой оранжевой кнопкой посередине. Нажав на нее запускается отсчет, а переключение между таймером и секундомером осуществляется через меню.
Приложение адаптировано под различные размеры экранов, так что таймер подойдет не только для Android смартфона, но и для планшета.
Русский интерфейс: Да
Программой поддерживается установка на SD (OS 2.2+).
Сообщение отредактировал Gridzilla - 03.09.2015, 10:36
Причина редактирования: новая версия
Внешне выглядит гораздо интереснее чем остальные таймеры.
PS: заметил один серьезный минус приложения - отсутствие значка в панели, когда запущен таймер
Сообщение отредактировал Vyacheslav-S - 13.04.2011, 18:17
Не ставил, но по описанию виджета таймера не видать.
ugwyve @ 13.04.2011, 19:32
Не ставил, но по описанию виджета таймера не видать.
таймер есть, задешь нужное ввремя и секундная стрелка побежала назад
Vyacheslav-S @ 13.04.2011, 19:08
отсутствие значка в панели, когда запущен таймер
согласен с ним было бы удобней
ugwyve: Первый скрин-секундомер, третий-таймер.
ЗЫ: это программка, а не виджет.
Vyacheslav-S @ 13.04.2011, 22:08
Внешне выглядит гораздо интереснее чем остальные таймеры.
PS: заметил один серьезный минус приложения - отсутствие значка в панели, когда запущен таймер
В сегодняшнем обновлении добавлен значок в панели уведомлений
Почему то разработчик не удосужился выпустить полную версию с отключаемой рекламой.
Добавлено 18.04.2011, 10:05:
Vyacheslav-S @ 18.04.2011, 16:33
Почему то разработчик не удосужился выпустить полную версию с отключаемой рекламой
я и не знал, что в ней реклама, у меня ее нет

Наличие: под заказ
Ищете инструкцию для бойлера Polaris PS 60V? Интернет-магазин «Деталюга» с радостью поможет Вам в этом. Большой выбор инструкций к бойлерам Polaris, по лучшим ценам с доставкой в любую точку России и Украины.
Купите инструкцию для PS 60V прямо сейчас. Звоните по телефону и получите подробную информацию о цене инструкции, характеристиках и сроках доставки.
К Вашим услугам доставка запчастей любым удобным способом, не только в такие крупные города как Москва, Санкт-Петербург, Новосибирск, Екатеринбург, Нижний Новгород, Казань, Самара, Киев, Харьков, Днепропетровск, Одесса, Донецк, Запорожье и Львов, а и в любой уголок России и Украины.

Не тратьте время на поиск нужной запчасти, оформите заявку на заказ товара и наш менеджер свяжется с вами и согласует заказ.
Нажмите кнопку PS на контроллере и выберите пользователя.
Регистрацию контроллера (как пары) необходимо выполнить при его первом использовании, или когда вы хотите использовать контроллер на другой системе PS4™. Подключите контроллер к системе с помощью кабеля USB, когда система включена.
Если вы собираетесь использовать два или более контроллеров, каждый контроллер нужно зарегистрировать отдельно.
ЗарядкаБатарея контроллера заряжается, когда вы подключаете контроллер к системе PS4™ с помощью кабеля USB. Система должна быть включена или находиться в режиме покоя. Уровень заряда батареи можно проверить на экране, который отобразится, если нажать и удерживать кнопку PS.
В режиме покоя световая панель медленно мигает оранжевым. По завершении зарядки световая панель выключится.
Включение системы PS4™ (когда система PS4™ выключена или находится в режиме покоя).
Отображение начального экрана (когда система PS4™ включена).
Кнопка PS (двойное нажатие)
Переключение между используемыми приложениями.
Кнопка PS (долгое нажатие)
Отображение быстрого меню с доступными в настоящий момент действиями и настройками.