








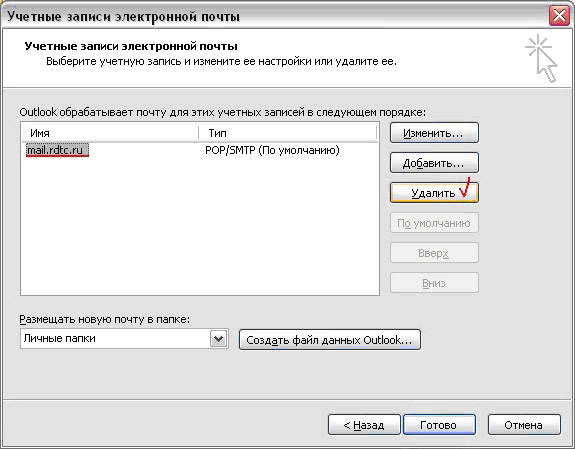
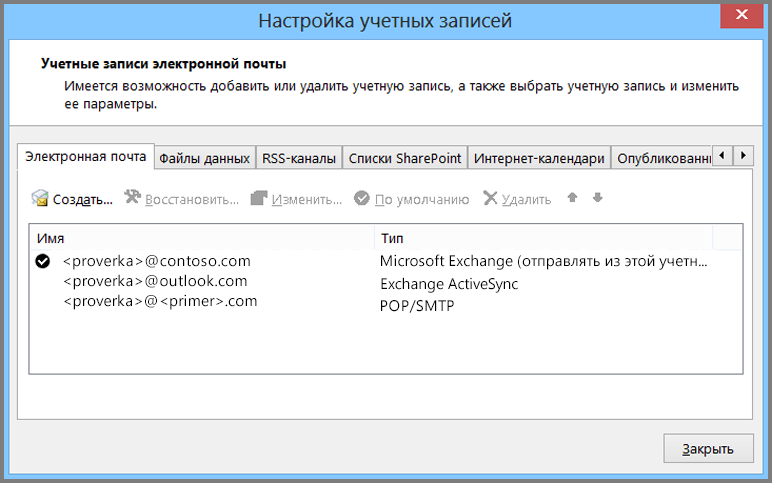
 Рейтинг: 4.7/5.0 (1697 проголосовавших)
Рейтинг: 4.7/5.0 (1697 проголосовавших)Категория: Инструкции

Теперь начинаем заполнение полей в следующем порядке:
1) В поле “Введите имя:” впишите Вашу фамилию и имя. Желательно на кириллице, ведь получатель будет видеть Ваше имя в полученном письме в поле “От кого:”;
2) В поле “Адрес электронной почты” впишите имя вашего зарегистрированного почтового ящика на почтовом сервере. В нашем случае "Akak"mail":/members/mail.ru";
3) В полях “Сервер входящей почты” и “Сервер исходящей почты” впишите pop3.mail.ru и smtp.mail.ru соответственно*.
4) В поле “Пользователь” укажите адрес Вашего почтового ящика. точно так же как во втором пункте. А в поле “Пароль” необходимо указать пароль который Вы указали при регистрации почтового ящика на сервере.
И в конце данного шага, обязательно поставьте галочку возле пункта “Запомнить пароль” .

Теперь в этом же окошке необходимо задать дополнительные настройки для отправки сообщений через указанный почтовый сервер. Нажмите кнопку «Другие настройки» и в появившемся окне перейдите на вкладку «Сервер исходящей почты» .
8 шаг
Здесь отметьте пункты «SMTP-серверу требуется проверка подлинности» и «Аналогично серверу входящей почты». Данные настройки пресекают несанкционированный доступ к Вашему почтовому ящику для злоумышленника. Далее нажимаем «ОК».
9 шаг
После заполнения всех полей, желательно удостоверится что все введённые данные верны. Для этого нажимаем кнопку “Проверка учётной записи…” .
10 шаг
Далее наш почтовый клиент произведёт пробное соединение с почтовым сервером. При удачном соединении нажмите на кнопку “Закрыть” .
11 шаг
В окне «Добавление новой учетной записи электронной почты» нажмите на кнопку “Далее” .
12 шаг
Ну и примите поздравления с удачным созданием новой учётной записи. Для окончания нажмите на кнопку “Готово” .
Советы и предупреждения:в pop3 пишите pop.mail.ru в smtp smtp.mail.ru
Максим Мальков Просветленный (49048) 8 лет назад
ну как, настроить аккаунт на службы почтовика, где твой ящик
Olex Мудрец (10457) 8 лет назад
В разделе почта на мейл-ру есть подробная инструкция. Но я например последний год пользуюсь почтовым ящиком мейл ру, без Microsoft Outlook, там есть все что нужно для переписки
The Best! Мастер (1144) 8 лет назад
Для работы в Outlook Express с почтовым ящиком mailname@mail.ru, listname@list.ru, bkname@bk.ru, или inboxname@inbox.ru Вам необходимо настроить Учетную Запись.
Настройка Учетной Записи.
1. Запустив Outlook Express, выберите в меню пункт Сервис (Tools), затем Учетные Записи (Accounts).
2. Чтобы создать новую учетную запись нажмите Добавить (Add) -> Почта (Mail). Запустится Мастер Подключения к Интернет, который поможет Вам заполнить все необходимые значения.
3. На первом шаге введите свое полное имя или имя учетной записи, нажмите кнопку Далее (Next). Введите полное имя почтового ящика, включающее значок "@" и название домена (mailname@mail.ru, listname@list.ru, bkname@bk.ru, или inboxname@inbox.ru)
4. На следующей странице выберите тип сервера входящей почты - POP3 и введите имена входящей и исходящей почты:
Сервер входящей почты (POP3-сервер). <pop><точка><домен>, где домен - домен Вашего почтового ящика (для почтового ящика mailname@mail.ru - pop.mail.ru, listname@list.ru - pop.list.ru, bkname@bk.ru - pop.bk.ru, inboxname@inbox.ru - pop.inbox.ru).
Сервер исходящей почты (SMTP-сервер). <smtp><точка><домен>, где домен - домен Вашего почтового ящика (для почтового ящика mailname@mail.ru - smtp.mail.ru, listname@list.ru - smtp.list.ru, bkname@bk.ru - smtp.bk.ru, inboxname@inbox.ru - smtp.inbox.ru). В качестве сервера для исходящей почты (Outgoing mail server) Вы можете указать SMTP-сервер Вашего провайдера (его имя Вы можете узнать в службе поддержки пользователей Вашего провайдера) .
5. На следующее странице в качестве имени учетной записи (Account name) укажите имя почтового ящика без значка "@" и названия домена (для почтового ящика mailname@mail.ru - mailname, listname@list.ru - listname, bkname@bk.ru - bkname, inboxname@inbox.ru - inboxname).
В поле Пароль (Password) укажите Ваш пароль к почтовому ящику mailname@mail.ru, listname@list.ru, bkname@bk.ru, или inboxname@inbox.ru. Опция «Запомнить пароль» (Remember password) позволит Вашей почтовой программе запомнить пароль к Вашему почтовому ящику и не спрашивать его у Вас при каждой попытке скачать почту. Не рекомендуем Вам устанавливать эту опцию, если Вы являетесь не единственным пользователем компьютера.
Опция "Использовать безопасную проверку пароля (SPA)"(Log on using Secure Password Authentication (SPA)) должна быть отключена.
6. На следующей странице нажмите Готово (Finish) - настройка Учетной Записи в Outlook Express завершена.
Для отправки писем Вам необходимо настроить SMTP-авторизацию.
Обратите внимание: указанные настройки верны для использования SMTP-сервера Mail.Ru (smtp.mail.ru, smtp.inbox.ru, smtp.bk.ru, smtp.list.ru). Если в качестве сервера для исходящей почты Вы указали SMTP-сервер Вашего провайдера, уточните настройки SMTP-авторизации в службе поддержки пользователей Вашего провайдера.
1. Войдите в список учетных записей меню Сервис (Service) ->Учетные записи (Accounts).
2. В списке учетных записей выберите запись и откройте ее Свойства (Properties).
3. На странице настроек Серверы (Servers) проставьте галочку "Проверка подлинности пользователя" (My server requires Authentication) и откройте Настройки (Settings) Авторизации.
4. Выберите «Использовать для входа» (Log on using. ), в поле учетная запись (Account name) введите полное имя почтового ящика, включающее значок "@" и название домена (mailname@mail.ru, listname@list.ru, bkname@bk.ru, или inboxname@inbox.ru).
В поле Пароль (Password) укажите Ваш пароль к почтовому ящику mailname@mail.ru, listname@list.ru, bkname@bk.ru, или inboxname@inbox.ru. Опция «Запомнить пароль» (Remember password) позволит Вашей почтовой программе запомнить пароль к Вашему почтовому ящику и не спрашивать его у Вас при каждой попытке скачать почту. Не рекомендуем Вам устанавливать эту опцию, если Вы не являетесь единственным пользователем компьютера.
Опция "Использовать безопас
Валентин Безуглый Мастер (1037) 8 лет назад
Все зависит от того, что именно необходимо настроить! ;) Если просто почту - то необходимо создать учетную запись почты, для этого:
1) Выбрать в меню "Сервис" пункт "Учетные записи электронной почты"
2) В мастере выбрать "Добавить новую учетную запись"
3) Если настраиваемый почтовый ящик на mail.ru, то выбираешь 2. POP3
4) Вводишь имя (как4 отображать название учетки), адрес электронной почты(свой адрес), сервер входящей почты pop.mail.ru. сервер исходящей почты smtp.mail.ru
5) Для входа указываешь имя пользователя и свой пароль. Примечание: если не хочешь каждый раз при входе в ящик вводить пароль ставишь галочку "Запомнить пароль" (установлена по умолчанию)
6) Жмешь "Далее" и жмешь "Готово"
Источник: личный опыт
Автор: Super User. Дата публикации: 27 Сентябрь 2015. Категория: Интернет.
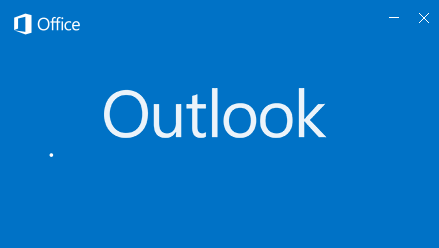
Если вы впервые запустили программу после установки. то появится окно для добавления учетных записей. Если нужно добавить дополнительный адрес. то нужно зайти в Файл→ Сведения→Добавить учетную запись. Или Файл→ Сведения→Настройка учетных записей→ Настройка учетных записей…→Создать.
Независимо как вы зайдете чтобы добавить учетную запись - настройки нужно будет провести идентичны.
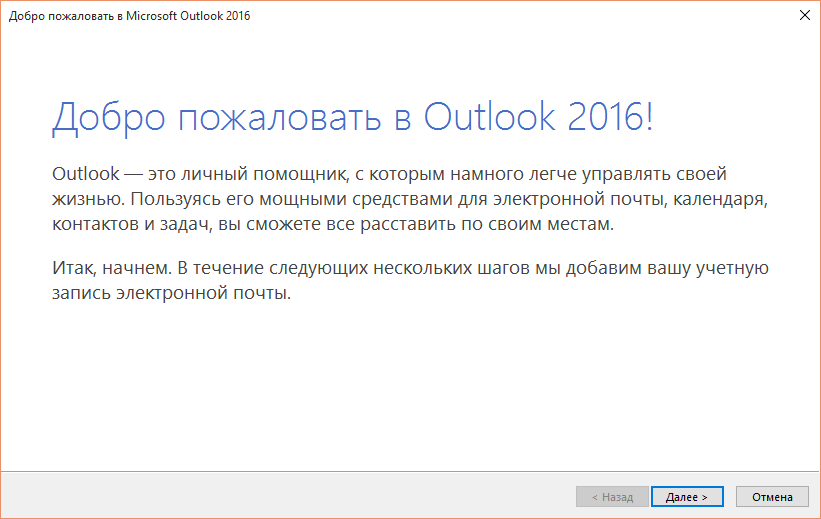
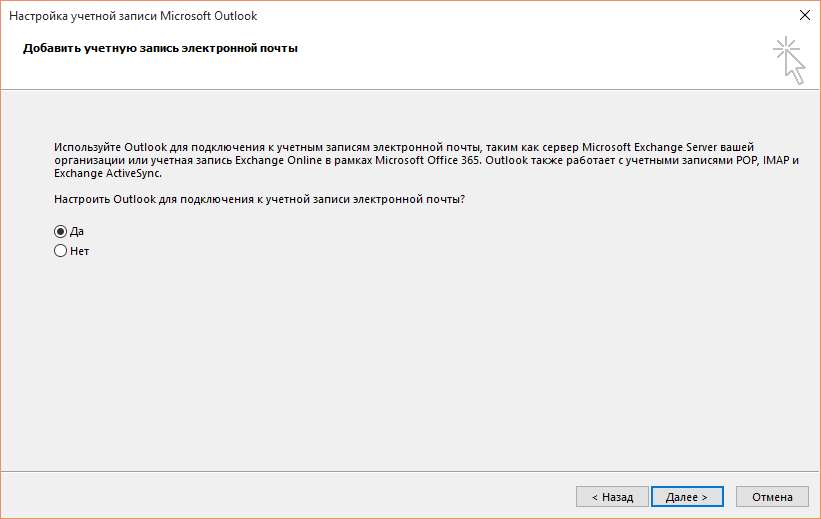
Нужно выбрать ручные настройки : Ручная настройка или дополнительные типы серверов→Протокол POP или IMAP.
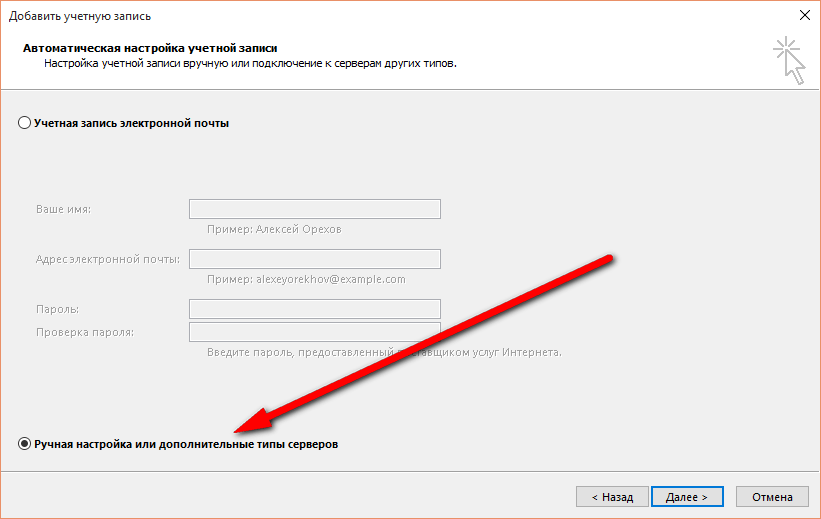
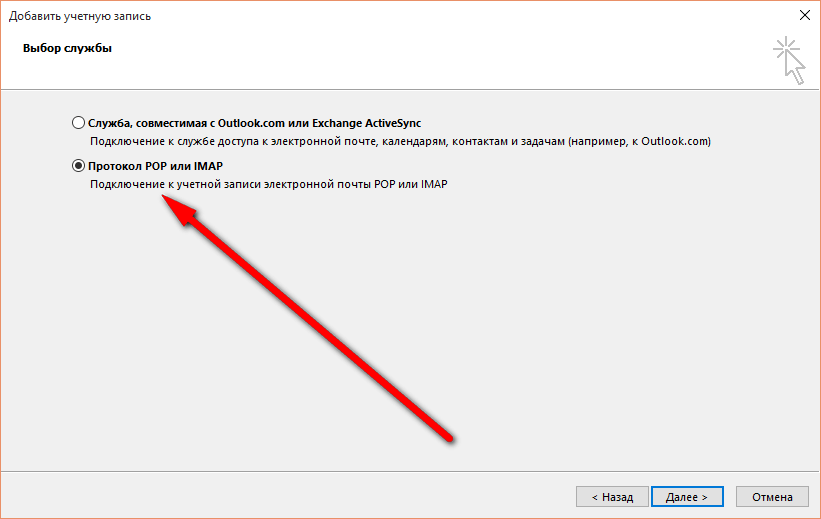
Далее в таком окне как на скриншоте проводим следующие настройки :
В поле введите имя : имя вашей учетной записи (например Василий )
В поле адрес электронной почты: ваш email адрес
Тип учетной записи: IMAP
Сервер входящей почты: imap.gmail.com
Сервер исходящей почты: smtp.gmail.com
Пользователь: полный адрес электронной почты
Пароль: ваш пароль ( снизу отметьте галочку запомнить пароль)
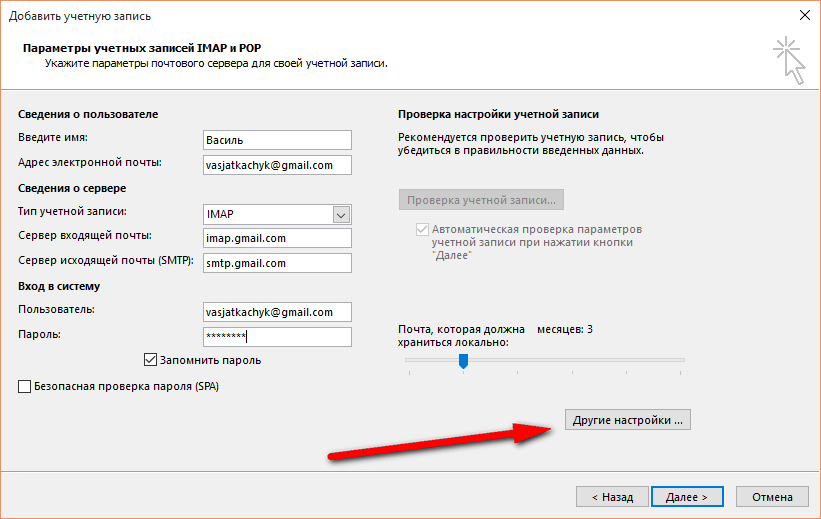
Далее заходим в «Другие настройки»→Сервер исходящей почты и ставим галочку напротив SMTP-серверу требуется проверка подлинности и переключатель вход с помощью:
Имя пользователя: полный адрес электронной почты
Пароль: ваш пароль ( снизу отметьте галочку запомнить пароль)
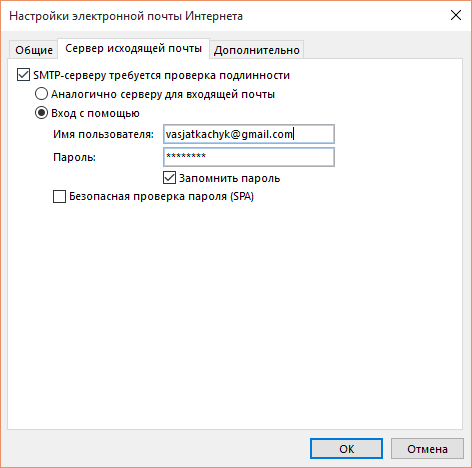
Теперь переходим на вкладку «Дополнительно» и напротив IMAP-сервер ставим порт 993, а снизу выбираем тип шифрования SSL.
Н апротив SMTP-сервер ставим порт 587, а шифрование TLS. Н ажимаем «Ок», а потом «Далее».
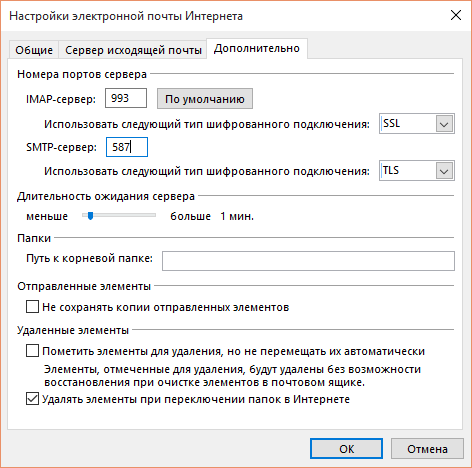
Программа выполнит проверку введенных данных. Если все верно. то программа об этом сообщит и отправит тестовое письмо. После проверки закройте это окно и нажмите кнопку готово.
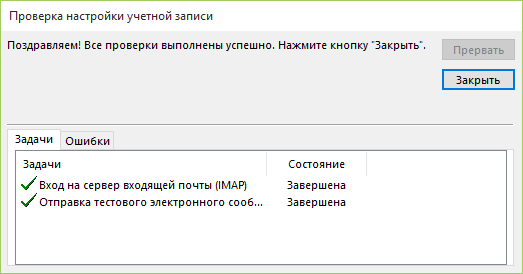

PS. Если почта не работает. то зайдите в вебинтерфейс вашего аккаунта и посмотрите не блокирует ли вас google. Если блокирует. то вы увидите соответствующее письмо. Прочитайте его и руководствуясь инструкциями добавьте устройство в список доверенных.
Похожие статьи: Случайная новость Учим правила дорожного движения на мобильных устройствах, ПК и онлайн. Украина
Предлагаю для вашего внимания программы, которые помогут подготовиться к экзамену ПДР, а также и программы для тренировки и проверки правил дорожного движения.
Learn 50 LanguagesОсобую ценность для работодателей составляют люди. умеющие общаться на иностранных языках. Именно знания иностранных языков поможет найти престижную работу. Если вам необходимо подтянуть свои знания. то в этом поможет программа Learn 50 Languages.
Picasa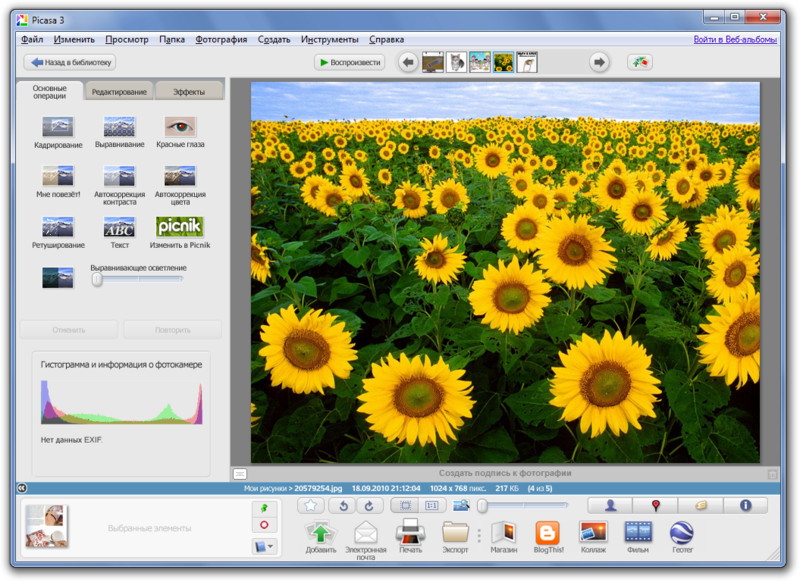
Picasa - бесплатная программа для работы с изображениями. Программа поможет упорядочить изображения, напечатать, поделится, улучшить, сделать коллаж и другое.
Mozilla Firefox блокирует загружаемые файлыЧасто можно встретиться с тем. что Mozilla Firefox блокирует загружаемые файлы. Блокируются они. потому, что браузер считает. что данные файлы содержат вредоносный код. Но часто это не так. Файл можно загрузить другим браузером или менеджером закачек. Но если вы постоянный пользователь браузера Mozilla лучше внести изменения в настройки и без проблем загружать необходимые файлы.
Adobe DNG ConverterAdobe DNG Converter — бесплатная утилита от компании Adobe. С ее помощью вы сможете конвертировать RAW формат фото в DNG. Поддерживает большое количество камер различных производителей. Программа имеет русскоязычный интерфейс. умеет работать в пакетном режиме. Возможно, многие зададутся вопросом - зачем конвертировать в DNG. Все просто. Формат DNG более популярен и поддерживается практически всеми производителями оборудования и программного обеспечения.
Если у Вас на ПК отображается мобильная версия сайта, то почистите кэш своего браузера (Мобильная версия сайта)
Home » Интернет » Настройка Microsoft Office Outlook 2003.
В современном мире практически никто уже не пользуется обычной почтой, если надо написать письмо, то пишут электронное. а документы переправляют факсом. Поэтому надо уметь эффективно и быстро пользоваться своей электронной почтой. и если их есть несколько там одна рабочая, одна личная и т.д. то много времени проходит, что бы обойти все, каждый раз вводит на сайте свои логин и пароль. поэтому есть специальные программы, которые упрощают этот процесс.
Такие программы называются почтовыми клиентами или почтовыми программами. они устанавливаются на компьютер и помогают в работе с электронной почтой, то есть через них вы можете получать, отправлять и сохранять электронные письма, при чем делать это одновременно с несколькими почтовыми ящиками.
Одной из таких программ есть именно Microsoft Office Outlook 2003. Как же её настроить? Рассмотрим всё шаг за шагом. После установки программы и запуска её, вы делаете следующие шаги:

И ещё хочу добавить, что в пункте главного меню Сервис => Параметры во вкладке Настройка почты. есть кнопка Отправить и получить. где вы можете создать группы учётных записей и указать время через которое программа автоматически будет проверять почтовые ящики для данной группы.
Таким образом, можете сэкономить себе ещё немножко драгоценного времени, не проверяя всю свою почту вручную. Есть и другие почтовые клиенты, например The Bat!. о них я ещё расскажу в одной из следующих статях.
____________________________________________________
Вы можете посетить все пабы и бары Киева или почитать о них на сайте beerplace.com.ua и сразу выбрать те, что вам больше понравятся.

Важно : Данная статья переведена с помощью машинного перевода, см. Отказ от ответственности. Используйте английский вариант этой статьи, который находится здесь. в качестве справочного материала.
В этой статье объясняется, как пересматривать и вносить изменения в учетные записи, настроенные в Microsoft Office Outlook 2007 электронной почты. Изменения может произойти, если измените пароль поставщику услуг Интернета службы, если имя почтового сервера или изменение параметров безопасности и при необходимости дальнейшей настройки конфигурации учетной записи.
Примечание : Если нужно добавить новую учетную запись, обратитесь к разделу См. также .
В этой статье Просмотр или изменение учетной записи Microsoft ExchangeВ меню Сервис выберите команду Настройка учетных записей .
Команда Настройка учетных записей отсутствует
Команда Настройка учетных записей включена в меню Сервис приложения Office Outlook 2007. Приведенные ниже инструкции не применимы для более ранних версий Outlook. Воспользуйтесь справочной системой, включенной в раннюю версию. Если в строке заголовка программы отображается название «Microsoft Outlook Express», это означает, что используется программа, отличная от Outlook. Для получения помощи см. справку по Outlook Express.
Выделите учетную запись Exchange и нажмите Изменить .
По умолчанию учетная запись Exchange отображается автоматически на основе сетевых учетных данных Microsoft Windows.
Чтобы включить или отключить режим кэширования данных Exchange, установите или снимите флажок Использовать режим кэширования Exchange .
Дополнительные сведения о режиме кэширования Exchange
При использовании режима кэширования Exchange на компьютере хранится копия почтового ящика. Эта копия часто синхронизируется с сервером Exchange и обеспечивает быстрый доступ к данным.
Причины невключения режима кэширования данных Exchange могут быть следующие.
Администратор сервера Exchange отключил данную функцию Администраторы сервера Exchange могут отключать эту функцию в Microsoft Office Outlook 2007. За дополнительными сведениями обращайтесь к администратору Exchange. Дополнительная информация для администраторов доступна в пакете Microsoft Office Resource Kit.
Установлены службы терминалов Майкрософт Режим кэширования Exchange использует файл автономных папок (.ost). Этот файл нельзя использовать, если установлены службы терминалов Майкрософт для Microsoft Windows Server 2003. Установка клиента служб терминалов или удаленному рабочему столу не запрещает доступ, режим кэширования данных Exchange.
Нажмите кнопку Дополнительные параметры .
Можно изменить следующие настройки:
На вкладке Общие в группе Учетная запись Exchange введите имя, которое поможет идентифицировать учетную запись, например Рабочий адрес эл. почты .
На вкладке Общие в группе При запуске выберите, как будет определяться состояние подключения при запуске Outlook.
На вкладке Дополнительно можно назначить дополнительные почтовые ящики Exchange для доступа. Это может понадобиться, если другой пользователь предоставил доступ к некоторым своим папкам Exchange или разрешил передачу прав доступа.
Чтобы уменьшить размер OST-файла, на вкладке Дополнительно нажмите кнопку Настройка файла автономных папок. а затем выберите команду Сжать .
Настройки безопасности можно изменить на вкладке Безопасность. Эти настройки нельзя изменить без инструкций администратора сервера Exchange.
Чтобы включить компонент Мобильный Outlook. на вкладке Подключение в группе Мобильный Outlook установите флажок Подключение к Microsoft Exchange по протоколу HTTP. а затем нажмите кнопку Параметры прокси-сервера Exchange. Дополнительные сведения о мобильном Outlook см. по ссылке в разделе См. также .
Настройки удаленного доступа можно изменить на вкладке Удаленный доступ .
Просмотр или изменение учетных записей POP3, IMAP или HTTP В данном разделе Изменение способа, каким будет отображения имени для других пользователейВ меню Сервис выберите команду Настройка учетных записей .
Команда Настройка учетных записей отсутствует
Команда Настройка учетных записей включена в меню Сервис приложения Office Outlook 2007. Приведенные ниже инструкции не применимы для более ранних версий Outlook. Воспользуйтесь справочной системой, включенной в раннюю версию. Если в строке заголовка программы отображается название «Microsoft Outlook Express», это означает, что используется программа, отличная от Outlook. Для получения помощи см. справку по Outlook Express.
Выделите учетную запись, которую требуется изменить, и нажмите кнопку Изменить .
В группе Сведения о пользователе в поле Введите имя: введите имя в том виде, в котором оно должно отображаться для других пользователей.
Изменение пароля учетной записи электронной почтыДля обеспечения безопасности компьютера необходимо периодически менять пароль.
Используйте надежные пароли, в которых есть буквы верхнего и нижнего регистра, цифры и символы. Кроме того, эти элементы в пароле должны перемежаться. Пример надежного пароля: Y6dh!et5. Пример ненадежного пароля: House27. Длина пароля должна быть не менее 8 знаков. Рекомендуется использовать парольные фразы из 14 или более символов. Дополнительные сведения см. в статье Защита персональных данных с помощью надежных паролей .
Очень важно запомнить пароль, поскольку восстановить его с помощью корпорации Майкрософт будет невозможно. Все записанные пароли следует хранить в надежном месте вдали от сведений, для защиты которых они предназначены.
Примечание : После изменения пароля на почтовом сервере следует изменить пароль, сохраненный в Outlook. Чтобы изменить пароль на почтовом сервере, следуйте указаниям поставщика услуг Интернет или администратора почтового сервера.
В меню Сервис выберите команду Настройка учетных записей .
Команда Настройка учетных записей отсутствует
Команда Настройка учетных записей включена в меню Сервис приложения Office Outlook 2007. Приведенные ниже инструкции неприменимы для более ранних версий Outlook. Воспользуйтесь справочной системой, имеющейся в более ранней версии. Если в заголовке окна программы отображается «Outlook Express», то это — другая программа, не Outlook. Для получения помощи см. справку по Outlook Express.
Выделите учетную запись, которую требуется изменить, и нажмите кнопку Изменить .
В группе Вход в систему в поле Пароль введите пароль, предоставленный поставщиком услуг Интернета или системным администратором, или новый пароль.
Установите флажок Запомнить пароль .
Примечание : Пароль в Outlook можно сохранить, задав его в поле Пароль и установив флажок Запомнить пароль. При выборе этого параметра учетная запись становится незащищенной для любого пользователя, имеющего доступ к данному компьютеру.
Изменение адреса электронной почтыИногда могут изменяться имена доменов электронной почты. Это значит, что пользователь с адресом электронной почты proverka@example.com должен изменить имя домена example.com на новое, указанное поставщиком услуг Интернет.
Например, текущий адрес электронной почты пользователя — alexeyorekhov@contoso.com. Поставщик услуг Интернета Contoso, Ltd. уведомляет пользователя о слиянии с другой компанией и меняет его адрес электронной почты на alexeyorekhov@example.com .
В меню Сервис выберите команду Настройка учетных записей .
Команда Настройка учетных записей отсутствует
Команда Настройка учетных записей включена в меню Сервис приложения Office Outlook 2007. Приведенные ниже инструкции неприменимы для более ранних версий Outlook. Воспользуйтесь справочной системой, имеющейся в более ранней версии. Если в заголовке окна программы отображается «Outlook Express», то это — другая программа, не Outlook. Для получения помощи см. справку по Outlook Express.
В группе Сведения о пользователе в поле Адрес электронной почты введите полный адрес электронной почты в том виде, каким он назначен системным администратором или поставщиком услуг Интернета. Должны быть включены имя пользователя, знак @ и имя домена, например alexeyorekhov@example.com.
Нажмите кнопку Дополнительные параметры .
Если адрес электронной почты уже задан в поле Адрес для ответа на вкладке Общие в группе Другие сведения о пользователе. убедитесь в том, что он правильный. Если поле Адрес для ответа оставлено пустым, то для ответа на сообщения пользователя будет использоваться адрес, введенный при выполнении шага 2.
Изменение адреса сервера электронной почтыВ некоторых случаях сервер, к которому устанавливается подключение для получения и отправки электронной почты, изменяется.
Допустим, ваш текущий протокол POP3 и электронной почты SMTP-серверов — incoming.example.com и smtp.example.com. Поставщик услуг Интернета уведомляет он завершится обновление сервера и изменится на mail.example.com сервера электронной почты POP3.
В меню Сервис выберите команду Настройка учетных записей .
Команда Настройка учетных записей отсутствует
Команда Настройка учетных записей включена в меню Сервис приложения Office Outlook 2007. Приведенные ниже инструкции неприменимы для более ранних версий Outlook. Воспользуйтесь справочной системой, имеющейся в более ранней версии. Если в заголовке окна программы отображается «Outlook Express», то это — другая программа, не Outlook. Для получения помощи см. справку по Outlook Express.
На вкладке Электронная почта щелкните необходимую учетную запись электронной почты, а затем нажмите кнопку Изменить .
В группе Сведения о сервере в поле со списком Тип учетной записи выберите протокол POP3. IMAP или HTTP .
Совет : Тип учетной записи можно узнать у поставщика услуг Интернета — самым распространенным типом является POP3.
В группе Сведения о сервере в поле Сервер входящей почты: введите полное имя сервера, предоставленное поставщиком услуг Интернета или администратором почтового сервера. Обычно это слово mail. за которым следует имя домена, например mail.example.com .
В группе Сведения о сервере в поле Сервер исходящей почты: введите полное имя сервера, предоставленное поставщиком услуг Интернета или администратором почтового сервера. Обычно это слово smtp. за которым следует имя домена, например smtp.example.com .
Дополнительные параметрыВ меню Сервис выберите команду Настройка учетных записей .
Команда Настройка учетных записей отсутствует
Команда Настройка учетных записей включена в меню Сервис приложения Office Outlook 2007. Приведенные ниже инструкции неприменимы для более ранних версий Outlook. Воспользуйтесь справочной системой, имеющейся в более ранней версии. Если в заголовке окна программы отображается «Outlook Express», то это — другая программа, не Outlook. Для получения помощи см. справку по Outlook Express.
Выберите учетную запись, которую нужно изменить.
Нажмите кнопку Другие настройки и измените следующие настройки.
На вкладке Общие в группе Учетная запись почты введите имя, которое поможет идентифицировать данную учетную запись, например Моя домашняя почта в Интернете .
При использовании учетной записи электронной почты IMAP можно управлять удалением элементов. В группе Параметры очистки установите флажок Удалять элементы при переключении папок в сети .
На вкладке Папки можно выбрать место хранения почты, отправленной с использованием данной учетной записи.
На вкладке Сервер исходящей почты можно установить запрос проверки подлинности сервером исходящей почты SMTP. Эта проверка требуется почти всегда, если поставщик услуг Интернета разрешает отправлять сообщения с использованием учетной записи электронной почты пользователя, когда он не подключен непосредственно к данной сети, например при отправке сообщения в служебную сеть с использованием учетной записи электронной почты домашнего поставщика услуг Интернета.
Вкладка Подключение находится там же, где выполняются настройки параметров подключения Outlook к почтовому серверу.
При получении указаний от поставщика услуг Интернета или администратора почтового сервера об изменении номеров портов или способе шифрования, используемом почтовым сервером, эти параметры можно изменить на вкладке Дополнительно .
Примечание :Отказ от ответственности относительно машинного перевода. Данная статья была переведена с помощью компьютерной системы без участия человека. Microsoft предлагает эти машинные переводы, чтобы помочь пользователям, которые не знают английского языка, ознакомиться с материалами о продуктах, услугах и технологиях Microsoft. Поскольку статья была переведена с использованием машинного перевода, она может содержать лексические,синтаксические и грамматические ошибки.
Пошаговая настройка почтового клиента Microsoft Outlook 2010 для работы с почтовыми ящиками, расположенными на наших серверах.
В данной статье подробно рассмотрена процедура настройки почтового клиента Microsoft Outlook 2010. Настройки, которые необходимо задать для новой учётной записи:
Рассмотрим процедуру настройки более подробно.









Инструкция по настройке почтовых учетных записей в Microsoft Outlook Express.
1. Настройка программы Microsoft Outlook Express.
После установки Microsoft Windows. в случае, если компонента Microsoft Outlook Express была выбрана к установке, для запуска мастера подключений необходимо кликнуть на иконке Microsoft Outlook Express .

Запустится мастер подключений Microsoft Outlook Express. В появившемся окне мастера нажать кнопку "Next" (далее). В следующем окне ввести имя пользователя, которое будет использоваться в качестве Вашей подписи. 
Нажать кнопку "Next" (Далее). В следующем окне ввести название почтового ящика.

В следующем окне необходимо выбрать тип сервера входящей почты ( ^ My incoming mail server is a. ) используется сервер, работающий по протоколу POP3 или iMAP. Также следует ввести имена серверов входящей (Incoming mail ) и исходящей (Outgoing mail ) почты. Сервер входящей почты – mail.balticpro.net. сервер исходящей почты – smtp.balticpro.net
Далее следует ввести имя пользователя ( ^ Account name ) и пароль (Password ) для Вашего почтового ящика. Обычно имя пользователя - это название почтового ящика, например, для почтового ящика вида @balticpro.net имя пользователя - . 
Далее, для подтверждения введенных данных необходимо нажать кнопку "Finish" .
^ 2. Создание учетной записи в Microsoft Outlook Express.
Открыть Microsoft Outlook Express. выбрать пункт "Tools" (Сервис). где в выпавшем меню выбрать пункт "Accounts" (Учетные записи).

В появившемся окне перейти на вкладку "Mail" (Почта). Далее необходимо нажать на кнопку "Properties" (свойства) .
Далее следовать Мастеру подключений, как это описано в п.1.
^ 3. Редактирование существующей учетной записи.
Открыть Microsoft Outlook Express. выбрать пункт "Tools" (Сервис). где в выпавшем меню выбрать пункт "Accounts" (Учетные записи). в открывшемся окне перейти на вкладку "Mail" (Почта).
Выбрать нужную учетную запись из списка, и выделить ее нажатием левой клавиши мыши, после чего нажать кнопку "Properties" (Свойства). 
В открывшемся окне описываются свойства учетной записи. На вкладке "General" (Общие) - название учетной записи, а также имя и адрес электронной почты владельца, используемые в качестве подписи в почтовом сообщении.

На вкладке "Servers" (Серверы) - сервер входящей и исходящей почты, а также имя пользователя и пароль, необходимые для идентификации пользователя при заборе почты с сервера.
Похожие:
В открывшемся окне свойств (Закладка «Общие») в строке Электронная.
«Учетных записей почты» Вашей почтовой программы (“Outlook Express”, “Bat” и т п.) и откорректировать некоторые настройки. Ниже приведена.

Настройка почтовых клиентов
Почтовая программа Microsoft Outlook входит в состав Microsoft Office, а также поставляется отдельно. Эта программа предоставляет.

Инструкция по настройке ms outlook
В профессиональной версии ms office 2003 присутствует программа для работы с почтой ms outlook

Политики учётных записей в Windows 2000/xp локальные политики
Консоль включает несколько интегрированных контейнеров: "Политика учетных записей", "Локальные политики", "Политики открытого ключа".

Администрация волотовского муниципального района постановлени е
Об утверждении административного регламента по предоставлению муниципальной услуги «Присвоение почтовых адресов новым объектам, подтверждение.

К Объявлению о государственных закупах компьютеров
Гб оперативной памяти и частоты шины 2100+/1333/1066/800 mhz, 2 сетевых контроллера Realtek 8111D (10/100/1000 Mbit), слоты расширения.

Инструкция по организации парольной защиты в информационной системе.
Данная инструкция регламентирует организационно-техническое обеспечение процессов генерации, смены и прекращения действия паролей.

Настройка параметров электронной почты для пользователей сети стек (smtp/рорз)
Во время первого запуска Outlook Express необходимо создать учетную запись. Ниже приведен пример создания учетной записи (account.

Запустите программу Outlook Express и выберите пункт меню Сервис.
В следующем окне укажите Ваше имя, которое будет отображаться во всех отправляемых сообщениях, и нажмите кнопку Далее

Название: Microsoft Office 2010 VL professional Plus rus тихая установка
Пк с процессором 500 мгц или более, 256 или более мб озу; дисковод для dvd-дисков; пк с процессором 1 ггц и 512 мб озу (или более.
При копировании материала укажите ссылку © 2014
shkolnie.ru