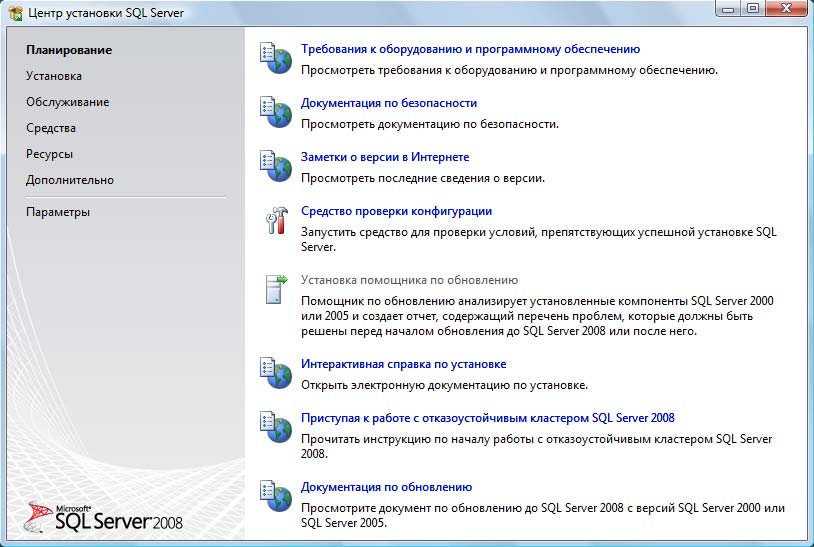
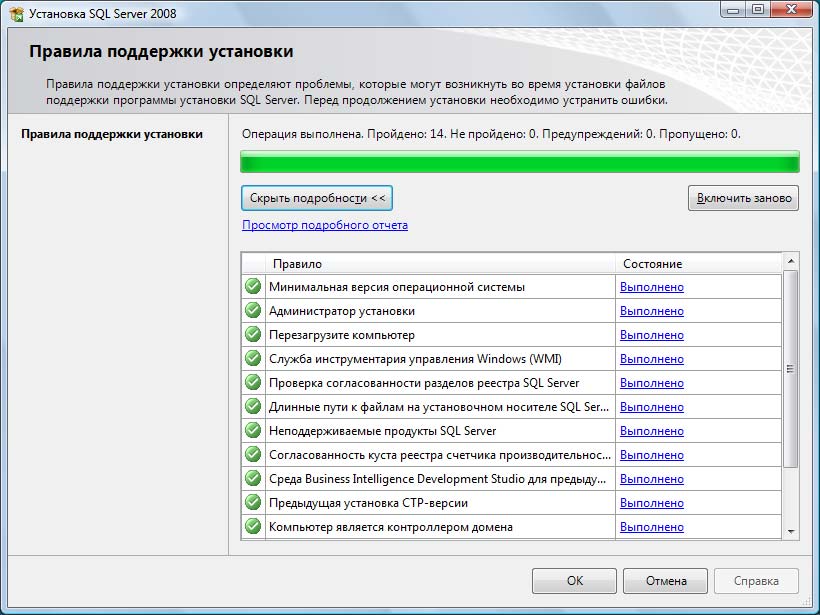
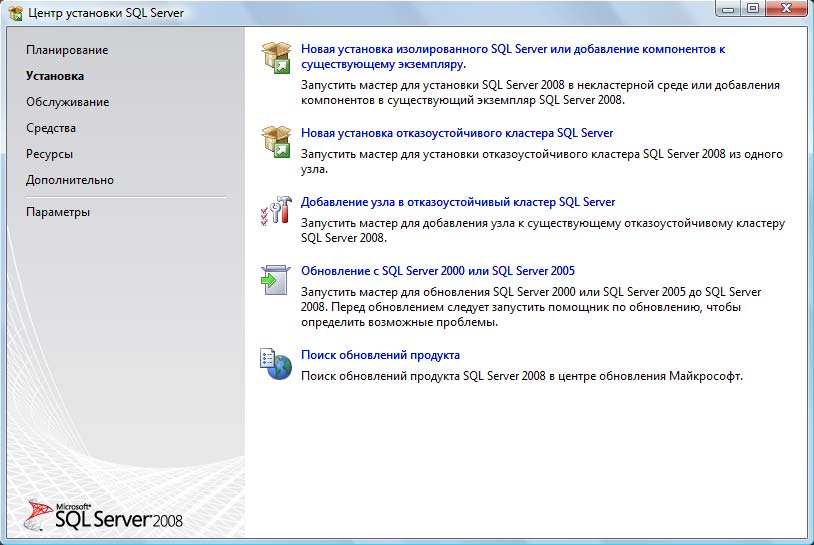

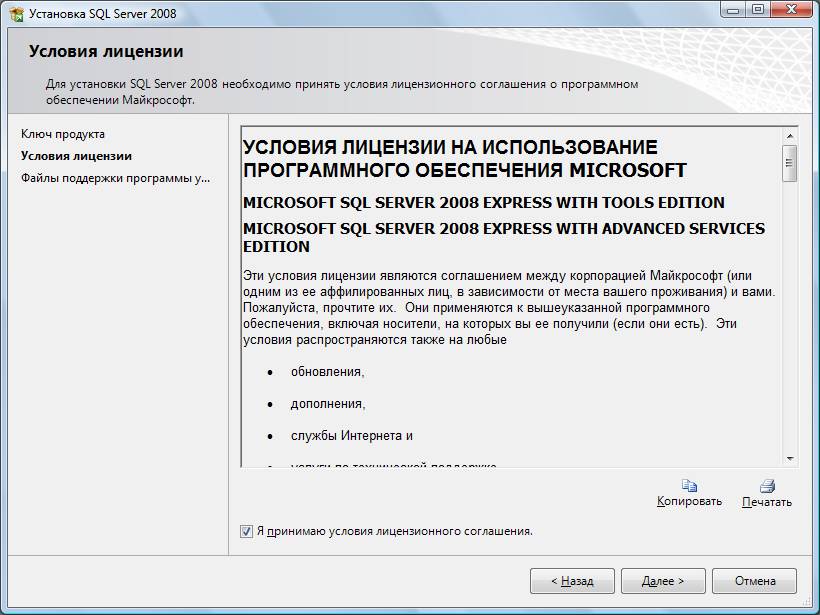

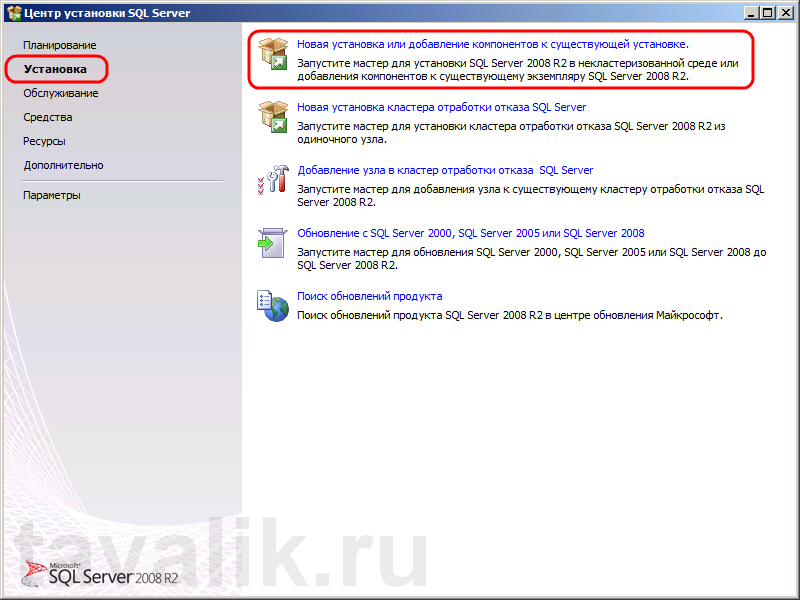

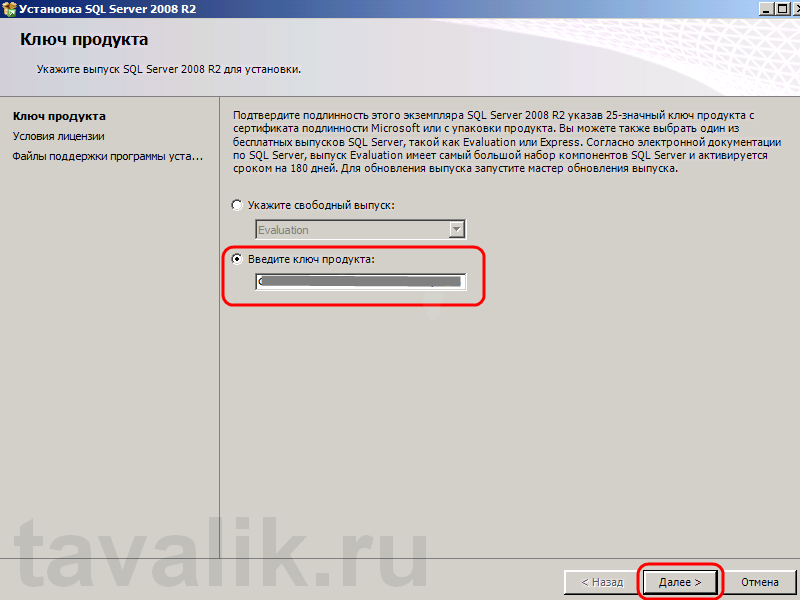
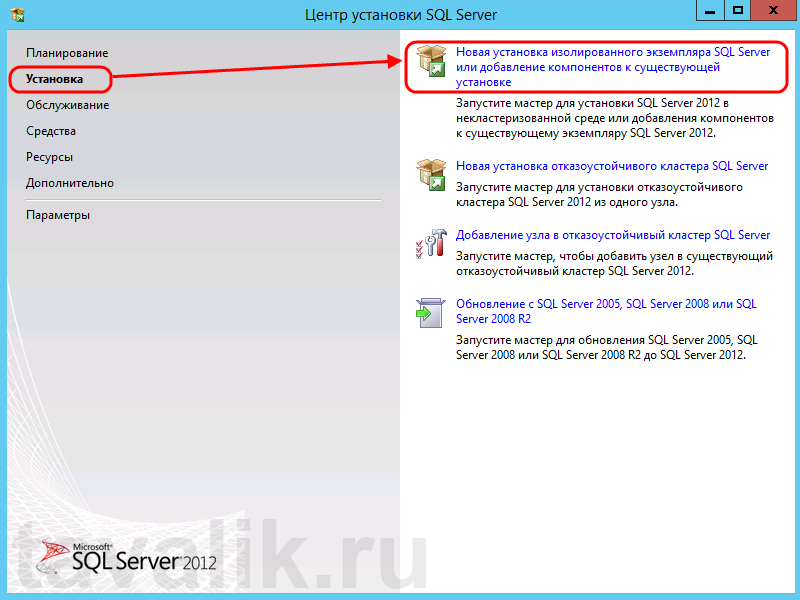
 Рейтинг: 4.0/5.0 (1678 проголосовавших)
Рейтинг: 4.0/5.0 (1678 проголосовавших)Категория: Инструкции
Для установки Microsoft SQL Server Express 2008 R2 необходимо проделать следующие шаги:
1. Загрузить дистрибутив Microsoft SQL Server Express 2008 R2 с сайта производителя. Процедура регистрации на сайте необязательна.
Рекомендуется загрузить дистрибутив со средствами управления (280MB):
Версия без средств управления доступна по адресу (85MB):
2. Запустить скачанный дистрибутив.
3. В начальном окне выбрать пункт «New installation or add features to an existing installation».

3. В окне выбора типа установки необходимо выбрать «Новая установка или добавление общих компонентов» и нажать кнопку «Далее».

3. В окне с условиями лицензии необходимо отметить пункт «Я принимаю условия лицензионного соглашения» и нажать кнопку «Далее».

4. В окне выбора компонентов необходимо выбрать все пункты и нажать кнопку «Далее».

5. В окне настройки экземпляра необходимо в поле «Именованный экземпляр» ввести уникальное имя экземпляра, например, «KELITESQL» и нажать кнопку «Далее».

6. В окне конфигурации сервера нажать кнопку «Далее».

7. В окне настройки компонента Database Engine необходимо настроить пользователя, который будет работать с программой Контур.Экстерн Лайт:
После всех действий нажать «Далее».

8. В следующем окне необходимо нажать кнопку «Далее». Дождаться окончания установки.

9. После окончания установки в появившемся окне нужно нажать кнопку «Закрыть». Установка завершена. Теперь можно пользоваться установленным сервером с текущего компьютера текущим пользователем.

Для доступа к базе с другого компьютера необходимо выполнить следующие операции:
1. В меню «Пуск» > «Все программы» > «Microsoft SQL Server 2008 R2» > «Configuration Tools» запустить «SQL Server Configuration Manager».

2. В окне «SQL Server Configuration Manager» в разделе «Сетевая конфигурация SQL Server» > «Протоколы для <имя установленного вами экземпляра>» кликнуть правой кнопкой мыши по «TCP/IP» и выбрать пункт «Включить».

3. После этого необходимо перезапустить сервер. Для этого в окне «SQL Server Configuration Manager» в разделе «Службы SQL Server» кликнуть правой кнопкой по «SQL Server(<имя установленного вами экземпляра>)» и выбрать пункт «Перезапустить».

4. В этом же окне необходимо кликнуть правой кнопкой мыши по «Браузер SQL Server» и выбрать пункт «Запустить».

Была ли полезна информация?
Процессор: Intel (или совместимый) Pentium III 1000 МГц или выше;
Память: 512 МБ или более;
Жесткий диск: 20 ГБ или более.
Процессор: Intel Core i7 3000 МГц или выше;
Память: 4 ГБ или более;
Жесткий диск: 100 ГБ или более.
Необходимо наличие установленных пакетов:
Поддерживаемые операционные системы:
Более подробную информацию можно найти на сайте корпорации Microsoft .
Примечание. Бесплатную версию Microsoft SQL Server 2008 R2 Express Edition можно скачать на сайте корпорации Microsoft :
Внимание! Для установки ПО «Альта-ГТД» необходимо скачивать именно редакцию «Express Edition с доп. службами »!
Для «тихой » установки (со стандартными параметрами) бесплатной версии SQL Server Express Edition с доп. службами запустите программу установки компании «Альта-Софт» (setup.exe или altastp.exe) с правами администратора и воспользуйтесь кнопкой «SQL» (при запуске с фирменного DVD-диска доступ в интернет не потребуется). При необходимости проделайте дополнительные действия, описанные в разделах про Брандмауэр (FireWall) и Не русскоязычную ОС. все остальные нижеописанные действия выполнять уже не понадобится. Для доступа к SQL Server с правами администратора используйте логин «sa » и пароль «Alta-Soft », либо вариант «Авторизация Windows», зайдя в систему под учетной записью администратора локального компьютера.
Установка Microsoft SQL Server 2008/2008 R2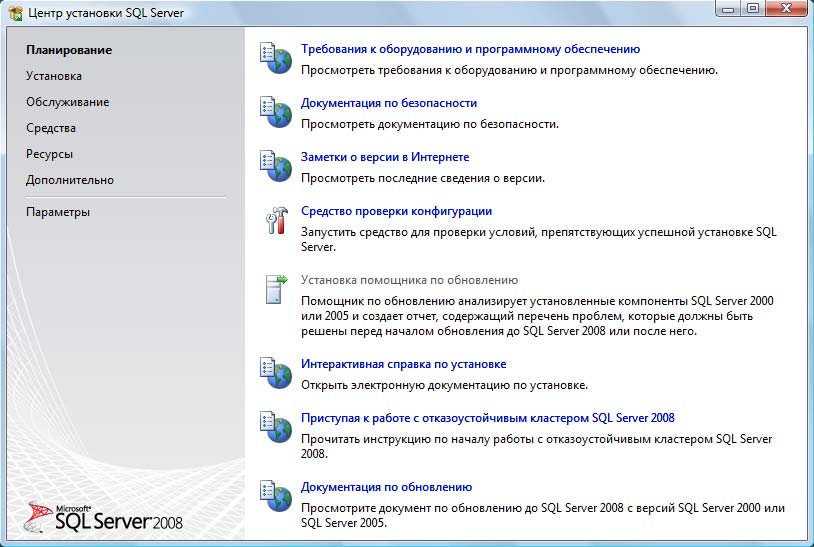
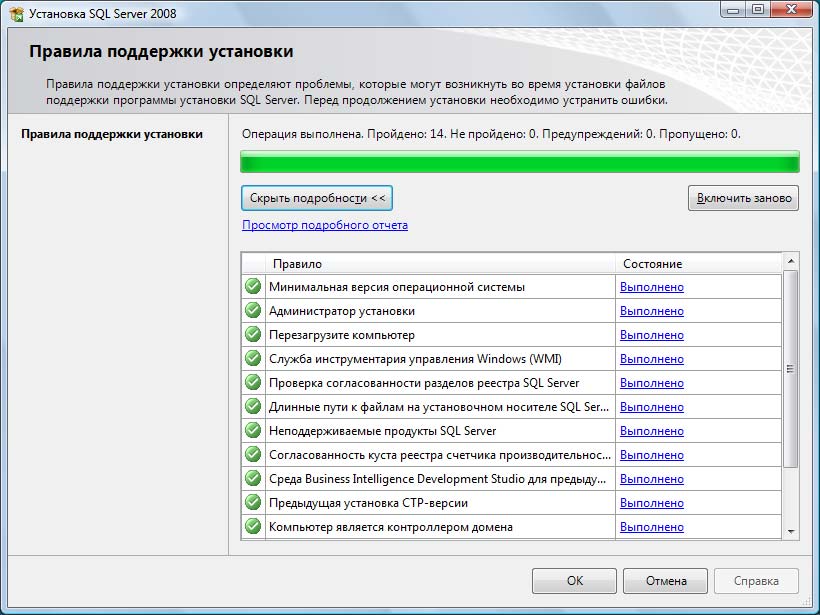
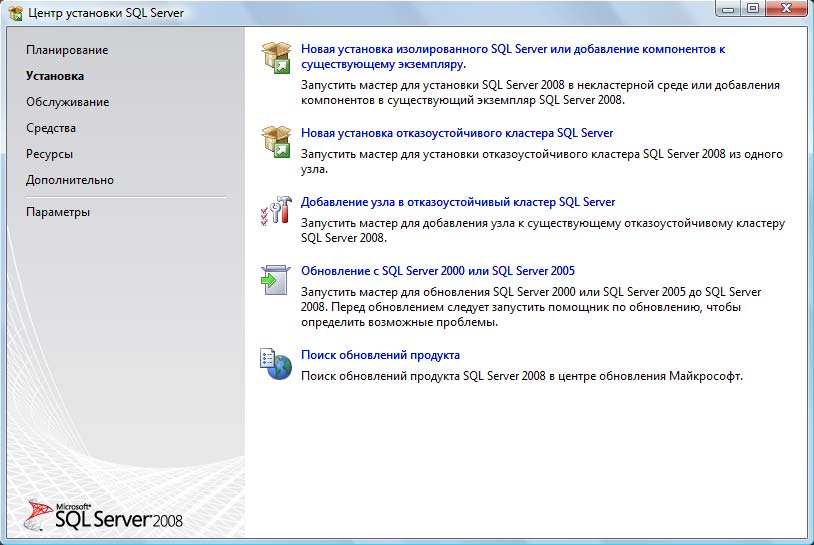
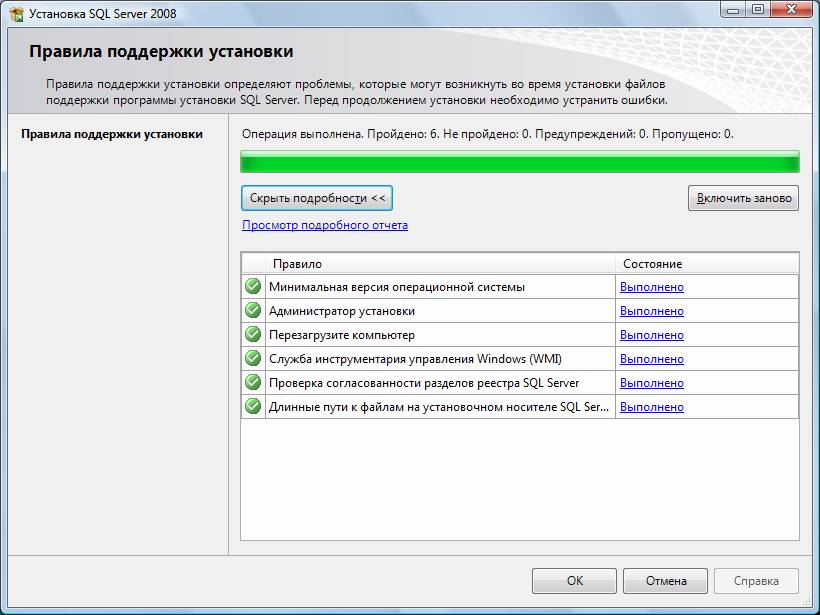
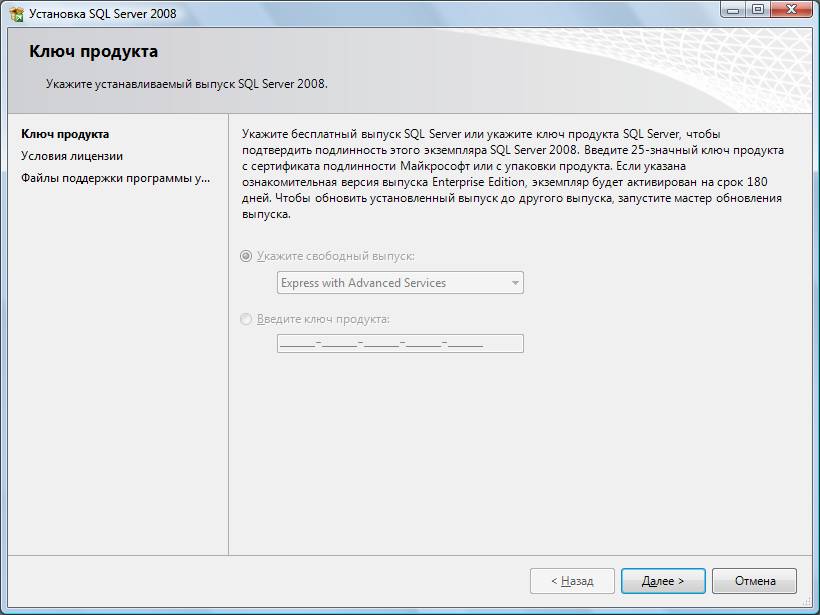
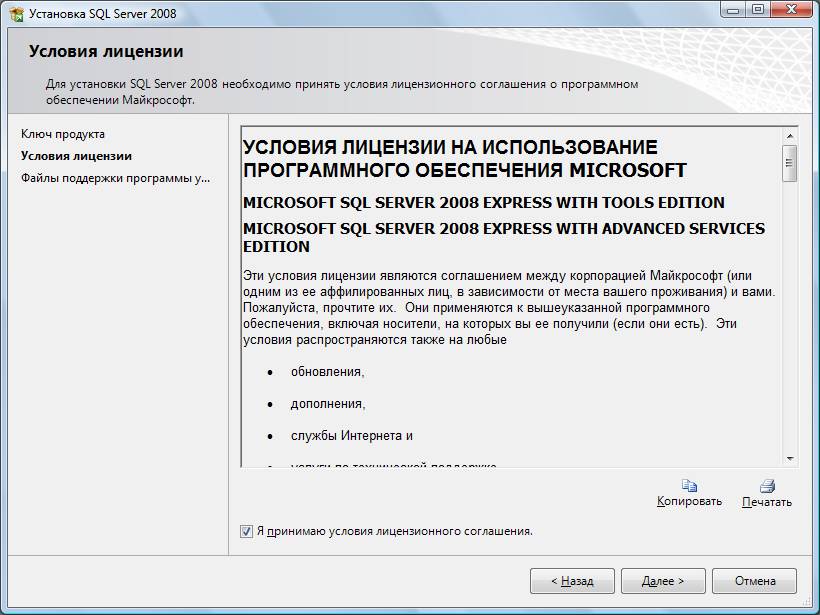
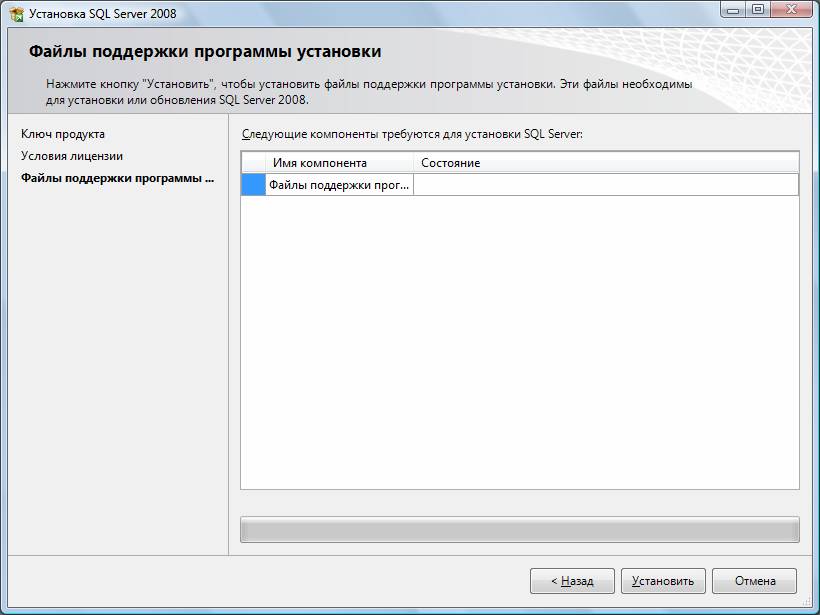
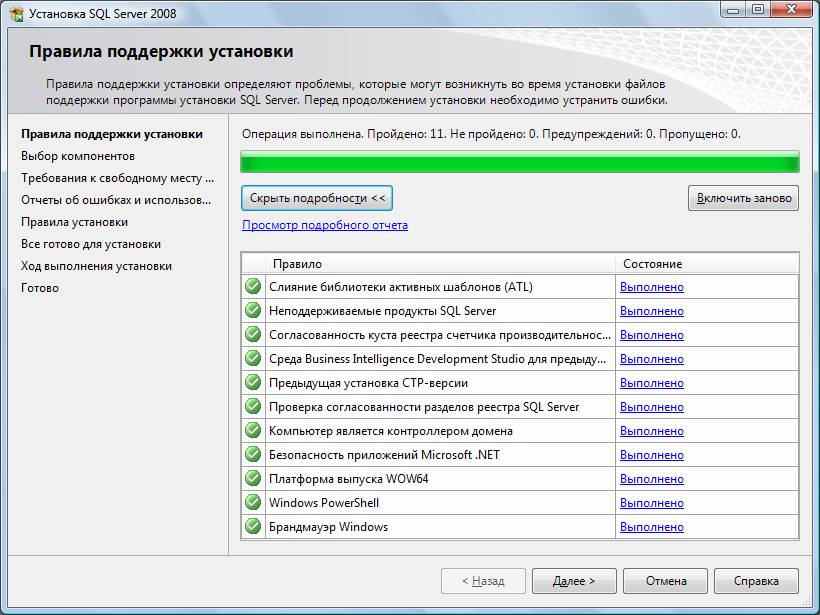
Примечание. Если появится предупреждение в строке «Брандмауэр Windows», то его можно проигнорировать – оно просто акцентирует Ваше внимание на том, что потребуется дополнительная настройка «Брандмауэра Windows» для доступа к SQL Server с других компьютеров (см. ниже).
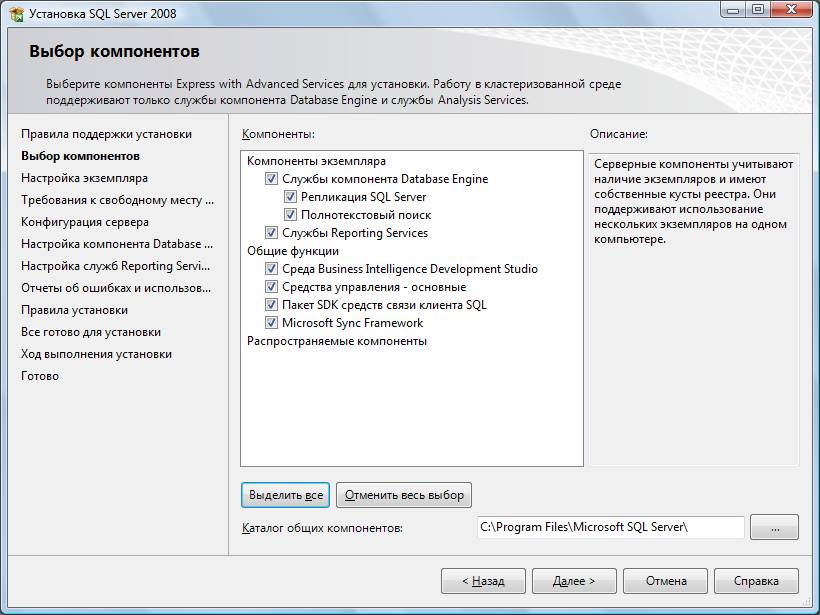
Внимание! Для нормального функционирования ПО «Альта-ГТД» необходимо обязательно установить компонент «Полнотекстовый поиск »!
Кроме того, для управления самим SQL Server необходимо установить компонент «Средства управления - основные »!
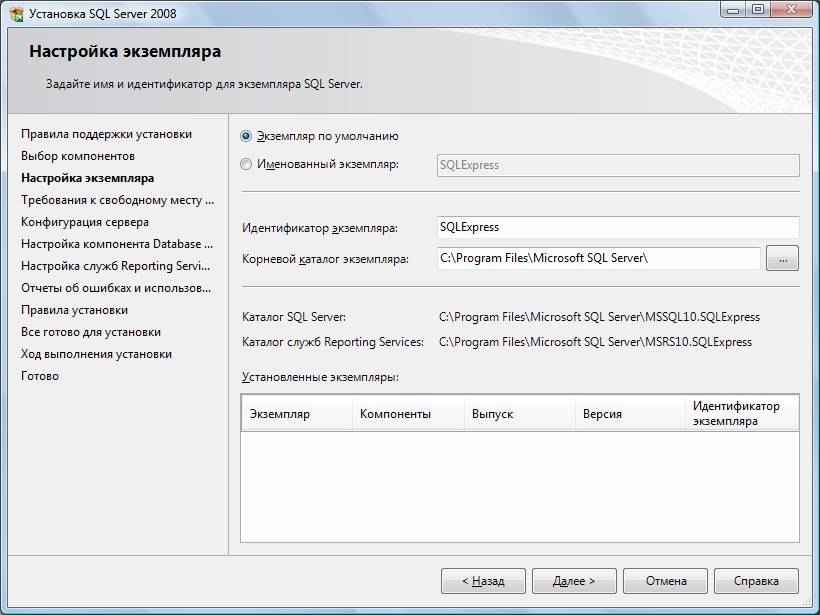
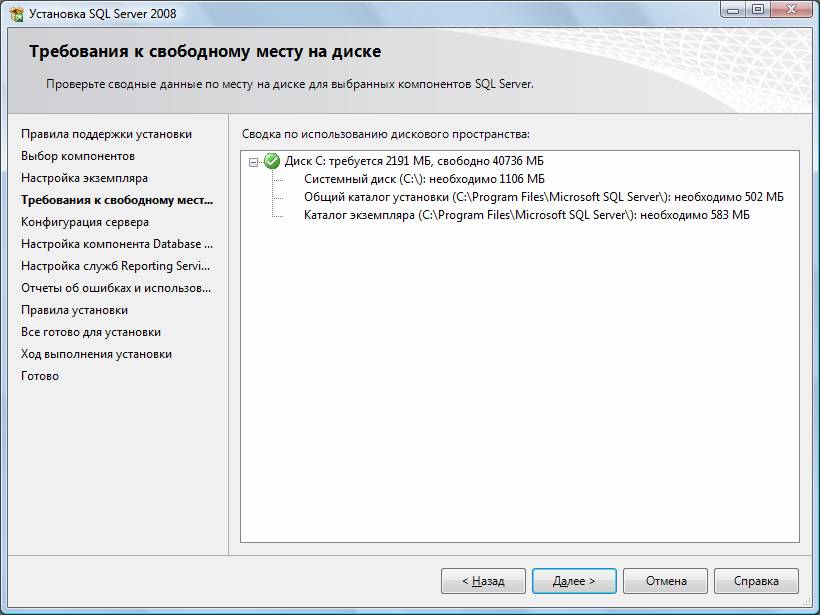
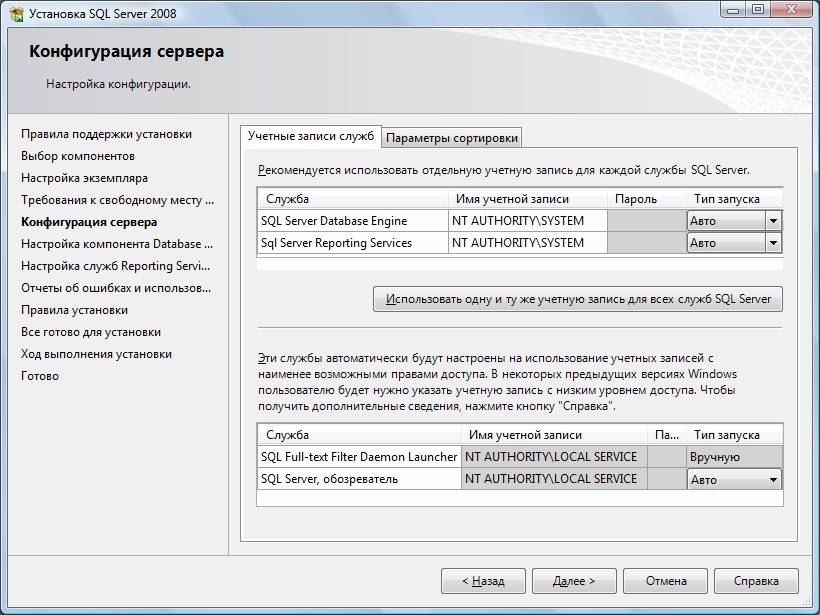
Примечание. Если Вы хотите использовать «SQL Server Agent» (встроенный планировщик заданий, в бесплатную версию не входит) для выполнения регулярного резервного копирования файлов БД на другой компьютер в своей локальной сети (рекомендуется) и Ваша сеть построена с использованием домена Windows NT, то необходимо завести в Вашем домене отдельную учетную запись для SQL Server Agent и предоставить ей права на соответствующие ресурсы (более подробную информацию можно найти в справочной системе SQL Server). При такой конфигурации, в этом окне необходимо в поля «Имя учетной записи» и «Пароль» ввести имя созданной учетной записи (вида ДОМЕН\ИМЯ) и ее пароль, как минимум для службы «SQL Server Agent».
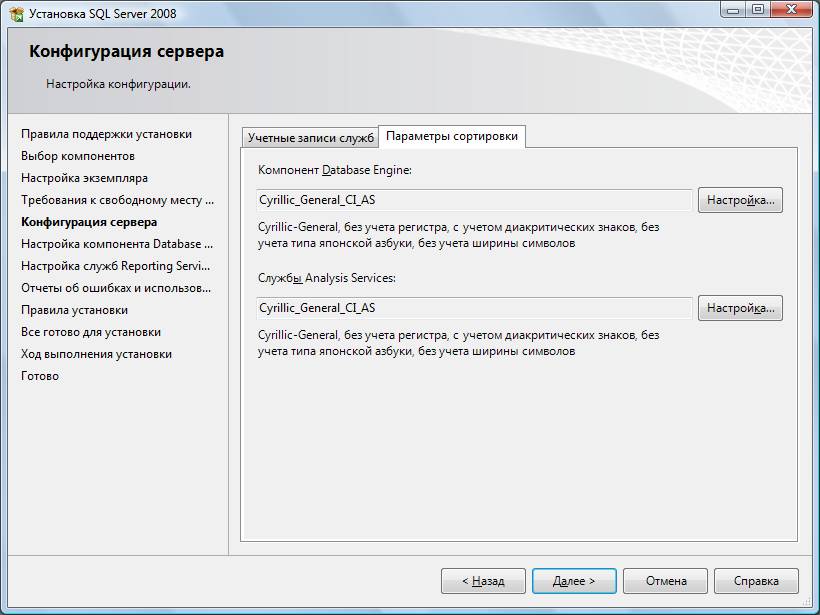
Примечание. Чтобы изменить опцию нажмите расположенную рядом кнопку «Настройка» и установите параметры, как показано на следующем рисунке:
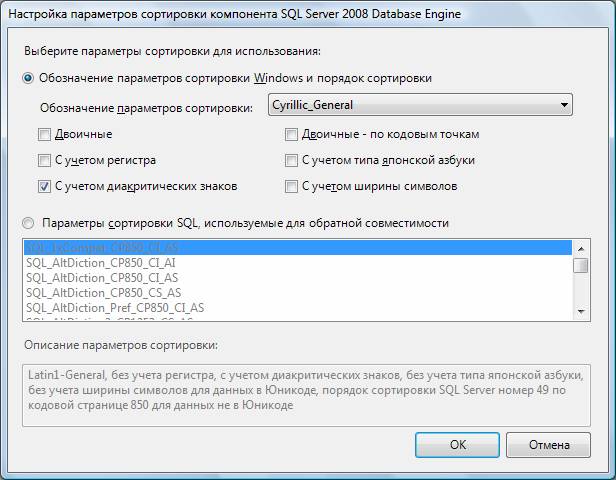
Внимание. Данную настройку нельзя будет изменить после установки. Будьте внимательны !
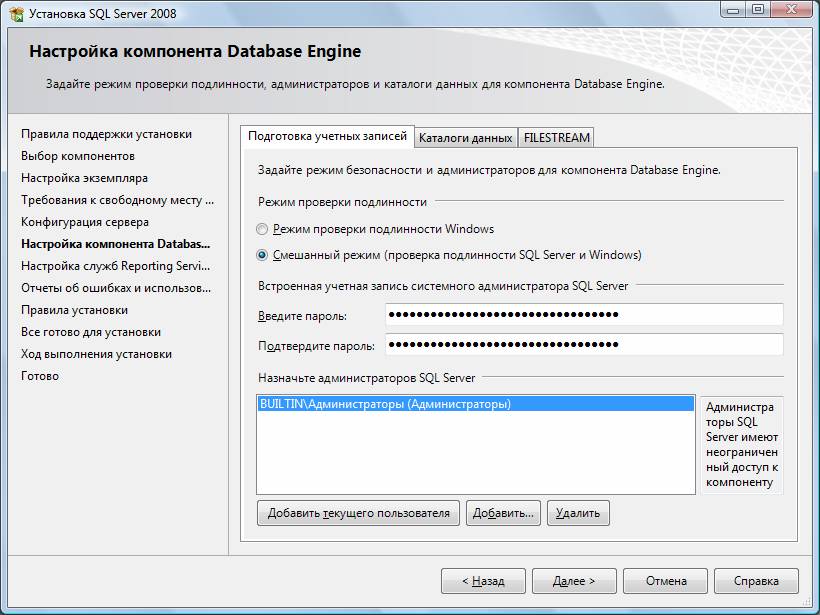
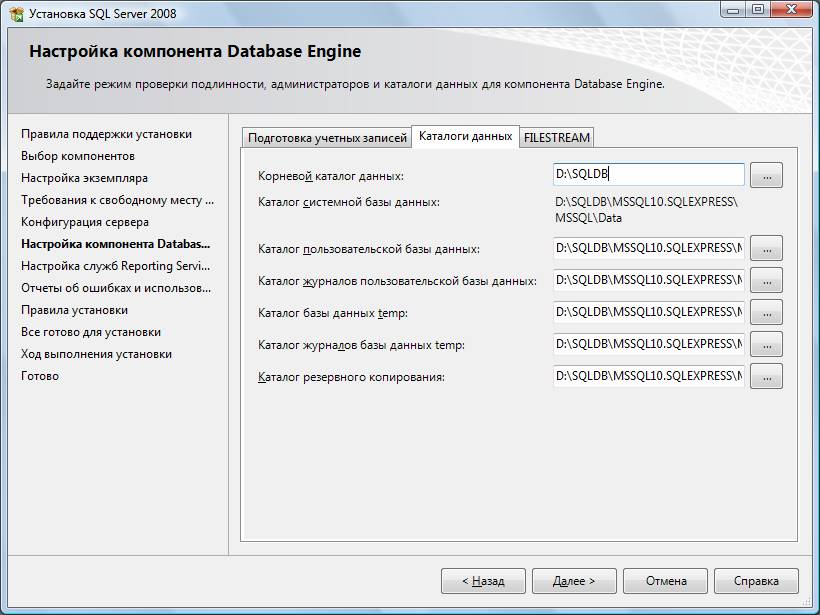
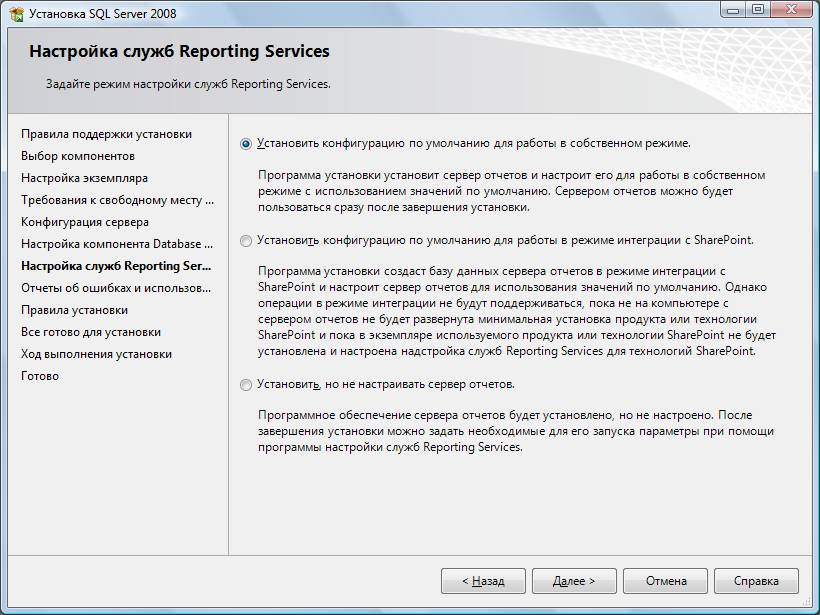
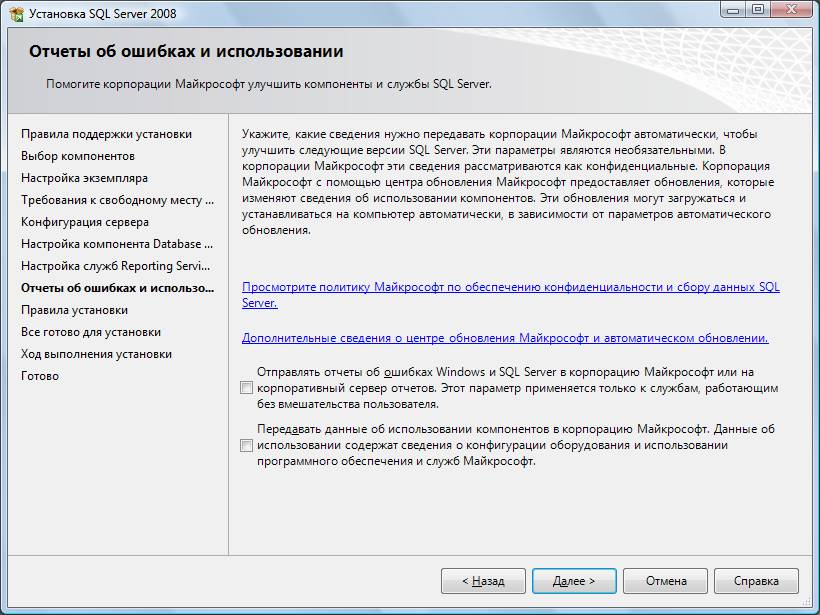
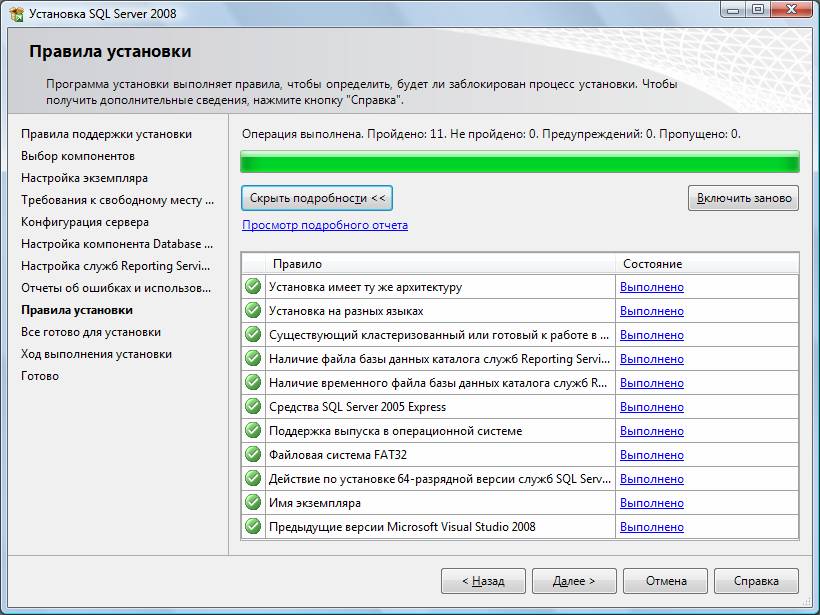
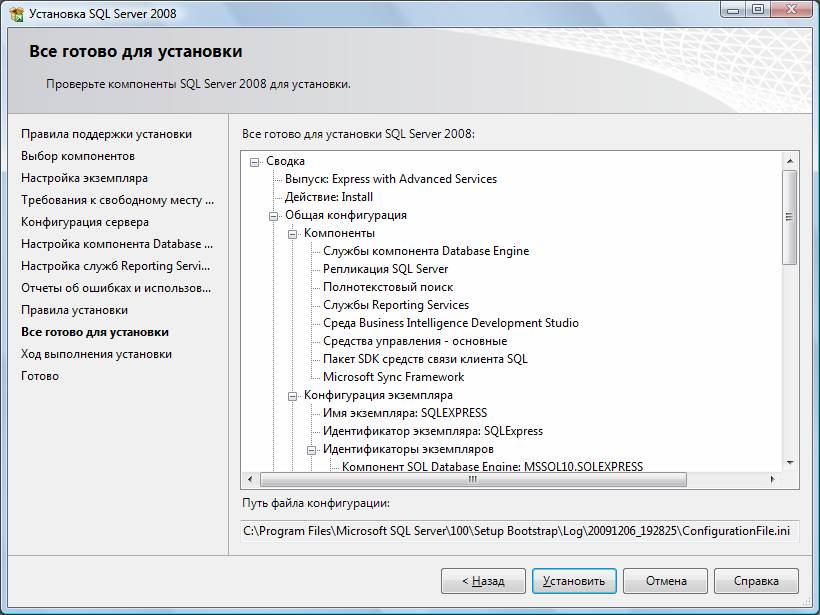
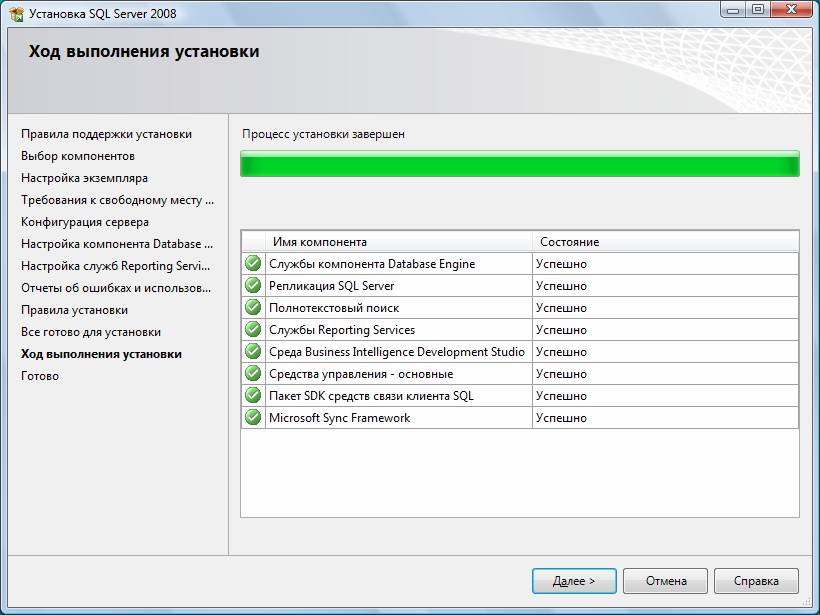
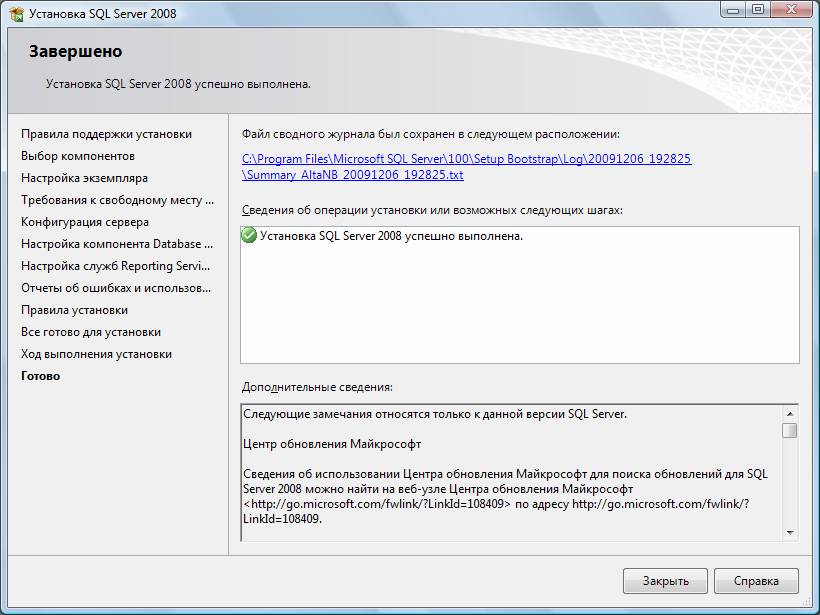
Дальнейшие шаги следует выполнять только, если требуется обеспечить
доступ к SQL Server с других компьютеров в сети!
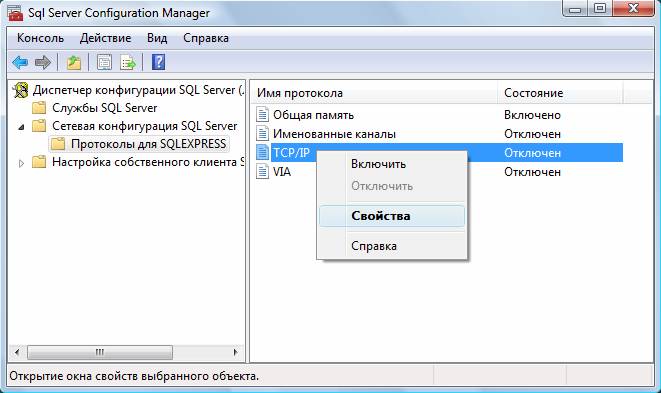
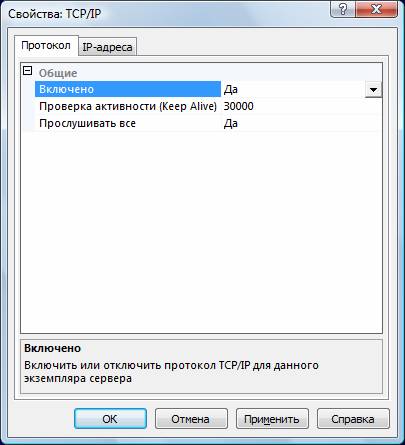
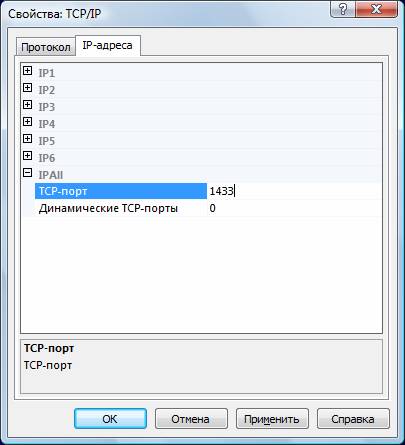
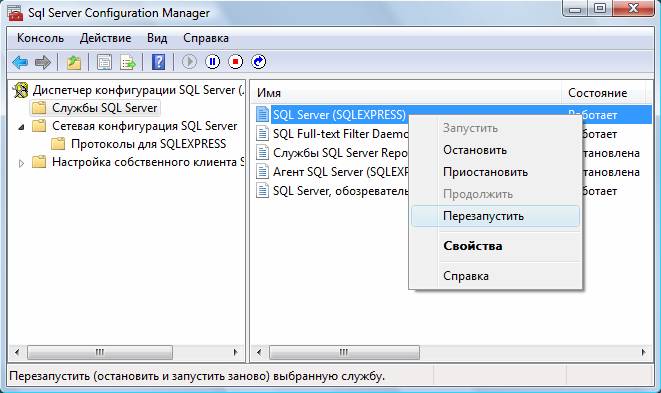
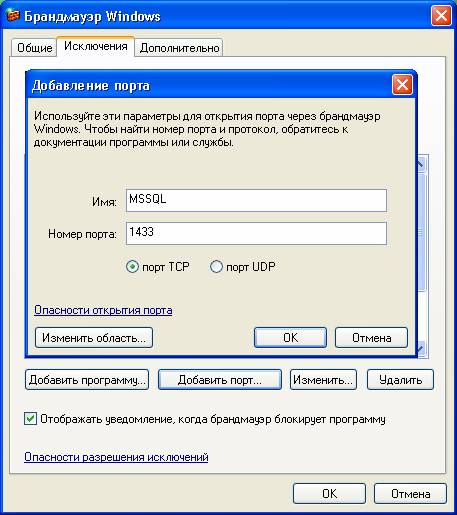
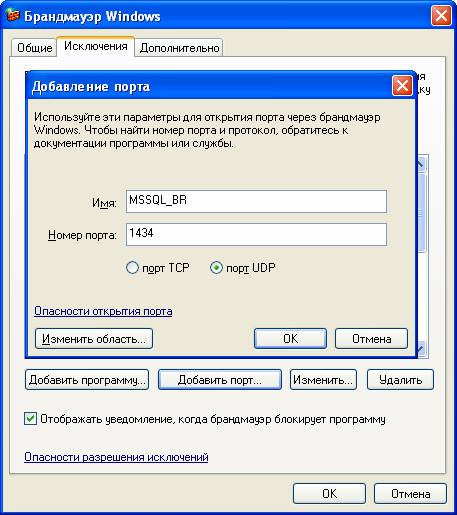
Примечание. В Windows 7 вместо этого надо создать два правила – см. статью
ВНИМАНИЕ! При установке SQL Server на НЕ русскоязычную ОС Windows необходимо в «Control Panel»→«Regional and Language Options» на закладке «Advanced» поставить язык «Russian» в параметре «Language for non-Unicode programs», затем перезагрузить компьютер:
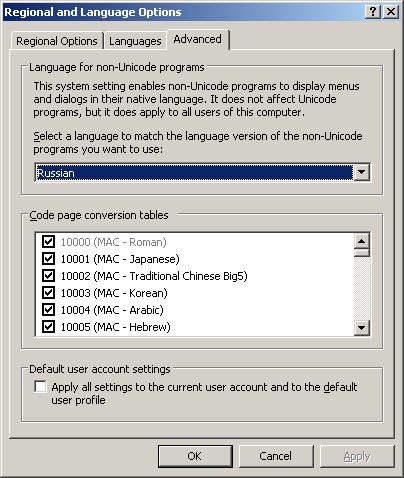
Сегодня будем рассматривать установку Express версии 2008 SQL сервера. а также среду разработки и администрирования Management Studio Express. Данные продукты бесплатны и отлично подойдут для начинающих программистов и администраторов.
Многие начинающие программисты и администраторы хотят попрактиковаться в программировании и администрировании баз данных, но не знают как ведь полноценные СУБД платные, поэтому компания Microsoft специально выпускает Express версии своих продуктов, такие как SQL Server Express, Management Studio Express, Visual Studio Express они все бесплатные, так как являются облегченными версиями. Но для обучения и практики, они отлично подходят, и если вы освоите эти продукты, то Вы с легкостью перейдете на полноценные версии. У данного ПО конечно есть разные версии мы сегодня будем рассматривать установку 2008 версии SQL сервера Express и соответственно Management Studio Express 2008.
Мы с Вами уже не раз рассматривали примеры программирования баз данных 2008 SQL сервера с использованием среды Management Studio, например в материалах: Как создать триггер на Transact-SQL. Межбазовый запрос на Transact-SQL. Как создать архив базы данных на MS Sql 2008 и много других статей в рубрике «Обучение», но, Все эти материалы были нацелены на тех пользователей, у которых уже развернут SQL сервер, поэтому сегодня мы восполним этот пробел и начнем мы с Express версий.
Что такое MS SQL Server 2008 Express и Management Studio ExpressИ для начала давайте поговорим, что вообще это за программное обеспечение.
MS SQL Server 2008 Express – это облегченная бесплатная версия СУБД MS SQL 2008 которая идеально подходит для обучения и разработки своих первых приложений. На момент написания статьи данное ПО доступно на официальном сайте и скачать его можно здесь - http://www.microsoft.com/ru-ru/download/details.aspx?id=1695
MS SQL Server 2008 Management Studio Express – это бесплатная среда для разработки, администрирования, управления базами данных SQL сервера. Она доступна также на официальном сайте - http://www.microsoft.com/ru-ru/download/details.aspx?id=7593
Примечание!Я буду устанавливать данные продукты на операционную систему Windows Server 2008 r2. так как под рукой у меня тестовый сервер с установленной именно этой версии ОС, соответственно версии будут скачены под 64-разрядную архитектуру процессора, мои файлы называются следующем образом: SQLEXPR_x64_RUS и SQLManagementStudio_x64_RUS. но Вы не переживайте процесс установки абсолютно идентичен. Вы соответственно скачиваете дистрибутивы под свои ОС, например, для 32-разрядной архитектуры файлы будут называться: SQLEXPR_x86_RUS и SQLManagementStudio_x86_RUS. Это если Вы, например, хотите установить себе на домашний компьютер. Данные продукты можно установить на такие операционные системы как: Windows XP Service Pack 2, Windows XP Service Pack 3, Windows Vista, Windows 7 и конечно на все серверные операционные системы от компании Microsoft начинаю с 2003 версии. Но более подробней о требованиях и сведениях говориться на официальной странице загрузке, советую почитать.
Установка SQL Server 2008 ExpressПосле того как Вы скачали эти инсталляционные пакеты, переходим к установке и начнем мы конечно с SQL сервера.
Для этого запускаем исполняемый файл, в моем случае SQLEXPR_x64_RUS. Сначала произойдет распаковка файлов и потом запуститься окно «Центр установки SQL Server » где, кстати, много полезной информации, можете полазить, но для установки нам необходимо перейти на пункт «Установка » и выбрать «Новая установка изолированного SQL Server или добавление компонентов к существующему экземпляру »

Затем программа установки проверит Вашу систему на возможные проблемы и выдаст результаты, которые можно посмотреть путем нажатия кнопки «Показать подробности » а после жмем «ОК»

После этого программа установки попросит Вас установить «Файлы поддержки программы установки », мы жмем «Установить »

Кстати говоря, на протяжении всей установки будет появляться окно

Вы не пугайтесь это нормально, ведь установка SQL сервера это не простое дело для компьютера.
Далее появиться окно «Правила поддержки установки » и программа выдаст ошибки, которые необходимо устранить перед установкой и предупреждения, их устранять не обязательно, но по возможности можно.

Например, у меня два предупреждения, первое связано с тем, что у меня этот сервер является контроллером домена, а как Вы, наверное, знаете, что в идеале контроллер домена должен выполнять функции только контроллера домена и никаких больше, но так как у меня это тестовый сервер, я просто не обращаю внимание на это предупреждение, но Вам советую на контроллер больше ничего не устанавливать. Второе предупреждение связанно с тем что мой сервер не подключен к сети Интернет т.е. не имеет выхода в Интернет, для подробностей можете нажать на ссылку «Внимание!» где будет подробное описание ошибки или предупреждения.
И так жмем «Далее »

Где нам предложат ввести ключ продукта, но так как у нас версия Express нам вводить ничего не нужно, поэтому сразу жмем «Далее »

И на этом окне нас попросят ознакомиться с условиями лицензии и соответственно согласиться с ними, мы читаем, соглашаемся и жмем «Далее ». Советую всем читать условия лицензии всех продуктов от компании Microsoft, так как можно чего интересного вычитать, так как я прекрасно знаю, что эти условия никто никогда не читает, а зря.
После того как Вы нажали далее, у Вас откроется окно выбора компонентов, слева в окошке будет описание этих компонентов, нам необходим только «Службы компонента DataBase Engine », но что мелочится, давайте установим сразу всё, поэтому ставим, все галочки и жмем «Далее », да, кстати, здесь можно выбрать альтернативный путь установки всех компонентов, но это так к слову, вдруг кому понадобиться, а я оставляю все по умолчанию

Затем нам будет предложено изменить название экземпляра, я оставляю как есть, а Вы, если конечно Вам нужно можете его переименовать, жмем «Далее »

Затем программа установки проанализирует свободное место на диске, на который будет происходить установка всех компонентов SQL сервера, у меня все нормально, поэтому я сразу жму «Далее »

Далее нам нужно будет немного настроить наш SQL сервер, а конкретней, с какими учетными данными будут запускаться наши службы, мы соответственно вводим, и жмем «Далее »

Затем продолжаем конфигурировать SQL сервер, и на этом этапе нам необходимо задать настройки аутентификации, а точнее режим проверки подлинности и задать учетные данные администратора SQL сервера. Я выбрал «Режим проверки подлинности Windows » т.е. в этом случае к SQL серверу смогут подключаться только те пользователи, которые заведены на этом компьютере или, если сервер входит в домен все доменные пользователя, при этом заводить пользователей на самом SQL сервере не нужно. А для назначения администратора я нажал «Добавить текущего пользователя » т.е. свои учетные данные, под которыми я устанавливаю сервер (можно назначить несколько администраторов). Жмем «Далее »

На следующем окне можно выбрать настройки отправки отчетов об ошибках, я не хочу отправлять отчеты, поэтому и не ставлю соответствующие галочки, жму «Далее »

Затем программа проинформирует нас о правилах, которые будут соблюдены или не соблюдены в процессе установки, я жму «Далее »

И вот, наконец, все готово к установке, и программа выдаст сводку всех параметров установки, Вы все проверяете и жмите «Установить »

И вот началась установка, она займет примерно минут 5 и в заключении выдаст окно, в котором будет указанно, успешно ли выполнилась инсталляция компонентов SQL сервера, у меня все хорошо жму «Далее »

Вот и все установка завершена, на следующем окне просто жмем закрыть

Также можно закрыть окно «Центр установки SQL Server ». Сервер кстати сразу запустился, принудительно его не нужно запускать, а на будущее, его можно запустить, остановить или перезапустить с помощью оснастки «Диспетчер конфигурации SQL Server » который Вы можете найти в:
Пуск->Все программы->Microsoft SQL Server 2008->Средства настройки-> Диспетчер конфигурации SQL Server

Так же здесь Вы можете найти такую интересную и полезную вещь как Импорт и экспорт данных, но об этом подробно мы разговаривали в материале Средство импорта и экспорта данных в MSSql 2008
Установка Management Studio ExpressТеперь приступим к установке Management Studio. для этого запускаем инсталляционный пакет. И как не странно у нас снова откроется «Центр установки SQL Server ». Мы также жмем «Установка » и выбираем «Новая установка изолированного SQL Server или добавление компонентов к существующему экземпляру », в общем, все то же самое. Будет окно проверки правил установки, на нем жмем «ОК». Затем также как и при установке SQL сервера программа установит «Файлы поддержки программы установки ». Делаем все в точности, как и при установке SQL сервера, доходим до окна выбора компонентов, и выбираем «Средства управления », в принципе Вы не ошибетесь, так как выбрать другие компоненты просто нельзя, жмем «Далее »

Затем снова все те же окна, проверки свободного места на диске, отправка отчетов, проверки правил установки и непосредственна сама установка, в заключении о том, что установка компонента прошла успешно появиться окно

Жмем «Далее» затем «Закрыть». И все можно запускать Management Studio Express
Пуск->Все программы->Microsoft SQL Server 2008->Среда SQL Server Management Studio

После запуска необходимо будет настроить соединение с SQL сервером в окне «Соединение », где в поле «Имя сервера » указываем имя компьютера затем имя нашего SQL сервера (мы его задавали в процессе установки, sqlexpress ) в итоге у меня получилось dc1\sqlexpress, выбираем установленную Проверку подлинности и жмем «Соединить »

И если Вы все сделали правильно, у Вас откроется Management Studio и в частности обозреватель объектов, где собственно Вы и можете создавать базы данных, об этом мы разговаривали в материале Как создать базу данных в MSSql 2008 и писать запросы, ну, в общем, учиться программировать на Transact-SQL

На этом наша статья подошла к своему логическому завершению. Удачи в освоении SQL сервера!

Для этого мы сначала качаем дистрибутив SQL Server 2008 R2 и распаковываем ISO-шник SQL Server-а в локальную папку, например в C:\Install\SqlServer. Затем качаем Cumulative Update package 1 for SQL Server 2008 R2 (указываем на сайте свой E-mail и качаем пакет обновлений, по присланной ссылке). Распаковываем скачанный архив и получаем exe-шник вида: SQLServer2008R2-KB981355-x64.exe. После этого распаковываем и копируем файлы пакета обновлений в локальную папку CU, которая должна находиться в C:\Install\SqlServer\:
После этого копируем Setup.exe из папки с обновлениями в папку инсталляции самого SQL Server:
robocopy C:\Install\SqlServer\CU C:\Install\SqlServer Setup.exe
Следующим шагом копируем все файлы кромеMicrosoft.SQL.Chainer.PackageData.dll из папки с обновлениями, в папку инсталляции самого SQL Server:
robocopy C:\Install\SqlServer\CU\x64 C:\Install\SqlServer\x64
В данной статье я работаю только с апдэйтами для x64 архитектуры. И если вы также планируете впоследствии ставить SQL Server только на машины с одинаковой архитектурой CPU, то одного пакета обновлений достаточно. Но для создания универсального пакета установки (для x64, x86 и IA) нужно качать и проделывать то же самое для всех архитектур процессоров. Пример такой установки рассматривается здесь — http://x2u.ms/21u0
Последним шагом, завершающим настройку Slipstream, является настройка DefaultSetup.ini. Если в папке C:\Install\SqlServer\x64 есть файл DefaultSetup.ini, то добавляете в него следующую строчку: CUSOURCE=».\CU". Если файла там нет, то создаёте файл DefaultSetup.ini со следующим контентом:
;SQLSERVER2008 R2 Configuration File
На этом настройка Slipstream установки закончена и можно переходить непосредственно к установке.
Установка SQL Server 2008 R2
Итак, приступаем! Запускаем Setup.exe и в приветственном диалоге выбираем Installation –> New installation or add features to an existing installation:
При запуске инсталляции в первую очередь производятся проверки совместимости операционной системы, хватает ли прав у пользователя для установки SQL Server и т.п. Если у вас уже стоит экземпляр SQL Server 2008, то вы увидите предупреждение о том, что общие компоненты (SQL Server Management Studio, Integration Services, Books Online и т.п.) будут обновлены до версии до SQL Server 2008 R2. Если все проверки пройдены, можно переходить к следующему шагу. И после распаковки файлов, необходимых для инсталляции и ещё одного этапа проверок, начнётся самое интересное – конфигурация установки sql 2008 :
Первым этапом которой будет ввод лицензионного ключа продукта, либо выбора бесплатной редакции (Evaluation, Express, Express with Advanced Services). И если вы ставите редакцию SQL Server, где ключ уже вбит в поле «Enter the product key» (например Developer Edition), то советую сохранить его где-то. Он впоследствии пригодится при установке других компонент SQL Server 2008 R2:
Затем подтверждаем, что мы принимаем условия лицензионного соглашения. И по желанию выбираем опцию отправлять отчёт в Майкрософт, содержащий информацию о вашем оборудовании:
Следующим шагом будет выбор формата установки, где предлагается 3 варианта:
— SQL Server Feature Installation – здесь все настройки придётся делать самому (его выбираем мы).
— SQL Server PowerPivot for SharePoint – кроме самого SQL Server, будет поставлен и сконфигурирован PowerPivot плагин к SharePoint.
— All Features With Defaults – для установки будут выбраны все фичи (с возможностью убрать то, что не нужно) и проставлены аккаунты по умолчанию для сервисов
На следующем экране выбираем те компоненты SQL Server, которые хотим установить. Здесь я предлагаю выбрать всё, и вкратце расскажу про каждый элемент, который можно выбрать для установки (более детальное описание компонентов можно получить нажав F1 на текущем шаге):
— Database Engine Services – собственно сам SQL Server
— SQL Server Replication – компоненты репликации SQL Server используются для синхронизации баз данных
— Full-Text Search – компонент полнотекстового поиска позволяет организовать эффективный поиск по текстовым полям базы с учётов различных языков и различных форм слова
— Analysis Services – позволяет строить многомерные (OLAP) хранилища данных и DataMining модели для проведения анализа и постороения прогнозов
— Reporting Services – сервисы и инструменты для построения и управления отчётами
— Shared Features (они ставятся 1 раз, и будут доступны всем экземплярам, которые установлены на машине)
— Business Intelligence Development Studio – если стоит Visual Studio, то к ней добавляются новые типы проектов для разработки решений Analysis Services, Reporting Services и Integration Services. Если Visual Studio нет, то ставится «мини» Visual Studio, в которой доступны только эти, вышеперечисленные типы проектов
— Client Tools Connectivity – провайдеры для соединения клиентов с сервером
— Integration Services – сервисы, позволяющие организовать получение, преобразование и перенос данных из различных источников
— Client Tools Backwards Compatibility — SQL Distributed Management Objects (SQL-DMO), Decision Support Objects (DSO), Data Transformation Services (DTS)
— Client Tools SDK — SDK для разработчиков
— SQL Server Books Online – документация по SQL Server
— Management Tools – Basic – базовый вариант Management Studio, SQLCMD и SQL Server PowerShell provider
— Management Tools – Complete – полноценная Management Studio (поддержка Analysis Serveices, Integration Services, Reporting Services), Profiler, Database Engine Tuning Advisor, SQL Server Utility
— SQL Client Tools Connectivity SDK – на Microsoft Connect есть баг насчёт описания этого элемента — SQL Client Connectivity SDK and Client Tools SDK DOCUMENTATION
— Microsoft Sync Framework – многофункциональная платформа синхронизации, позволяющая интегрировать любое приложение с любыми данными из любого хранилища, по любому протоколу и в любой сети.
И после прохождения очередного этапа проверок, переходим к настройке экземпляра SQL Server. Здесь мы выбираем какой тип экземпляра мы хотим ставить: Default Instance или Named Instance. Отличаются они тем, что экземпляр по умолчанию на машине может быть только один и что к экземпляру по умолчанию мы можем обращаться по имени машины. Например если имя машины WORK, то при подключении к экземпляру по умолчанию этой машины мы укажем имя сервера WORK, а для именованного экземпляра WORK\<имя_экземпляра>. Но это не всё. Ещё одним отличием является то, что экземпляр по умолчанию висит на статическом порту (по умолчанию 1433) и мы не указываем имя порта при подключении, в то время как именованный экземпляр использует динамический порт и подключение к нему происходит при помощи службы SQL Browser. На этом шаге я выбираю Default Instance:
После проверки места на жёстком диске открывается следующий шаг «Server Configuration». Здесь мы задаём учётные записи, под которыми будут запускаться службы SQL Server и тип запуска службы (автоматом, вручную либо вообще не запускать). Общая рекомендация Майкрософт создавать под каждую службу свою учётную запись, и давать ей необходимые права по мере необходимости. Например надо снимать бэкап базы данных в папку C:\Backup, даёте право учётной записи, под которой запущен SQL Server на запись в эту папку. Но в принципе… если это домашний компьютер, то можно запускать все сервисы под админом и не думать о правах:
И Collation для Database Engine и Analysis Services. Collation определяет кодовую страницу для не Unicode типов данных (char, varchar, text) и порядок сортировки текстовых данных.
На следующем шаге мы конфигурируем доступ к SQL Server: задаём тип аутентификации и административные учётные записи (обязательно должны указать хотя бы одну). Windows аутентификация включена всегда, а SQL Server аутентификацию вы можете включить выбрав Mixed Mode. Пароль который вы при этом задаёте будет паролем учётной записи sa.
На этом же шаге вы можете задать размещение пользовательских баз данных, tempdb и бэкапов.
И включить FILESTREAM на уровне экземпляра. FILESTREAM позволяет хранить файлы в БД, сохраняя скорость потокового доступа к файлу и возможность сохранения ссылочной целостности БД. В принципе включить FILESTREAM вы можете потом, после установки, используя Configuration Manager.
Затем следует выбор административной учётной записи и папок для хранилища Analysis Services.
И выбор конфигурации Reporting Services:
— Native mode – установка и конфигурация по умолчанию
— SharePoint integrated mode – установка ReportServer в SharePoint integrated mode и конфигурация по умолчанию
— Install but do not configure the report server – сконфигурировать его можно уже после установки при помощи Reporting Sevices Configuration tool
На предпоследнем шаге можно выбрать отсылать или нет отчёты об ошибках в Майкрософт.
И, наконец, в завершение всего, можно увидеть список того, что сейчас будет устанавливаться. В том числе можно проверить что это действительно Slipstream установка. Но перед тем как нажимать Install, скопируйте путь к конфигурационному файлу установки sql, который вы видите на экране. Зачем, я расскажу позже. Ну а теперь всё. Запускаем и включаем футбол, процесс это не быстрый
Ну вот и всё Установка завершена.
И теперь, в завершение статьи о том как установить sql 2008, нужно отметить от том, зачем понадобился файл конфигурации, путь к которому копировался на последенм этапе установки sql 2008. При помощи инструкций, сохранённых в этом файле, вы можете устанавливать SQL Server Server в одинаковой конфигурации на нескольких компьютерах. Файл конфигурации можно использовать только при установке из командной строки. Поэтому для такого способа установки необходимо запустить Setup.exe c указанием файла конфигурации, путь в которому мы сохранили на предпоследнем шаге мастера установки:
Ваши вопросы и комментарии