

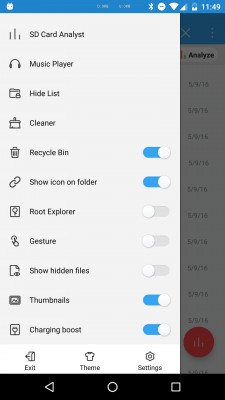
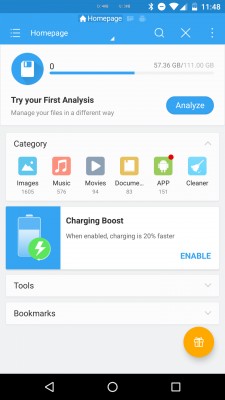

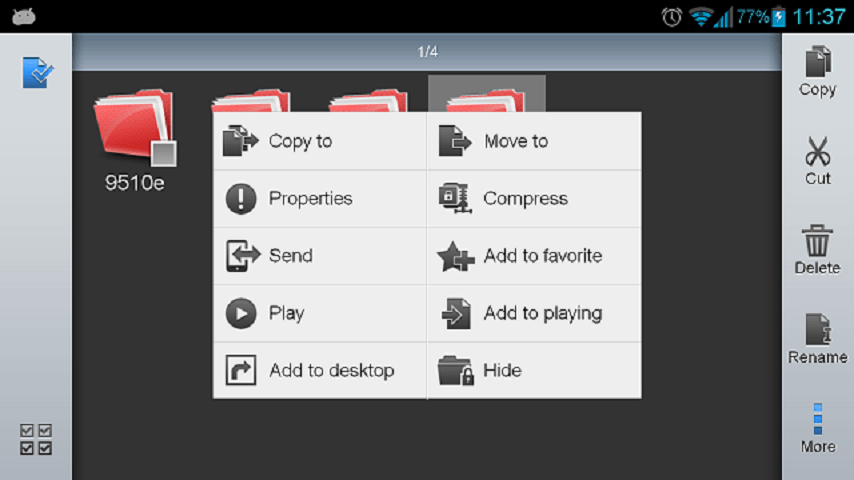
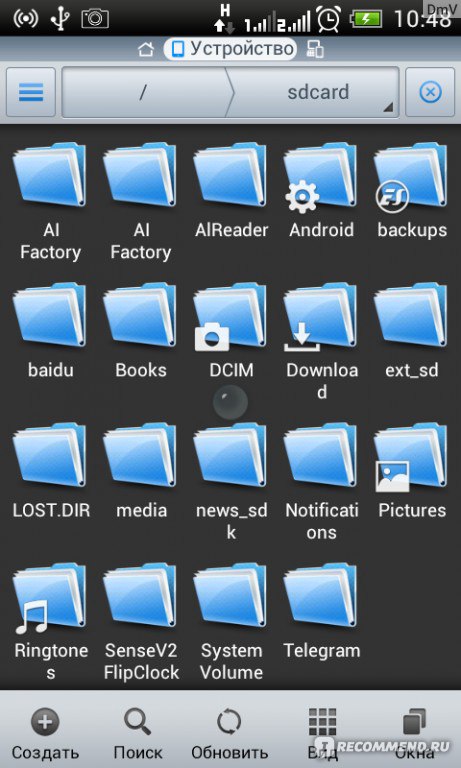

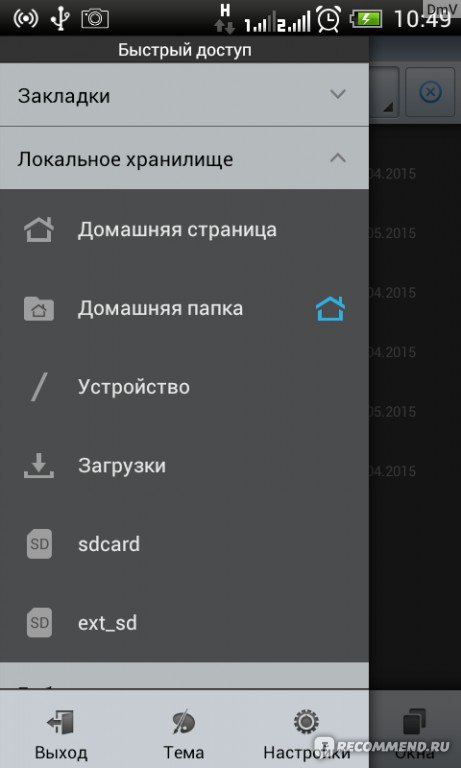


 Рейтинг: 4.6/5.0 (1677 проголосовавших)
Рейтинг: 4.6/5.0 (1677 проголосовавших)Категория: Руководства
Как сделать резервное копирование android приложений через ES-проводник?
Пользователи смартфонов и планшетов по управлением системы android, рано или поздно сталкиваются с тем, что необходимо делать резервные копии своих фотографий, контактов, календарей, заметок, но иногда придется делать резервное копирование своих приложений. В этой теме мы подробно опишем вам способ резервного копирования приложений через простое мобильное приложение ES-проводник. В интернете существует множество приложений, для создания копий, некоторые я уже описывал в прошлых темах. Думаю, что кому нибудь пригодиться, поэтому давайте начинать.

Перед тем как начать, я советую вам прочитать вот эти темы про Es-проводник и резервное копирование и восстановление данных на вашем смартфоне или планшете:
Начало уже положено и поэтому, чтобы идти дальше, на вашем устройстве должен быть установлен Es-проводник. Скачать его можно бесплатно на Google Play. Когда вы установили проводник на свое устройство можем продолжать.
Как сделать резервную копию приложений через Es-проводник?
Откройте проводник на своем устройстве. По запуску приложения, вы можете открыть боковую панель и перейти в раздел apps. Но можно это сделать через главное меню приложения. На главном экране проводника, нажмите на зеленого человечка.

Перед вами откроется список всех установленных на вашем смартфоне или планшете, нажмите и удерживайте на любое из приложений. Потом просто выбирайте приложения, которые вам необходимо скопировать.


Когда вы выбрали приложения из списка, нажимайте на кнопку "Резервное копирование". Пред вами появиться новое окошко, в котором показан весь процесс вашего копирования. В нем вы видите ход и сколько приложений копируются. Вы можете скрыть нажав на кнопку "Скрыть", а можете дожидаться завершения.

Как показано на рисунке выше, процесс копирования завершен. Чтобы восстановить из созданной копии, откройте приложение проводник и перейдите в раздел Apps. После этого вы увидите приложения выделенные в зеленый цвет. Нажимайте на любое приложение и после этого жмите на кнопку "Установить".
На этом все, спасибо вам за внимание. Если вам есть дополнить или вы желаете сказать спасибо, ждем ваши комментарии ниже.
Понравилась статья?Копировать файлы с компьютера или ноутбука (далее ПК) на мобильное устройство (далее Андроид) и обратно требуется часто и (в случае больших файлов) проще всего это делать, используя Wi-Fi.
Основное требование: Все устройства (один или несколько ПК, Андроиды) должны быть подключены к одной сети!

При тапе по одному из них будет открыт список папок, либо выдан запрос имени пользователя и пароля для доступа к общим ресурсам этого ПК. Дальше можно работать с сетевыми файлами так же как и с локальными.
Если файлы на с ПК (ОС Windows) не открываются
Итак, диспозиция: Win 7, статический IP, единственный пользователь, созданный при установке, у которого отсутствует пароль.
Если в Win 7 включен общий доступ с парольной защитой (по умолчанию), то ES проводник даже не сможет просмотреть список расшаренных папок, его сразу пошлют, потому что у него документов нету.
Если общий доступ с парольной защитой отключен, то список расшаренных папок в ES проводнике отображается, но доступ можно получить только к папке Users, т.к. к ней по умолчанию разрешен доступ для всех.
Вариантов - два: либо отключить парольную защиту и предоставлять права на доступ к каждой расшаренной папке пользователю гость/Guest (свойства папки>Доступ, там в списке выбрать Guest и нажать добавить), либо не отключать парольную защиту, а создать пользователя, имеющего пароль, и опять же предоставить ему права на доступ к расшаренной папке в том же диалоге. После этого имя и пароль этого пользователя требуется вводить в настройках сервера в ES Проводнике.
По умолчанию Win 7 дает доступ к расшариваемой папке только единственному нашему пользователю, у которого нет пароля, соответственно авторизоваться по сети он не может.
Если Вам не хочется выбирать пользователя при каждой загрузке, то настройте автоматический вход .

Положительный отзыв о использовании X-plore
ALEN&Co @ 22.10.2013, 01:00
Аппарат LenovoP700i, X-plore 3.37.01, роутер Dir-620..(ES у меня почему-то не пошел: находит сервер без проблем, файлы видит, но скорость оооочень низкая, и обрубается через небольшой трафик, фильм пытаешься открыть - воспроизводит только первые кадры. Переустановка не помогла. ) С Х-plore таких проблем нет, всё замечательно!
Примечание: Пользователям прошивки MIUI, ничего устанавливать не нужно, встроенный файл менеджер Проводник/Файлы поддерживает создание FTP сервера.1. Перенастроить DHCP в маршрутизаторе так, чтобы он выдавал каждому участнику сети свой IP, всегда одинаковый
Например для роутера D-Link DIR-300 это делается в разделе DHCP Server Settings (Настройки DHCP-сервера ) веб-интерфейса. Для TP-Link TL-WR1043 - в разделе DHCP>Address Reservation
По IP зайти тоже не получается? Т.е. открыть Мой Компьютер и в адресной строке написать
Где 192.168.0.3 - IP-адрес коммуникатора. Он пишется в главном окне Samba Server.
Проверь, чтобы у ПК и коммуникатора была настроена одна и та же рабочая группа.
На ПК Пуск>Панель управления>Система>Дополнительные параметры системы там вкладка "Имя компьютера", а в ней пункт "Рабочая группа". Название рабочей группы на ПК и в настройках Samba Server должно совпадать. По умолчанию у Samba Server - WORKGROUP, у ПК либо WORKGROUP либо MSHOME. Если рабочая группа не совпадает, перенастрой на коммуникаторе.
raven6 @ 20.8.2011, 2:37
По IP зайти тоже не получается? Т.е. открыть Мой Компьютер и в адресной строке написать
Где 192.168.0.3 - IP-адрес коммуникатора. Он пишется в главном окне Samba Server.
Проверь, чтобы у ПК и коммуникатора была настроена одна и та же рабочая группа.
На ПК Пуск>Панель управления>Система>Дополнительные параметры системы там вкладка "Имя компьютера", а в ней пункт "Рабочая группа". Название рабочей группы на ПК и в настройках Samba Server должно совпадать. По умолчанию у Samba Server - WORKGROUP, у ПК либо WORKGROUP либо MSHOME. Если рабочая группа не совпадает, перенастрой на коммуникаторе.
Рабочая группа единая - воркгрупп. В том то и дело, что даже по ip не заходит. Я и картинку приложил. Через сетевое окружение телефон виден, но тоже не заходит.
У меня роутер, может в нем дело? Хотя и там все проверял, вроде правильно все прописано. Названия устройств совпадают.
Еще вопрос: почему, если в ES проводнике писать пользователя компьютера, то не может подключится. Из-за тог, что этот пользователь уже подключен, ведь комп работает? Или не в этом дело и должен подключаться. Стаял единственный пользователь "Владелец". Я уже по всякому пытался переименовывать и на компе и в проводнике разные имена писал - не подключается. Только как "Гость", хотя такого пользователя нет в системе.
Сообщение отредактировал skunsofob - 20.08.2011, 06:18
skunsofob @ 20.08.2011, 10:08
В том то и дело, что даже по ip не заходит. Я и картинку приложил.
А почему на картинке Chrome? Писать \\192.168.0.3 или \\Desire нужно в адресной строке проводника.
skunsofob @ 20.08.2011, 10:08
если в ES проводнике писать пользователя компьютера, то не может подключится. Или не в этом дело и должен подключаться.
Не в этом, должен подключаться. Скорее дело в отсутствии пароля у пользователя Владелец. А гость - это неавторизованный пользователь, с ним работает анонимный вход.
Уж если автоматический вход заработал, создай пользователя Android с паролем, включи в настройках общий доступ с парольной защитой и попробуй им открыть расшаренную папку.
Сообщение отредактировал raven6 - 20.08.2011, 06:51
raven6 @ 20.08.2011, 10:42
А почему на картинке Chrome? Писать \\192.168.0.3 или \\Desire нужно в адресной строке проводника.
И действительно, попробовал - запросил ввести пользователя и пароль. Ввел и открылась карта телефона. Спасибо за разъяснения!
raven6 @ 20.08.2011, 10:42
Уж если автоматический вход заработал, создай пользователя Android с паролем, включи в настройках общий доступ с парольной защитой и попробуй им открыть расшаренную папку.
Попробую как ты сказал. Потом отпишусь.



Es проводник для андроид инструкция. Оценка: 79 / 100 Всего: 340 оценок.
Другие новости по теме:Сегодня смартфоны и планшеты тесно влились в нашу повседневную жизнь. Сложно представить, что несколько лет назад ещё никто не знал, что такое Android, и что устройства под управлением этой операционной системы может не быть в каждой квартире. Но кроме интернет-сёрфинга, игр и общения в социальных сетях продвинутые пользователи используют планшеты и смартфоны для просмотра фотографий и просмотра видео. Поэтому, нам часто задают вопросы вроде:
Сегодня мы решили ответить на эти вопросы. Ибо благодаря обилию приложений в Google Play и эту задачу можно легко решить. Ниже мы расскажем о том, как зайти в сетевую папку компьютера с андроид-устройства.
Доступ с Android к Windows. Настройки на стороне компьютера1 Создайте в ОС Windows пользователя с паролем. Можно использовать уже существующую учётную запись пользователя, но важно, чтобы она имела пароль. (Читайте статью Как добавить пользователя в Windows 8.1 )
2 Открываем доступ к нужной папке. Мы для примера взяли типичную и простую ситуацию: помещаем медиаконтент на отдельный диск и открываем доступ из локальной сети к целому диску:

Нажмите правой кнопкой мыши по нужной папке/диску и выберите Свойства :

Перейдите на вкладку Доступ и нажмите кнопку Расширенная настройка :

Установите флажок Открыть общий доступ к этой папке, укажите имя для сетевой папки и нажмите ОК :

Доступ открыт. Теперь нажмите Закрыть для закрытия окна свойств папки:

Запустите Play Market:

В строке поиска введите es file explorer и нажмите Поиск :

В результатах поиска выберите приложение ES Проводник от разработчика ES APP Group :



После завершения загрузки и установки приложения ES Проводник (или ES File Explorer ) нажмите Открыть:

У приложения три экрана:
Перейдите на экран Сеть путём пролистывания всторону и нажмите в левом нижнем углу кнопку Создать :

В списке выберите тип подключения: LAN :

В окне настроек Сервер укажите:

В список под названием LAN добавится ваш компьютер (это может быть ноутбук, сервер, сетевое хранилище, в общем, любое сетевое устройство с накопителем).

Нажмите на значок только что добавленного сетевого устройства (см рис. выше).
Если логин и пароль были указаны верно, вы увидите список сетевых папок.
В нашем примере мы открывали нужную сетевую папку с медиа контентом под именем Медиа. Поэтому, заходим в сетевую папку Медиа:

В ней мы видим видеозаписи:

И аудиозаписи в папке Музыка:

Проверяем воспроизведение музыки — нажимаем прямо на файл в сетевой папке. Появляется окно с выбором проигрывателя. Установите галку Установить по умолчанию и выберите ваш любимый проигрыватель:

Запись будет проигрываться:

Вы можете переключить отображение папки на список или таблицу с помощью кнопки Вид :

Долгим нажатием по файлу включите режим выделения.
Отметьте файлы, которые вы хотите скопировать с сетевого диска на Android-устройство.

Нажмите кнопку Ещё и выберите Копировать в:

Выберите папку на Android-устройстве, куда вы хотите скопировать файлы из сетевой папки, и нажмите ОК :

Создайте в папке ещё одну папку или просто нажмите ОК для копирования файлов прямо в текущую папку:

Идёт копирование файлов:

После покупки моего второго телефона, я решил немного заморочиться и общение с портом USB на телефоне свести к минимуму. Поэтому я сразу же заказал себе фирменную беспроводную зарядку, и таким образом я полностью исключил подключение кабеля для зарядки телефона. Но так как мне часто приходится работать с файлами телефона с компьютера, также надо было обдумать альтернативный вариант подключения телефона.
Решения пришли довольно быстро, так как у меня дома работает настроенная локальная сеть. Первое, что я сделал, это освоил создание FTP-сервера на телефоне. Затем я решил, что было бы неплохо иметь возможность работать и в обратную сторону, благо ответ нашелся в том же приложении. И теперь я могу без проводов, используя только Wi-Fi роутер, работать с файлами телефона с компьютера и работать с файлами компьютера с телефона. Итак, что для этого нужно? Установленный ES проводник на телефоне и открытый доступ к файлам по локальной сети на компьютере (для последнего используйте вот эту инструкцию ).
1) Устанавливаем ES проводник с магазина Google Play, к счастью он совершенно бесплатный. Запускаем его.

2) В программе нажимаем кнопку «Быстрый доступ» в верхнем левом углу:

3) Появится окно выбора утилит. Здесь нам нужно раскрыть вкладку «Сеть»:

4) Тапаем по «LAN»:

5) Появится окно выбора серверов локальной сети, жмём кнопку «Scan»:

Начнётся поиск компьютеров в локальной сети. Если вы увидели, что IP вашего компьютера уже найден, можно нажать кнопку «Скрыть»:

6) Открываем сервер с IP вашего компьютера и видим папки и файлы, к которым вы открыли доступ во время настройки локальной сети:


По длинному тапу на файле или папке можно вызвать меню основных файловых операций (выделение, копирование, перемещение, переименование).

На этом всё. Надеюсь эта статья оказалась вам полезной, нажмите одну из кнопок ниже, чтобы рассказать о ней друзьям. Также подпишитесь на обновления сайта, введя свой e-mail в поле справа.
Спасибо за внимание
Владимир добрый день, мне удалось создать локальную сеть и настроить доступ с телефона к данным ноутбука. Но у меня есть вопрос, может он вам покажется дилетантским. Получается, что доступ к моим данным может иметь любой, кто находится в радиусе действия моего вай-фай роутера (так как никакого пароля вводить не нужно)? Можете рассказать подробнее о принципе, как это работает?
![]()
1) от вашего роутера толк нужно знать пароль :) 2) нужно знать IP и порт вашего телефона 3) в ES проводнике в утилите «удаленный доступ» есть кнопка «настройки» и в настройках можно нажать на «управление аккаунтом». Появится окно в котором можно ввести логин и пароль, через которые будет осуществляться доступ к файлам устройства. Надеюсь ответил на Ваш вопрос
![]()
Извиняюсь, перепутал статью… Но первый пункт все равно остается, данные инструкции предназначены для домашнего использования, что подразумевает использование запароленого роутера. Чтобы защитить Ваши файлы от случайного удаления не опытными пользователями, рекомендую не давать доступ на изменение, а еще лучше дать только на чтение, а для записи иметь отдельную папку…
![]()
Спасибо за ответ, наверное я чего-то не допонимаю. Пункты 2 и 3 мне понятны, я в ES проводнике установил пароль, чтобы только я мог подключиться к телефону. А вот пунтк 1 мне не совсем понятен. вы говорите, что нужно знать пароль от моего роутера. Ситуация такая, я создал беспроводную локальную сеть на ноуте согласно вашей инструкции и дал доступ на чтение файлов диска Д. В телефоне посредством ЕС проводника я нашел локальную сеть и получил доступ к файлам, но пароль я нигде не вводил. Более того, я пошел дальше, подключил телефон к вай-фай через другой роутер (у меня дома два роутера от разных провайдеров), и снова без всякого пароля получил доступ с телефона к данным ноута.
![]()
В настройках роутеров, в разделе Wi-Fi - безопасность всегда есть возможность установить пароль, которые нужно будет вводить для первого подключения к роутеру посредством сети Wi-Fi. Это пункт специально создан чтобы защищать вашу локальную сеть от несанкционированного доступа и чтобы соседи не пользовались вашим интернетом на халяву. В соответствии с ip вашего телефона, у вас роутер фирмы d-link для входа в панель управления введите в браузере 192.168.0.1 Логин: admin Пароль: admin Эти же данные для доступа, должны быть на наклейки снизу роутера. Обязательно установите пароль на wi-fi
![]()
Спасибо, но как то мы с вами не допонимаем друг друга. Шаги которые вы описали, мне известны, и беспроводной инет у меня запаролен. Я создал локальную сеть как это описано в статье "Настройка локальной сети между компьютерами и открытие доступа к файлам в этой сети в Windows 8, 8.1, 7, Vista". После чего в телефоне в ЕС проводнике я увидел эту локальную сеть и зашел на диск Д ноута без всякого пароля. То есть получается, что любой может зайти туда с телефона, кто находится рядом.
![]()
Не только с телефона, но и компьютера. Но при единственном условии, что этот человек подключен к вашему роутеру. То есть, только те, кому Вы сообщили пароль от Wi-Fi. Для справки, Wi-Fi - это не беспроводной интернет, это беспроводная локальная сеть и если вы установили на неё пароль, никто не сможет к ней подключиться и посмотреть Ваши файлы не зная этого пароля. Надеюсь теперь вы меня поняли. Ваши доступны только тем устройствам, которые подключены к вашей локальной сети, организованной вашим роутером. Пока Вы сами не сообщите пароль от Wi-Fi соседям, никто не сможет посмотреть файлы на вашем компьютере.
![]()
Спасибо, собственно так я и думал, если бы не одно НО: как я уже писал, "более того, я пошел дальше, подключил телефон к вай-фай через другой роутер (у меня дома два роутера от разных провайдеров), и снова без всякого пароля получил доступ с телефона к данным ноута".
![]()
Но вы же вводили пароль для подключения телефона к роутеру? Или на том роутере у вас пароль не установлен. Вам просто нужно понять, что первый и самый главный рубеж - это роутер. Чтобы попасть в вашу локальную сеть, нужен пароль от роутера. У вас и на ноутбуке и на телефоне пароль введен, поэтому вы с обоих устройств имеете полный доступ к локальной сети, построенной роутером. Блин, я просто уже не знаю как по другому вам объяснить))
![]()
Наврное я плохо объясняю)) Попробую по другому. У меня есть два роутера: 1 и 2. Оба запаролены. Ноут и телефон подключены к роутеру 1, то есть они находятся в одной локальной сети и я с телефона имею доступ к данным ноута через локальную сеть. Вроде все понятно. Потом я включаю вай-фай на телефоне через роутер 2. Получается мой телефон уже в другой локальной сети. И я по-прежнему имею доступ к данным ноута с телефона, несмотря на то, что телефон и ноут подключены через разные роутеры. Сори, если мои вопросы кажутся глупыми и дилетантскими.
![]()
Роутеры между собой никак не связаны, просто на данный момент у меня дома два разных провайдера и соответственно два роутера (один из них я взял просто чтобы потестировать оптоволокно, а второй мой основной ADSL, в будущем оставлю один). Может быть просто был какой глюк, я хз. Попробую вечером проделать то же самое с другого андроид телефона.
![]()
Стоп, а на телефоне Вы отключались от первого роутера? Или вы просто включили второй роутер в розетку и начали проверять? То есть я имею ввиду, что на андроид можно находиться сразу в двух сетях одновременно. Поэтому я и спрашиваю, вы удалили первый роутер из списка? Или хотя бы принудительно от него отключились? Так как Вы сейчас описали по сути фантастическую ситуацию:)
![]()
Хм, про две сети одновременно я не знал, первый роутер я не отключал, я просто выбрал из списка доступных подключений втрой роутер и подключился. Вы хотите сказать что не смотря на то, что инет на телефоне у меня пошел через второй роутер, физически телефон остался в сети первого роутера?
![]()
Даже интернет мог идти от первого роутера, так как на нем соединение не пропало и телефон мог решить что ничего менять не надо… Вот только что посмотрел настройки Wi-Fi на телефоне, у меня даже выставляется приоритет Wi-Fi сетей. Думаю что-нибудь подобное Вы можете найти и у себя на телефоне.
![]()
Спасибо за ответ. Глянул настройки, приоритета вай-фай сетей у меня нет. Вечером попробую еще раз протестить путем удаления сети из списка доступных подключений. П.С. Если будет время ответьте плиз в статье про DLNA.
![]()
Проверил на другом телефоне, все гуд, когда подключаю телефон через второй роутер доступ к данным ноута проподает, просто пропадает он не сразу, поэтому я вчера и впал в ступор почему такая фигня)
![]()
Здравствуйте. Открыл общий доступ к диску D: захожу на телефоне в локальную сеть и на этот диск D: и все, внутри пусто, то есть показывает что внутри нету файлов и папок. У меня виндовс 8.1. Помогите пожалуйста!
![]()
Настраивали локальную сеть по этой инструкции? http://skesov.ru/nastroyka-lokalnoy-seti-mezhdu-dvumya-kompyuterami-i-otkryitiya-dostupa-k-faylam-v-etoy-seti-v-windows-vista-7-8/ Про вкладку "Безопасность" не забыли?
![]()
Единственное что настроил, так это отключение от пароля в настройках сети. Сеть фактически не трогал, просто открыл общий доступ к диску или флешке. На винде 7 все работало.
![]()
Если у вас жесткие диски в разметке NTFS, то этого недостаточно. Выполняйте инструкцию по настройке локальной сети из прошлого сообщения.
![]()
Попробую сейчас настроить по вышеуказанной инструкции. Пока благодарю за ответы и помощь!
![]()
Здравствуйте, Владимир. Благодарю за статью - интересно и понятно написана, всё получается, в домашней сети WiFi соединяюсь с телефона с компом и копирую/изменяю файлы в папках, на которые установил разрешение доступа. Вопрос мой в следующем: можно ли как то делать то же самое, но уже не через WiFi, а просто через соединение мобильного интернета? То есть чтобы была возможность получить доступ к компьютеру находясь далеко от дома? Когда ввожу IP в настройках сервера, соединение не происходит. Вероятно это из за того, что провайдер домашнего интернета предоставляет нефиксированный IP. Можно подключить его (за отдельную плату) но будет ли иметь это смысл? И если на то пошло - можно ли как то обойтись без подключения этой платной услуги?
![]()
![]()
Доброго дня! Установил доступ к папке, как описано в вашей статье. Захожу на компьютер через ES по Ip. Вижу и папку, к которой дал доступ, и Users. В Users заходит без проблем, в мою папку, - пишет "ошибка доступа". Брандмауэр отключен. Для группы Все в папке включен полный доступ. В чем может быть подвох?
![]()
Здравствуйте Владимир! Спасибо за статью. Все по полочкам. Без проблем зделал подключения: комп-тело, тело комп. Все это ВНУТРИ РОУТЕРА, как я понял. Вопрос вот в чем. А есть ли возможность удаленного доступа к компу с телефона но через интернет? Как пример, на работе есть вайфай,а нужен доступ к домашнему пк! Понимаю, что офф топ, но поиск по дебрям инета приводит в тупик(таких ругательств я не понимаю) заранее спасибо.
![]()
Здравствуйте Владимир. Спасибо за статью, все получилось с первого раза. Вопрос в следующем. Есть ли возможность удоленного доступа с телефона на комп через инет. Тоесть у меня на работе вайфай, а мне необходимо зайти на домашний комп. Есть ли такая возможность? Сори за оффтоп и заранее спасибо!
![]()