










 Рейтинг: 4.0/5.0 (1679 проголосовавших)
Рейтинг: 4.0/5.0 (1679 проголосовавших)Категория: Инструкции
Сегодня на рынке большой выбор различных ноутбуков. Они очень удобны в применении, компактны. Но довольно часто у пользователей возникает вопрос, можно ли заблокировать клавиатуру на таком устройстве? Причин для этого предостаточно. Например, неисправная клавиатура ноутбука, маленькие дети, которые любят щелкать по клавишам, самопроизвольное нажатие на них или просто внешнее подключение "клавы".
 Как заблокировать клавиатуру
Как заблокировать клавиатуру
Существует несколько способов вывода клавишной панели из строя. Рассмотрим некоторые из них.
Самым простым методом блокировки клавиатуры является использование различных комбинаций клавиш. Например, сочетание кнопок Win + L выводит ее из строя. Снять бан можно просто, введя пароль пользователя или просто нажать клавишы NumLock + Fn. Такая комбинация зависит от марки и производителя ноутбука. На некоторых моделях установлены программы, которые поддерживают различные сочетания кнопок. Работоспособными могут оказаться Fn + F6, а также Fn + F11. Самая распространенная ошибка - включение при помощи комбинаций цифровой панели, которая полностью блокирует ввод символов. Поэтому нужно быть осторожнее.
Как заблокировать клавиатуру на ноутбуке вторым способом? Отключить клавишную панель физически. Даже неопытный пользователь с этим справится. Клавиатура ноутбука обычно подключается специальным шлейфом к материнской плате. Поэтому вскройте аккуратно корпус, не нарушая пломб, и отключите шлейф. Если вы все же по неосторожности их нарушите, то можно остаться без бесплатного обслуживания при поломке вашего компьютера.
 Третьим вариантом блокировки являются специальные программы. Их довольно много, приобрести их можно в магазинах и в сети, где они находятся в свободном доступе. Скачать программы можно с различных сайтов, но будьте осторожны, чтобы не подцепить вирус или троян.
Третьим вариантом блокировки являются специальные программы. Их довольно много, приобрести их можно в магазинах и в сети, где они находятся в свободном доступе. Скачать программы можно с различных сайтов, но будьте осторожны, чтобы не подцепить вирус или троян.
Как заблокировать клавиатуру на ноутбуке еще можно? При помощи популярной программы Toddler Keys. Она удобна тем, что работает со всеми версиями Windows. Приобретаем программу и устанавливаем на ноутбук. После ее запуска в трее виден значок ТК. Следует нажать на значок правой кнопкой мыши и в появившемся контекстном меню выбрать команду Lock Keyboard. На этом все. Поверх старой клавиатуры можно ставить новую и свободно пользоваться, не опасаясь, что будут нажиматься или срабатывать кнопки отключенной.
Обратите внимание на следующее: после установки программы необходимо убрать галочки в меню с пунктами Disable Power Button и Lock Driver Doors. Если проигнорировать эти настройки, то дезактивируется не только клавиатура, но и кнопка открытия оптического привода и включения компьютера.
Есть еще один сюрприз при работе с этой программой. Если дважды кликнуть по значку в трее, то она выводит из строя не только клавиатуру, но экран и мышь. Для разблокировки следует ввести пароль, который появится на мониторе.
Если в доме маленькие дети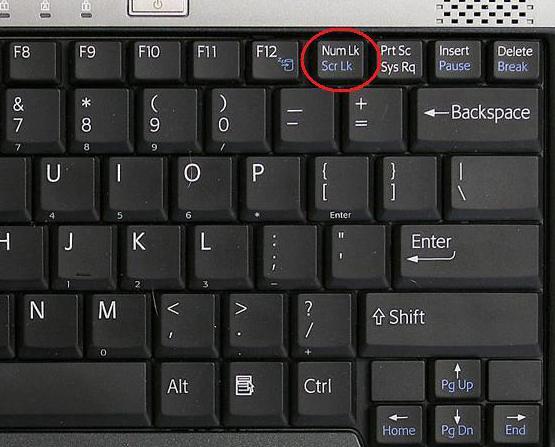
Если вы часто работаете на домашнем компьютере, но у вас есть малыш, который пытается помочь вам написать текст в аське, удалить несколько файлов или открыть пару окон, возникает вопрос, как заблокировать клавиатуру от детей.
Если ребенок еще маленький, то ноутбук можно убирать на стол или на шкаф. Но со временем малыш научится пододвигать стул и доставать все, что ему нужно. Поэтому необходимо знать, как заблокировать клавиатуру на ноутбуке от ребенка.
Программа Block: защита от детских шаловливых рукСкачайте программу Block. Она очень проста в управлении, с русским интерфейсом, быстрой и незаметной блокировкой для детей, а также гибкой настройкой. Программу легко убрать с трея. Можно установить блокировку на загрузку компьютера, и малыш не сможет даже включить его. Эта программа отлично показала себя не только в отношении защиты от детей, но и злоумышленников, пытающихся влезть в компьютер и воспользоваться вашей информацией.
Ноутбуки фирмы AsusНоутбуки фирмы Asus также снабжены кнопкой Fn. Поэтому можно попробовать ее сочетании с Pause, F12, F7 или набором клавиш Win + Fx, где х – это может быть любое число от 1 до 12. Обратите внимание на инструкцию к вашему компьютеру - данные комбинации часто прописываются там.
Если вам не помогли различные "горячие" клавиши и специальные программы, то обратитесь на официальный сайт и скачайте руководство пользователя. Если заблокирована клавиатура на ноутбуке Asus, а вы не можете найти выход из ситуации, обратитесь в службу технической поддержки. Они подскажут правильный код для спасения ноутбука.
Заблокирован тачпад, что делатьБывают случаи, что вы нечаянно заблокировали тачпад. Чтобы вернуть его в рабочее состояние, нажмите сочетание клавиш F7 + Fn. На экране появится пиктограмма.
 Изучите свой ноутбук. Часто производители на кнопках клавиатуры рисуют пиктограммы таким же цветом, как и кнопка Fn. Поэтому при знании трактовки этих символов вы легко сможете найти любое сочетание клавиш - и вопрос, как заблокировать клавиатуру на ноутбуке, быстро отпадет.
Изучите свой ноутбук. Часто производители на кнопках клавиатуры рисуют пиктограммы таким же цветом, как и кнопка Fn. Поэтому при знании трактовки этих символов вы легко сможете найти любое сочетание клавиш - и вопрос, как заблокировать клавиатуру на ноутбуке, быстро отпадет.
"Зачем же её отключать? "- спросит читатель. В ноутбуке в общем-то всё хорошо, но некоторых пользователей не устраивают именно клавиши, и они старательно пытаются отключить клавиатуру ноутбука. Почему? Чаще всего это происходит потому что на ноутбуке невозможно печатать в слепую, а это отражается на скорости работы пользователя. Клавиши на нём обычно низкие и широкие, даже пробел имеет более отличную форму от пробела на клавиатуре компьютера. Некоторые пользователи просто привыкли к своей старой родной клавиатуре и не могу переучиться. Таким пользователям стоит знать или научиться, как отключить клавиатуру на ноутбуке. Чтобы выключить клавиатуру, существует несколько вариантов с разной степенью сложности. Для начала работы пользователю необходимо решить, чего именно он хочет добиться.
Заблокировать клавиатуру на время или выключить её. Один из самых простых (и "грубых") вариантов заключается в том, чтобы накрыть клавиатуру небольшой частью фанерки, при это по её углы подложить кусочки резиновых шайбочек, чтобы не допускать срабатывания родных клавиш. Другой метод- это обычная покупка дополнительной клавиатуры, которая придется по душе пользователю ноутбука. Но не каждому придется по карману постоянная смена клавиш. Поэтому можно вскрыть ноутбук и выдернуть шлейф. Шлейф отвечает за работу клавиатуры и подключен к материнской плате. Этот вариант отключения клавиатуры не требует больших физических усилий и затрат энергии, но, тем не менее необходимы точность, аккуратность и спокойствие при выполнении данной работы для отключения клавиш или их блокировки.
Пользователям компьютеров и компьютерной техники, обладающим поверхностными знаниями в таких делах, не следует пробовать самим выдернуть шлейф, ведь можно повредить материнскую плату или любую другую важную часть ноутбука. Конечно, в таких случаях можно посоветоваться со специалистом по ремонту компьютерной техники, или произвести вызов на дом. Но если ни один из выше перечисленных вариантов не подходит, то следует прибегнуть к еще одному, но совсем не распространенному. Однако о данном методе блокировки клавиатуры можно почитать и в интернете. Следовало отметить ранее, что в стандартных возможностях Windows и других операционных систем заблокировать клавиатуру невозможно. Поэтому пользователям придется использовать различные программы предназначенные для блокировки клавиатуры ноутбука.
В данной статье будет рассказано об одной из таких программ. Это Toddler Keys. К сожалению о данной программе известно далеко не каждому пользователю ПК или ноутбука. Сначала следует скачать программу на ноутбук и установить, после данных операции на рабочем столе пользователь сможет увидеть ярлык в виде двух букв: Т и К. Это инициалы программы. Далее необходимо кликнуть правой кнопкой мыши по ярлыку и выбрать функцию "Lock Keyboard", с её помощью "родная" клавиатура будет заблокирована. После этого можно будет установить внешнюю клавиатуру и начать ею пользоваться, при это можно быть уверенным, что "родная" клавиатура внезапно не заработает.
Чтобы заблокировать кнопку выключения ненужно никаких дополнительных действий, потому что у данной программы это стоит в настройках по умолчанию, также она сможет заблокировать привод. Чтобы активировать клавиатуру вновь, достаточно снять флажки с Disable Power Button и Lock Driver Doors. Если же пользователю необходимо не только клавиатуру, но и заблокировать мышь, то в таком случае необходимо два раза кликнуть по ярлыку программы на рабочем столе. Для того, чтобы разблокировать, необходимо ввести пароль, который показан на экране монитора. Пользователям не стоит беспокоится о установке программы. Почему? Потому что установка проходит легко и программа поддерживается всеми операционными системами, включая Windows 7. С помощью таких несложных действий каждый пользователь сможет решить все свои вопросы по блокировке клавиш и пользоваться удобной для него клавиатурой.
Toddler Keys – это программа позволяющее заблокировать управление клавиатурой, мышкой и даже кнопку запуска компьютера. Главным образом она предназначена для предоставления ПК в пользование маленькому ребёнку. Запустив ее, пользователь сможет не только обезопасить систему от случайного удалений файлов, запуска ненужных процессов и т.д. но и запустить проигрывание какого-либо медиа-контента.
Ребёнок сможет перелистывать запущенные картинки, мультики или песни любой из клавиш компьютера, при этом каждый клик будет сопровождаться звуковым сигналом. Последняя функция предназначена для оповещения родителя о том, что ребёнок увлечён именно ПК.
Ключевые особенности Toddler Keys :
Для полного комплекта мы рекомендуем вам также скачать Интернет Цензор (бесплатная программа, используемая для эффективного контроля над работой пользователей в сети).





01 февраля 2011 г.
Думаю, у многих посетителей сайта есть дети. Компьютер уж точно есть у всех. И вот стоит только отвернуться, как ребёнок начинает играть на клавиатуре компьютера, как на рояле. В результате может произойти всё, что угодно. Поэтому мне часто задают вопросы о способах блокировки компьютера от маленьких детей.
Также блокировка бывает нужна время от времени, когда вдруг внезапно понимаешь, что клавиатура нуждается в чистке, причём безотлагательно. Блокировка компьютера в данном случае тоже более удобное, практичное и быстрое решение, нежели выключение ПК на время чистки.
Если вы пришли на эту страницу с поисковика по запросу Компьютер заблокирован. то вам стоит прочесть статью удаление смс вирусов. Все, кому надо именно заблокировать ПК (ограничить доступ), читаем дальше.
В сети встречается множество советов на эту тему от выдерни провод до нажми win + L. По поводу первого могу сказать, что подобное в случае ps/2 устройств (мышей и клавиатур) небезопасно. Может сгореть контроллер порта (или подгореть и потом жечь клавиатуры и мыши).
Остальной штатный инструментарий системы не особо удобен, так как предполагает полную блокировку компьютера. А может ведь понадобиться включить малышу мультик или самому посмотреть фильм. Можно ведь на кухню отлучиться в процессе просмотра за чаем и бутербродом, а вернувшись, обнаружить игру на рояле. Вариантов масса.
Поэтому на суд читателей я осмелюсь предложить более элегантные и гибкие решения для блокировки компьютера, нежели выдерни шнур или выйди из системы. А именно специализированные программы.
Программные средства блокировкиСкачиваем программу по ссылке выше. Лучше скачать архив, а не инсталятор, так как блокировка компьютера не нужна постоянно. Распаковываем скаченный архив и внутри получившейся папки находим две программы: Block (блокировка компьютера) и Opt (настройщик параметров блокировки). Запускаем настройщик. Появляется следующее окно:

В настройках есть несколько тонких моментов. Поскольку компьютер блокируется от детей, то если включить звуки, то они будут воспроизводиться при любом нажатии клавиш. Ребёнка это определённо заинтересует, а нам этого не надо, так что отключаем. Хотя если надо чем-то занять непоседу, опции со звуками придутся весьма кстати. Далее жмём Выбрать кнопки включения блокировки. Появляется окно выбора сочетаний клавиш для запуска блокировки без опций и с опциями:

Лично я горячими клавишами в данном случае не пользуюсь, а сделал себе ярлык в меню Пуск и запускаю программу оттуда, когда требуется заблокировать компьютер. При этом настройки используются те, которые я выставляю через Opt. Очень удобно.

Следующая кнопка - Задать новый пароль :

Обратите внимание, что нажатые вами клавиши выводятся в окне программы в виде цифрового кода, вероятно, чтобы не подсмотрели. Так что запоминайте, что нажимаете. Я поставил 12354. Для защиты блокировки компьютера такой последовательности вполне хватит. Ну вот, собственно, и вся настройка.
Можно класть папку с программой в укромное место, делать ярлык для Block или закрепить его в меню Пуск и можно пользоваться. Клик по ярлыку и курсор замирает. Мышь и клавиатура не работают, лоток привода не открывается. Нажимаем на клавиатуре комбинацию (пароль) и всё снова работает.
Программа Toddler Keys приблизительно такая же по функциям, только не понимает русского, так что пароль задавайте цифрами, поскольку в случае чего раскладку поменять не удастся.





Ноутбук – устройство, которое можно использовать на работе и дома, в транспорте и выбравшись на природу. Необходимость блокировки клавиатуры такого компьютера возникает редко, но если в доме есть маленькие дети, подобный вопрос становится актуальнее. Шаловливые ручки нечаянно могут удалить подготовленный отчет или фильм, ценный файл или документ. Доступ к информации, хранящейся в ноутбуке, могут получить и злоумышленники. Блокировка клавишной панели – идеальный способ избежать подобных неприятностей.

Отключить рабочую панель может также понадобиться в случае подсоединения внешней клавиатуры или при высокой вероятности нажатия кнопок самопроизвольно. Доступно несколько способов осуществления данной операции:
Посредством нажатия сочетания определенных клавиш, можно также решить проблему случайной блокировки тачпада. что, хоть и маловероятно, но может произойти.
Применяем комбинацию клавишКакие именно кнопки придется нажимать, зависит от марки устройства. К примеру, панель из строя можно вывести путем использования клавиш Win+L. Иной вариант – Num Lock+Fn.
На некоторые модели ноутбуков изготовителями устанавливаются специальные программки, поддерживающие использование разных сочетаний клавиш. Работоспособными могут оказаться комбинации: Fn+F6, Fn+F11.
Особенности устройств марки AsusБлокировать клавиатуру в ноутбуке Asus можно, используя Fn вместе с F7, F12 или клавишей Pause. Возможен и иной вариант: Win+F+любое число от 1 до 12.
Какой бы марки у Вас ни был портативный компьютер, смотрите инструкцию. Часто там можно найти информацию о “горячих” клавишах. Если панель уже заблокирована, а в инструкции о способах разблокировки ничего не прописано, нужно обратиться в службу технической поддержки, которая и поможет решить проблему.
Использование клавиш для разблокировки тачпадаСенсорная панель может заблокироваться случайно. Путем нажатия клавиш F7+Fn вызываем пиктограмму, которая отобразится на дисплее. Здесь нужно изучить свой компьютер. Зачастую, изготовители устройств на кнопках панели изображают пиктограммы цветом, аналогичным тому, который имеет клавиша Fn. Зная, как трактуются те или иные символы, Вы запросто сможете разобраться в использовании сочетаний, а вопрос блокировки клавиатуры будет решен предельно просто.
Физическое отключениеК материнской плате панель клавиш обычно подключается посредством шлейфа. Если аккуратно, стараясь не повредить пломбы, вскрыть корпус компьютера и отсоединить шлейф, клавиатура будет отключена. Важно: если на пломбах появятся следы механического воздействия, Вы останетесь без возможности отремонтировать ноутбук в сервисном центре на условиях гарантии.
Применение специального программного обеспеченияСпециальный софт можно найти в Интернете или купить в магазине диск с дистрибутивом. С поставленными задачами справятся программы:
Софт Toddler KeysВ использовании данная программа очень удобна. Это объясняется совместимость ПО со всеми версиями Windows. Поэтапно процесс блокировки панели этим методом выглядит так:
Важно: установив утилиту, следует снять галочки напротив пунктов меню “Lock Driver Doors” и “Disable Power Button”. Игнорирование соответствующих настроек приведет не только к блокировке клавиатуры, но и к деактивации функции открытия дисковода.
Еще нюанс: двойной щелчок на значке в трее заблокирует работу не только панели клавиш, но также экран и мышь. Что делать в такой ситуации? Ввести пароль, который отобразится на дисплее.
Программа BlockПреимущества: русскоязычный интерфейс, простота в управлении, незаметная для детей блокировка, доступ к гибким настройкам, возможность убрать значок с трея. Используя утилиту, можно установить блокировку загрузки ноутбука. Это не позволит непослушному малышу включить устройство незаметно для родителей.
Поделиться с друзьями:Если у вас есть маленький ребенок, тогда вам будет полезна небольшая программка Toddler Keys. скачать которую можно совершенно бесплатно.
Toddler Keys может заблокировать работу клавиатуры, мышки, дисководов, а начиная с ОС Windows XP, имеется возможность блокировки и кнопки питания компьютера.
Для того чтобы запустить Toddler Keys необходимо просто дважды кликнуть по иконке программы, после этого можно без опасений посадить ребенка перед компьютером, ведь даже нажимая на любые клавиши он не сможет нанести вред системе, удалить какой-нибудь важный файл. При этом существует возможность загрузить в папку программы любые изображения, звуки, которые будут активироваться нажатием любой клавиши. Вашему ребенку будет интересно рассматривать появляющиеся фотографии или картинки с любимыми мультипликационными героями, а звуковой сигнал будет играть роль извещателя, он сообщит о том, что ребенок занят компьютером, а не ищет себе приключений.
Для выхода из режима блокировки достаточно ввести установленный вами пароль, и все рабочие функции компьютера будут восстановлены. Toddler Keys даст вам возможность заниматься своими делами, оставив ребенка у компьютера без опасений.
Что нового в этой версии?
Отключается 2 клавиатуры как сделать что бы отключилась только одна??

спасибо большое, я чуть с ума не сошла! очень помогло)

Программа отличная! Все работает и легко настраивается. Раньше использовала для обороны компа от ребенка, а теперь спасаем ноут от котенка ))) Если надо отключить клаву ноута для работы с усб клавы, это надо делать не этой программкой, а через свойства системы.

Артём Амик Ученик (174), на голосовании 4 года назад
Я пролил кофе на клаву, после этого она взбесилась и пишет всякую чушь. Я подключил обычную клаву и мне нужно отрубить оригинальную. Можно это как то сделать без вскрытия бука? (винда 7 максимальная, ноут Samsung)
Голосование за лучший ответ
W94nN655 W94n Оракул (51069) 4 года назад
Сняли переднюю панель, вытащили два винтика, подняли клаву, отключили шлейф и собрали в обратном поряке.
неси в сервис срочно! раз кофе в клаве то оно и на плате. а от это сгниют дорожки (1-2 месяца срок) и выкиниш ноут.
P.S.
Сразу нужно сказать, что стандартные средства Windows этой возможности не позволяют. Но ведь на то и существуют специальные хитрые и умные программы. Кто запрещает воспользоваться ими? В нашем случае это Toddler Keys. Жаль, что про неё знают далеко не все мучающиеся от рассматриваемого нами геморроя.
Первым делом качаем программу и ставим её на свой ноутбук. Вопрос: «а пойдёт ли она у меня? » отбрасываем сразу. Toddler Keys работает прекрасно на всех существующих версиях ОС Windows, в том числе и на Windows 7. Установив и запустив программу, замечаем, что на панели присутствует новый значок – «ТК». созданный, понятно, от заглавных букв слов в названии.
Щёлкаем по нему правой кнопкой мыши и выбираем команду Lock Keyboard. Всё! Родная клавиатура вашего ноутбука успешно заблокирована. Ставим поверх неё внешнюю и спокойно работаем, не опасаясь случайных срабатываний «родных клавиш».
P.S.S.
BLOCK
Блокировка компьютера идёт по всем фронтам: клавиатура, мышь, лоток привода, кнопка выключения.
[ссылка заблокирована по решению администрации проекта]
Toddler Keys
Программа аналогична предыдущей, однако не понимает русского, поэтому пароль нужно ставить цифровой. Ну и использовать только если BLOCK не пришлась по нраву.

Ким Просветленный (28693) 4 года назад
Встроенная клавиатура ноутбука обычно подключается к материнской плате шлейфами. И если вы решили отключить ее на этом уровне, то будьте готовы к разборке «ноута». У каждого девайса своя архитектура и поэтому шлейф будет находится в разных местах. Для начала необходимо снять заднюю крышку. Внимательно осмотреть и постараться определить этот шлейф. Если вы не можете найти его, то скачайте в интернете или на официальном сайте производителя схему. Работать следует аккуратно, так как из-за даже небольшого повреждения или царапины на материнской плате можно повредить работоспособность ноутбука в целом. Так как в дальнейшем времени вам придется подключать ее обратно, то совет запомнить расположение разъема шлейфа. Для удобства можно сфотографировать на телефон или цифровую камеру. При удачном отключении не забудьте собрать ноутбук в обратной последовательности. Желательно такие работы доверить специалисту сервисного центра.
Более простым способом является программное отключение в настройках Windows. Данный метод подходит только для 7 максимальной версии «винды». Для других версий вам потребуется установка редактора групповых политик gpedit.msc. Найти ее в интернете достаточно легко, так что не станем на ней зацикливаться. Отключить можно на долгое время и до следующей перезагрузки. Для разового отключения необходимо в «Пуске» запустить командную строку и в ней ввести команду «rundll32 keyboard, disable». Для постоянного отключения зайдите в Панель управления > Диспетчер устройств > Клавиатуры > Стандартная клавиатура. Правой кнопкой выбираем Свойства > Сведения > ИД Оборудования. Копируйте первое значение. Далее в меню «Пуск» запускаем командную строку и вводим команду «gpedit.msc», нажимает ввод. В открывшимся окне следуем: Политика «Локальный компьютер» > Конфигурация компьютера > Административные шаблоны > Система > Установка устройств > Ограничения на установку устройств. В пункте «Запретить установку устройств с указанными кодами устройств» кликаем правой кнопкой мыши и выбираем «Изменить». Переключаем на «Включить». Жмем кнопочку «Показать» и во вплывшем окне вставляем ранее скопированный «ИД встроенной клавиатуры», далее жмем ОК. Устанавливаем галочку на «Также применить для соответствующих устройств, которые уже были установлены.» и ОК. В диспетчере устройств удалите старую и уже не нужную клавиатуру. Перезагружаемся и наслаждаемся проделанной работой.
Как отключить встроенную клавиатуру на ноутбуке (Windows 7):
1) Для начала, нам нужно ИД отключаемого устройства. В моем случае — встроенной клавиатуры. Обычно, у ноутбуков они подключаются по внутреннему PS/2 разъему.
2) Открываем диспетчер устройств (Правый клик на Компьютер-> Управление->Диспетчер Устройств)
3) Находим нужное устройство, правый клик на нем, «свойства»
4) Во складке «Сведения» в выпадающем меню находим «ИД оборудования»
5) Копируем его (У меня это было «ACPI\PNP0303»)
6) Вызываем (win+r или «выполнить» в меню «Пуск») gpedit.msc
7) Там открываем: Политика Локальный компьютер -> Административные шаблоны -> Система -> Установка устройств -> Ограничения на установку устройств
8) Там есть вариант: «Запретить установку устройств с указанными кодами устройств», правый клик на него, «изменить»
9) Ставим радиобатн в положение «Включить», в параметрах нажимаем кнопку «Показать…»
10) Вставляем в появившееся окошко скопированный ИД оборудования и нажимаем Ok.
11) Ставим галочку «Также применить для соответствующих устройств, которые уже были установлены»
12) Удаляем устройство в диспетчере устройств и перезагружаемся.
В результате, встроенная клавиатура перестает работать, а в диспетчере устройств появляется «Неизвестное устройство»
Как включить встроенную клавиатуру на ноутбуке обратно (Windows 7):
Или поставить вариант «Выключить» в 8 пункте. Или удалить id устройства в 9 и далее пунктах.
После этого, в диспетчере задач произвести поиск новых устройств.(или просто перезагрузиться)
P.S. Дополнительно — ключевые моменты для английской версии:
2) Computer->Manage->Device Manager
3) Properties
4) Details, там — Hardware Ids
7) Local Computer Policy->Computer Configuration->Administrative Templates->System->Device Installation->Device Installation Restriction
8) Prevent installation of device that match any of these device IDs
9) Enabled, потом кнопку «Show…»
11) Галочка «Also apply to matching devices that are already installed»
У некоторых данный способ не работает, отсутствует необходимые политики. Нормального способа решения этой проблемы я так и не нашел. Так что для них — такой вариант:
1-2) см. выше
3) Находим нужное устройство, правый клик на нем, «Обновить драйвера»
4) Там снимаем галочку «Совместимые устройства» и выбираем что-то не подходящее. Например «Стандартные» -> «Клавиатура HID». Обычно в ноутбуках клавиатуру вешают на порт PS/2, так что он должен не подойти.
5) Перезагружаемся.
6) Теперь клавиатура не работает. Заходим в диспетчер устройств,
7) Находим там клавиатуру. Она теперь показана как проблемная. Правый клик -> Отключить.
Наверно, самым простым способом является установка приложений ля отключения клавиатуры. Таким приложением является «Toddler Keys». Данный софт прекрасно работает на всех версиях Windows и прост в обращении. Достаточно минимальных знаний английского языка. Выбор варианта отключения клавиатуры зависит от степени знаний человека. Кому-то проще раскрутить ноутбук и отключить его вручную, а кому-то легче программно. В любом случае версий много и если что-то не выходит, у вас еще есть план «Б».
Похожее