

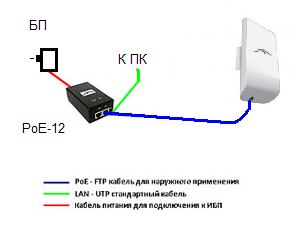








 Рейтинг: 4.9/5.0 (1660 проголосовавших)
Рейтинг: 4.9/5.0 (1660 проголосовавших)Категория: Инструкции

Ubiquiti NanoStation M5 — всепогодная WiFi/MIMO точка доступа производства Ubiquiti Networks. Выполнена во влагозащищенном, морозостойком корпусе (IP54), поддерживает стандарт 802.11a/n и фирменный протокол airMAX.
Ubiquiti NanoStation M5 является вторым поколением точек доступа Nanostation от Ubiquit i и работает в WiFi-диапазоне 5 ГГц. Устройство оснащено двухполяризационной антенной MIMO 2×2 усилением 16 dBi. которая имеет широкую диаграмму направленности в обеих плоскостях.
Кроме того, у Ubiquiti NanoStation M5 появился дополнительный порт Ethernet, позволяющий подключать напрямую к устройству второстепенное оборудование, такое как IP-камеры, коммутаторы и другие устройства.
Процессор: Atheros AR2315 SOC, MIPS 4KC, 180 МГц
Оперативная память: 16 MB SDRAM, 4MB Flash
Сетевой интерфейс: 1х10/100 BASE-TX (кат.5, RJ-45), Ethernet интерфейс
Ширина канала: 5/10/20 МГц
Рабочий диапазон: 5470-5825 МГц (802.11b/g)
Программное обеспечение: AirOS.
Радиус действия точки Ubiquiti Nanostation 5 варьируется в диапазоне нескольких киллометров и зависит от высоты установки. зашумленности эфира, удаленности и мощности принимающей стороны.
nanostation loco nanostation loco 2 nanostation loco 2 настройка nanostation loco 5 nanostation loco m nanostation loco m 2 nanostation loco m2 nanostation loco m2 как настроить nanostation loco m2 купить nanostation loco m2 настройка моста nanostation loco m2 отзывы nanostation loco m2 прошивка nanostation loco m2 цена nanostation loco m5 nanostation loco m5 инструкция nanostation loco m5 купить nanostation loco m5 настройка nanostation loco m5 настройка моста nanostation loco m5 отзывы nanostation loco m9 nanostation loco m9 купить nanostation loco m9 цена nanostation loco m9 настройка nanostation loco m900 nanostation loco настройка nanostation m5 loco прошивка ubiquiti nanostation 5 loco ubiquiti nanostation loco ubiquiti nanostation loco 2 ubiquiti nanostation loco m2 ubiquiti nanostation loco m2 инструкция ubiquiti nanostation loco m2 купить ubiquiti nanostation loco m2 настройка ubiquiti nanostation loco m2 отзывы ubiquiti nanostation loco m2 прошивка ubiquiti nanostation loco m2 цена ubiquiti nanostation loco m5 ubiquiti nanostation loco m5 купить ubiquiti nanostation loco m5 настройка ubiquiti nanostation loco m9 ubiquiti nanostation loco m900 ubnt nanostation loco m2 ubnt nanostation loco m2 2 ubnt nanostation loco m5 wifi ubiquiti nanostation loco m2 инструкция nanostation loco m2 купить nanostation loco m900 настройка nanostation loco m2 настройка роутера nanostation loco m2 точка доступа nanostation loco m2 точка доступа nanostation loco m5

Недорогое абонентское устройство серии AirMAX диапазона 5 ГГц от Ubiquiti Networks. Антенна - встроенная, скорость - до 300 Мбит/с.
Идеально подходит для подключения абонентов в ближней зоне - до 1 км от базовой станции или в режиме точка-точка.
Фото упаковки и устройства:
В комплект входит: Точка доступа, блок питания POE 24v на 0.5 ампер, сетевой шнур и хомут для крепления на мачту (трубостойку).




1) Подключаем нашу точку доступа к блоку питания в разъем POE. а порт LAN непосредственно к ПК.
2) Для того чтобы попасть в WEB интерфейс точки, нам нужно зайти в настройки локальной сети и поменять автоматическое получение ip адреса на статический 192.168.1.100

3) После того как поменяли ip адрес на статический, открываем любой Браузер и вписываем в адресную строку адрес точки по умолчанию 192.168.1.20 и видим следующее окно:

Нажимаем на (дополнительно) и перейти на сайт (192.168.1.20) небезопасно.

4) После того как мы проигнорировали сообщение о безопасности видим следующую таблицу:
В полях «Username» и «Password» пишем ubnt, далее выбираем нужную вам страну. Жмем Login.


5) Зайдем во вкладку wireless и выполним настройки для базовой станции: Wireless mode ставим режим Access Point. SSID напишем (Test ubnt ), частоту мы поставили 5750 MHz. введем пароль для подключения точек (123456789).


6) После ввода всех необходимых настроек внизу справа жмем на Change и Apply. Точка перезагружается с нашими настройками

7) После настройки Wireless перейдем во вкладку NETWORK. и поменяем стандартный ip на другой, для того что бы не произошел конфликт при подключении точек. Жмем на Change и Apply

8) Производим настройку клиентского устройства: во вкладке Wireless в окне wireless mode выберем режим Station. нажмем на кнопку Select, и в появившемся окне нажмем Scan, устройство найдет доступные точки доступа. Выбираем наше и нажимаем на Select. После этого введем наш придуманный пароль в окно WPA Preshared Key. Жмем на Change и Apply




9) После перезагрузки мы видим, что устройства подключились и можем посмотреть уровни сигнала во вкладке MAIN.

10) Для теста скорости используем встроенную утилиту Speed Test

В открывшемся окне выбираем айпи адрес другой точки, вводим логин и пароль (ubnt). Жмем Run Test.


Устройство показало хорошие результаты скорости. Для проброса интернета или локальной сети на расстояние до 1 км NanoStation Loco M5 является бюджетным и надежным устройством.
Ubiquiti NanoStation Loco M5 - беспроводная точка доступа, поддерживает стандарты 802.11a/n/AirMax, рабочая частота 5ГГц. Данная модель оснащена высокоскоростным процессором Atheros 400МГц. Основное отличие NanoStation Loco M5 от Loco M2 это диапазон частот 5ГГц и работа в стандартах 802.11a/n/AirMax. Компактный размер точки доступа и встроенная антенна позволяет использовать её внутри помещения. Влагозащищенный и термостойкий корпус защищает точку доступа от непогоды при установке на улице. В точке доступа используются технологии: 2x2 MIMO обеспечивающая пропускную способность 150 Мбит/с; ESD/EMP защищающая NanoStation Loco M5 от помех; Схема удаленной аппаратной перезагрузки, на месте электропитания; AirOS v5 - специализированная операционная система для точек доступа Ubiquiti.
Характеристики Точка доступа Ubiquiti NanoStation Loco M5Точка доступа - это станция, предназначенная для обеспечения беспроводного доступа к уже существующей сети (беспроводной или проводной) или создания новой беспроводной сети.
Фактическая модель изделия заявленная производителем.
Ubiquiti NanoStation Loco M5
Фактический цвет изделия. Два или более значений цвета не указывает на возможность выбора, а обозначает все присутствующие цвета у данной позиции.
Точки доступа выпускается как в незащищенном корпусе для размещения внутри зданий и сооружений с определенным микроклиматом, так и в корпусе, защищенном от влаги, пыли, ультрафиолета, грозовых разрядов и других неприятностей. Кроме того, существуют устройства в антивандальном исполнении для размещения в общественных местах.
Характеристика указывает тип установки данной точки доступа. Зависит от того в каком месте необходимо установить точку доступа.
Точки доступа, имеющие компактный дизайн значительно меньше по габаритам, чем стандартные модели.
Характеристика указывает стандарты Wi-Fi, поддерживаемые данной точкой доступа. 802.11a - Wi-Fi, до 54 Мбит/с, до 300 метров, частота 5,0 ГГц; 802.11b - Wi-Fi, до 11 Мбит/с, до 300 метров, частота 2,4 ГГц; 802.11g - Wi-Fi до 54 Мбит/с, до 300 метров, частота 2,4 ГГц, совместим с 802.11b; 802.11n - Wi-Fi, до 450 Мбит/с при наличии MIMO, до 300 метров, частота 2,4 — 2,5 или 5,0 ГГц, совместим с 802.11g; 802.11ac - Wi-Fi, от 433 Мбит/с (1 антенна) до 6.77 Гбит/с (8 антенн), обратно совместим с 802.11а и 802.11n.
Характеристика указывает частоту, на которой работает передатчик данной точки доступа. Устройства Wi-Fi могут работать в двух радиочастотных диапазонах - 2.4 ГГц или 5 ГГц. Первостепенным различием между частотами беспроводного соединения 2,4 ГГц и 5 ГГц является дальность действия сигнала. При использовании частоты 2,4 ГГц сигнал передаётся на более дальнее расстояние, по сравнению с частотой 5 ГГц. Вторым различием является количество устройств, действующих на данных частотах. На частоте 2,4 ГГц беспроводной сигнал более подвержен помехам, чем при использовании частоты 5 ГГц.
Одновременная работа в двух радиочастотных диапазонах 2.4 ГГц и 5 ГГц позволяет использовать точку доступа сразу с несколькими Wi-Fi-устройствами, работающими на различных частотах.
Предельная скорость общего потока данных (входящий и исходящий) трафик в Мбитах.
Мощность передатчика определяет расстояние, на которое будет передаваться сигнал, а также скорость передачи. Чем больше мощность передатчика, тем на большем расстоянии можно установить связь.
Точка доступа обычно может работать не только в режиме собственно точки доступа, обеспечивая подключение беспроводных клиентов к проводной сети и друг к другу. Существуют другие сценарии использования точки доступа: Беспроводной клиент - точка доступа используется для подключения одного ПК к беспроводной сети, к другой точке доступа. Беспроводной мост - точка доступа обменивается трафиком с другими точками доступа, не обеспечивая при этом подключения беспроводных клиентов. Мост с точкой доступа - точка доступа работает и как беспроводной мост, и как точка доступа, транслируя трафик от других точек доступа и от своих клиентов. Повторитель - аналогичный предыдущему режим, но с нестандартной реализацией (не соответствует стандарту WDS). Клиент точки доступа - режим используется при предоставлении доступа в интернет через точку доступа провайдера (WISP - беспроводной провайдер интернета). Маршрутизатор-клиент точки доступа - в отличие от предыдущего режима, точка доступа выполняет ограниченные функции маршрутизатора, подключенного к шлюзу через беспроводное соединение.
мост, повторитель, точка доступа
Телекоммуникационная технология, разработанная с целью предоставления универсальной беспроводной связи на больших расстояниях для широкого спектра устройств (от рабочих станций и портативных компьютеров до мобильных телефонов).
Перечисление методов шифрования, реализованных в данной точке доступа для защиты передаваемых данных. С развитием беспроводных сетей Wi-Fi шла работа над созданием протоколов, обеспечивающих безопасное подключение и обмен данными между участниками сети. Первая версия протокола безопасности WEP была заменена на WPA, а потом и WPA2. В любительских сетях применяется метод авторизации WPA2-PSK, а в корпоративных - WPA2-RADIUS, требующий наличия специального сервера безопасного доступа.
802.1x, WEP, WPA, WPA2
Характеристика указывает тип антенны данной точки доступа. Это может быть внутренняя антенна, встроенная в корпус или внешняя, расположенная на корпусе точки доступа. При внешнем расположении антенны вы всегда сможете заменить её на антенну другой конструкции, например, выносную, внешнюю, с дополнительным усилением и т.д.
Антенны служат для усиления сигнала, что позволяет увеличить зону покрытия сетей. Антенны бывают двух типов: съемные и несъемные.
От количества антенн, используемых в точке доступа, напрямую зависит скорость передачи данных. При использовании двух антенн количество не параллельных радиоканалов, приходящихся на одну антенну, будет меньше, чем при использовании одной, и устройству не нужно будет снижать скорость для корректной работы.
Характеризует степень усиления сигнала. Чем больше коэффициент усиления, тем на большем расстоянии можно установить связь и тем выше будет скорость связи.
Характеристика указывает количество Ethernet (LAN) портов на данной точке доступа. Порты Ethernet (LAN) позволяют подключить устройства (компьютеры, принтеры и т.д.) в локальную сеть проводным соединением.
Характеристика указывает скорость портов Ethernet на данной точке доступа. Большинство современных локальных сетей работают со скоростью в 10/100/1000 Мбит/сек.
Интерфейс подключения беспроводного устройства к компьютеру или к другим устройствам. Выбор типа подключения зависит от того, к какому устройству вы планируете подключать точку доступа.
Характеристика указывает тип питания, требуемый для работы данной точки доступа. В основном, для питания точек доступа используется сеть переменного тока 220 В, но так же могут встречаться модели, работающие от аккумуляторов или использующие технологию PoE, которая позволяет передавать точке доступа электрическую энергию вместе с данными, через стандартную витую пару в сети Ethernet.
Позволяет передавать удаленному устройству вместе с данными и электрическую энергию по стандартному кабелю для сети Ethernet (витая пара). В этом случае отпадает необходимость в подведении отдельного электрического кабеля для подачи питания.
Мы в соцсетяхИнформация, указанная на сайте, не является публичной офертой. Информация о товарах, их технических свойствах и характеристиках, ценах является предложением DNS делать оферты. Акцептом DNS полученной оферты является подтверждение заказа с указанием товара и его цены. Сообщение DNS о цене заказанного товара, отличающейся от указанной в оферте, является отказом DNS от акцепта и одновременно офертой со стороны DNS. Информация о технических характеристиках товаров, указанная на сайте, может быть изменена производителем в одностороннем порядке. Изображения товаров на фотографиях, представленных в каталоге на сайте, могут отличаться от оригиналов. Информация о цене товара, указанная в каталоге на сайте, может отличаться от фактической к моменту оформления заказа на соответствующий товар. Подтверждением цены заказанного товара является сообщение DNS о цене такого товара. Администрация Сайта не несет ответственности за содержание сообщений и других материалов на сайте, их возможное несоответствие действующему законодательству, за достоверность размещаемых Пользователями материалов, качество информации и изображений.
© 2002—2016 Компания DNS
Наша компания осуществляет доставку во все регионы России через ТК DPD, ЕМС, Деловые Линии, почту России. Сроки отправки обычно не превышают 3 дней с момента оплаты счета, при условии, что условия доставки заранее оговорены.
Доставка по Москве курьерской службой от 290 руб.
Доставка по СПБ курьерской службой от 500 руб.
Доставка по МО оговаривается отдельно в зависимости от срочности доставки и веса оборудования.
Подробную информацию о доставке смотрите здесь
Сделать заказ можно:
— По телефону +7 (495) 782-43-43. +7 (963) 750-03-43 (Москва) или +7(812) 612-70-40 (Санкт-Петербург);
— Заказать обратный звонок. Наш менеджер свяжется с вами в ближайшее время;
— По электронной почте z@senao.ru (Москва) или spb@senao.ru (Санкт-Петербург);
— Добавить товар в корзину на сайте, а затем оформить заказ.

Добавить новое сообщение
Если заполнить
небольшую форму
и нажать кнопку
«Отправить», сообщение
сразу появится в списке.
мухамед. здорово всем. скажите пож. у меня установлена с двумя NanoStation м2 линк, из -за чего она может снизить скорость, хотя раньше 10 миг. выдавал [Ответить]
Serbkmv. Здравствуйте. Имеется мост через дорогу на NS LocoM2. Расстояние менее 20 метров. Разница по высоте - 5 м. Направлены соосно. Передача видеопотока с двух 16 канальных видеорегистраторов на комп охраны. Часто немотивированно рвётся канал между Loco. Дистанция и мощность выставлены на минимум (0,1 мили и 5 dB соответственно). Можно ли побороть проблему. Может слишком маленькая дистанция. установить экраны поглощающие мощность (какие)? [Ответить]
Дима. Добрый день.Как подключить доп.направленную антенну к NS 2 ? [Ответить]
Илья. Добрый день! У меня связка PS2 - NS2. Когда PS2 (WDS AP) + NS2 (WDS Station) - все ок (скорость до 6-8 мбит). Проблема: когда PS2 (WDS AP) + NS2 (WDS AP) - пинги рвутся - 80% лосс. сигнал - 50 дб, расстояние - 800 м. маки в обоих AP исесно прописал. [Ответить]
шамиль. Могу ли я подключиться к nanostation через телефон nokia. в телефоне wi-fi он есть ну как подключиться .Есть ЛОгин и пароль.. [Ответить]
dima. здравствуйте! подскажите пожалуйста как можно настроить NanoStation Loco M2 на повторитель, и можно ли ее же использовать клиентом ? [Ответить]
Сергей. наностейшин 2 работает с наностейшин м2? [Ответить]
Евген. Прошу помощи! Я вообще энергетик а не программист. Но обстоятельства заставили разбираться с сетью. Вариант такой. Смонтировал две НАНОСТАНЦИИ М2,"А" и "В". "А" подключена к сети офиса, там есть спутниковый интернет, т.е. тарелка -> модем -> свитч и чтук шесть компов, в тотже свитч и НАНОСТАНЦИЮ М2 "А" включил. -> 1,5 км WI-FI -> "В" и. теперь два варианта: Если "В" подключаю в ПК, то всё работает, т.е. наличие интернета и доступ к тем 6 ПК в офисе. ПРОБЛЕМА в том, что к ста. [Ответить]
сергей. здравствуйте.нужна помощь,стоит две ns2.одна база,одна клиент связь есть но загрузить страницу в браузере не могу хотя есть соединение,или скорость очень низкая. [Ответить]
26 Августа 2015 года
Достоинства:
Стабильность работы в любых атмосферных условиях. Используется от +35 до -63 градусов по Цельсию. Снег, дождь, пыль. Герметизация отличная.
Недостатки:
Не выявлено
Комментарий:
Используются 9 NanoStation M5 + 1 Rocket M5. Расстояние от 0.4 до 2 километров. Не везде прямая видимость. Соединение стабильное. За три года эксплуатации вышла из строя одна точка - скачек напряжения.
27 Апреля 2015 года
Достоинства:
Цена, интерфейс
Недостатки:
Срок службы, неожиданные выходы из строя
Комментарий:
Использую около 40 антенн, в миксе с более мощными моделями, так и с М5-ми, в 1-2 км работает отлично, при правильных настройках в 40мгц можно получить до 80 мб.с. тут все понятно. Замечена проблема с выходом из строя LAN порта через 8-10 месяцев эксплуатации. из 40 антенн, выгорели 3, остальные работают уже по 2-3 года Так же есть проблема падения радиоканала, не только M5 но и у других продуктов юбиквити, при прогоне траффика к примеру с 50 внутренних IP(192.168.x.x), вывод - слабенькие процессоры. Для профессиональных целей (большие сети после "моста") - использовать не рекомендую. Для маленьких сетей типа офисов до 50 компьютеров, КП и Дач - лучший вариант.
25 Декабря 2014 года
Достоинства:
Надёжность, качество, функционал, малые габариты
Недостатки:
Совсем не напоминает о себе третью неделю. Работает и всё. Скучно даже. )
Комментарий:
На расстоянии в 120м между домами обеспечивает уверенно 100-105Мбит. Наружу не выносил. Обе стоят за стёклами. Причём одна за стелопакетом с селективными стёклами ( проверено на 54g - они душат сигнал порядка на 20dB). Качество сигнала в таких условиях 90-95%. Наружу не выставляю, чтобы не морочиться с грозозащитой, да и у провайдера 100Mbit предел, так что быстрее даже не требуется. А в принципе проверял, выставив за окно в руках - сигнал становится в 100%, так что потенциал ещё есть в запасе. Рекомендую безоговорочно. Прилепил к ним airGateway-LR для 2.4GHz WiFi в помещениях. Доволен всем донельзя.
2 Декабря 2014 года
Достоинства:
Цена (покупал по 2500 за штуку). Надежность (3 года, полет нормальный). Простота установки и настройки. Достаточная скорость для одного или нескольких клиентов. Маленький размер (не бросается в глаза, я свою еще покрасил в серый цвет во избежании кражи).
Недостатки:
За 3 года эксплуатации не выявлено.
Комментарий:
Работает в любую погоду, ни одного зависания за 3 года. Простая настройка, НО при толковой инструкции (ее поиск занял около часа).
10 Ноября 2014 года
Недостатки:
все тормозит
Комментарий:
Ужасный роутер. Плохо настраивается, вообще ничего не понял, пришлось вызывать специалиста. Постоянно тормозит, перезагружать приходится, сигнал порой слабый. Попользовался 3 месяца, устал мучиться да нормальный себе приобрел, даже дешевле этого
1 Июня 2014 года
Достоинства:
Простая установка и настройка
Недостатки:
Хотелось бы такую же,но только с гигабитным портом
Комментарий:
Стоят две точки в режиме моста на расстоянии 700 метров,скорость держать отлично!Даже в дождь и сильную метель скорость около 100 (по спидтесту).
23 Мая 2014 года
Недостатки:
пока нет
Комментарий:
Частный дом, инет через АДСЛ достал своим постоянным "лаганием" и "лежанием" скорость по телефонному проводу позволяла открыть порт максимум на 5мб. (700руб.) ближайшая многоэтажка с оптикой 1,13км (по яндекс картам). Было много прочитано форумов и комментов при выборе между ТП-линком и Nanostation Loco M5 выбор пал на последнего ввиду хороших отзывов (многие жалуются о подвисании ПО ТП-линка) Были заказаны две антенны (4990руб ), первоначально настраивал с друзьями. На Ютубе было найдено единственное нормальное видео на русском. Повесил антенну на крыше высотки, повесил дома, световые индикаторы показали что антенны поймали друг друга (приношу извинения я в этом не гуру и кое где могу ошибаться, НО совсем немного)))) подключил маршрутизатор ASUS для выделенки(990 руб), вбил логин и пароль в нем и все заработало. Очень переживал из-за дальности т.к. на оф. сайте информации не нашел, а у оф. диллеров инфа разнится, но на одном форуме кто-то написал, 2км полет нормальный. Теперь скорость 15 мб. за 700 руб.Опыт использования 2 дня. позже напишу еще. 23 мая- полет нормальный.
1. Подключаем NanoStaion к устройству PoE (порт Power Over Ethernet), порт LAN подключаем к локальной сети либо непосредственно к компьютеру. Внимание! Сначало подключите все провода к устройствам (порт PoE, порт LAN к локальной сети либо непосредственно к компьютеру только после этого подключит адаптор PoE к электрической сети
2. В адресной строке браузера набираем http://192.168.1.20 (IP-адрес указан на упаковке изделия). А дрес камере присвоил DHCP-сервер. Поэтому, чтобы не ломать голову с IP-адресом, лучше скачать программу UBNT Discovery она определит устройство по MAC-адресу и выдаст его IP.

3. В появившемся окне авторизации вводим логин и пароль по умолчанию: ubnt(логин),ubnt(пароль). Если Вы уже настраивали устройство или его настраивали в сервисе, возможно, Вам понадобится ввести тот логин и пароль, которые были присвоены.

В случае е сли Вы их забыли. необходимо сбросить настройки устройства при помощи кнопки Reset.
При зажатии этой кнопки на несколько секунд все настройки сбрасываются к заводским (по умолчанию).
4. В случае правильной авторизации, Вы попадаете на главную страницу Main программного обеспечения. где узнаем общую информацию о NanoStaion (MAC-адрес, имя устройства, время включения ), внизу есть несколько подразделов дополнительной информации.


AirMax это запатентованная Ubiquiti технология TDMA поллинга. AirMax обеспечивает лучшую устойчивость от помех и увеличивает максимальное количество пользователей, которые могут быть подключены к устройству (при условии, что все устройства поддерживают AirMax)
AirMaxPriority- (для Station и Station WDS) Эта функция определяет размер временных интервалов назначеных каждому клиенту. Чем больше приоритет тем больше временной интервал для передачи.
AirView- это анализатор спектра встроенный в NanoStaion ,позволяет оценить зашумленность радиочастотного спектра и о пределение лучш ий канала.
AirView Port - определяет порт для использования утилиты.
Launch AirView- нажмите на эту кнопку для запуска утилиты NanoStaion.



Вкладка Wireless содержит все необходимые настройки беспроводной части SSID, канал и частоты, режим работы устройства. скорость передачи, безопаснось.
Wireless Mode- безпроводные режим работы устройства
Station - режим клиента, который может подключиться к точке доступа. В режиме Station устройства работает как абонентские станции при подключении к точке доступа в режиме
Access Point с уникальным SSID, которая перенаправляет весь трафик на LAN интерфейс.
Station WDS - WDS расшифровывается как Wireless Distribution System. Режим Station WDS должен использоваться при подключении к базовой станции в режиме
Access Point WDS.Station WDS режим совместим с WPA/WPA2 шифрованием. Режим Station WDS – Bridge является полностью прозрачным для всех протоколов второго уровня.
Access Point- Это точка доступа стандарта 802.11.
Access Point WDS- Это 802.11 точка доступа позволяет организовать прозрачный мост 2го уровня со станцией в режиме Station WDS.
WDS Peers- укажите МАС-адреса WDS устройства в полях WDS Peers. Один MAC-адрес для режима точка-точка, до шести WDS могут быть указаны для использования соединения точка-многоточка.
ОпцияAuto для того, чтобы установить WDS связь между точками еслиWDS peers не указаны используется в режиме AP WDS. Если опция Auto включена, точки будут выбирать WDS пиров в соответствии с SSID. Точка доступа WDS должна иметь SSID как WDS Peer чтобы автоматически установить связьприпри активации опции Auto. Данная конфигурация также известна как репитер. Базовая станция в режиме WDS и все WDS пиры должны работать на одной частоте. при одинаковой ширине спектраиодинаковых настройках безопасности.
SSID- идентификатор используется для 802.11 беспроводной сети в режиме Access Point или Access Point WDS. Устройства, соединенные с базовой станцией, будут получать широковещательные пакеты от точки доступа с данным SSID.
Hide SSID- отключит вещание SSID NanoStation. И наоборот сделает видимым SSID. Доступен только в режиме Access point.
Доступные точки доступа можно посмотреть с помощью кнопки "Select" (не для режима Access Point), Выберите точку доступа из списка и нажмите кнопку "Select" дляподключения к ней. Кнопка "Scan", обновляет список доступных беспроводных сетей.

Lock to AP MAC- устанавливается на Station и Station WDS, в случае несколких базовых станций с одинаковым SSID зная ее MAC можно подключиться к нужной и избежать переключения на другую базовую станцию.
Country Code- страна, где планируется использовать это устройство.
Ширина спектра канала, ограничение выходной мощности. список каналов, IEEE 802.11 стандарт будут установлены согласно нормативам страны.
A/N mixed для подключения к сетям по стандартам 802.11a. 802.11n.
B/G/N mixed для подключения к сетям по стандартам 802.11b, 802.11g. 802.11n.
Channel Width- эта ширина спектра канала. Поддерживаемая ширина спектра канала:
20MHz - 20МГц (установлен по умолчанию)
Auto 20MHz/40MHz -улучшенная совместимость только для режим а Station (или Station WDS).
Channel Shifting- можно сместить частоту канала относительно стандартной. Преимущества данной функции это существенное увеличение безопасности сети. C hannel-shifting, позволяет сделать невидимыми сети WI-Fi организованные на оборудовании Ubiquiti.
Frequency,Mhz- выбор частоты канала в режиме Access Point. О пци я "Auto" выбирает канал опираясь на текущем использовании и уровне шума на момент включения/перезагрузки устройства.
Extension Channel - только в режиме AP или AP WDS ширин а канала 40МГц .Позволяет AirMax использовать два канала одновременно, что увеличивает производительность.
Channel Scan List, MHz- только р режиме Station и Station WDS. О граничивает сканирование только выбранными каналами.
Frequency List, MHz- эта опция использ уется случа е:
частота установлена в режим "Auto", анализироваться будут только перечисленные в списке частоты
В AirSelect будут использованы те каналы которые указаны в списке.
Output Power- эта функция устанавливает максимальный уровень мощности (в dBm) беспроводного устройства.
MaxTXRate, Mbps- эта функция устанавливает скорость передачи данных c которой NanoStation переда ет беспроводные пакеты.

Bridge Mode- режиме моста Nanostation пропускаe т все п акеты данных от одного сетевого интерфейса к другому. П олностью прозрачное решение. WLAN и LAN интерфейсы принадлежат к одному сегменту сет и
Bridge IPAddress- устройству можно назначить статический адрес или получать его автоматически по DHCP.
Должен быть выбран один из способов присвоения IP адреса:
DHCP - выберите эту опцию для получения динамического IP адреса
Static - выберите эту опцию для назначения статического IP адрес.
IP Address - IP адрес устройства (доступно только в режиме Static ). Этот адрес будет использоваться для подключения и управления устройством.
Netmask (маска сети) - эта величина определяющая, какая часть IP-адреса узла сети относится к адресу сети, а какая к адресу самого узла в этой сети.
GatewayIP - Обычно это IP адрес роутера через который осуществляется доступ в интернет.
Primary / SecondaryDNSIP - The Domain Name System (DNS) - Эти поля определяют IP адреса серверов к которым NanoStaion обращается как к источникам перевода.
MTU - определяет максимальный размер пакета байт, который может быть передан на канальном уровне.
DHCP Fallback - IP -при невозможности получения IP адреса от DHCP сервера используется этот IP адрес.
DHCP Fallback Netmask - маска сети при невозможности получения IP адреса от DHCP сервера.
Auto IP Aliasing - создает автоматически генерируемый IP адрес для соответствия WLAN/LAN интерфейсу
IP Aliases (IP псевдонимы) - могут быть настроены как для внутренней так и для внешней сети. Настройка производится в окне конфигурации, которое доступно после нажатия кнопки "Configure".

IP Address - альтернативный IP адрес для LAN или WLAN интерфейса, используемый для маршрутизации или управления устройством.
Netmask - адресного пространства для конкретного IP Aliases
Comments - информационное поле для коментария к IP Aliases
Enabled - флажок включающий или выключающий определенный IP Aliases
IP Aliases могут быть сохранены кнопкой Save или отменены кнопкой Cancel.
Spanning Tree Protocol- взаимосвязанные мосты образовывают сети используя IEEE 802.1d Spanning Tree Protocol (STP) созданный для нахождения кратчайшего пути и локализации и отключения петель в топологии сети.

Router mode- В режиме роутера, роли LAN и WLAN интерфейсов согласуются относительно режима Wireless:
AP/APWDS- Беспроводной интерфейс и беспроводные клиенты считаются локальными, а Ethernet интерфейс подключается к внешней сети;
Station/StationWDS- Беспроводной интерфейс и беспроводные клиенты считаются внешней сетью, а Lan интерфейс и все подключенные к нему внутренней сетью.
Проводные и беспроводные клиенты маршрутизируются из внутренней сети во внешнюю по умочанию. NAT- работает.
WLAN Network Settings
IP Address- этот IP адрес назначается WLAN интерфейсу, который подключен к внутренней сети согласно одному из ражимов работы описанных выше. Этот IP использ уется как IP адрес шлюза для маршрутизации в о внутренней сети. и для настройки Nanostation.
Netmask - эта величина определяющая, какая часть IP-адреса узла сети относится к адресу сети, а какая к адресу самого узла в этой сети.
Primary/Secondary DNS IP - The Domain Name System (DNS) - Эти поля определяют IP адреса серверов к которым NanoStaion обращается как к источникам перевода.
MTU- определяет максимальный размер пакета байт, который может быть передан на канальном уровне.
GatewayIP - Обычно это IP адрес роутера через который осуществляется доступ в интернет.
Primary / SecondaryDNSIP - The Domain Name System (DNS) - Эти поля определяют IP адреса серверов к которым NanoStaion обращается как к источникам перевода.
Enable DMZ- эта зона может быть включена и использоваться как место, где можно разместить такие сервисы как Web, Proxy,E-mail серверы таким образом, чтобы они могли обслуживать локальную сеть и быть изолированными от нее для высокой безопасности.
DMZ Management Port- порт веб интерфейса для устройства используемый для хост устройства если опция DMZ Management Port активирована.
DMZ IP- подключенный к внутренней сети хост, указанный в поле DMZ IP адрес будет доступен из внешней сети.
PPPoE: Point-to-Point Protocol over Ethernet (PPPoE) - виртуальное частное и безопасное подключение между двумя системами
PPPoE Username – имя пользователя для подключения к серверу (на PPPoE сервере должны быть соответствующие настройки);
PPPoE Password – пароль для подключения к серверу.
Show - Установите этот флажок для отображения символов пароля PPPoE.
PPPoE MTU/MRU – максимальный размер байтах передаваемого/принимаемого блока данных инкапсулируемого трафика проходящего через PPP туннель.
PPPoE Encryption – включение/ выключение использования шифрования MPPE
Auto IP Aliasing - создает автоматически генерируемый IP адрес для соответствия WLAN/LAN интерфейсу
IP Aliases(IP псевдонимы) - могут быть настроены как для внутренней так и для внешней сети. Настройка производится в окне конфигурации, которое доступно после нажатия кнопки "Configure".
IP Address - альтернативный IP адрес для LAN или WLAN интерфейса, используемый для маршрутизации или управления устройством.
Netmask- адресного пространства для конкретного IP Aliases
Comments- информационное поле для коментария к IP Aliases
Enabled- флажок включающий или выключающий определенный IP Aliases
IP Aliases могут быть сохранены кнопкой Save или отменены кнопкой Cancel.
Change MAC Address- данная функция позволяет легко изменить MAC адрес интерфейса.
LAN Network Settings
IP Address- этот IP адрес назначается LAN интерфейсу, который подключен к внутренней сети согласно одному из ражимов работы описанных выше. Этот IP использ уется как IP адрес шлюза для маршрутизации в о внутренней сети. и для настройки Nanostation.
Netmask - эта величина определяющая, какая часть IP-адреса узла сети относится к адресу сети, а какая к адресу самого узла в этой сети.
Enable NAT - позволяет пересылать пакеты с LAN интерфейса на IP беспроводного интерфейса и затем осуществлять маршрутизацию на клиентов расположенных в ЛС.
Enable NAT Protocol: если NAT активен то данные могут быть модифицированы для прохождения через роутер. Для того чтобы предотвратить модификацию специфических пакетов (SIP, PPTP, FTP, RTSP) снимите отметку с нужного.
MTU - определяет максимальный размер пакета байт, который может быть передан на канальном уровне.
Enable DHCP Server- DHCP сервер присваивает IP адреса клиентам подключенным к интерфейсу.
Range Start/End- диапазон определяющий список IP адресов DHCP сервера.
Lease Time- срок аренды IP адреса выдаваемого DHCP сервером .Значение устанавливается в секундах. max 172800.
Enable DNS Proxy- функция позволяет пересылать запросы DNS от устройств находящихся во внутренней сети к DNS серверу.
PortForwarding- опция позволяет перенаправлять отпределенные порты из внутренней сети во внешнюю.

Private IP -IP адрес устройства из внутренней сети к которому нужно получить доступ из внешней сети.
Private Port -TCP/UDP порт приложения работающего на устройстве из внутренней сети;
Type - тип протокола который должен перенаправлятся из внутренней сети.
Public Port -TCP/UDP порт устройства NanoStation. которое будет перенаправлять подключение из внешней сети на устройство во внутренней сети.
Comments - текстовое поле для комментария.
Enabled -флажок включающий или выключающий правило перенаправления.
VLAN Network Settings
Enable VLAN - включает возможность использования виртуальных сетей
VLAN ID- значение присваемое каждому устройству. VLAN ID представляет отдельную виртуальную сеть.
VLANNetwork- определяет какому интерфейсу будет назначен присвоенный VLAN ID.
Multicast Routing Settings
При поддержке Multicast (многоадресной отправки), приложения могут посылать одну копию каждого пакета группе устройств которые хотять его принять.
Enable Multicast Routing - активирует пропускание многоадресных пакетов между внешней и внутренней сетями.
Firewall может быть ативирован на Nanostation с помощью функции Enable Firewall. Настроить фаервол можно нажав Configure.

Action- выбор между правилами ACCEPT или DROP. Если Accept то пакеты будут проходить без изменений. Если DROP то пакеты будут отклоняться.
Interface - интерфейс на котором осуществляется фильтрация (WLAN, LAN или PPP);
IP Type - указание протокола на котором работает правило (IP, ICMP, TCP, UDP, P2P);
Source IP/mask- источник пакетов, это IP устройства котор ое посылает пакеты.
Source Port- TCP/UDP порт источника пакета.
Destination IP/mask -IP адрес точки назначения пакета, это IP адрес устройства которой адресован пакет.
Destination Port -порт назначения TCP/UDP пакета.
Comments- поле для короткого комментария.
On- флажок включающий или выключающий правило.
No t - операторы инвертирующие значени е полей Source IP/mask, Source Port, Destination IP/mask. Destination Port.

В этом разделе вы можете в ручную добавить статичные правила маршрутизации в таблицу System Routing, это позволит указать конкретный IP адрес(а), которые проходят через определенный шлюз.
Для каждой записи должен быть указан действительный Target Network IP, Netmask, Gateway IP, к омментарий галочка ON для включения правила. После чего нажмите кнопку Save для сохранения изменений или Cancel для отмены.
Enable Traffic Shaping - контроль пропускной способности устройства.

Эта вкладка содержит расширенные настройки маршрутизации и беспроводного интерфейса.
RTSThreshold- размер передаваемого пакета и за счет точки доступа, помогает управлять потоками трафика.
Fragmentation Threshold- максимальный размер пакета до его разделения на нескольо пакетов. Диапазон равен 256-2346 байт, или off. Использование Fragmentation Threshold может увеличить надежность передачи кадров.
Distance- расстояние в милях/километрах используя слайдер или введите значение. Изменение расстояния изменит значение параметра ACK Timeout в соответствии значению дистанции.
ACK Timeout- временной промежуток распознавания. Когда станция получает пакет данных она посылает АСК пакет точке доступа (в случае отсутствия ошибки). Если станция не получает АСК пакет от точки доступа в установленном промежутке времени, она повторяет отправку пакета.
Auto Adjust - этот флажок включает автоконфигурирование параметра ACK Timeout.
Aggregation- часть стандарта 802.11n. Позволяет отправлять несколько кадров при однократном подключении к среде, объединяя кадры в один большой кадр.
Frames - количество кадров объеди ненном кадре.
Bytes- размер в байтах объеди ненного кадра.
MulticastData- в ключает пропускание многоадресного трафика. По умолчанию отключена.
Enable Installer EIRP Control-контроль э ффективно изотропно излучаемой мощности.
Enable Extra Reporting- позволяет выводить дополнительную информацию в управляющих фреймах 802.11.Обычно используется для идентификации системы и данных о статусе в утилитах для обнаружения и операционных систем маршрутизаторов.
Sensitivity Threshold, dBm- минимальный уровень сигнала для клиента при котором возможно подключиться к точке. Клиент с уровнем сигнала ниже указанной величины будет отключен.
Advanced Ethernet Settings
Enable PoE Passthrough- устройство позволяет передать питание РОЕ с главного порта на второстепенный, тем самым позволяя запитать например IP камеру.
Enable Autonegotiation- автоматическ ое согласование параметров передачи с противной стороной, таких как скорость и дуплекс. В этом процессе устройства обмениваются информацией о своих параметрах и после выбирают быстрейший режим передачи, который оба поддерживают. Если вы хотите установить эти параметры вручную, отключите эту фунцкцию и выбирете необходимые значения:
Link Speed, Mbps: выбирете максимальную скорость передачи данных. Есть два варианта. 10Mbps или 100Mbps. Если вы используете очень длинный Ethernet кабель, скорость соединения в 10Mbps должна обеспечить лучшую стабильность.
Enable Full Duplex: выбор режима дуплекса; если включено устройство рабопает в полном дуплексе (позволяет двустороннюю передачу данных в обоих направлениях одновременно). Если отключено, устройство будет работать в режиме полу-дуплекса (позволяет двустороннюю передачу данных в обоих направлениях, но не одновременно, а только в одном напраслении в одно и то ж время).
Signal LED Thresholds
Индикаторы наа задней панели устройств с AirOS v5.3 могут загораться, когда величины получаемого сигнала указаны в соответствующих полях. Это позволяет техникам устанавливать клиентские устройства без необходимости подключения к нему (например выставлять положение антенны).
LED 1(красный) будет включаться если уровень сигнала достигнет з начения в этом поле.
LED 2(желтый) будет включаться если уровень сигнала достигнет з начения в этом поле.
LED 3(зеленый) будет включаться если уровень сигнала достигнет з начения в этом поле.
LED 4(зеленый) будет включаться если уровень сигнала достигнет з начения в этом поле.
К онфигурация сервисов таких как: SNMP, SSH, System Log и Ping Watchdog.

Ping watchdog включает на устройств е NanoStaion в режим переодического пинга у казанного IP адреса. Если определенное количество ответов не приходит — происходит перезагрузка устройства.
IP Address ToPing - IP адреса хоста для контроля связи.
Ping Interval- время в секундах между запросами. П о умолчанию 300.
StartupDelay - время задержки в секундах до запроса. По умолчанию 300 секунд.
Startup Delay должна быть не менее 60 секунд.
Failure Count to Reboot - количество получееных оветов.Если количество запросов не будет получено в течении времени StartupDelay, Ping Watchdog перезагрузит устройство.
Simple Network Monitor Protocol (SNMP) используется для мониторинга подключаемых к сети устройств которые требуют вниманя администратора.
SNMP агент для мониторинга устройства используя Simple Network Management Protocol (протокол обмен а информацией для управления сетевыми устройствами)
SNMPCommunity - здесь можно указать SNMP-группу.
Contact- информация для связи при экстренной ситуации. Location - место расположения устройства.
Здесь мжно настроить web сервер устройства
Use Secure Connection (HTTPS) - использовать режим безопасности HTTPS. По умолчанию отключен. Secure Server Port- TCP/IP порт web сервера HTTPS. Server Port- TCP/IP порт web сервера HTTP. Session timeout- максимальное время пауз ы до окончания сессии. После окончания нужно завново авторизироваться используя учетные данные.
З десь могут быть сконфигурированы параметры SSH
Enable SSHServer - включение доступ а через SSH протокол.
Server Port - TCP/IP порт SSH.
Enable PasswordAuthentication - если включено, для доступа к устройству по SSH нужна учетн ая запись администратора, в ином случае нужен ключ авторизации.
AuthorizedKeys - для указания файла ключа доступа по SSH.
Конфирация параметров Telnet сервера
The Network Time Protocol (NTP) -сетевой протокол для синхронизации часов компьютера.
Enable NTP Client - включение NTP. NTP Server - IP адрес NTP сервера.
Enable Dynamic DNS - в ключени е динамического DNS. Dynamic DNS сервис обеспечивающий оповещение DNS сервера в реальном времени о любых изменениях IP адреса устройства и как следствие обеспечивая доступ через доменное имя даже если IP устройства изменился.
Username - имя пользователя динамического DNS.
Enable Log- эта опция включает ведение системеного журнала. По умолчанию опция отключена. Enable Remote Log - активация функции отправки сообщений системного журнала на сервер.
Remote Log IPAddress - IP адрес сервера хранения жупнал.
Remote Log Port - TCP/IP порт сервера хранения сис темного журнала. 8. Вкладка System содержит административные опции.
DeviceDevice Name - имя NanoStaion Interface Language - выбор язык веб интерфейса Date setting
Timezone - выбор временной зоны.
Enable Startup Date - позволяет редактировать дату запуска устройства.
StartupDate - дат а запуска устройства.
System AccountsAdministrator Username - имя пользователя с правами администратора.
CurrentPassword - парол ь администратора. Н еобходимо для изменения пароля и имени пользователи администратора.
New Password - поле ввода нового пароля. Verify Password - поле для повторного ввода пароля.
Enable Read-Only Account- включение аккаунта с правами только для чтения
Read-Only Username - имя пользователя. New Password - новый пароль для учетной записи с правами только для чтения.