









 Рейтинг: 4.0/5.0 (1669 проголосовавших)
Рейтинг: 4.0/5.0 (1669 проголосовавших)Категория: Руководства
Вероятно вы уже пробовали установить одинадцатую версию проигрывателя Windows Media. И вероятно, если вы являетесь “счастливым” обладателем нелицензионной версии Windows, вас постигло разочарование.
Как известно, начиная с Windows Media Player 11. Microsoft ввел обязательную проверку своей операционной системы на лицензионность и если будет обнаружено что она (система) эту проверку не прошла в установке новой версии проигрывателя будет отказано.
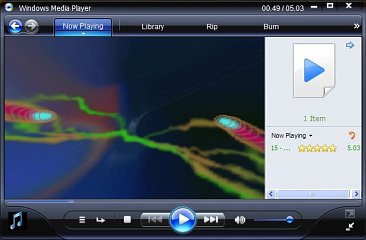
Но как всегда, оказалось что не все так страшно. Для того чтобы заиметь себе Windows Media Player 11, не нужен никакой кряк. лекарство или кейген :)
Достаточно только выполнить следующие пункты:
1. Скачать Windows Media Player 11
2. Любым архиватором (например 7-Zip ) распаковать скачаный файл в какую-нибудь папку.
3. Запустить и установить файлы - сначала umdf.exe, потом wmfdist11.exe, потом wmp11.exe.
4. Перезапустить компьютер.
5. Готово!
P.S.
У некоторых читателей МСБ возникли некоторые трудности с установкой Windows Media Player 11 по вышеуказанной системе. Возможно что это происходит из-за того что вначале была попытка установить его обычным путем, а только потом - по методике указанной выше. Поэтому, если что-то не получается - выполните откат системы (Все программы - Стандартные - Служебные - Восстановление системы) до пункта предшествующему попытке установки 11 версии, а затем вновь проделайте вышеуказанную процедуру.
Возможно вас также заинтересует:
ИнформацияПрименение компьютеров в качестве средства развлечения, равно как и использование оцифрованных мультимедиаданных, становится сегодня все более популярным. Одним из доказательств этого является тот факт, что средство воспроизведения мультимедиаданных Windows Media Player 10 с момента его выпуска в 2003 году было загружено на компьютеры пользователей более 300 млн. раз.
В этой публикации мы рассмотрим особенности очередной версии продукта — Windows Media Player 11, которая на момент написания настоящей статьи доступна зарегистрированным пользователям Windows XP в виде бета-версии (функциональность окончательной версии продукта может отличаться от описанной в настоящей статье).
Версия Windows Media Player 11 была переработана с учетом пожеланий большого количества пользователей, имеющих самые разные предпочтения, — от начинающих потребителей цифрового медиаконтента до меломанов, обладающих огромными коллекциями записей. Изменения коснулись пользовательского интерфейса, поиска записей, копирования данных с музыкальных дисков, создания новых дисков, поддержки новых форматов данных.
Элементы управленияСредства управления воспроизведением стали более интуитивными (рис. 1). Появились и дополнительные элементы управления для повтора воспроизведения и проигрывания клипов в произвольном порядке.
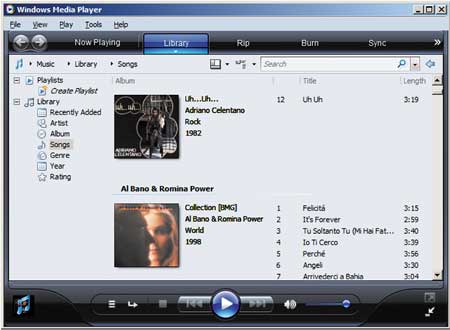
Рис. 1. Интерфейс Windows Media Player 11
По умолчанию главное меню Media Player не отображается, но может быть вызвано нажатием правой клавиши мыши в любом месте окна. При этом пользователям доступны ниспадающие меню при нажатии правой клавиши мыши над закладками Now Playing, Library, Rip, Burn, Sync, что обеспечивает быстрый доступ к наиболее часто используемым функциям продукта (рис. 2).
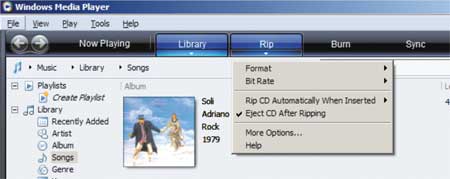
Рис. 2. Меню в Media Player 11
Кнопки Back и Forward теперь позволяют переключаться между экранами Media Player — независимо от того, какие именно задачи выполняются этим продуктом в данный момент.
Навигация по коллекциям клиповMedia Player 11 характеризуется улучшенными средствами навигации по большим коллекциям. В частности, теперь коллекцию клипов можно делить по категориям (музыкальные клипы, видеозаписи, графические изображения, телепередачи…), группировать клипы по исполнителям, годам выпуска, жанрам, альбомам, рейтингу и ряду других характеристик (рис. 3).
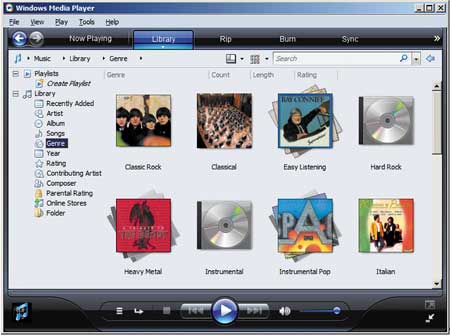
Рис. 3. Группировка клипов
Хотя отображение обложки диска и при необходимости ее получение из Интернета было доступно и в предыдущей версии Media Player, 11-я версия содержит такие новшества в этой области, как навигация по обложкам и организация «стопок» дисков (групп альбомов одного исполнителя, или одного жанра, или выпущенных в течение одного года и т.д. см. рис. 3).
В библиотеку записей можно добавить и собственное изображение обложки диска, а сами обложки можно расположить на экране разными способами; при этом можно менять их размер.
В связи с широким распространением таких явлений, как сохранение медиаданных с музыкальных дисков, приобретение их в онлайновых магазинах и скачивание с Web-сайтов, сегодня весьма актуальной стала задача управления большими коллекциями клипов. В отличие от предыдущей версии, Media Player 11 содержит расширенные средства поиска клипов, позволяющие найти клип по части названия или иных данных, при этом поиск осуществляется сразу же — в процессе набора текста в строке поискового запроса. Просмотр больших коллекций теперь производится с более высокой скоростью — для этого был специально разработан алгоритм, позволяющий не открывать каждый клип для получения сведений о нем, а пользоваться кэшированными данными, которые Media Player заранее загружает в память в фоновом режиме.
Следует также отметить упрощение средств создания списков воспроизведения — теперь их можно создавать в дереве навигации, а также автоматически генерировать на основании наиболее часто используемых клипов.
Поиск новых клиповПоиск новых клипов в Media Player 11 осуществляется за счет интеграции с программным обеспечением онлайновых магазинов и служб предоставления цифрового контента (рис. 4). При этом с помощью Media Player 11 можно осуществлять навигацию по коллекции и группировку клипов по различным признакам — точно так же, как и для коллекции, расположенной на локальном компьютере. К сожалению, в России пока ничего подобного нет…
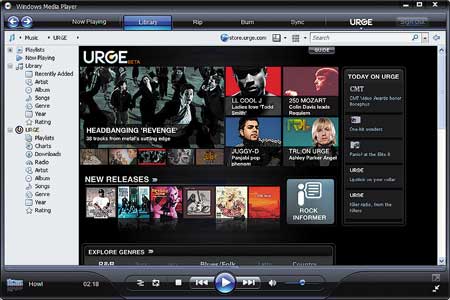
Рис. 4. Онлайновая служба поставки медиаданных URGE для жителей США
Копирование клипов с компакт-дисковПомимо доступных в предыдущей версии Media Player форматов MP3, Windows Media Audio (WMA) standard, WMA c переменным битрейтом и WMA lossless (без потери качества), новая версия предоставляет два новых кодека для сохранения звуковых файлов:
• WMA Pro — позволяет сохранять звуковые данные с любым качеством — от низкого (для воспроизведения на мобильных телефонах) до наивысшего (для воспроизведения на высококачественной звуковоспроизводящей аппаратуре);
• WAV lossless — дает возможность сохранить каждый бит оригинала; и хотя размер файла для хранения клипа в формате WAV lossless примерно вдвое превышает размер файла для хранения того же клипа в формате WMA lossless, преимуществом первого является то, что данные в формате WAV воспроизводятся почти всеми компьютерами и мобильными устройствами.
Не только музыка…Кроме музыкальных записей, Media Player 11 позволяет воспроизводить видеофрагменты, записанные телепрограммы, графические изображения (рис. 5). При этом графические изображения можно отображать последовательно через заданный промежуток времени.
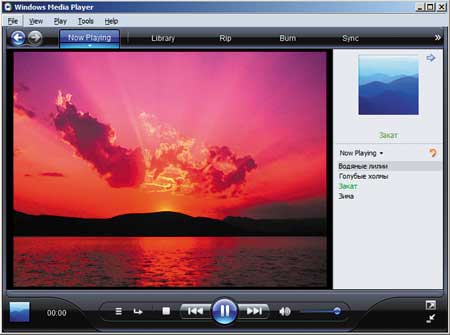
Рис. 5. Воспроизведение графических изображений
Доступ к медиаданным определенного типа можно получить из крайнего левого ниспадающего меню на закладке Library.
Как и для музыкальных клипов, для медиаданных других типов возможна классификация по жанру, году, названию сериала, рейтингу, а также отображение в виде уменьшенных изображений и «стопок».
Поддержка синхронизации с другими устройствамиВ новой версии Media Player значительно расширены средства поддержки мобильных устройств для воспроизведения медиаданных. В частности, для подключаемых MP3-плееров теперь отображается не индикатор наличия свободного места, а само содержимое плеера отображается в дереве панели навигации точно так же, как и медиаданные на жестком диске (рис. 6).

Рис. 6. Синхронизация данных с MP3-плеером
Из средств синхронизации данных на жестком диске и мобильном устройстве назовем инструмент переноса на мобильное устройство случайного набора файлов, сформированного в соответствии с их рейтингом, средства переноса данных с мобильного устройства (например, с фотоаппарата) на жесткий диск, средства синхронизации двух настольных компьютеров.
Имеется также возможность создания аудиодисков (Audio CD) на основе любых клипов из коллекции непосредственно в среде Media Player — список дорожек для аудиодиска можно создать, перемещая мышью названия клипов из коллекции (рис. 7).
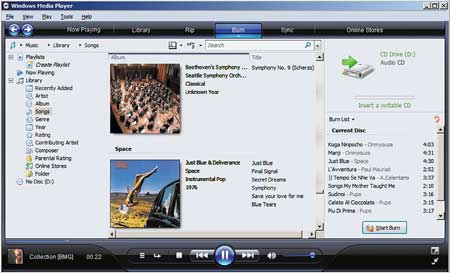
Рис. 7. Создание аудиодиска
При необходимости можно создать набор из нескольких дисков. Возможна также запись диска с данными для создания резервных копий коллекции.
Если сравнить функциональность Windows Media Player 11 с функциональностью конкурирующих продуктов (например, Apple iTunes), то его преимущества совершенно очевидны. Media Player поддерживает намного более широкий спектр внешних устройств, форматов данных, функций, способов навигации по коллекциям и их отображения, чем другие аналогичные продукты. Мой опыт активной ежедневной эксплуатации этого продукта в течение двух месяцев показал, что он вполне надежен и удобен. В окончательной версии продукта, возможно, появятся еще какие-то новые функции, но и бета-версия, на мой взгляд, стоит того, чтобы ею воспользоваться.

Клавиатура — это то устройство, без которого немыслим полноценный компьютер. Во всяком случае, такое положение вещей будет сохраняться до тех пор, пока не придумают какие-нибудь нейроинтерфейсы, в которых текст можно будет вводить одной только силой мысли. Клавиатура — это достаточно простое устройство, однако заядлые геймеры, например, обычно предъявляют к ней целый ряд насущно необходимых требований. В данном обзоре будет рассмотрена известная модель Cougar 700K игровой клавиатуры немецкого производителя Cougar

В этой статье мы рассмотрим HyperX FURY объемом 120 Гбайт — универсальный SSD, позиционируемый компанией Kingston как оптимальное решение для начального уровня для геймеров и энтузиастов. Он имеет толщину всего 7 мм, что позволяет устанавливать его в современные ультрабуки. Второй и не менее интересный SSD в нашем обзоре — это HyperX SAVAGE объемом 480 Гбайт, который был анонсирован весной текущего года и уже появился на прилавках магазинов. Представители линейки HyperX SAVAGE ориентированы на требовательных пользователей, которым необходима высокая производительность дисковой подсистемы ПК для эффективной работы в многозадачном режиме

Российская компания «Бизнес Бюро» объявила о начале продаж планшетного ПК bb-mobile Topol' LTE («Тополь LTE»). Новинка выполнена в прочном металлическом корпусе и оборудована ЖК-дисплеем типа IPS с 8-дюймовым сенсорным экраном, разрешение которого составляет 1280x800 пикселов (16:10)

Если вы часто печатаете фотографии и уже утомились менять картриджи в своем принтере, обратите внимание на МФУ Epson L850. Большой ресурс расходных материалов, великолепное качество отпечатков, широчайший набор функциональных возможностей — вот лишь некоторые из достоинств данной модели

Компания Kingston в очередной раз порадовала пользователей новой бюджетной моделью SSD-накопителя, ориентированной на конечного пользователя и на офисное использование. Кроме того, данный SSD-накопитель серии SSDNow UV300 будет весьма интересен и тем, что легко устанавливается в любой ноутбук или ультрабук, так как имеет толщину всего 7 мм

Хотя широкое распространение и доступность специализированных сервисов для просмотра потокового видео в интернете в значительной степени подорвали позиции телевидения как основного источника развлекательного и новостного видеоконтента, ТВ-тюнеры еще рано списывать со счетов. Например, эти устройства могут здорово выручить в мобильных условиях, когда скорость интернет-соединения невелика, а трафик слишком дорог. Именно на эту нишу нацелена компактная внешняя модель AVerMedia TD310, о которой пойдет речь в данной публикации

Предлагаем вниманию читателей обзор пяти моделей источников бесперебойного питания (ИБП) мощностью от 1000 до 3000 В•А, которые предназначены для защиты электропитания компьютеров, серверов и коммуникационного оборудования
IE 7 штука хорошая,пока пытался обойти систему валидации нашёл вот этот ,на мой взгляд самый лучший способ.
"Обход процедуры проверки с помощью файерволла или посредством редакции файла hosts.
Если Ваша система не проходит валидацию ни по каким статьям (из вышеперечисленных), то есть дядюшка Билл говорит Вам, что я - не я и лошадь (то бишь система) не моя, то имеются еще 2 способа:
При прохождении процедуры проверки IE общается с родным сайтом через порт 443 и адрес mpa.one.microsoft.com (IP=131.107.115.40).
Достаточно запретить в файрволле этот адрес, как валидация проходит без проблем.
Можно просто в файл hosts, который находиться в Windows\system32\drivers\etc\ добавить строку:
127.0.0.1 mpa.one.microsoft.com
Файл можно открыть любым текстовым редактором, например, Блокнотом (notepad.exe).
После этого появляется возможность закачки любых файлов с www.download.microsoft.com.
1. Этот метод устойчиво и безотказно работает в том случае, если ранее не было неудачных попыток проверки подлинности ключей (например на свеже-инсталлированных системах).
2. Если неудачные попытки проверок уже проводились, то придется стереть файл data.dat из Documents and Settings\All Users\Application Data\Windows Genuine Advantage\data\(папка скрытая)."
Относится и к 11 плееру
Запрет подключения устройств с поддержкой DLNA.
О системе DNLADLNA (Digital Living Network Alliance) – это стандарт, который предназначен для подключения цифровых устройств (например, компьютеров, цифровых проигрывателей и телевизоров) к сети и совместного использования данных от других подключенных и совместимых с DLNA устройств.
DLNA-совместимые устройства выполняют две различные функции. "Серверы" служат для распространения мультимедийных данных, например, файлов изображений, аудио- и видеофайлов, а "клиенты" - для воспроизведения таких данных, полученных от "серверов". Используя систему PS3™ в качестве клиента, можно просматривать изображения, а также воспроизводить музыкальные и видеофайлы, сохраненные в сетевом устройстве с функциями мультимедийного сервера DLNA.
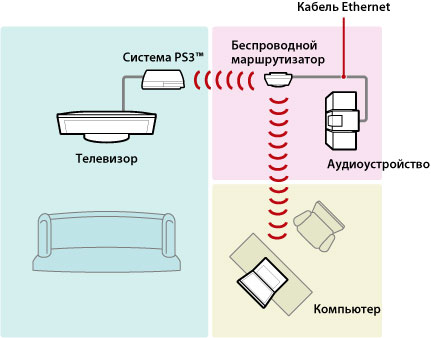
Систему PS3™ можно подключить к серверу DLNA через кабельное или беспроводное соединение.
Пример подключения к компьютеру через проводное подключение

Установите медиа сервер DLNA таким образом, чтобы он мог использоваться системой PS3™. Функции мультимедийного сервера DLNA могут выполнять перечисленные ниже устройства.
Включите функцию медиа сервера DLNA на подключенном устройстве, содержимое которого требуется предоставить для совместного использования. Способ настройки зависит от подключенного устройства. Подробнее см. в документации, поставляемой с данным устройством.
Если в качестве медиа сервера DLNA используется персональный компьютер Microsoft® Windows®Персональный компьютер Microsoft® Windows® может быть использован в качестве медиа сервера DLNA благодаря функциям программы Windows Media® Player 11.
Выберите [ОК].
Настройка медиа сервера DLNA завершена.
При включении системы PS3™ выполняется автоматический поиск медиа серверов DLNA в данной сети; значки обнаруженных серверов отображаются в списках (Фото), (Музыка) и (Видео).
Выберите значок медиа сервера DLNA, к которому вы хотите подключиться, в разделе (Фото), (Музыка) или (Видео). На экране появятся все доступные папки и файлы, которые может воспроизвести система PS3™.

Выберите файл для воспроизведения.
ПодсказкиПользователь может запустить повторный поиск мультимедийных серверов DLNA в той же сети. Этой функцией следует пользоваться в том случае, если при включении системы PS3™ не обнаружено ни одного медиа сервера DLNA.
Выберите (Поиск медиа серверов) в меню (Фото), (Музыка) или (Видео). После отображения результатов поиска и возврата к меню XMB™ на экран выводится список медиа серверов DLNA, к которым можно подключиться.

(Поиск медиа серверов) отображается только в том случае, когда включена функция [Подключение к медиа серверу] в разделе (Настройки сети) меню (Настройки).
Такие сообщения об ошибках COOD11B1 могут появляться в процессе установки программы, когда запущена программа, связанная с Microsoft Corporation (например, Windows Media Player), при запуске или завершении работы Windows, или даже при установке операционной системы Windows. Отслеживание момента появления ошибки COOD11B1 является важной информацией при устранении проблемы.
Причины ошибки COOD11B1Ошибки типа Ошибки во время выполнения, такие как "Ошибка COOD11B1", могут быть вызваны целым рядом факторов, поэтому важно устранить каждую из возможных причин, чтобы предотвратить повторение ошибки в будущем.
Ошибки во время выполнения в базе знаний Как исправить ошибку Windows Media Player COOD11B1Ниже описана последовательность действий по устранению ошибок, призванная решить проблемы Ошибка COOD11B1. Данная последовательность приведена в порядке от простого к сложному и от менее затратного по времени к более затратному, поэтому мы настоятельно рекомендуем следовать данной инструкции по порядку, чтобы избежать ненужных затрат времени и усилий.
Пожалуйста, учтите: Нажмите на изображение [  ]. чтобы развернуть инструкции по устранению проблем по каждому из шагов ниже. Вы также можете использовать изображение [
]. чтобы развернуть инструкции по устранению проблем по каждому из шагов ниже. Вы также можете использовать изображение [  ], чтобы скрывать инструкции по мере их выполнения.
], чтобы скрывать инструкции по мере их выполнения.

Редактирование реестра Windows вручную с целью удаления содержащих ошибки ключей Ошибка COOD11B1 не рекомендуется, если вы не являетесь специалистом по обслуживанию ПК. Ошибки, допущенные при редактировании реестра, могут привести к неработоспособности вашего ПК и нанести непоправимый ущерб вашей операционной системе. На самом деле, даже одна запятая, поставленная не в том месте, может воспрепятствовать загрузке компьютера!
В связи с подобным риском мы настоятельно рекомендуем использовать надежные инструменты очистки реестра, такие как WinThruster (разработанный Microsoft Gold Certified Partner), чтобы просканировать и исправить любые проблемы, связанные с Ошибка COOD11B1. Используя очистку реестра. вы сможете автоматизировать процесс поиска поврежденных записей реестра, ссылок на отсутствующие файлы (например, вызывающих ошибку COOD11B1) и нерабочих ссылок внутри реестра. Перед каждым сканированием автоматически создается резервная копия, позволяющая отменить любые изменения одним кликом и защищающая вас от возможного повреждения компьютера. Самое приятное, что устранение ошибок реестра может резко повысить скорость и производительность системы.
Предупреждение: Если вы не являетесь опытным пользователем ПК, мы НЕ рекомендуем редактирование реестра Windows вручную. Некорректное использование Редактора реестра может привести к серьезным проблемам и потребовать переустановки Windows. Мы не гарантируем, что неполадки, являющиеся результатом неправильного использования Редактора реестра, могут быть устранены. Вы пользуетесь Редактором реестра на свой страх и риск.
Перед тем, как вручную восстанавливать реестр Windows, необходимо создать резервную копию, экспортировав часть реестра, связанную с Ошибка COOD11B1 (например, Windows Media Player):
Следующие шаги при ручном редактировании реестра не будут описаны в данной статье, так как с большой вероятностью могут привести к повреждению вашей системы. Если вы хотите получить больше информации о редактировании реестра вручную, пожалуйста, ознакомьтесь со ссылками ниже.
Мы не несем никакой ответственности за результаты действий, совершенных по инструкции, приведенной ниже - вы выполняете эти задачи на свой ??страх и риск.

и признается корпорацией Microsoft в качестве ведущего независимого поставщика программного обеспечения, с высшим уровнем компетенции и качества. Близкие взаимоотношения компании Solvusoft с корпорацией Microsoft в качестве золотого партнера позволяют нам предлагать лучшие в своем классе решения, оптимизированные для работы с операционной системой Windows.
Как достигается золотой уровень компетенции?
Чтобы обеспечивать золотой уровень компетенции, компания Solvusoft производит независимый анализ,добиваясь высокого уровня опыта в работе с программным обеспечением, успешного обслуживания клиентов и первоклассной потребительской ценности. В качестве независимого разработчика ПО Solvusoft обеспечивает высочайший уровень удовлетворенности клиентов, предлагая программное обеспечение высшего класса и сервисные решения, постоянно проходящие строгие проверку и отбор со стороны корпорации Microsoft.
НАЖМИТЕ для верификации статуса Solvusoft как золотого партнера корпорации Microsoft на сайте Microsoft Pinpoint >>
11 ноября 2011 года

Аддон Windows Media Player 11 Russian версии 11.0.5721.5280
Предназначен для интеграции проигрывателя Windows Media 11 в дистрибутив Windows XP SP3 с помощью UpdatePack-XPSP3-Rus.
Аддон собран на основе обновлённого дистрибутива Windows Media Player версии 11.0.5721.5262 (2009 год).
Способ установки: SVCPACK, "WMP11RU.exe" из аддона может использоваться для установки на "живую" систему.
Содержит в себе обновления:
Скачать аддон Windows Media Player 11 Russian версии 11.0.5721.5280 - зеркало 1 ; зеркало 2
Размер=17.30 Мб.
MD5=08df8175dabc51a9fa058f60c81b2ddf
Зеркала в теме не публиковать (п. 7.1)
При невозможности скачать пишите в PM, предоставлю альтернативную ссылку.
Извиняюсь за столь огромное письмо
Протестировав плагин WMP11 могу заметить следующее: при первой загрузке Windows бывают проблемы с запуском кучи системных служб, которые запускаются от активного пользователя через svchost: dhcp, веб-клиент, Диспетчер учетных записей безопасности, Инструментарий управления Windows, темы и т.п. После первого запуска система не предлагает создать нового пользователя и выполнить регистрацию. Интерфейс выглядит в стиле w2k. Система работает крайне нестабильно. После первой же перезагрузки все запускается, но приходится переключать классическую схему десктопа на нужную. В дальнейшем проблем не обнаружено.
Глюк проявляется не стабильно: при повторной инсталляции системы его может не быть. Проверено на 2-x реальных системах и на них же, но под виртуальной машиной (VMvare):
1 сист: Ath-64 2800+ s754, mb ASUS k8n4e Deluxe, 1024 mb, gForce 6600, sata Seagate 120Gb
2 сист: Ath x2 3800+ s939, mb ASUS a8n SLI, 2048 mb, ati 1600XT, 2*x HDD SATA Maxtor in RAID
На обоих системах установка проходила по 3 раза.
На этих же системах была поднята VMware, и дальнейшие эксперименты проводились на ней (так же по 3 раза).
Из 12 случаев установки 4 раза проявился описанный выше глюк.
Пакет обновлений последний
Список аддонов в каталоге:
При той же сборке но с последним WMP10 проблем не обнаружено
Аппарат позволяет воспроизводить аудиофайлы, хранящиеся на компьютерном сервере, подключенном
к аппарату посредством сети. Для воспроизведения аудиофайлов, хранящихся на компьютере, на
компьютер необходимо установить проигрыватель Windows Media Player 11 и установить настройки
совместного использования данных в проигрывателе Windows Media Player 11.
Если DHCP-сервер не используется, установите параметры сети (IP-адрес и т.д.) аппарата вручную (стр. 53)
Установите проигрыватель Windows Media
Player 11 на компьютер.
Загрузите установочные файлы Windows
Media Player 11 с веб-сайта корпорации
Microsoft или воспользуйтесь функцией
обновления на установленном проигрывателе
Microsoft Windows Media Player.
Включите компьютер и разрешите
совместное использование данных.
Сначала запустите проигрыватель Windows
Media Player 11, включите совместное
использование данных, а затем выберите
аппарат в качестве устройства, для которого
разрешено совместное использование данных.
Если на компьютере установлена операционная система (ОС)
Windows Vista, проигрыватель Windows Media Player 11 уже
установлен (кроме некоторых версий).
Некоторые программы защиты, установленные на
компьютере (антивирусные программы, брандмауэры и др.),
могут блокировать доступ аппарата к компьютеру. В таких
случаях правильно сконфигурируйте программу защиты.
Данный аппарат можно подключить не более чем к 16
компьютерным серверам. При этом каждый сервер должен
быть подключен к той же подсети, что и аппарат.
Полный список сообщений о состоянии, отображающихся на
дисплее передней панели и видеоэкране, приведен в разделе
“USB и сеть” (стр. 72) .
Поверните селектор TINPUT (или
нажмите кнопку dUSB/NET, а затем
кнопку wPC), чтобы выбрать “PC” в
качестве источника.
Нажмите jКнопку управления
курсором
сервер и файл для воспроизведения.
•
Для выбора сервера, папки или файла
нажмите jКнопку управления
курсором
Для подтверждения выбора нажмите
jКнопку управления курсором h или
кнопку jENTER.
Для возврата к предыдущему меню нажмите
jКнопку управления курсором l.
Для обновления списка компьютеров на экране
графического интерфейса пользователя нажмите кнопку
sOPTION, нажмите jКнопку управления курсором
k / n, чтобы выбрать “Refresh”. а затем нажмите кнопку
jENTER. Для выхода из меню Option нажмите sOPTION.
Для запуска воспроизведения нажмите
jENTER.
С помощью пульта ДУ также можно
выполнить перечисленные ниже операции.
¦ Информационный дисплей воспроизведения
a Пиктограммы воспроизведения в случайном
порядке и повторного воспроизведения
b (воспроизведение)
c Обложка альбома (изображение обложки
компакт-диска и т.п.)
d Время воспроизведения
e Название песни, имя исполнителя, название альбома
y
Информацию, отображаемую на дисплее передней панели,
можно переключать кнопкой EINFO (или fINFO) (стр. 26).
Обложки альбомов доступны только в случае наличия в файле
данных изображения.
Использование компьютерных серверов
Настройка проигрывателя Windows
Media Player 11
Воспроизведение музыкальных
файлов, хранящихся на компьютере
Отправлено 21 Ноябрь 2006 - 14:47
Наконец-то вроде финальная русская версия WMP11 вышла. И наконец-то (с помощью подсказки с одного форума) я решил проблему безболезненной установки этого продукта. А так не проходила проверку валидности и никакие WGA не помогали.
* Короче идем к дядюшке Биллу и скачиваем Windows Media Player 11 Final Русская версия
* Дальше это дело не запускаем. а распаковываем RAR'ом этот файл (wmp11-windowsxp-x86-ru-ru.exe) в отдельную папку.
* Запускаем из этой папки файл ‘wmfdist11.exe’.
* Следуем инструкциям англоязычного инсталлятора.
* Перезагружаемся.
* Теперь запускаем из папки файл ‘wmp11.exe’.
* Следуем инструкциям русскоязычного инсталлятора.
* Перезагружаемся.
* Наслаждаемся установленным Windows Media Player 11
И никаких проверок на подлинность
У меня усановка прошла без вопросов и проблем!











Сообщение будет полностью удалено
Внешний вид Статистика работы системы