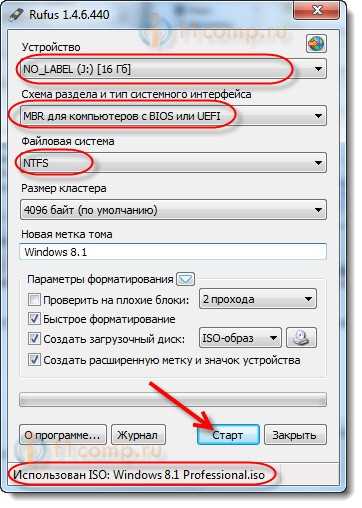
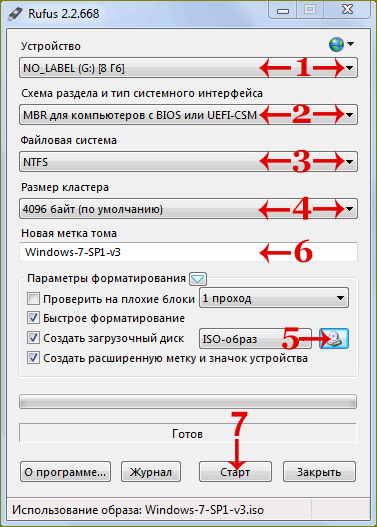
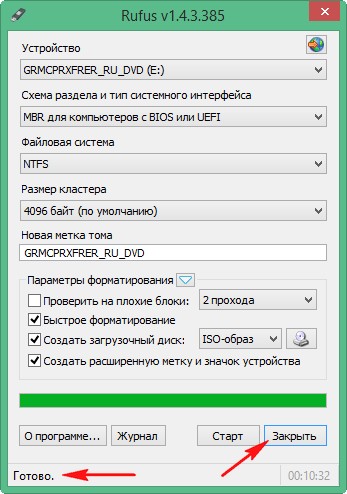

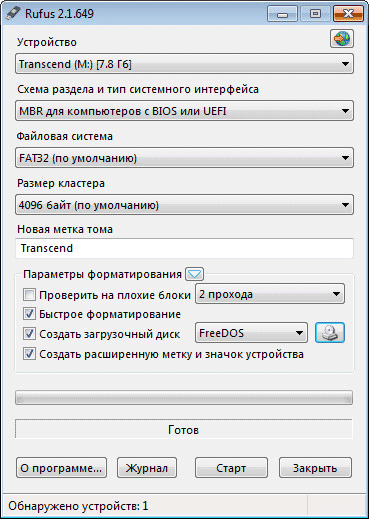
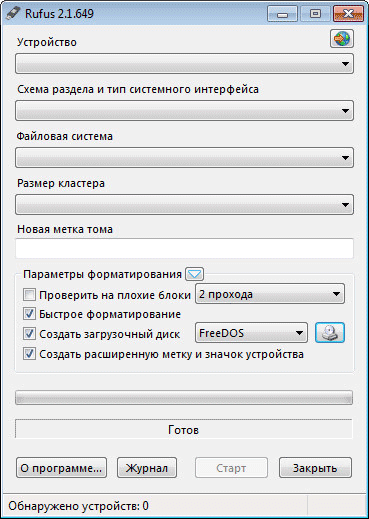





 Рейтинг: 4.6/5.0 (1683 проголосовавших)
Рейтинг: 4.6/5.0 (1683 проголосовавших)Категория: Инструкции

Rufus это утилита, которая помогает форматировать и создавать загрузочные Flash/Pen/Key диски, карты памяти и т.д.
Rufus будет особенно полезен в случаях, когда:
необходимо создать загрузочный USB-диск из загрузочного ISO-образа (Windows, Linux, UEFI и др.)
необходимо работать на системах, которые не имеют установленной ОС
необходимо прошить BIOS или другую прошивку из-под DOS
необходимо запустить низкоуровневую утилиту
Несмотря на небольшой размер, Rufus умеет делать все необходимое!
Rufus работает очень быстро. Например, вдвое быстрее, чем UNetbootin, Universal USB Installer или Windows 7 USB download tool при создании загрузочного Windows 7 USB-диска из ISO-образа. Rufus также немного быстрее при создании загрузочного Linux USB-диска из ISO-образа.
Просмотров: 125567 | Комментариев: 41 | Теги: Русификаторы
 Бесплатная программа Rufus предназначена для создания загрузочных USB дисков. Записанный, с помощью программы Rufus, образ операционной системы можно будет использовать для установки операционной системы на компьютер, восстановления системы, выполнения других задач.
Бесплатная программа Rufus предназначена для создания загрузочных USB дисков. Записанный, с помощью программы Rufus, образ операционной системы можно будет использовать для установки операционной системы на компьютер, восстановления системы, выполнения других задач.
Программа Rufus работает в операционной системе Windows, начиная с Windows XP SP2 и выше. По словам производителя программы, Rufus создает загрузочные USB накопители с Windows и Linux быстрее, чем многие другие известные утилиты, которые используют для этих целей.
На сайте разработчика Rufus, вы можете посмотреть на список поддерживаемых ISO образов Windows, многочисленных дистрибутивов Linux, и других образов дисков.
По словам создателя приложения, утилиту Rufus полезно будет использовать в следующих случаях:
Для загрузки предлагаются две версии программы: обычная и переносная (Rufus Portable). Разницы между ними нет, кроме того, что настройки обычной версии программы, будут записаны в системный реестр, а после закрытия переносной версии утилиты, рядом с ней будет сохранен файл настроек.
Поэтому для более удобного использования portable версии программы, будет лучше создать специальную папку Rufus Portable, куда следует поместить файл переносной версии программы Rufus для того, чтобы настройки приложения находились в одной папке вместе с исполняемым файлом утилиты.
При использовании обычной версии программы, в случае необходимости, ключи приложения из реестра, можно будет удалить при помощи сочетания клавиш клавиатуры «Alt» + «R».
Скачать программу Rufus можно с официального сайта разработчика.
Программа Rufus не требует установки на компьютер, ее можно будет запускать с любого диска вашего компьютера.
Для запуска программы необходимо будет кликнуть по «exe» файлу.
Настройки программы RufusПосле запуска утилиты, будет открыто окно программы Rufus. В правом верхнем углу расположена иконка, с помощью которой можно будет изменить язык интерфейса программы. Так как, в данный момент, к компьютеру не подключены USB флеш накопители, то в поле «Устройства» ничто не отображается.
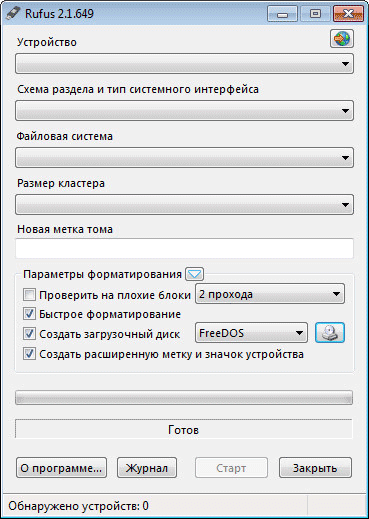
Далее необходимо будет подключить флешку к своему компьютеру. После подключения флешки к компьютеру, программа определит подключенное устройство.
В данном случае, это USB накопитель Transcend размером в 8 Гб. Информация об этом будет отображена в разделе «Устройство». Если к вашему компьютеру будет подключено одновременно несколько флешек, то в поле «Устройство», вам нужно будет выбрать определенную флешку.
После этого можно будет перейти к настройкам записи образа системы.
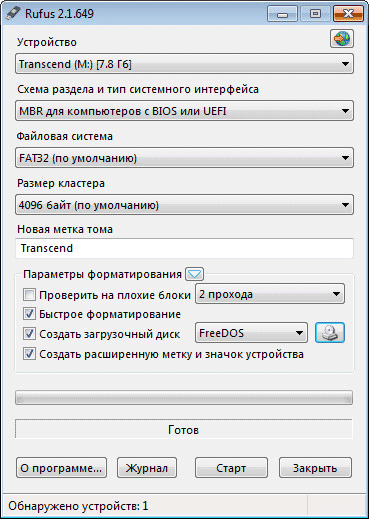
Далее вам необходимо будет выбрать в разделе «Схема раздела и тип системного интерфейса» соответствующие настройки:
Это разные варианты, которые поддерживает программа Rufus: обычный BIOS или графический интерфейс UEFI, варианты разделов MBR и GRT.
В большинстве случаев подойдет следующий вариант: MBR для компьютеров с BIOS или UEFI. Другие варианты актуальны для современных компьютеров, да и то не для всех.
Далее в разделе «Файловая система» можно будет выбрать файловую систему для флеш накопителя:
Вам нужно будет учитывать то, что если образ записываемой операционной системы имеет размер более чем 4 Гб, то тогда вам необходимо будет выбрать файловую систему NTFS. После добавления образа системы, программа Rufus сама изменяет файловую систему на ту, которую утилита считает необходимой для записи данного образа.
В поле «Размер кластера» оставьте значение по умолчанию.
В поле «Новая метка тома» будет отображаться название образа системы. Вы можете заменить стандартное название образа системы на свое, например, Windows 10, или на что-то подобное. В этом случае, при подключении флешки к компьютеру, вы сразу поймете, что именно записано на этой загрузочной флешке.
В разделе «Параметры форматирования» вы можете посмотреть «Дополнительные параметры», нажав для этого на кнопку в виде стрелки.
Запись на флешку Windows To GoЕсли на вашем компьютере установлена операционная система Windows 8 или выше, то при записи на флешку образа системы Windows 7 Enterprise, Windows 8.1 Enterprise, или Windows 10 Enterprise, в окне программы Rufus появится специальный пункт «Windows To Go».
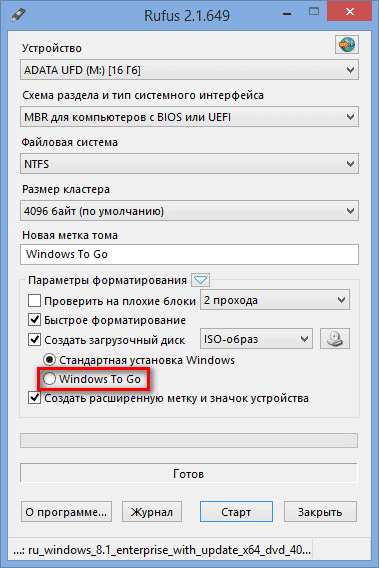
В случае активации этого пункта, с помощью программы Rufus, вы можете записать на USB накопитель специальную версию операционной системы Windows Enterprise — Windows To Go, которую можно будет запускать с флешки.
Для этого необходимы специальные флешки большого объема, от 32 Гб и более. Только имейте ввиду, что для записи системы на флеш накопитель, подойдут далеко не все флешки. Список некоторых поддерживаемых USB флешек можно найти на сайте Microsoft.
Процесс создания переносной версии Windows не прост и не всегда завершается успешно. По словам разработчика программы, для создания Windows 8.1 To Go, запись системы на флешку в программе Rufus, должна происходить на компьютере с установленной операционной системе Windows 8.1, это касается и операционной системы Windows 10.
После создания загрузочной флешки с Windows To Go, вы сможете запускать эту специальную версию системы с флешки на разных компьютерах.
Запись образа системы в RufusДалее, с помощью соответствующих кнопок, необходимо будет выбрать образ и метод загрузки. Нажмите на кнопку «Метод загрузки» и выберите ISO-образ. Затем, с помощью следующей кнопки с изображением DVD-ROM (оптического привода), выберите образ диска на вашем компьютере.
В открывшемся окне Проводника выберите нужный образ системы.
После завершения всех настроек в приложении, нажмите на кнопку «Старт».
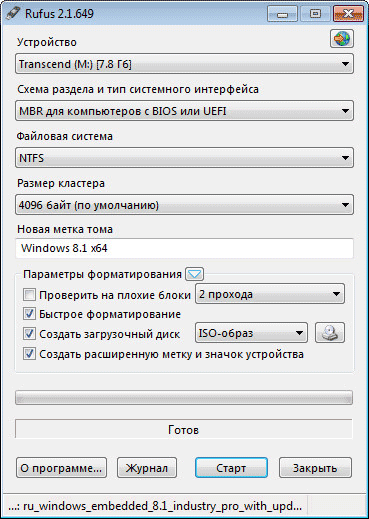
Сразу после этого откроется окно с предупреждением о том, что все данные на USB диске будут уничтожены. Нажмите в этом окне на кнопку «ОК», для продолжения процесса записи образа системы на USB флеш накопитель.

Далее начнется процесс создания загрузочной флешки, который займет некоторое количество времени. Таймер, в правом нижнем углу будет отсчитывать время, которое понадобится для записи образа.
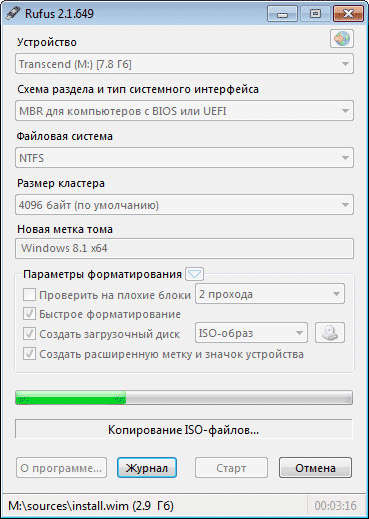
После завершения процесса, вы можете закрыть окно программы Rufus.
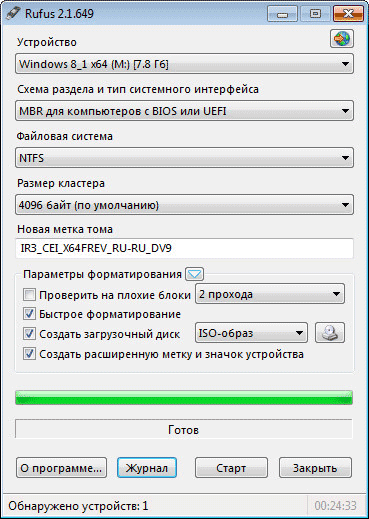
Теперь вы можете открыть окно Проводника и увидеть, что к вашему компьютеру подключена загрузочная флешка, записанная с помощью программы Rufus.
На этом изображении, видно, что я присвоил флеш накопителю, на который был записан образ операционной системы, понятное имя: Windows 10 x64. Поэтому после подключения этой флешки к какому-либо компьютеру я сразу пойму, что это загрузочная флешка с конкретной операционной системой.
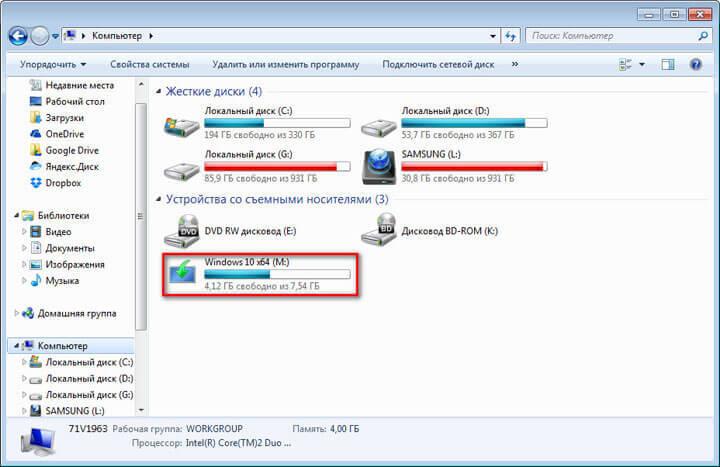
После этого вы можете загрузиться с внешнего USB накопителя, для установки операционной системы на данный компьютер. Загрузочный образ операционной системы Windows, созданный с помощью программы Rufus, я установил на VHD (Виртуальный жесткий диск) на своем компьютере в качестве второй операционной системы.
ЗаключениеС помощью бесплатной программы Rufus можно будет создать загрузочную флешку с операционной системой Windows или Linux. Для установки операционной системы на свой компьютер, можно будет загрузиться с внешнего USB накопителя.
Загрузочная флешка Windows в программе Rufus
С уважением, Василий Прохоров
Прочитайте похожие статьи:
Сейчас мало юзеров используют DVD-диски для установки ОС на компьютер. Даже компания Microsoft приняла решение продавать новую операционную систему не на «болванках», а на флеш-накопителях. Поэтому нужно знать, как сделать установочную флешку Windows 10, если вы хотите переустановить систему или же скачали образ и решили установить ОС на компьютер.
ВидеоинструкцияОзнакомится с созданием установочного флеш — накопителя Windows 10 поможет видео.
Без использования посторонних программЭтот способ простой и не требует использования программ третьих лиц. Но компьютер, на который будет устанавливаться Windows 10, должен иметь программное обеспечение UEFI.
Стоит знать! Большинство материнских плат, выпускаемых производителями на протяжении последних 2 — 3 лет, поддерживают EFI-загрузку.

Важно! В БИОС установите загрузку со съемного накопителя. Лучше это сделать в Boot Menu «материнки».
Через Командную строкуЧитайте также: Недельный дайджест WindowsTEN (27 июня – 3 июля)
Удобнее посмотреть процесс создания дистрибутива на видео.
Утилитой Windows 10 Installation Media Creation Tool для установки официальным способомУтилита Windows 10 Installation Media Creation Tool создана программистами компании Microsoft после выхода новой ОС. Она создает загрузочную флешку автоматически. Но утилиту лучше использовать, если вы знаете ключ Windows или собираетесь сделать чистую установку после того, как предварительно выполнили обновление с «семерки» или «восьмерки». Если вы пошли по второму пути, пропустите пункт ввода ключа и в конце установки войдите в собственную учетную запись — активация выполнится автоматически. Главный недостаток утилиты – нужен доступ к интернету.
Важно! Скачиваемая версия должна соответствовать разрядности ОС, установленной на ПК.
Полезно! Используйте флешку, созданную с помощью утилиты, для чистой установки ОС или для ее восстановления.
Посмотрите на видео, как проходить процесс создания дистрибутива с помощью утилиты Windows 10 в Media Creation Tool.
Читайте также: Отключаем автоматическую установку обновлений в Windows 10
Утилитой Windows 7 USB/DVD Download ToolУтилита Windows 7 USB/DVD Download Tool создает загрузочные флешки не только с «семеркой». Она подходит для создания дистрибутива «десятки»:
Узнать наглядно то, как создавать дистрибутив Windows 10 с помощью утилиты 7 USB/DVD Download Tool можно на видео.
Программой RufusИспользуйте программу Rufus. если ваш компьютер имеет стандартный БИОС (не поддерживает EFI-загрузку).

Важно! Пункт «Схема раздела и тип системного интерфейса» предложит на выбор два варианта:
Подробная работа программы Rufus представлена на видео.
С помощью UltraISOПрограмма UltraISO используется многими юзерами. Она считается универсальным помощником при работе с виртуальными, DVD/CD дисками и не только. Также она поможет создать дистрибутив Windows 10.
Обратите внимание! Остальные пункты желательно не менять – они установлены в нужном положении по умолчанию.
На видео можно будет в подробностях рассмотреть, как создать загрузочную флешку Windows 10 с помощью программы UltraISO.
Читайте также: Как в программе Word и Excel расположить текст вертикально
ВыводСоздать загрузочную флешку Windows 10 можно копированием данных на носитель, с помощью официальных утилит от Microsoft или программ третьих лиц. По мнению редакции, лучший вариант – использовать утилиту Windows 7 USB/DVD Download Tool. Но если у вас нет доступа к интернету, тогда можно использовать программу Rufus или UltraISO .

Приложение Rufus используется для создания загрузочных USB накопителей, причем является совершенно бесплатным. Пользователю предоставляется возможность многофункционального использования образа загрузочной ОС, созданного этим приложением, а именно для установки ОС на ноутбук или компьютер, восстановления системы и использования дополнительных функций.
Rufus позволяет создавать загрузочные образы всех современных версий Windows, но не ниже Windows XP SP2. Как утверждает разработчик программы, Rufus справляется с созданием загрузочных образов на базе вышеупомянутой ОС и дистрибутивов Linux в разы быстрее, чем остальные программы, применяющиеся с аналогичной целью. Собственно на сайте предоставлен перечень поддерживаемых образов ISO различных операционных систем.
Приложение особенно востребовано в таких случаях:
Когда вы перейдете на страницу для скачивания приложения, будет предложено две версии программы: обычная и портативная. Можете скачивать любую, их различия практически незаметны. Существенная разница лишь в том, что файлы обычной версии будут храниться в системном реестре, в то время в портативной файл настроек сохраняются в папке с файлом запуска программы. Поэтому для более практичного применения портативной версии, необходимо сформировать личную папку Rufus, куда переместить portable-версии приложения, чтобы программные файлы пребывали в одном месте с создаваемым файлом программы.
В процессе работы с обычной версией утилиты, при необходимости, будет возможность удалить ее ключи из реестра, используя комбинацию «Alt» и «R».
Загрузить приложение Rufus сможете с официальной страницы производителя: https://rufus.akeo.ie/.
Рекомендации по настройкам приложения RufusКак только запустится приложение, откроется окошко утилиты Rufus. Сменить язык интерфейса вы сможете с помощью иконки, которая находится сверху в правом углу программы. Если к компьютеру не подсоединены USB-накопители, строка «Устройства» будет пустой. Когда подсоедините флеш-накопитель утилита самостоятельно найдет и определит новое устройство. Мы использовали флешку Transcend, объёмом восемь гигабайт. Данные о ней появятся в поле «Устройство». В том случае, когда к компьютеру одновременно присоединенные несколько накопителей, в разделе «Устройство» выберите флешку на которую планируете записать образ.
Следующим шагом будет избрание в поле «Схема раздела и тип системного интерфейса» необходимых настроек:
В таблице представлены разнообразные вариации, с которыми работает утилита Rufus: обычный Биос, графический интерфейс УЕФИ, вариации пунктов МБР и ДжРТ. Практически в каждом случае оптимальна такая вариация: МБР для компьютерной техники с БИОС и УЕФИ. Иные вариации подходят для некоторых более новых устройств.
В поле «Файловая система» определите её для USB-накопителя флешки:
Если образ записываемой ОС будет объемом выше 4 ГБ, тогда нужно выбрать ФС NTFS. Когда вы добавите образ системы, утилита Rufus сама автоматически трансформирует файловую систему на оптимальную для записи образа.
Строку «Размер кластера» не трогайте, пусть остается без изменений. В строке «Новая метка тома» будет находиться имя образа системы. Можете принять программное или сделать свое название. Сделав название по-своему, вы быстро сориентируетесь в содержимом загрузочного накопителя. С помощью поля «Параметры форматирования» есть возможность ознакомиться с «Дополнительными параметрами», кликнув кнопку в виде стрелки.
Запись на носитель Windows To GoЕсли Вы пользуетесь ОС Windows 8 или еще более современной, в процессе записи на накопитель образа версий Enterprise Windows 7, Windows 8.1, Windows 10, в окошке утилиты Rufus откроется опция «Windows To Go».
Если активировать эту опцию, то с помощью приложения Rufus, можно сделать на накопителе специфическую вариацию ОС Windows Enterprice — Windows To Go, способную запускаться с флешки. В таком случае нужны флеш-накопители большого размера (от 32 ГБ и выше). Список специальных накопителей расположен на страничке Microsoft. Формирование портативной версии ОС является довольно сложным процессом, поэтому часто не увенчивается успехом.
Запись образа операционной системы посредством RufusИспользуя необходимые опции, выберите образ и способ загрузки. Кликните на меню «Метод загрузки», выберите ISO-образ. С помощью кнопки в виде оптического привода, определитесь с образом накопителя на своем устройстве.
В появившемся окошке Проводника изберите необходимый образ системы. По завершению настроек в утилите, кликните «Старт».
Далее всплывет окошко, содержащее предупреждение касательно того, что вся информация на диске уничтожится. Кликните «ОК».
После сделанного стартует процедура формирования загрузочного накопителя. Она потребует кое-какое время. Оно будет отображаться справа в нижнем углу.
Проделав это, закройте окно приложения Rufus.
Откройте окошко Проводника. В нем отображается загрузочный накопитель, созданный Руфусом. Мы дали флешке имя, отображающее информацию на носителе, то есть Windows 10 x64. Тогда при включении флешки мы будет знать из имени, какой образ на ней записан.
Итак, теперь, чтобы установить операционную систему на собственный компьютер, достаточно загрузиться с внешней USB-флешки.
Похожие статьиСоздание загрузочного USB носителя с операционной системой Windows, Linux или Unix, а также различных сборок из ISO образа с помощью программы Rufus

Rufus – это бесплатная программа компании Akeo, которая позволяет создавать загрузочные носители (DVD, USB, карты памяти и.т.д.) с операционными системами Windows, Linux, Unix, а также различных сборок из ISO образа. Согласно информации официального сайта Rufus. ниже представлен неполный список ISO образов, которые поддерживает программа Rufus :
Поддерживаемые языки: русский, английский, немецкий, испанский, французский, итальянский, болгарский, польский, латышский, литовский, турецкий, украинский, хорватский, греческий, португальский, румынский, вьетнамский, арабский, китайский, японский, корейский и т.д.
Скачать программу Rufus можно с официального сайта http://rufus.akeo.ie/ . 26 октября 2015 года была выпущена версия 2.5 утилиты Rufus .
Для создания загрузочного USB носителя с различными операционными системами необходимы:
2. USB накопитель (объем зависит от размера ISO образа, который в дальнейшем будет записан на USB накопитель)
3. ISO образ операционной системы
Процесс создания загрузочного USB носителя.
1. Загрузить утилиту Rufus
2. Загрузить iso образ операционной системы, который необходим для загрузочного USB накопителя
3. Запустить программу Rufus
4. В открывшемся окне программы в раскрывающемся списке раздела Устройство необходимо выбрать нужный USB накопитель

Рис.1 Выбор USB носителя в программе Rufus
5. В разделе Схема раздела и тип системного интерфейса в раскрывающемся списке можно выбрать необходимый режим использования USB носителя, либо MBR для компьютеров с BIOS или UEFI (наиболее популярный вариант), либо MBR для компьютеров с UEFI, либо GPT для компьютеров с UEFI.

Рис. 2 Выбор схемы раздела и системного интерфейса в программе Rufus
6. В разделе Файловая система в раскрывающемся списке можно указать NTFS, FAT32, UDF или exFAT.

Рис. 3 Выбор файловой системы для USB накопителя в программе Rufus
7. Далее в раскрывающемся списке можно указать размер кластера. Можно оставить значение по умолчанию.

Рис. 4 Выбор размера кластера для USB накопителя в программе Rufus
8. Чтобы ускорить процесс создания загрузочного USB накопителя, необходимо проверить, стоит ли флажок в чекбоксе Быстрое форматирование .
9. Нажать на пиктограмму с изображением привода и выбрать ISO образ операционной системы, который необходимо записать на USB накопитель.

Рис. 5 Выбор ISO образа для USB накопителя в программе Rufus
10. После выбора ISO образа можно указать для удобства в разделе Новая метка тома имя операционной системы, которая будет записана на USB накопитель и нажать кнопку Старт.

Рис. 6 Создание метки тома и запуск процесса создания загрузочного
USB накопителя в программе Rufus
11. После запуска процесса создания загрузочного USB накопителя откроется окно с предупреждением о том, что все данные, имеющиеся на диске будут уничтожены. Нажать кнопку ОК.

Рис.7 Окно с предупреждением об уничтожении данных на диске в программе Rufus
12. По окончании создания загрузочного USB накопителя можно закрыть программу Rufus. Чтобы можно было приступить к инсталляции операционной системы, необходимо предварительно выставить правильный приоритет загрузки в BIOS.
Автор: Галашина Надежда Евгеньевна, преподаватель по предмету "Защита информации" в Академии ЛИМТУ НИУ ИТМО Санкт-Петербурга. Специально для портала Comss.ru
 Rufus 2.11.995
Rufus может создать загрузочную флешку и вы сможете:
Rufus 2.11.995
Rufus может создать загрузочную флешку и вы сможете:

Скачайте Руфус бесплатно на русском языке с официального сайта Rufus. Мы отслеживает все обновления программы для того, чтобы у Вас была последняя версия Rufus.
 Скачать Rufus 2.11
Скачать Rufus 2.11
 Скачать Rufus 2.10, 2.9, 2.8, 2.7, 2.6, 1.4 и все другие версии
Скачать Rufus 2.10, 2.9, 2.8, 2.7, 2.6, 1.4 и все другие версии

Rufus — утилита для создания загрузочных ISO-образов на USB операционных систем Windows, Linux, Unix, записи и установки новой версии Bios без предустановленной ОС из под DOS. Использование Rufus также позволяет записывать софт для раздела дисков на разделы (Partition Magic, Acronis Disk Director), утилиты восстановления удаленных файлов (Recuva) и пр.

Главное преимущество программы Rufus — высочайшая скорость записи. Например: прожиг образа ОС Windows 7 Ultimate x64 на одном и том же железе показал следующие результаты:
Это не весь список тестируемых программ, однако, как видно Rufus оказалась намного шустрее остальных. Кажется, именно этого хочет пользователь в процессе переустановки новой системы.
Утилита Rufus разработана русскими программистами и распространяется свободно freeware, поэтому Вы можете скачать ее с официального сайта и пользоваться с удовольствием. Для загрузки доступна новая финальная версия Rufus 2.0 Build 639 — весит около 1 мб.
Как сделать загрузочную флешку с помощью RufusСкачать Rufus нужно на официальном сайте: https://rufus.akeo.ie/ .

5.Размер кластера. В NTFS система автоматически выбирает размер кластера 4096 байт или 0,5 кб.
Что такое размер кластера? Это минимальное место на флешке выделяемое под записываемый файл. Если Вы записываете «тяжелые» файлы, например видео или Windows — тогда лучше выбрать размер кластер по-больше. Если же файлы небольшие выбирайте небольшой размер кластера или по умолчанию.
6.Метка тома — название имени образа ISO, например Windows 7.
7.Параметры форматирования Rufus.
Выберите установочный образ с помощью кнопки со значком.

Выберите устройство для записи и нажмите ОК.
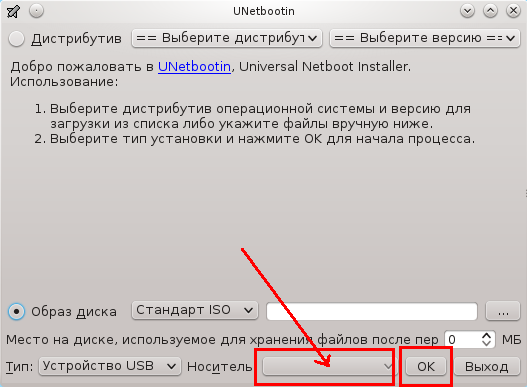
Загрузочная флешка ubuntu готова. Вы можете устанавливать систему. Но сейчас она пригодна только для установки системы, если же вы хотите полноценную загрузочную флешку с возможностью установки на нее программ и изменения конфигурационных файлов, нужно установить Ubuntu на флешку.
Установка Ubuntu на флешкуНа самом деле, это не так сложно как вам сейчас кажется. Это Linux, здесь вы можете делать все что захотите, в том числе и устанавливать систему на флешку.
Сначала выполняйте все как при обычной установке, пока не дойдете до разметки диска. В окне выбора способа разметки выберите Другой вариант:
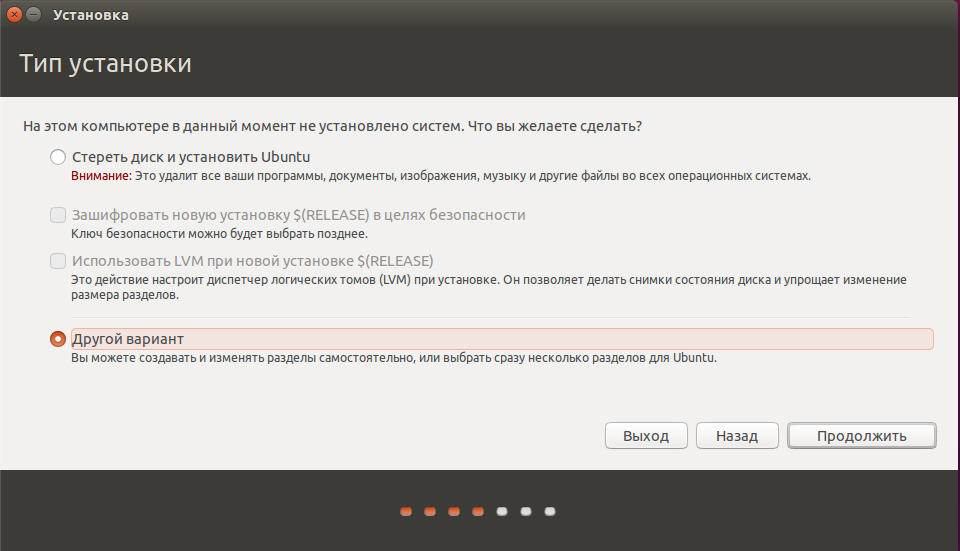
Дальше в окне разметки диска вы увидите два подключенных к системе диска, один из них - ваш жесткий диск, другой - флешка. Определить кто здесь кто можно по размеру:
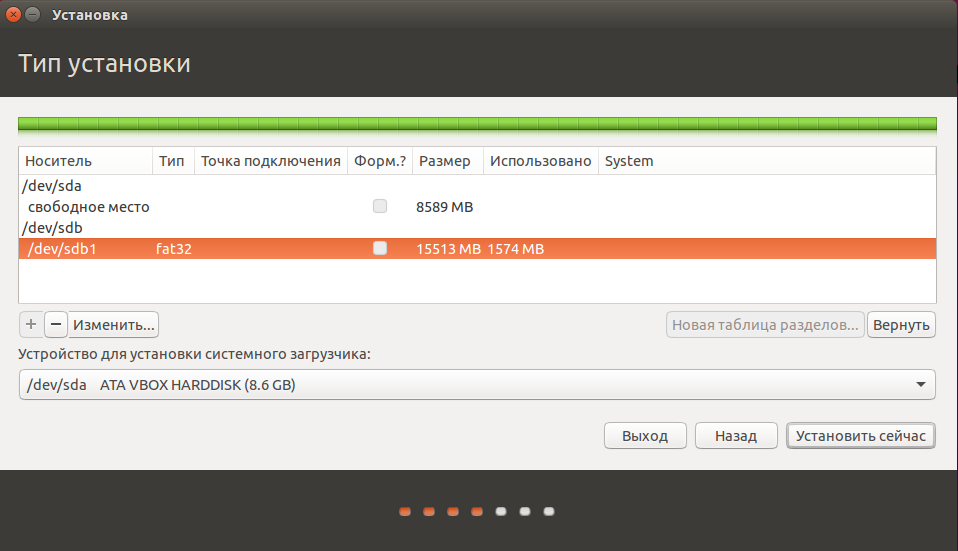
В отличие от обычной установки загрузочная флешка Ubuntu не требует раздела swap, он даже противопоказан, потому что система будет очень часто перезаписывать данные и так вы только сократите время жизни флешки. Остальные разделы тоже можно так не делить как при обычной установке, достаточно создать один корневой раздел с файловой системой ext2. Выбирать нужно именно эту файловую систему, чтобы опять же уменьшить количество записей на диск.
Дальше выполняете установку как обычно. Загрузочная флешка будет успешно создана, но после завершения ее создания важно выполнить несколько настроек, с той же целью - уменьшить количество записей на диск.
Нужно для всех разделов добавить опции noatime и nodiratime. А также папки с временными файлами подключить в оперативную память.
Для этого откройте файл /etc/fstab и добавьте в него такие строчки:
tmpfs /tmp tmpfs rw,size=100m 0 0
tmpfs /run tmpfs rw 0 0
tmpfs /var/lock tmpfs rw 0 0
tmpfs /var/log tmpfs rw,size=10m 0 0
Затем для всех разделов, размещенных на флешке добавьте вышеуказанные опции, например, было:
Апрель 1, 2016 at 1:34 дп
Вы пишете: «…в окружении дистрибутива Linux, при чем неважно какого…»
Мне нужна загрузочная флэшка с очень древним RedHat:
http://archive.download.redhat.com/pub/redhat/linux/7.2/en/iso/i386/
(Это 2002 год, в то время Ubuntu ещё в природе не было, и репозиториев тоже.)
Загрузочный образ создал под этим RedHat программой mkisofs, назвал его rh24b.iso,
скопировал его на другой жёсткий диск, на виндовый.
Загрузился под Виндой-7, запустил Rufus-2.4, попытался сделать загрузочную флэшку.
Rufus говорит: «Выбранный образ либо не загрузочный, либо использует метод загрузки
или сжатия, который не поддерживается Rufus…»
Посоветуйте, пожалуйста, если можете, чем создавать образ в этих условиях?
Или как его преобразовать, чтобы Rufus его «понимал»? Может, как то можно
«извлечь загрузочные данные» (есть такая опция в UltraISO) из другого образа
и вставить сюда?
P.S. В журнале Rufus пишет вот это (ругается на отсутствие MBR):
Rufus version: 2.4.757
Windows version: Windows 7 SP1 32 bit
Syslinux versions: 4.07/2013-07-25, 6.03/2014-10-06
Grub versions: 0.4.6a, 2.02
beta2
Locale ID: 0x0419
Found USB 2.0 device ‘ADATA USB Flash Drive USB Device’ (125F:C96A)
Using autorun.inf label for drive E: ‘rh24b’
1 device found
Disk type: Removable, Sector Size: 512 bytes
Cylinders: 3724, TracksPerCylinder: 255, SectorsPerTrack: 63
Partition type: MBR, NB Partitions: 1
Disk ID: 0x0008E5E4
Drive has a Windows 7 Master Boot Record
Partition 1:
Type: NTFS (0x07)
Size: 28.5 GB (30634672128 bytes)
Start Sector: 2048, Boot: No, Recognized: Yes
Found USB 2.0 device ‘ADATA USB Flash Drive USB Device’ (125F:C96A)
Using autorun.inf label for drive E: ‘rh24b’
1 device found
Disk type: Removable, Sector Size: 512 bytes
Cylinders: 3724, TracksPerCylinder: 255, SectorsPerTrack: 63
Partition type: MBR, NB Partitions: 1
Disk ID: 0x0008E5E4
Drive has a Windows 7 Master Boot Record
Partition 1:
Type: NTFS (0x07)
Size: 28.5 GB (30634672128 bytes)
Start Sector: 2048, Boot: No, Recognized: Yes
Scanning image…
ISO analysis:
Image is an ISO9660 image
Disk image analysis:
Image does not have an x86 Master Boot Record
ISO label: ‘CDROM’
Size: 98304 bytes
Has a >64 chars filename: No
Has Symlinks: No
Has a >4GB file: No
Uses Bootmgr: No
Uses EFI: No
Uses Grub 2: No
Uses Grub4DOS: No
Uses isolinux: No
Uses KolibriOS: No
Uses ReactOS: No
Uses WinPE: No
Апрель 3, 2016 at 12:52 пп
Заглянул внутрь образа командой «od -x rh24b.iso | more» и увидел очень много нулей в начале!
Сигнатуру AA55 не находит вообще! Понятно стало, почему это «не загрузочный образ».
А я уже лет 20 не имел дела с MBR и таблицей разделов, всё позабыл…
Заглянул в саму partition командой «od -x /dev/hdb1 | more» и увидел то же самое: много нулей
в начале, а сигнатуру находит где-то очень-очень далеко (смещение выражается 7-значной цифрой!).
Понятно, что «dd»-это простое копирование, она не может ничего добавить.
А «mkisofs» могла бы и найти на диске MBR и вставить в образ! В мануалах по «mkisofs» сказано,
что есть опция -G для создания загрузочного образа, но в этом случае она говорит: No image file found,
хотя в мануале не сказано, что надо задавать имя файла. (Опечатка?)
Да и зачем? Место расположения MBR и так всем известно: 1-й сектор 0-й дорожки 0-го цилиндра
(в режиме LBA это будет просто 0-й сектор).
Вспомнил, что при инсталляции RedHat-7.2 указывал, что первичный загрузчик надо поместить не
в partition, а в MBR.
Набрал команду «od -x /dev/hdb | more» (без цифры у hdb!) и увидел свой родимый MBR.
Дальше — дело техники. Сделал его копию: «dd if=/dev/hdb of=mbr.hex count=1 bs=512»
Созданный ранее командой mkisofs образ разбил на кусочки по 512: «split -b 512 rh24b.iso»
Первый из кусочков имел имя «xaa». Вместо него подсунул мой «mbr.hex» и собрал обратно:
«cat x* > rh24new.iso»
(Удалил кусочки: «rm -f x*»)
Полученный образ перенёс в Винду и подсунул Rufus-у. Перестал ругаться на MBR!
Но теперь другая проблема возникла: из 4-х типов файловых систем для создания загрузочной
флэхи в Rufus-е подходят только Fat32 и NTFS, но обе говорят, что несовместимы с моим
образом. Но это уже другая тема.
Написал этот пост на случай, вдруг кому поможет.
Но после этого не могу согласиться с утверждением, что Rufus — самая лучшая прога для этой
цели. Скачал RMPrepUsb и начал экспериментировать с ней.
Спасибо за внимание!