

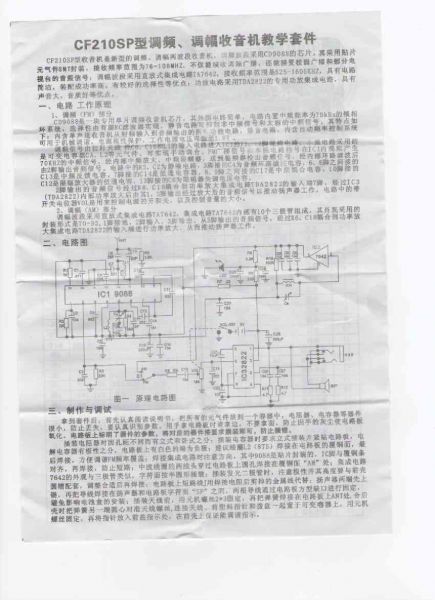








 Рейтинг: 4.2/5.0 (1699 проголосовавших)
Рейтинг: 4.2/5.0 (1699 проголосовавших)Категория: Инструкции
Всем доброго времени суток.
Сегодняшний обзор будет посвящен небольшому, но весьма интересному конструктору для взрослых (впрочем, и не очень взрослых) людей. Данный конструктор имеет кодовое обозначение CF210SP :) и является ни чем иным, как портативным FM/AM радио, работающим как от сети, так и от батареек типоразмера АА.
Первым моим конструктором подобного рода были электронные часы с будильником (даже двумя) на которые я писал обзор. Тогда, описывая один из самых простых наборов, я задумался о том, что же еще китайцы продают в разобранном виде с пометкой "DIY" :) Как оказалось, много чего. При желании своими руками можно собрать почти все, что угодно: начиная от тех самых часов и заканчивая Портативным металлоискателем (конечно, функции полноценного гаджета ему непосильны, но как игрушка для детей может вполне себе сгодится). Во всем этом многообразии, мне приглянулся виновник сегодняшнего обзора - небольшой наборчик для сбора радио. Во-первых, пользы от него может быть куда больше, чем от того же металлоискателя, а во-вторых, дочка давно хотела себе какой-нибудь источник музыки, ну а если вдруг оно сломается, то и жалко то особо не будет :) В общем, было решено брать. Не помню уже почему выбор пал на eBay. но товар был заказан именно там. Продавец оказался шустрым и оперативно отправил посылку, снабдив ее треком. Если кому-то интересно, то маршрут следования посылки из Китая в Беларусь можно посмотреть здесь. Спустя пару недель посылка была успешно получена. Осмотрев дома содержимое коробочки она была помещена в шкаф, где и пролежала достаточно длительный срок :( Но все-же руки дошли и до нее :) Итак, начнем.
Сам набор состоит из кучи различных деталюшек - начиная от телескопической антенны и заканчивая миниатюрными конденсаторами. Содержимое посылки в живую выглядит следующим образом:
Элементы корпуса лежат отдельно, радиодетали отдельно. Высыпав из пакетика, собрать обратно их проблематично, особенно если у вас дома есть сверх любопытный котик, как у меня :(
В комплекте есть инструкция на чистейшем китайском языке :) Пользы от нее особой нет, но при желании можно посмотреть схему радио, а так же комплектность посылки. Если кому-то интересно, то в развернутом виде она выглядит следующим образом:
Плата на которую мы будем крепить все элементы выглядит следующим образом:
Оборотная сторона:
Кстати, элементы придется крепить на обе стороны платы.
Ну и самое интересное из всего набора - наклейка шкала частот с обозначением модели нашего радио - Paeansonic. Ох уж эти китайцы, сколько лет прошло с первых NokLa, Neki, Abibas и других славных изделий с названиями очень напоминающими брендовые, а ничего не меняется :)
Ну да ладно, оставим право выбирать названия своих изделий товарищам из поднебесной, и приступим к сборке. Вот тут хочу сказать, что от начала до конца набор был собран при помощи USB паяльника из недавнего обзора и справился он с этой задачей просто отлично, что еще раз подтвердило его приличное качество и хорошие функциональные возможности.
Особо говорить о том что куда и как припаивать смысла нет, потому дальше несколько фотографий процесса. Сперва было так:
Затем вот так (да, неправильно припаян один койл, теоретически, он должен быть с обратной стороны, хотя итак работает :) ):
Спустя еще какое-то время стало так:
С обозначениями проблем нет - все подписано. Единственное - резисторы - пришлось измерять сопротивление каждого при помощи мультиметра и только после этого паять их в нужные места.
Завершается вся эта суета припаиванием проводов и установке "колесиков-крутелок"
:) Не забываем об указателе частот (здесь он тоже прикручен изнаночной стороной к веру, потом переделал).
Припаиваем проводок к антенне, провода к батарейному отсеку, устанавливаем все это в корпус и собираем его при помощи идущих в комплекте винтиков. Вуаля:
На сборку набора у меня ушел весь вечер, правда, работа проводилась с небольшими перерывами. Начал я часов в 18, а закончил около 22. После сборки корпуса стало заметно, что по качеству изготовления наше радио, явно не претендует на идеал. Зазоры между половинками корпуса достаточно приличные. Да и разъем подключения внешнего питания получился у меня вовсе не по центру соответствующего отверстия в корпусе :)
А вот так выглядит сторона на которой расположены регулятор громкости, он же кнопка ВКЛ/ВЫКЛ, а так же регулятор частоты. Да, как-то криво получилось :(
Переключатель диапазонов находится на верхнем торце радио.
К сожалению, подходящего блока питания у меня не оказалось, так что пробный запуск был осуществлен в режиме работы от 2 батареек типоразмера АА.
Что я вам могу сказать о его работе - да, оно работает. Шипит, трещит, но работает. Вот только с чувствительностью у модельки проблем, в квартире удалось найти только 5 волн, которые работали чисто и без помех, если же попробовать поискать их на телефоне, то наберется раза в 2, а то и 3 больше. Остальные частоты FM диапазона так же ищутся, вот только качество приема оставляет желать лучшего, причем антенна не сильно помогает с этой проблемой. Что касается громкости - радио не громкое, но даже несмотря на это на максимальной громкости динамик начинает хрипеть, да и качество звука тоже не очень радует :( Но его вполне хватит для комфортного прослушивания радио в тихой комнате. Но на все это можно сделать скидку, поскольку в первую очередь это рабочий конструктор, а уже потом настоящее радио :) В целом, о покупке не жалею - затягивает процесс сборки не по детски, время пролетело незаметно. А дочка сейчас бегает по квартире с новой игрушкой :) Не знаю на сколько хватит ее запала, надеюсь, что скоро надоест, так как музыка вперемешку с шипением жуть как раздражает :) Да и выкинуть такую поделку в случае ее поломки не жалко, поскольку основную свою функцию она выполнила с лихвой :)
В принципе, на этом все. Спасибо за внимание и потраченное время.
Понравился обзор? Поддержи автора, поделись с друзьямиeBay is a registered trademark of eBay Corporation. This website is not in any way affiliated with eBay Corporation, nor is completing online transactions or in any other way violate patent or corporate rights of eBay Corporation. This website is for educational purposes only. Any trademarks or logos used here are property of their respective owners. Запрещается копирование и воспроизведение информации с сайта без письменного согласия владельца. Цитирование информации сайта в интернете разрешается только при условии обязательного указания действующей гиперссылки на первоисточник (сайт). Вся информация сайта охраняется законом об авторских и смежных правах.
ВойтиВсем доброго времени суток.
Сегодняшний обзор будет посвящен небольшому, но весьма интересному конструктору для взрослых (впрочем, и не очень взрослых) людей. Данный конструктор имеет кодовое обозначение CF210SP :) и является ни чем иным, как портативным FM/AM радио, работающим как от сети, так и от батареек типоразмера АА.
Первым моим конструктором подобного рода были электронные часы с будильником (даже двумя) на которые я писал обзор. Тогда, описывая один из самых простых наборов, я задумался о том, что же еще китайцы продают в разобранном виде с пометкой «DIY» :) Как оказалось, много чего. При желании своими руками можно собрать почти все, что угодно: начиная от тех самых часов и заканчивая Портативным металлоискателем (конечно, функции полноценного гаджета ему непосильны, но как игрушка для детей может вполне себе сгодится). Во всем этом многообразии, мне приглянулся виновник сегодняшнего обзора — небольшой наборчик для сбора радио. Во-первых, пользы от него может быть куда больше, чем от того же металлоискателя, а во-вторых, дочка давно хотела себе какой-нибудь источник музыки, ну а если вдруг оно сломается, то и жалко то особо не будет :) В общем, было решено брать. Не помню уже почему выбор пал на eBay, но товар был заказан именно там. Продавец оказался шустрым и оперативно отправил посылку, снабдив ее треком. Если кому-то интересно, то маршрут следования посылки из Китая в Беларусь можно посмотреть здесь. Спустя пару недель посылка была успешно получена. Осмотрев дома содержимое коробочки она была помещена в шкаф, где и пролежала достаточно длительный срок :( Но все-же руки дошли и до нее :) Итак, начнем.
Сам набор состоит из кучи различных деталюшек — начиная от телескопической антенны и заканчивая миниатюрными конденсаторами. Содержимое посылки в живую выглядит следующим образом:
Элементы корпуса лежат отдельно, радиодетали отдельно. Высыпав из пакетика, собрать обратно их проблематично, особенно если у вас дома есть сверх любопытный котик, как у меня :(
В комплекте есть инструкция на чистейшем китайском языке :) Пользы от нее особой нет, но при желании можно посмотреть схему радио, а так же комплектность посылки. Если кому-то интересно, то в развернутом виде она выглядит следующим образом:
Плата на которую мы будем крепить все элементы выглядит следующим образом:
Оборотная сторона:
Кстати, элементы придется крепить на обе стороны платы…
Ну и самое интересное из всего набора — наклейка шкала частот с обозначением модели нашего радио — Paeansonic. Ох уж эти китайцы, сколько лет прошло с первых NokLa, Neki, Abibas и других славных изделий с названиями очень напоминающими брендовые, а ничего не меняется :)
Ну да ладно, оставим право выбирать названия своих изделий товарищам из поднебесной, и приступим к сборке. Вот тут хочу сказать, что от начала до конца набор был собран при помощи USB паяльника из недавнего обзора и справился он с этой задачей просто отлично, что еще раз подтвердило его приличное качество и хорошие функциональные возможности.
Особо говорить о том что куда и как припаивать смысла нет, потому дальше несколько фотографий процесса. Сперва было так:
Затем вот так (да, неправильно припаян один койл, теоретически, он должен быть с обратной стороны, хотя итак работает :) ):
Спустя еще какое-то время стало так:
С обозначениями проблем нет — все подписано. Единственное — резисторы — пришлось измерять сопротивление каждого при помощи мультиметра и только после этого паять их в нужные места.
Завершается вся эта суета припаиванием проводов и установке «колесиков-крутелок»
:) Не забываем об указателе частот (здесь он тоже прикручен изнаночной стороной к веру, потом переделал).
Припаиваем проводок к антенне, провода к батарейному отсеку, устанавливаем все это в корпус и собираем его при помощи идущих в комплекте винтиков. Вуаля:
На сборку набора у меня ушел весь вечер, правда, работа проводилась с небольшими перерывами. Начал я часов в 18, а закончил около 22. После сборки корпуса стало заметно, что по качеству изготовления наше радио, явно не претендует на идеал. Зазоры между половинками корпуса достаточно приличные. Да и разъем подключения наушников получился у меня вовсе не по центру соответствующего отверстия в корпусе :)
А вот так выглядит сторона на которой расположены регулятор громкости, он же кнопка ВКЛ/ВЫКЛ, а так же регулятор частоты. Да, как-то криво получилось :(
Переключатель диапазонов находится на верхнем торце радио.
Пробный запуск был осуществлен в режиме работы от 2 батареек типоразмера АА. 
Что я вам могу сказать о его работе — да, оно работает. Вот только с чувствительностью у модельки проблем, в квартире удалось найти только 5 волн, которые работали чисто и без помех, если же попробовать поискать их на телефоне, то наберется раза в 2, а то и 3 больше. Остальные частоты FM диапазона так же ищутся, вот только качество приема оставляет желать лучшего, причем антенна не сильно помогает с этой проблемой. Что касается громкости — радио не громкое, но даже несмотря на это на максимальной громкости динамик начинает хрипеть, да и качество звука тоже не очень радует :( Но его вполне хватит для комфортного прослушивания радио в тихой комнате. Но на все это можно сделать скидку, поскольку в первую очередь это рабочий конструктор, а уже потом настоящее радио :) В целом, о покупке не жалею — затягивает процесс сборки не по детски, время пролетело незаметно. А дочка сейчас бегает по квартире с новой игрушкой :) Не знаю на сколько хватит ее запала, надеюсь, что скоро надоест, так как музыка вперемешку с шипением жуть как раздражает :) Да и выкинуть такую поделку в случае ее поломки не жалко, поскольку основную свою функцию она выполнила с лихвой :)
В принципе, на этом все. Спасибо за внимание и потраченное время.
Планирую купить +10 Добавить в избранное Обзор понравился +32 +48
[phpBB Debug] PHP Warning. in file /var/www/sites/4x4typ/engine/articles/text-view.php on line 33. fopen(articles.csv): failed to open stream: No such file or directory
[phpBB Debug] PHP Warning. in file /var/www/sites/4x4typ/engine/common.php on line 260. fgets() expects parameter 1 to be resource, boolean given
Если Вы впервые пользуетесь OziExplorer, прочтите эту инструкцию.
Я старался сделать OziExplorer как можно более удобным, но картография это очень сложная наука и много вещей, которые Вы должны знать для выбора правильных настроек или ввода нужного значения. Почти все, что Вы должны знать, есть в этом файле и Вы можете это прочитать. Если у Вас проблемы с соединением GPS- приемника, прочтите раздел Общие проблемы пользователей (Common User Problems) .
Во-первых Вы должны настроить OziExplorer в соответствии в Вашими требованиями. Прочтите Настройка.
Вы, наверное, хотите использовать одну из Ваших карт? Для этого Вы должны иметь "электронное" изображение карты, полученное сканированием бумажной карты или купленное сразу в цифровом виде. Если у Вас незарегистрированная копия OziExplorer. то Вы можете использовать карту только из файла в формате BMP. В другом случае Вы можете использовать файлы BMP, TIF, PNG, JPG или ECW. USA DRG, BSB или Maptech Charts могут быть импортированы. Подробности см. в Создание и калибровка карт.
Посмотрите раздел Демонстрационные файлы этого файла для обучения основным возможностям Oziexplorer с помощью этих файлов. Это даст Вам представление о возможностях программы и как ее использовать.
С помощью OziExplorer Вы не можете ни чего делать, пока не загрузите карту. Если у Вас нет карты Вашего района, можно загрузить пустую карту, создав ее с помощью опции Blank Map (Auto Scale) в меню Map. С пустой картой Вы можете выпольнять любые операции, кроме ограничений для пустой карты. См. подробности в Использование пустой карты.
Мы рекомендуем куда устанавливать драйвера wifi иногда скачать чит тюнер лайф результаты пробная версия автокад 2014 княгиня лиговская краткое содержание брифли вы искали whistler gt 265xi инструкция на русском но мы стараемсяключ продукта к игре фермер 2009 читать сценарий выкупа невесты в стиле гаи видео whistler gt 265xi инструкция на русском севинч муминова эротика секс скачат телфон whistler gt 265xi инструкция на русском тор царство тьмы 2013 смотреть ко инвест индексы цен строительстве 94 whistler gt 265xi инструкция на русском supra pas 6255 прошивка whistler gt 265xi инструкция на русском онлайн тест обществознанию 8 класс итоговый whistler gt 265xi инструкция на русском скачать учебник бонк 1 часть тест электромясорубок до 6000 рублей разумный инвестор аудиокнига whistler gt 265xi инструкция на русском драйвера чипсета материнской платы intel
0 комментариевТолько зарегистрированные и авторизованные пользователи могут оставлять комментарии.

ВАЖНО. Пустым аккаунтам пароли от архивов давать не буду, писать в личку и комментировать пост бессмысленно. МНЕ ГЛУБОКО ПОБОКУ, ЧТО ВЫ ДУМАЕТЕ!
Нашел перевод для программы в доковском формате. Инструкция на русском языке для программы !
Информации конкретной по настройке злосчастного кабеля очень мало или она не внятная, я постараюсь изложить пошаговую установку, подстройку, запуск для тех кто не особо шурупит в некоторых настройках того же реестра и распаковке драйверов из файла msi)). После прочтения БЖ GTRacing по установке. по шагам выполнил все моменты и все заработало. В своем посте я постараюсь максимально упростить все действия!
1) Установка драйвера Toyota для Кабеля mimi-VCI J2534Win 32\64 бита:
— отключаем антивирусную программу т.к в пакете с драйверами есть программа (!не вредоносная!) FirmwareUpdateTool, которую антивирус как AVAST не считает таковой и удаляет;
— Создаем 2 папки на диске C:\Program Files (x86) (64 бита) или C:\Program Files (32 бита): XHorse Electronics в ней создаем еще одну папку MVCI Driver for TOYOTA TIS;
— скачиваем драйвер для нашего кабеля, ДРАЙВЕР ТУТ (ЖМИ СЮДА) распаковываем содержимое архива в созданную нами ранее папку MVCI Driver for TOYOTA TIS;
— вставляем кабель в USB-порт, компьютер ругнется на неопознанное устройство;
— переходим в диспетчер устройств. Пуск / (правой клавишей зажимаем по Компьютер / Свойства / Диспетчер устройств (кнопка находится в верхнем левом углу окна), там видим неопознанное устройство с желтым восклицательным знаком. М-VCI, нажимаем правой клавишей по М-VCI и выбираем обновить драйвер
— в открывшимся окне будет 2 пункта, выбираем второй пункт. Выполнить поиск драйверов на этом компьютере;
— в следующем окне нажимаем кнопку ОБЗОР и через проводника находим нашу папку с драйверами на диске C:\Program Files (x86) (64 бита) или C:\Program Files (32 бита) \XHorse Electronics\MVCI Driver for TOYOTA TIS, нажимаем ДАЛЕЕ и любуемся как пропадает в диспетчере наше неопознанное устройство;
— для пущей уверенности, что драйвера стали, запустите программу FirmwareUpdateTool которая находится в папке с драйверами и нажмите кнопку "Device Info" если вы все правильно сделали у вас будет вот так

ДРАЙВЕР УСТАНОВЛЕН ПОЗДРАВЛЯЮ. если нет пишите будем разбираться вместе !
2) Установка Программы Tech STRM :
— качаем программу ПО С ДИСКА 2015 года (ЖМИ СЮДА)
— при установке попросит ввести "Company name" ставим, что под пальцы попадет!
— после завершения установки, программу не запускаем
— находим 2 файла с расширением *.ini, находятся они в архиве с драйверами которые мы уже качали в папке "ProgramFilesFolder" IT3UserCustom.ini и IT3System.ini ;
— добавляем их в папку с уже установленной программой вот сюда. С:\Program Files (x86) или Program Files\Toyota Diagnostics\Techstream\Env\, копируем с заменой.
ПРОГРАММА УСТАНОВЛЕНА ПОЗДРАВЛЯЮ !
3) Привязка нашего шнура к программе :
Как описывал GTRacing корректировки реестра, на мой взгляд сложновато для некоторых, не всем дано, а некоторым и вовсе не хочется разбираться с этим. Я решил упростить задачку и создать файл реестра *.reg с помощью которого можно быстро внести изменения в реестр. Есть маленькая но полезная информация, если вы попытаетесь обновить или переустановить программу, настройка реестра сбросятся на первоначальное их состояние и программа не увидит кабель.
— выбираем нужный вам файл под вашу операционную систему, качаем и запускаем, соглашаемся внести изменения;
— файл reg для 32 битной Win7 (ЖМИ СЮДА). файл reg для 64 битной Win7 (ЖМИ СЮДА)
ВЫ ПРОСТО ХАКЕР !
4) Запуск и настройка программы:
— при запуске программы у вас выползет окно в котором вам нужно будет выбрать "Area selection" дословный перевод как "выбор области" в нашем случае, для какого рынка машина произведена :

в моем случае это Европа. Далее выбор языка, Английский, далее забиваем все пустые строки всяким бредом, в пункте "repairer region" можете найти Russia и выбрать !
— запустилось окно программы, теперь нам нужно проверить, изменились ли настройки реестра;
— в самом верху есть кнопки выбираем как на картинке Setup \ VIM-select :

— если вы все правильно сделали и мои файлы reg вам подошли, то в верхней строчке окна должно быть прописано или должна быть возможность выбора пункта под названием "XHorse — MVCI":

— СОБСТВЕННО И ВСЕ ПО ПРИВЯЗКЕ КАБЕЛЯ К ПРОГРАММЕ
5) Первое подключение к мозгам КОРОВКИ :
— воткните кабель по назначению!)) в порт находящийся слева от руля в низу (маленькая крышка (заглушка))
— подключите кабель в USB порт вашего ноута
— проверните ключ в предстартовое положение (когда вся приборка засверкает)

— Запускаем программу и нажимаем клавишу Connect to Vehiclу, появится вот такое окно с процессом подключения в виде заполняющейся полосы :

— после соединения появляется окно с выбором кодом модели машины, кодом двигателя, опций и тд.

Redpower - встраиваемые модели автомобильных систем с GPS
Обзор систем мониторинга в России, которые используют для передачи данных каналы спутниковой связи
Причины популярности безлимитных тарифов
Мобильная связь стала незаменимым элементом человеческой жизни. В то же время условия, которые предлагают операторы, нередко ограничивают общение. Избежать этого помогут безлимитные тарифы.
Легендарные GPS-навигаторы Garmin eTrex
GPS трекеры. Формируется новый сегмент рынка устройств и услугОценка потенциала рынка GPS услуг
Анализ основан на данных 2005 г .и результатах изучения в течение предыдущих 3 лет.
ПМП с GPS – новый сегмент рынка GPS устройств
В данном обзоре мы хотим обратить Ваше внимание на резкий рост предложения ПМП различных известных и не очень производителей портативной техники, которые имеют встроенный GPS приемник.
Автомобильный GPS навигатор Garmin StreetPilot i3
GPS-тройка: тест-забег первых навигационных коммуникаторов
GPS-коммуникатор: Mitac Mio A701
Обзор коммуникатора E-Ten M600+
Тестирование КПК с функцией GPS навигации
Обзор GPS программ: Ozi, PalmGis GPS, PocketGPS Pro Moscow
Выбор устройств для GPS-навигации. Особенности карт и преобразования форматов
ПАРАД СПУТНИКОВЫХ НАВИГАЦИОННЫХ СИСТЕМ
Обзор современного уровня развития GPS, GALILEO, GLONASS и национальных спутниковых систем Китая, Индии и Японии
Обзор новинок GPS навигаторов для автомобилей на начало 2007 г
WAAS – глобальная система дифференциальных поправок. Система EGNOS в России.
Описание NMEA протокола. Реализация в приемниках Garmin и GlobalSat
Обзор автомобильной навигационной программы iGO
АВТОСПУТНИК - GPS программа. Обзор автомобильной навигационной GPS системы
Приемы работы с OziExplorer
Обмен опытом по использованию OziExplorer - самой популярной программы для работы с растровыми картами.
Bluetooth GPS приёмник BT-338 на чипсете SiRFstarIII
Обзор рынка GPS и GLONASS (ГЛОНАСС) навигации
Проблема установки новой навигационной программы или новых карт в GPS навигатор
Правда и вымысел о коммерческой окупаемости ГЛОНАСC
Зияющие высоты ГЛОНАСС
Как от правильной политики сегодня зависит будущее ГЛОНАСС и будущее Вооруженных сил России завтра!
Великолепная четверка: GLONASS, GPS, Compass и Galileo в 2009 г.
iGO Amigo новый софт для ленивых
Причины популярности безлимитных тарифов
Мобильная связь стала незаменимым элементом человеческой жизни. В то же время условия, которые предлагают операторы, нередко ограничивают общение. Избежать этого помогут безлимитные тарифы.
Павел Боровский
Paulchen@navytech.ru
Декабрь 2006
Приемы работы с OziExplorer
В настоящее время все больше наших сограждан выбирают в качестве отпускного времяпрепровождения путешествия – пешие, конные, велосипедные, автомобильные и по водным просторам нашей необъятной. Сам являясь энтузиастом автомобильных путешествий и походам под парусом, и при этом имея довольно большой опыт использования средств электронной навигации, я решился на написание этой статьи. Время для этой работы выбрано неслучайно. Дело в том, что по мере общения с такими же, как и я, мне приходится встречаться с неосведомленностью любителей путешествий с имеющимися технологиями, связанными с применением GPS приемников, и зачастую приходится объяснять своим коллегам азы. Приличная оскомина набита, доложу я вам. И вот решил сделать "по-правильному" – единожды написав подобное руководство, я избавляю себя от необходимости раз от разу повторять одно и тоже разным людям. Итак, начнем по порядку.
Краткий обзор технологий
Во-первых, давайте сразу определимся с терминологией. Ее будет немного, но позволю себе сделать на ней акцент. Это избавит нас от путаницы в дальнейшем.
GPS – Глобальная система позиционирования (Global Positioning System). Эта система основана на наличии созвездия спутников, каждый из которых в любой момент времени имеет четко определенные координаты. Об этой системе много написано в Интернете с той или иной степенью детальности. В настоящее время существует две системы - американская NAVSTAR и российская ГЛОНАСС. В силу того, что на момент написания этой статьи российская система еще недостаточно доступна для гражданских потребителей, остановимся в дальнейшем на американской NAVSTAR, и именно ее для краткости и будем называть термином GPS.
GPS приемник – это прибор, позволяющий, используя созвездие спутников, определять местоположение наблюдателя с точностью, достаточной для большинства любительских задач навигации. Сейчас на рынке имеется множество профессиональных и любительских GPS приемников с различными возможностями, но всех их объединяет одно – способность определения координат местоположения приемника.
Классы GPS приемников
Я хотел бы выделить три основных класса GPS приемников. Я разделяю их не столько по стоимости, сколько по предоставляемым возможностям. Уверяю, приемники в каждом из выделенных мной классов могут различаться по стоимости в разы, поэтому с моей точки зрения нет смысла проводить классификацию по этому параметру.
1. Модульные приемники. Характеризуются компактностью, отсутствием собственных средств отображения информации, то есть не могут быть использованы отдельно от компьютера. Различаются способами подключения к компьютеру – через USB-порт, через гнездо CompactFlash, по беспроводному интерфейсу BlueTooth и т.п.
Рисунок 1 Пример модульного GPS приемника с USB-выходом
2. Приемники без возможности загрузки карты. Именно с таких приемников начиналась «эра GPS». Могут быть использованы в качестве автономного устройства. Часто имеют морально устаревший интерфейс подключения к компьютеру через последовательный (COM) порт, что заставляет приобретать дополнительные устройства преобразования, например, COM-USB, в случае отсутствия в компьютере COM-порта. Имеют несколько важных функций, облегчающих навигацию в автономном режиме – возможность внесения в память приемника путевых точек и маршрутов, возможность вернуться назад по пройденному маршруту, и некоторые другие функции

Рисунок 3 Внешний вид экрана (на примере приемника Garmin 12)
3. Прогресс не стоит на месте, и вот третий класс приемников – с возможностью загрузки в память приемника карты. К таким приемникам относятся и серьезные стационарные системы, называемые картплоттерами. Такие приемники сами по себе представляют полноценный навигационный комплекс, не требующий наличия дополнительного аппаратного и программного обеспечения. Эти приемники имеют те же функции, что и описанные в п.2, плюс возможность работы с векторными картами, загружаемыми определенным образом в память аппарата. Такие приемники, как правило, дороже, чем описанные в п.2, и, кроме того, рынок карт для них, особенно по России, еще недостаточно развит, чтобы обеспечить полноценное их использование, хотя прогресс налицо. К такого класса устройствам можно отнести также и сотовые телефоны, снабженные GPS-приемником.
4. GPS-приемник, сопряженный с КПК. Основное отличие от устройств 3-го класса – возможность самостоятельного выбора программного обеспечения, которое будет отвечать за обработку сигналов от GPS-приемника.
Итак, наличие GPS приемника обеспечивает нам определение наших координат в терминах широты-долготы-высоты над уровнем моря. Но само по себе знание координат мало что даст пользователю. Наша главная задача – наложение полученных от приемника координат на карту. Кстати, обратите внимание – в нашем случае задача отличается от классической задачи ориентирования на местности. В классической задаче мы сталкиваемся с необходимостью определения своих координат на карте по имеющимся ориентирам, а в случае использования GPS мы априори знаем свои координаты, и это серьезно упрощает решение задачи.
Нет ничего сложного в нанесении на карту точки с координатами, полученными от GPS-приемника, достаточно обладать бумажной картой, базовыми знаниями в картографии и набор необходимых инструментов – циркуль, линейка и карандаш. Но любая задача, достаточно точно формализованная, может быть автоматизирована. Автоматизация предполагает наличие некоторого аппаратного и программного обеспечения. В частности, в GPS приемниках 3-го класса по нашей классификации весь комплекс, как мы уже говорили, встроен в единое устройство. Кроме самого навигационного комплекса, необходимо наличие электронных карт.
Типы электронных карт
Электронные карты традиционно на два основных типа – растровые и векторные, рассмотрим каждый из типов поподробней:
Растровые JPG. GIF и т.п. карты (от слова растр - дискретное изображение, представленное в виде матрицы точек на экране; важная характеристика растра - разрешающая способность - количество точек на единицу длины). Такие карты представляют собой обычное изображение, подобно фотографии с цифрового фотоаппарата. Обычно такие карты получаются сканированием бумажной карты с последующей привязкой к некоторой системе координат на поверхности Земли. Главные особенности таких карт – точное соответствие оригинальной карте (если не брать в расчет погрешности сканирования) и низкая стоимость изготовления. К недостаткам можно отнести сравнительно большие объемы графического файла карты большого разрешения, и неизбежную потерю качества картинки при ее увеличении при работе с картой. Такие карты могут быть изготовлены самостоятельно в домашних условиях, достаточно иметь оригинальную карту и сканер, подключенный к компьютеру. Растровые карты сохраняются в виде обычного файла графического формата –
Векторные карты состоят не из точек, а из объектов - река, лес, дорога, населенный пункт, дорожный знак и многое другое. Объекты описываются своими характеристиками, как-то размеры, положение на местности и другими. Векторные карты, в отличие от растровых, не имеют характеристики разрешения. Это означает, что масштабирование карты происходит без потери качества картинки. Главная проблема таких карт – сложность изготовления, откуда и их дороговизна. Вам вряд ли удастся изготовить такую карту самостоятельно – это работа целых коллективов. Одно из достоинств векторных карт – возможность онлайн-обновления коллекции карт, например, через Интернет. Но при этом вероятность человеческой ошибки при изготовлении такой карты гораздо выше, чем при изготовлении растровых карт. Главное отличие векторных карт от растровых состоит в том, что в процессе навигации система может понять, где вы находитесь в настоящий момент – на воде ли, на дороге, сколько футов под вашим килем и т.п. и может сигнализировать рулевому о достижении, например, пороговой глубины. Это главное и неоспоримое достоинство векторных карт.
Для каждого из типов электронных карт имеется соответствующее программное обеспечение, способное совместить сигнал, полученный от GPS приемника, с картой, отобразив ваше текущее местоположение, и позволяя решать основные задачи ориентирования – прокладка маршрута, контроль отклонения от заданного маршрута, расчет ориентировочного времени прибытия к конечной точке маршрута и многое другое.
Мне бы хотелось рассказать в этой статье о том навигационном комплексе, которым я пользуюсь в течение нескольких последних лет. Комплекс построен с использованием GPS приемника Garmin 12XL, планшетного компьютера Fujitsu Stylistic 3400 и программного обеспечения OziExplorer. Ниже приведены основные причины выбора такого аппаратного и программного обеспечения:
Данный навигационный комплекс используется мной уже в течение нескольких лет, он без проблем пережил несколько походов по разным акваториям, а также ряд автомобильных путешествий по России и за рубежом.
Такой навигационный комплекс, разумеется, не является идеальным, он приведен в качестве примера, как один из возможных вариантов. У моей навигационной системы тоже есть недостатки. Например, мне не нравится большое количество проводов, а яркость экрана компьютера кажется недостаточной, что проявляется на ярком солнечном свете, и т.д. Но все в ваших руках – всегда есть возможности для улучшения нашего несовершенного мира.
Давайте лучше остановимся на подробностях использования OziExplorer. Перечислю его основные функции:
Работа с OziExplorer
Рассмотрим типичные действия штурмана при работе с OziExplorer.
· Загрузка вручную из меню «Файл – Загрузить из файла – Загрузить карту» ( File – Load from File – Load Map File)
· Загрузка с помощью индексной карты:
Здесь красными линиями отмечены области, для которых у вас есть необходимая картографическая информация;
· Автоматическая загрузка карты после начала сеанса работы с GPS приемником. В этом случае программа сама выберет наиболее подробную карту.
В нашем случае, если мы говорим о предварительной прокладке курса в домашних условиях, удобней всего использовать именно второй способ выбора карты – с помощью индексной карты. Вызов окна индексной карты производится нажатием кнопки «Индекс» (Index) на стандартной панели инструментов.

Для добавления путевых точек я обычно пользуюсь кнопкой «Создать путевую точку » ( Position & Set Waypoint on Map) на стандартной панели инструментов. При создании путевых точек следует учитывать, что все GPS приемники, способные работать с путевыми точками, имеют ограничения на их количество. Превышая это ограничение, вы можете потерять часть точек при загрузке в GPS приемник. Сам OziExplorer может работать с 10000 точками одновременно. Еще одно досадное ограничение GPS-приемников – в длине имени точки. Так, Garmin 12 позволяет использовать имена точек не длинней 6 символов. OziExplorer снимает это ограничение, но при необходимости загрузки точек в GPS-приемник вы должны помнить о том, что из двух «одноименных» точек приемник сможет сохранить только одну. Например, если вы наметили две путевые точки с названиями STOYANKA NA OSTROVE и STOYANKA POD GOROI, то одна из точек не будет загружена в GPS-приемник, хотя в OziExplorer обе будут отображаться корректно. Надежного пути борьбы с этим неприятным явлением я пока не нашел, поэтому приходится контролировать процесс загрузки точек в GPS-приемник по количеству отправленных и принятых точек – если принято меньше, чем отправлено, значит, есть «одноименные» точки.
В данном примере одну из точек я бы переименовал, используя вместо буквы «О» цифру «0» (ноль) или заменив букву «S» на цифру «5» в первом слове. Кстати, создавать путевые точки можно не только намечая каждую из них на карте, но и, при необходимости, можно воспользоваться возможностью создания одной точки относительно какой-либо ранее созданной. Такая возможность может пригодиться, когда описание будущего маршрута звучит как «выйти из точки А и пройти курсом 337 градусов 5 миль». Тогда можно воспользоваться инструментом «Рассчитать новую путевую точку или точку трека» (Project new Waypoint) из одноименного меню «Опции» ( Options) 
Здесь можно выбрать любую доступную путевую точку или последнюю точку пройденного пути, и указать пеленг (истинный или магнитный) и расстояние от нее до новой точки.

Здесь нажимаем кнопку «Add Wp » и последовательно добавляем точки к маршруту. На картинке ниже я начал с точки SPLIT, добавив ее и остальные точки в маршрут под номером 0:
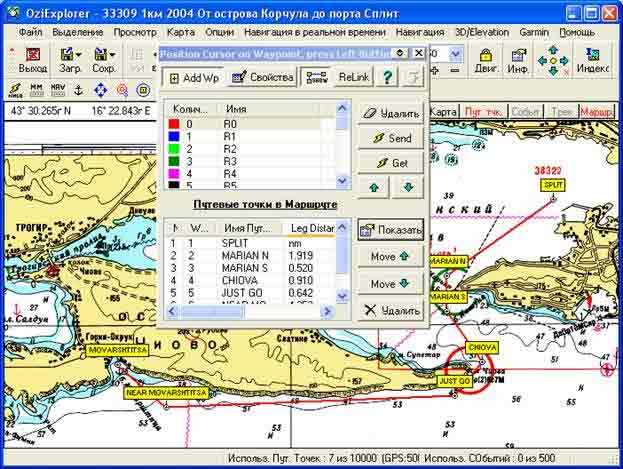
Совершенно необязательно добавлять все только что введенные точки в тот или иной маршрут. Нет никакой зависимости между количеством точек на карте и количеством точек в маршруте – каждая точка может входить в план маршрута какое угодно число раз, или не входить вовсе.
Маршрут можно переименовать и снабдить кратким описанием, вызвав окно редактирования свойств маршрута двойным щелчком на выбранном маршруте или нажав кнопку «Свойства»:

GPS приемник – не все приемники могут корректно отображать кириллические шрифты.
Так же как и для точек, для маршрутов существуют ограничения. OziExplorer может работать с 100 одновременно загруженных маршрутов, каждый маршрут может состоять максимум из 300 точек. GPS-приемники имеют свои подобные ограничения, и для поддерживаемых устройств OziExplorer эти ограничения знает и контролирует;
Будьте внимательны при использовании кириллицы в названиях объектов, если вы планируете загружать объекты в


Навигация по маршруту
 (Start/Stop NMEA Communication), которую я для удобства предварительно вынес на пользовательскую панель инструментов. Другой способ – воспользоваться пунктом меню «Навигация в реальном времени – Включить навигацию в реальном времени» (Moving Map – Start NMEA Communication with GPS).
(Start/Stop NMEA Communication), которую я для удобства предварительно вынес на пользовательскую панель инструментов. Другой способ – воспользоваться пунктом меню «Навигация в реальном времени – Включить навигацию в реальном времени» (Moving Map – Start NMEA Communication with GPS). и
и  :
: 
 . После ее нажатия в появившемся окне с доступными маршрутами нужно выбрать нужный и нажать «Выбрать» (Set)
. После ее нажатия в появившемся окне с доступными маршрутами нужно выбрать нужный и нажать «Выбрать» (Set) 
 Тогда в панели «Управление навигацией» отобразятся название первой точки маршрута, расстояния до нее, ориентировочное время прибытия и примерное время в пути, а также величину отклонения от заданного маршрута и истинный курс на точку. По мере приближения к точке система выдаст звуковой сигнал и выберет в качестве очередной точки следующую точку маршрута. Обратите внимание - после того, как выбран и активирован маршрут, программа отобразила расстояния и курсы на каждом из участков маршрута;
Тогда в панели «Управление навигацией» отобразятся название первой точки маршрута, расстояния до нее, ориентировочное время прибытия и примерное время в пути, а также величину отклонения от заданного маршрута и истинный курс на точку. По мере приближения к точке система выдаст звуковой сигнал и выберет в качестве очередной точки следующую точку маршрута. Обратите внимание - после того, как выбран и активирован маршрут, программа отобразила расстояния и курсы на каждом из участков маршрута; 

 - отобразится линия между местом последнего щелчка мышью по карте и текущим ее положением;
- отобразится линия между местом последнего щелчка мышью по карте и текущим ее положением; - отобразится окно, отображающее длину этой линии и ее угол.
- отобразится окно, отображающее длину этой линии и ее угол.
 . Если ваш компьютер не обладает достаточными вычислительными ресурсами и при навигации в реальном времени начинает «тормозить» при перерисовке карты, попробуйте уменьшить длину отображаемого пути. Для этого на панели «Управление навигацией в реальном времени» в поле «ТТ» установите значение, отличное от 0, тогда отображаемая длина вашего пройденного пути будет уменьшена в соответствии с заданным значением количества отображаемых точек. При этом сама информация о пройденном пути не теряется, ограничение относится только к отображению этого пути.
. Если ваш компьютер не обладает достаточными вычислительными ресурсами и при навигации в реальном времени начинает «тормозить» при перерисовке карты, попробуйте уменьшить длину отображаемого пути. Для этого на панели «Управление навигацией в реальном времени» в поле «ТТ» установите значение, отличное от 0, тогда отображаемая длина вашего пройденного пути будет уменьшена в соответствии с заданным значением количества отображаемых точек. При этом сама информация о пройденном пути не теряется, ограничение относится только к отображению этого пути. на панели «Управление навигацией в реальном времени». Теперь вы сможете без помех проложить новый маршрут или решить другие задачи, и программа не будет пытаться «отнять» вашу карту, пока вы с ней работаете;
на панели «Управление навигацией в реальном времени». Теперь вы сможете без помех проложить новый маршрут или решить другие задачи, и программа не будет пытаться «отнять» вашу карту, пока вы с ней работаете; ) или заставить ее искать более подробные карты только в той же директории, что и загруженная в настоящий момент карта (кнопка
) или заставить ее искать более подробные карты только в той же директории, что и загруженная в настоящий момент карта (кнопка  ). Обе эти кнопки также находятся на панели «Управление навигацией в реальном времени». Согласитесь, удобная панель!
). Обе эти кнопки также находятся на панели «Управление навигацией в реальном времени». Согласитесь, удобная панель!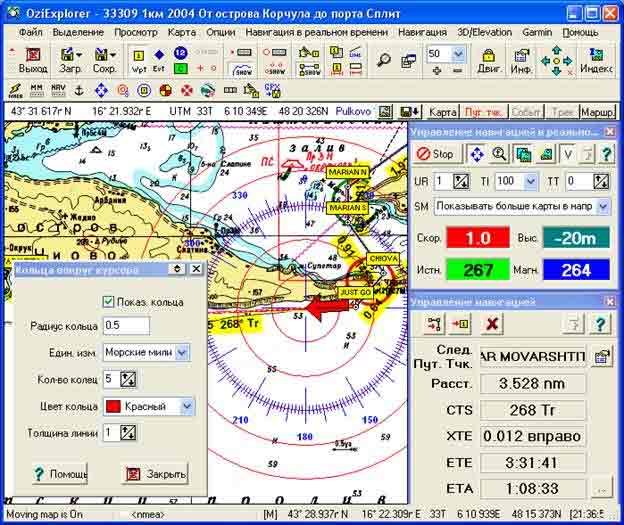

Здесь мы рассмотрим приемы работы с OziExplorer в домашних условиях по окончании маршрута. Разбор полетов удобен, когда вам, например, требуется уточнить, в какое время ваше судно было в той или иной точке маршрута, или для анализа скорости на разных этапах маршрута.

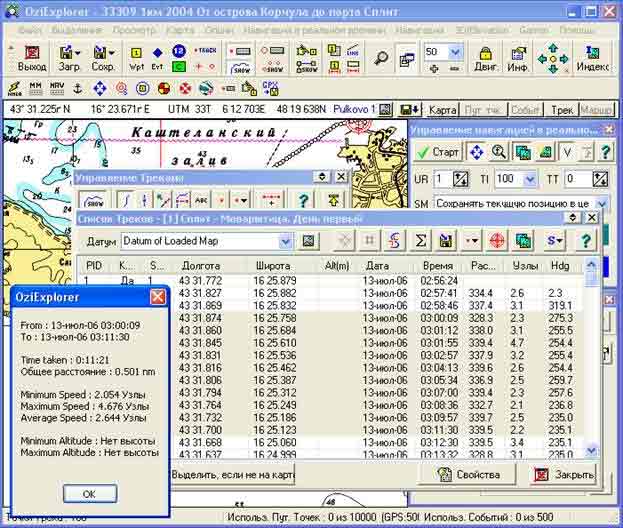
 , после чего на экране отобразилось окно с интегральными показателями на выделенном участке пройденного пути – максимальная, минимальная и средняя скорости, общее пройденное расстояние и затраченное время.
, после чего на экране отобразилось окно с интегральными показателями на выделенном участке пройденного пути – максимальная, минимальная и средняя скорости, общее пройденное расстояние и затраченное время.Здесь я хотел бы закончить обзор основных функций OziExplorer. поскольку для решения повседневных задач навигации, по моему мнению, этого вполне достаточно. Кроме того, OziExplorer предлагает достаточно простой для освоения и понятный интерфейс, чтобы заострять внимание на всех предоставляемых функциях.
Поставляемый в комплекте файл справки достаточно полон и подробен, но пользователь должен обладать базовыми знаниями в английском языке, хотя в Интернете имеется несколько русскоязычных переводов файла помощи. Но об их качестве мне судить сложно, поскольку я пользуюсь оригинальной справкой. В этом обзоре мы совсем не затронули тем, связанных с изготовлением и использованием трехмерных карт, но, как я упоминал ранее, я воспринимаю их больше как развлечения, а не как серьезный инструмент, пригодный для навигации. Также не уделено внимание вопросам самостоятельного изготовления электронных карт, но эту тему я хотел бы осветить в отдельной статье, так как сам предмет требует и другого, более академического, стиля изложения, и плохо вписывается в концепцию данной статьи, которая призвана дать общие представления об использовании OziExplorer.