
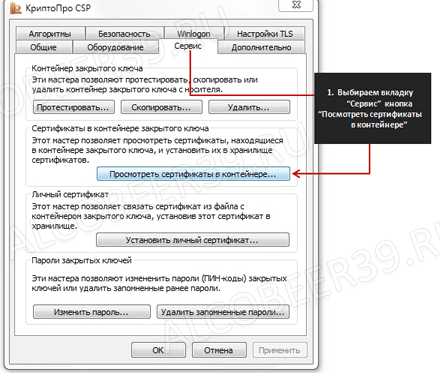

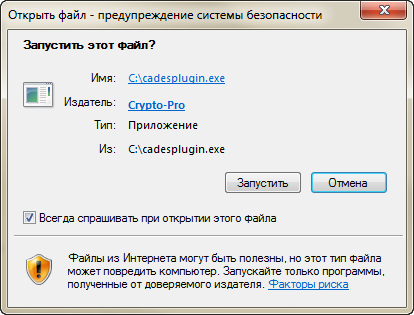
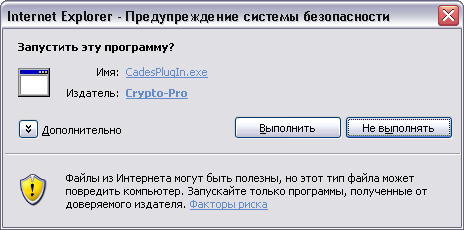
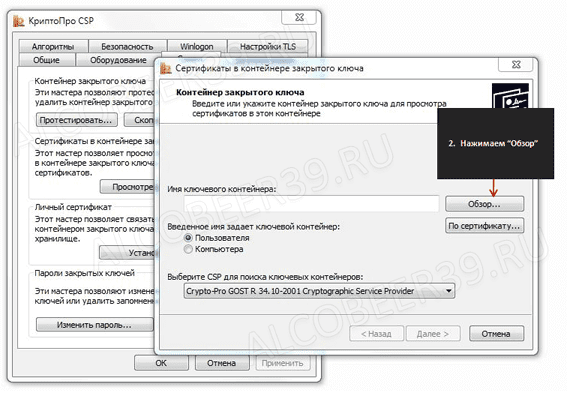



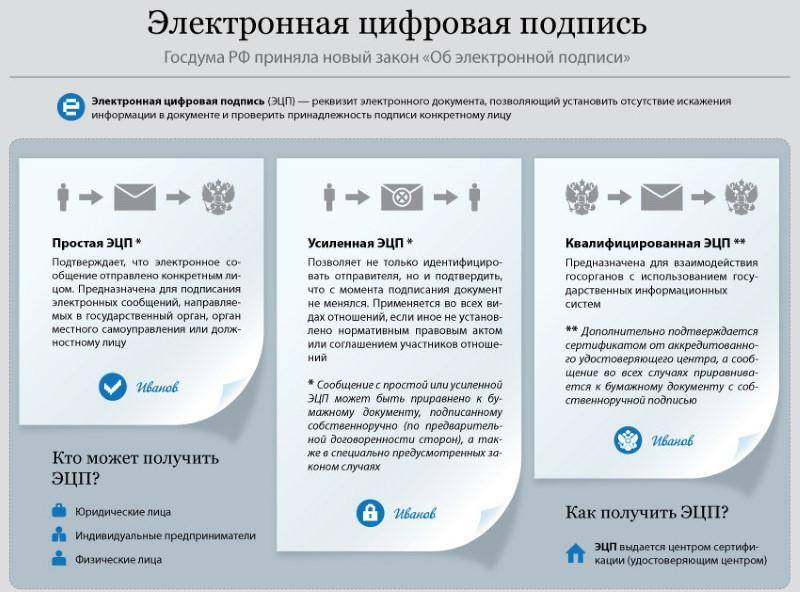

 Рейтинг: 4.9/5.0 (1630 проголосовавших)
Рейтинг: 4.9/5.0 (1630 проголосовавших)Категория: Инструкции
Электронная подпись - это математическая схема, предназначенная для отображения подлинности электронных сообщений либо документов. Действительная цифровая подпись предоставляет все основания для получателя полагать, что сообщение было создано с помощью известного отправителя, что оно действительно отправлено (аутентификация и безотказность), а также то, что письмо не изменили в процессе передачи (целостность).
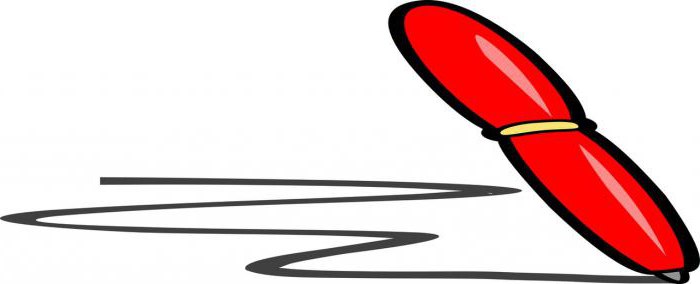
Отвечая на вопрос: «ЭЦП – что это такое?» - стоит отметить, что цифровые подписи являются стандартным элементом большинства криптографических наборов протоколов и обычно используются для распространения ПО, совершения финансовых операций, а также во многих иных случаях, когда это важно для определения подделки или фальсификации.
Цифровые подписи зачастую применяются для реализации электронных подписей. Это более широкий термин, который относится к любым данным электронного типа. Вместе с тем не каждая электронная подпись является цифровой.
Цифровые подписи используют асимметричную криптографию. Во многих случаях они обеспечивают определенный уровень проверки и безопасности для сообщений, которые были отправлены по незащищенному каналу. Будучи правильно реализованной, цифровая подпись позволяет полагать, что сообщение было отправлено с помощью заявленного отправителя. Цифровые печати и подписи эквивалентны собственноручным подписям и реальным печатям.

Цифровые подписи подобны традиционным собственноручным подписям во многих отношениях, при этом их труднее подделать, чем рукописные. Цифровые схемы подписи имеют криптографические основы и должны быть выполнены должным образом, чтобы не потерять эффективность. Как подписать документ ЭЦП? Нужно использовать 2 парных криптоключа.
ЭЦП могут также реализовать принцип безотказности. Это означает, что подписчик не может успешно утверждать, что он не подписывал сообщение. Кроме того, некоторые схемы предлагают временную метку для цифровой подписи и даже если закрытый ключ подвергается воздействию, подпись остается действительной. ЭЦП могут быть представлены в виде битовой строки и могут быть применены в электронной почте, контрактах или сообщении, отправленном с помощью какого-либо криптографического протокола.

Что это такое? Цифровая схема подписи включает в себя одновременно три алгоритма.
Алгоритм генерации ключа, выбирающий секретный ключ равномерным и случайным образом из множества возможных частных. Он выдает ключ секретный и идущий с ним в паре открытый.
Алгоритм подписи, который, учитывая сообщение и закрытый ключ, собственно и производит подпись.
Проверочный алгоритм подписи, который учитывает сообщение, открытый ключ и подпись и принимает или же отклоняет отправку письма, определяя подлинность.
Как установить ЭЦП?Для того чтобы использовать цифровую подпись, необходимо наделить ее двумя основными свойствами. Что же нужно учитывать перед тем, как подписать документ ЭЦП?

Во-первых, подлинность подписи, генерируемой из фиксированного сообщения и секретного ключа, может быть проверена с помощью соответствующей открытой информации.
Во-вторых, должно быть вычислительно неосуществимо подобрать правильную подпись не зная секретного ключа. ЭЦП представляет собой механизм аутентификации, который позволяет создателю сообщения прикрепить код, который действует в качестве подписи.
Применение цифровых подписейПоскольку современные организации постепенно отходят от бумажных документов с подписями, выполненными чернилами, ЭЦП могут обеспечить дополнительное заверение подлинности и доказательство авторства, идентичности и статуса документа. Кроме того, цифровая подпись может быть средством, подтверждающим информированное согласие и одобрение подписавшей стороны. Таким образом, ЭЦП для физических лиц – реальность.

Несмотря на то что письма могут включать в себя подробную информацию, не всегда можно достоверно определить отправителя. Цифровые подписи могут быть использованы для аутентификации источника сообщений. Когда секретный ключ ЭЦП привязан к конкретному пользователю, это подтверждает, что сообщение было отправлено именно им. Значение уверенности в том, что отправитель подлинный, особенно очевидна в финансовых сферах.
ЦелостностьВо многих сценариях отправитель и получатель письма нуждаются в точном подтверждении, что оно не было изменено при передаче. Хотя шифрование скрывает содержимое отправленного объекта, возможно лишь изменить зашифрованное сообщение, без понимания его смысла. Некоторые алгоритмы шифрования способны предотвратить это, но не во всех случаях. В любом случае проверка ЭЦП при расшифровке обнаружит нарушение целостности письма.
Однако если сообщение подписано цифровой подписью, любое изменение в нем после подписания дезавуирует подпись. Кроме того, не существует эффективного метода изменить сообщение и произвести новое с действительной подписью, потому что это считается вычислительно невозможным.
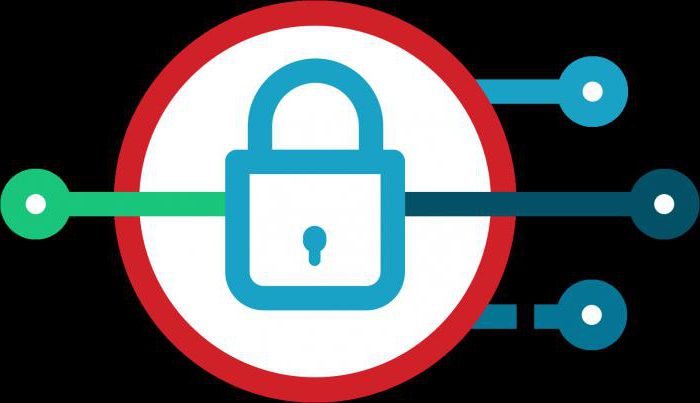
Неотрекаемость или невозможность отрицания происхождения письма является важным аспектом в развитии ЭЦП. Что это такое? Это означает, что юридическое лицо, отправившее некоторую информацию, не может в дальнейшем отрицать, что подписало ее. Аналогичным образом доступ к открытому ключу не позволяет злоумышленникам подделывать действительную подпись. Такие же последствия несет и применение ЭЦП для физических лиц.
При этом следует акцентировать внимание на том, что все свойства подлинности, безотказности и т.д. зависят от секретного ключа, который не должен быть отозван до его использования. Открытые ключи также должны быть аннулированы в паре с секретными после использования. Проверка ЭЦП на предмет «отзыва» происходит по определенному запросу.
Ввод секретного ключа на смарт-картеВсе криптосистемы, функционирующие на принципах использования открытого/закрытого ключа, полностью зависят от содержания данных в секрете. Секретный ключ ЭЦП может храниться на компьютере пользователя и быть защищен локальным паролем. Однако такой способ имеет два недостатка:
Более надежная альтернатива для хранения секретного ключа - смарт-карта. Многие смарт-карты оснащены защитой от несанкционированного вмешательства.
Как правило, пользователь должен активировать свою смарт-карту, введя персональный идентификационный номер или PIN-код (таким образом обеспечивая двухфакторную аутентификацию). Это может быть устроено так, что закрытый ключ никогда не покидает смарт-карту, хотя это не всегда реализуется в криптопро ЭЦП.
Если смарт-карта украдена, злоумышленнику будет по-прежнему нужен PIN-код для создания цифровой подписи. Это несколько снижает безопасность данной схемы. Смягчающим фактором является то, что сгенерированные ключи, если они хранятся на смарт-картах, как правило, трудно скопировать, предполагается, что они существуют только в одном экземпляре. Таким образом, когда потеря смарт-карты будет обнаружена владельцем, соответствующий сертификат может быть немедленно отозван. Закрытые ключи, защищенные только программным обеспечением, проще скопировать, и такие утечки гораздо труднее обнаружить. Поэтому использование ЭЦП без дополнительной защиты небезопасно.
Инструкция по использованию ЭЦП
В документообороте наравне с личной подписью все чаще используют ЭЦП – электронную цифровую подпись. Согласно законодательству, квалифицированная ЭЦП приравнивается к личной подписи всегда, когда дело касается электронных документов. Если ЭЦП воспользовалось юридическое лицо, то она, кроме того, заменяет печать, т.к. содержит все необходимые для юр. лица данные – должность и фамилию подписавшего, код предприятия и другие данные.
Для успешной работы на аукционах и биржах, а также для поучения гарантий или кредитов от наших банков партнеров, Вам может понадобиться ЭЦП.
Как работать с ЭЦП
Для начала нужно отсканировать документ в хорошем качестве, для этого воспользуйтесь любой программой для работы с графикой adobereader, adobepfotoshop.
Если у Вас возникли проблемы с регистрацией или установкой программного обеспечения для использования ЭЦП,
Вы всегда можете воспользоваться услугами наших специалистов. Мы поможем настроить ваше рабочее место и обучим правилам пользования как ЭЦП, так и другими инструментами для ведения успешного бизнеса.
Страховая компания «РЕСО-Гарантия»: банковские реквизиты и общая информация
Бизнес без рисков неоплаты: аккредитивы или банковские гарантии
Финансовое решение для бизнесменов: кредит под залог банковской гарантии
Свою деятельность компания осуществляет уже 23 года, за это время она успела получить лицензирование на самые разные услуги по страхованию физ. и юр. лиц. Однако у компании «РЕСО-Гарантия» есть и приоритетные направления: в первую очередь, это автострахование, страхование имущества, страхование жизн.
Многие компании нередко сталкиваются с проблемами, связанными с денежным возмещением за свои услуги или товары. Денежные переводы вовлекают дополнительные затраты в виде комиссий и не дают гарантий в отношении исполнения обязательств по поставке товара, его качества и т.д. А получать деньги «по факт.
Для тех предпринимателей, у которых имеется гарантия от какого-либо банка, получение кредита под залог банковской гарантии – простой и быстрый способ финансировать развитие и создание своего бизнеса. Документально банковская гарантия – это печатное обязательство, выданное гарантом, то есть банком.
Для работы ЭЦП необходима установленная библиотека capicom.dll и Криптопровайдер КриптоПро CSP .
Установка библиотеки capicom.dll
Cкачайте файл CAPICOM-KB931906-v2102.exe. запустите и далее действуйте по инструкции.
Для Windows 7 64 bit
Cкачайте файл Capicom for Windows 7 64 bit.exe. запустите и далее действуйте по инструкции.
(Установка должна быть произведена в папку “C:\windows\syswow64” )
В 64-разрядной операционной системе (Windows 7), как правило, установлено две версии браузера Internet Explorer: 64 и 32 – битные версии.
Для работы с ЭЦП на электронной площадке необходимо использовать только 32-битную версию браузера Internet Explorer
Для запуска 32-битной версии Internet Explorer необходимо войти в «Мой компьютер» → «Диск С» → «Program Files» → «Internet Explorer ».
В этой папке необходимо найти и запустить ярлык с именем «iexplore.exe»
Настройка Internet Explorer для работы на площадке:
Настройка браузера для подписи файлов1) Войдите в Windows под пользователем с административными правами. Загрузите с сайта системы прилагаемый к данному руководству файл с расширением «.reg»: activate.reg
2) Запустите файл двойным нажатием левой кнопки мыши.
3) Появится окно (Рисунок ), в котором Вас спросят действительно ли Вы хотите добавить информацию из этого файла в реестр, нажмите кнопку «Да».

Для этого надо зайти в браузере “Сервис” -> “Свойства обозревателя” -> Вкладка “Безопасность”
* Если ваша версия на английском языке ("Tools" -> "Internet options" -> "Security" -> "Trusted sites");
Выберите иконку «Надежные узлы». В разделе «Уровень безопасности для этой зоны» ползунком выберите «Низкий» (.ВАЖНО!)
Выбрать “Надежные узлы” -> Нажать кнопку “Узлы”, убрать галочку "Для всех узлов зоны требуется проверка серверов (https:)", в открывшемся окне ввести поочередно “ https ://*.ru-trade24.ru, https ://*.ru-trede24.ru, http://*.ru-trade24.ru, http://*.ru-trede24.ru ” и нажать кнопку “Добавить”
Возможно в конце строки необходимо указать слэш/
После этого нажать кнопку “Закрыть”
На вкладке "Конфиденциальность" переместить ползунок уровня безопасности для зоны Интернета в положение "Низкий", убрать все галочки в нижней части окна.

Во вкладке “Безопасность” нажать на кнопку “Другой”

В разделе “Элементы ActiveX и модули подключения” во всех полях выбрать “Включить”.
Если все действия Вами произведены согласно данной инструкции, то вы сможете подписывать документы на нашей площадке.
Проверка корректности работы ЭЦП.
1) Для проверки корректности работы ЭЦП пройдите по ссылке
http://ru-trade24.ru/eds
2) Выберите пробный файл для загрузки и нажмите кнопку «Загрузить».
3) Если документ был подписан успешно, то можно продолжать работу с системой.
4) Если в процессе подписания документа возникла ошибка, попробуйте выполнить одно из указанных ниже действий, в зависимости от характера ошибки. Если и указанные действия не помогли – обратитесь в службу поддержки.
Если возникшая ошибка не связана с библиотекой Capicom, возможно необходимо провести дополнительные настройки браузера.
1. Проведите дополнительные настройки безопасности:
а. Выберите в верхнем меню пункт «Cервис», затем «Свойства обозревателя». В появившемся окне выберите вкладку «Безопасность».
Выделите «Надежные узлы», нажмите кнопку "Другой". Откроется еще одно окно «Параметры безопасности – зона надежных узлов».

В графе "Сброс особых параметров" выберите "Низкий" и нажмите сбросить.

б. Среди списка опций найдите подраздел «Элементы ActiveX и модули подключения», во всех опциях этого подраздела укажите "разрешить" или "ВКЛ" (количество опций зависит от версии операционной системы Windows компьютера и варьируется от 5 до 8).

Нажмите кнопку «Ок».
в. Пройдите в "Сервис" → "Свойства обозревателя" → "Дополнительно", убедитесь что стоит галочка "Включить внутреннюю поддержку XMLHTTP".

В случае, если вышеприведенные инструкции сложны для Вашего понимания, Вы можете воспользоваться помощью квалифицированных сотрудников тех.поддержки посредством программы удаленного администрирования, информацию о которой Вы можете получить по этой ссылке.
Для подписания и просмотра документов в последних версиях MS Office необходима дополнительная установка плагина Office Signature. Более подробная информация на сайте разработчиков
Если на Вашем компьютере установлена система Skype или подобная, которая изменяет внешний вид страницы (например выделяет номера телефонов и имена).
Требуется отключить выделение номеров телефонов системой Skype в браузере Internet Explorer можно щёлкнув на панели инструментов Skype и сняв флажки Включить выделение номеров и Включить выделение имен.
Для людей, не имеющих опыта работы с электронной цифровой подписью, мы подготовили инструкцию «как подписать документ ЭЦП ». На самом деле это очень простая процедура, которая заключается в паре нажатий на кнопку мыши.
Все владельцы ЭЦП имеют специальные сгенерированные ключи: открытый и закрытый. Все эти ключи зарегистрированы в Удостоверяющем центре и надежно защищены. В первую очередь для того чтобы подписывать документы с помощью своей ЭЦП, вам необходимо подготовить свой ПК, установив на него следующее ПО:
О том, как установить и настроить программное обеспечение вы можете прочесть в отдельной инструкции.
Сам процесс подписи документа зависит от того, в какой программе он создан (т.е. его формат). Для примера рассмотрим самый популярный текстовый редактор MS Word.
Если вы подписываете документы впервые, рекомендуем убедиться, что у вас установлена последняя версия Крипто-ПРО. Сделать это можно открыв программу в Панели управления и перейдя во вкладку «Общее». На момент написания данной инструкции последняя версия Крипто-ПРО 3.9.
Как подписать документ ЭЦП в Word 2003Открываем нужный документ, переходим:
«Сервис» - «Параметры» - «Безопасность» - вкладка «Цифровые подписи» и «Сертификат» - нажимаем кнопку «ОК ».
Обратите внимание, перед тем как подписывать документ, его нужно сохранить.
Документ возможно подписать только при условии, что ваш сертификат находится в Личных (см. статью по установке сертификата)
В 2007 версии редактора используем следующий алгоритм:
Круглая кнопка в левом верхнем углу «Office» – «Подготовить» - «Добавить цифровую подпись». далее если необходимо прописываем цель подписания документа (необязательно), выбираем соответствующую подпись из списка, нажимаем «Подписать ».
То, что документ имеет цифровую подпись, подтверждает небольшая красная эмблема на нижней панели и соответствующая надпись при наведении на нее курсора. Также после подписания, пропадает возможность редактировать документ, чтобы внести изменения в файл, необходимо удалить подпись.
Как подписать документ ЭЦП в Word 2010В MS Word 2010 выполняем такие шаги:
«Файл» - «Сведения» - «Добавить цифровую подпись (КРИПТО-ПРО)»
Если последний пункт у вас отсутствует, значит у вас не установлены Crypto Pro и/или КриптоПро Office Signature.
В окне добавления цифровой подписи по аналогии с 7-ой версией Word, указываем цель подписания, выбираем сертификат и наживаем «Подписать »
Как подписать ЭЦП файл PDFИногда возникает потребность подписать цифровой подписью файлы в формате .pdf. Делается это также просто как и с другими файлами.
Для подписания документов PDF был разработан программный продукт «Крипто-ПРО PDF». Это специальный модуль для работы с файлами в формате Adobe Reader и Acrobat.
Программный продукт «Крипто-ПРО PDF» разработан с интерфейсом Adobe System Inc, что позволяет использовать Adobe Acrobat, Reader и LiveCycle ES для подписания pdf файлов электронной цифровой подписью прямо в программе по аналогии с MS Word.
Возможно вам также будет полезно прочесть статью о том как установить ЭЦП на компьютер .
Если у вас возникли трудности с подписанием документов электронной цифровой подписью или с установкой и настройкой необходимого программного обеспечения, вы всегда можете обратиться к нам за БЕСПЛАТНОЙ ОН-ЛАЙН КОНСУЛЬТАЦИЕЙ. воспользовавшись чатом внизу экрана.
Полезная информация? Поделись: Бесплатная On-line консультация 
Недавно сотрудничала с компанией Автогарантия, которая помогла мне в возмещении ущерба от моего автодилера. В моей машиной случилась поломка, а они не хотели мне выплатить компенсацию)) А с помощью юридической помощи, я смогла получить выплату за ущерб. Спасибо Автогарантии за это.
Отличная юридическая компания, без каких то замечаний все быстро сделали, довольна юристом Еленой Владимировной очень. Советую к ним обращаться если есть необходимость.
Открывал тут ИП. Доволен, все быстро, без проблем. Очень милые девушки в отделе))) Довольно хорошая цена, у многих других было дороже, когда выбирал. Все подробно рассказали, посоветовали по многим вопросам. Очень удобно, что сразу и к нотариусу сводили,опять же милая девушка со мной ходила))))))))) Когда открывал ИП, счет был не нужен, теперь понадобился, как раз сейчас тоже через ЭКЛЕКС открываю, такая услуга у них тоже есть, опять же очень удобно. Вобщем впечатления только положительные!
От имени компании ООО «Северо-Западные Навигационные Технологии» выражаем благодарность ГК «БАФРА» за надежность, стабильность, оперативность в процессе нашего сотрудничества! ГК «БАФРА» показала свою способность с полной ответственностью подходить к ведению учета, выполнять поставленные задачи качественно о в срок. Отличительной чертой ГК «БАФРА» является высокий профессионализм, организованность сотрудников компании и сильный командный дух. Мы высоко ценим индивидуальный подход к работе и ту компетентность, которые ГК «БАФРА» неоднократно проявляли!
От всей души хочу сказать огромное спасибо всему коллективу агентства STOP Collection! У меня была очень серьезная проблема по оплате задолженности банку, на общую сумму 1.5 млн руб, и банк подал в суд для ее взыскания. Благодаря действиям их юристов удалось получить максимально- возможную отсрочку до вступлению решения суда в силу, т.к денег на тот момент не было и очень требовалось время для сбора нужной суммы. Несмотря на небольшую задержу я осталась очень довольна результатом их работы! Анна Багмет
Виды электронных подписей документов – как установить и использовать ЭЦП для документов?
Цифровая подпись – это электронный документ, содержащий набор определенных реквизитов, которые обеспечивают идентификацию подписываемых данных и заявляют надежность источника информации. ЭЦП используют при подписании какого-либо документа, письма и даже программы.
Что говорится в законе об электронной цифровой подписи – федеральный закон об ЭЦПГлавный документ, рассматривающий процесс получения и использования сертификатов, ключей и подписей, – это «Закону об электронной подписи». Он был подписан 6 апреля 2011 года и действует до сих пор.
Согласно ему ЭЦП можно воспользоваться гражданам, совершая правовые сделки, оказывая госуслуги или исполняя какие-либо муниципальные и государственные функции.
Кроме того, в законопроекте рассматриваются условия, при которых квалифицированную ЭП можно считать действительной:
квалифицированную ЭП можно считать действительной:
Рассмотрим далее несколько важных пунктов, обозначенных в законе.
Виды электронной цифровой подписиОпираясь на статью 5 ФЗ, выделим несколько видов электронных подписей:
Эта схема самая доступная. Она состоит из логина и пароля. Простая ЭЦП устанавливает личность физического лица, который подписал документ.
Есть один минус у этой электронной подписи. Используя ее, вы не имеете права изменять документ после подписания.
Такой подписью можно воспользоваться, имея два ключа доступа. Первый – закрытый  ключ. Он необходим для создания электронной подписи документа. Второй – открытый. Он требуется для проверки ЭЦП. С его помощью можно проверить, был ли изменен документ после его подписания (а такое возможно), или удостовериться в подлинности подписи.
ключ. Он необходим для создания электронной подписи документа. Второй – открытый. Он требуется для проверки ЭЦП. С его помощью можно проверить, был ли изменен документ после его подписания (а такое возможно), или удостовериться в подлинности подписи.
Усиленная квалифицированная ЭЦП
Это самый защищенный вид подписи. Также на ее использование необходимо два сертификата. Только выдать их должен удостоверяющий аккредитованный центр. Кроме того, защитный пароль (ключ) обязательно должен быть сертифицирован в ФСБ России.
Отметим, главное отличие неквалифицированной от квалифицированной подписи – второй ключ необходимый для проверки может не создаваться. Также может не использоваться сертификат на электронную подпись.
Удостоверяющие центры ЭЦП – функции сертификата ключа электронной цифровой подписиВ удостоверяющем центре можно получить сертификаты ключей проверки ЭП. Согласно статье 13 Федерального Закона центр обязан не только выпускать сертификаты, но и следить за сроками их действия. Кроме того, его специалисты должны информировать пользователей о том, когда сертификат будет аннулирован.
В центре существует база данных по выданным ключам. Информацию из реестра может получить любой обратившийся. Отметим, что выданные ключи являются уникальными .
Ключ для проверки соединяет две организации. Он нужен, чтобы проверить данные адресата документа или его подпись. Также владелец одного ключа может проверить, не был ли изменен документ после его подписи.
Сертификат может быть выдан как в электронном виде, так и в бумажном.
Как оформить электронную цифровую подпись – необходимые документы и порядок действий по изготовлению и получению ЭЦП электронной подписи.
электронной подписи.Физические лица должны предоставить:
Юридическое лицо должно предоставить заверенную копию:
Как правило, выпуск сертификата на ЭЦП не бывает бесплатным. Однако многие регистрационные центры делают исключение для тех, кто уже пользовался электронной подписью документов. Специалисты выдают повторно сертификат, продлевая его срок действия. При этом они не требуют оплаты от заявителя.
Примерная стоимость ЭЦП – 1,5-3 тысячи рублей. Цена зависит от города вашего проживания. Почти всегда в крупных городах стоимость выше. Также влияет центр, в котором вы будете заказывать сертификат. Цена будет выше в аккредитованной организации.
Как пользоваться ЭЦП – инструкция по использованию электронной цифровой подписиВ интернете многие спрашивают, как пользоваться электронной подписью. Вы убедитесь,  что обладать специальными знаниями не нужно, чтобы воспользоваться ЭЦП. Заметьте, пользователь ЭЦП должен обладать открытым и закрытым ключами . о которых мы писали выше. Если таковые не имеются, то процесс будет долгим и противозаконным.
что обладать специальными знаниями не нужно, чтобы воспользоваться ЭЦП. Заметьте, пользователь ЭЦП должен обладать открытым и закрытым ключами . о которых мы писали выше. Если таковые не имеются, то процесс будет долгим и противозаконным.
Далее рассмотрим, как в различных программах подписать документ:
Сертификат ЭЦП продлевается по просьбе и личному заявлению. Центр обязан принять вашу заявку, рассмотреть и продлить действие документа. Обычно сертификат выдается на год и на такой же период продлевается.
Многие удостоверяющие центры имеют свои сайты, на которых можно найти личный кабинет пользователя. Перейдя в него, вы с легкостью можете заполнить и отправить заявку на продление действия сертификата. Для этой услуги потребуется только лишь удостоверение личности.
Перед установкой проверьте, что на компьютере у пользователя есть права локального администратора и выключена антивирусная программа.
Не подключайте ключевые носители (RuToken, EToken ) до завершения установки программного обеспечения.
В операционной системе Windows 7 все установочные файлы необходимо запускать от имени администратора.
Проверка наличия КриптоПро и лицензии
Перед началом работы необходимо проверить наличие установленной программы КриптоПро.
Для проверки наличия программы КриптоПро на вашем компьютере необходимо сделать следующее:

Если данного ярлыка нет в списке, значит программа КриптоПро CSP не установлена на вашем компьютере
Если данный продукт установлен, проверьте наличие драйвера для eToken. При необходимости установите драйвер с помощью инструкций: Как настроить eToken?
Если данный продукт не установлен, его необходимо установить перейдя к следущему шагу Установка КриптоПРО CSP.
Если данный продукт установлен, переходите к шагу: Установка Промежуточных и Корневых Сертификатов.
2. Установка КриптоПРО CSPЭтот пункт следует выполнять, если на компьютере не установлен программный продукт КриптоПро CSP.
Активация программы КриптоПро CSP
Без ввода серийного номера программа КриптоПро проработает ограниченный срок (1-3 месяца после первичной установки) и прекратит свою работу до тех пор, пока не будет введен серийный номер программного продукта.
ПодготовкаПодготовьте лицензию на КриптоПро CSP. Лицензия выглядит следующим образом:

Зайдите в программу КриптоПро CSP. (Пуск > Настройка > Панель управления > КриптоПро CSP или Пуск > Панель управления > КриптоПро CSP)
Выберите вкладку Общие и нажмете на кнопку Ввод лицензии .

В открывшемся окне введите серийный номер КриптоПро (указан в лицензии) и нажмите кнопку OK.

Перед установкой личного сертификата с носителя ruToken или eToken необходимо проверить наличие сертификата в контейнере, для этого:
Запустите программу КриптоПро CSP. (Пуск - Настройка - Панель управления - КриптоПро CSP или Пуск - Панель управления - КриптоПро CSP )
Откройте вкладку "Сервис" и нажмите кнопку «Просмотреть сертификаты в контейнере»
В открывшемся окне нажмите кнопку "Обзор"
Выберите контейнер, который необходимо проверить на наличие в нем сертификата, и нажмите кнопку «Ок»
После того, как в поле «Имя ключевого контейнера» установится название контейнера, нажмите кнопку «Далее»
Если откроется окно «Введите pin-код для контейнера», необходимо ввести Pin-код для носителя.
Pin-код по умолчанию: 12345678
Если появится сообщение «В контейнере закрытого ключа **** отсутствует сертификат открытого ключа шифрования». значит в контейнере отсутствует личный сертификат.
Если открылось окно «Сертификат для просмотра». значит в контейнере есть личный сертификат и вы можете его установить.
Экспорт личного сертификатаДля установки сертификата нажмите кнопку «Свойства»
Во вкладке «Состав» нажмите кнопку «Копировать в файл. »

Для подтверждения копирования нажмите кнопку «Далее»

Для подтверждения копирования нажмите кнопку «Далее»

Для подтверждения копирования нажмите кнопку «Далее»

В следующем окне нажмите кнопку «Обзор. »

1. Выбирете рабочий стол
2. Напишите имя файла Например :«Сертификат»
3. Нажмите кнопку «Сохранить»

Для подтверждения копирования нажмите кнопку «Далее»

Для подтверждения копирования нажмите кнопку «Готово»

После того как Экспорт будет выполнен успешно нажмите кнопку «ОК»

Откройте вкладку "Сервис" и нажмите кнопку «Установить личный сертификт. »

В открывшемся окне нажмите кнопку «Обзор»
В следующем окне нажмите кнопку «Далее»

В следующем окне нажмите кнопку «Далее»

В следующем окне нажмите кнопку «Обзор»
В следующем окне нажмите кнопку «Далее»

В следующем окне нажмите кнопку «Обзор»
В следующем окне нажмите кнопку «Далее»

В следующем окне нажмите кнопку «Готово»

Для подтверждения подлинности личного сертификата, необходимо установить сертификаты Удостоверяющего центра. Установите сертификаты любым способом описанным ниже.
Автоматическая установкаАвтоматическая установка сертификатов производится с помощью программы
Сохраните на компьютер Certs.exe по следующей ссылке и запустите его. Программа автоматически поставит сертификаты
Если по какой-либо причине сертификаты не установились, то выполните установку сертификатов вручную
Ручная установкаУстановку сертификатов вручную необходимо выполнить следующим образом:
В открывшемся окне «Сертификат» нажмите кнопку «Установить сертификат»

Для продолжения установки нажмите кнопку «Далее»
В следующем окне установите режим «Поместить все сертификаты в следующее хранилище» и нажмите на кнопку «Обзор». Появится окно в котором необходимо выбрать хранилище сертификатов.

Для сертификата CentrInform.cer - «Доверенные корневые центры сертификации»

Для завершения установки сертификата нажмите кнопки «ОК» > «Далее» > «Готово»
Для установки файла Center-Inform NVSF.cer. запустите его и нажмите Установить сертификат.
Для продолжения установки нажмите кнопку «Далее»
В следующем окне установите режим «Поместить все сертификаты в следующее хранилище» и нажмите на кнопку «Обзор». Появится окно в котором необходимо выбрать хранилище сертификатов.

Для данного файла выберите «Промежуточные корневые центры сертификации»

Для проверки правильности установки сертификатов необходимо:

Перейдите во вкладку Содержание и нажмите кнопку Сертификаты

Выделите Ваш сертификат и нажмите кнопку Просмотр

Перейдите во вкладку Путь сертификации

В вашем Пути сертификации должно отображаться 3 сертификата:
Установка ПО и сертификатов полностью завершена
Если сертификатов Доверенного корневого центра и Промежуточного доверенного центра не отображается значит данные сертификаты установлены неверно либо не установлены.
В данном случае повторите пункт 3. Установка Промежуточных и Корневых Сертификатов.

Список документов для первичного получения ЭЦП для работы на ТП
Для юридических лиц:
• ДОГОВОР на предоставление услуг Удостоверяющего центра; Форма договора ; Приложение №1 ;
• если определенно протоколом - Лицензию на пользование программным продуктом "КриптоПро CSP"; Приложение №2
• оригинал или нотариально заверенную копию выписки из ЕГРЮЛ, полученную не позднее, чем за месяц до представления документов;
• заявление в Удостоверяющий центр по шаблону о выпуске сертификата открытого ключа подписи; Форма заявления ; Образец заявления ;
• паспорт и копию паспорта лица, на имя которого изготавливается сертификат ключа подписи (листы с фотографией и пропиской);
• если ЭЦП изготавливается на руководителя организации: заверенный печатью организации документ о назначении руководителя;
• если ЭЦП изготавливается на уполномоченного руководителем предприятия представителя: оригинал или нотариально заверенная копия Доверенности, подтверждающая полномочия владельца сертификата ключа подписи;Форма доверенности
• доверенность на полномочного представителя юридического лица на получение сертификата ключа подписи (в случае, если сертификат ключа подписи получает не владелец сертификата, а его полномочный представитель);Форма доверенности
• паспорт и копию паспорта лица, прибывшего за получением ЭЦП (листы с фотографией и пропиской).
Для индивидуальных предпринимателей:
• ДОГОВОР на предоставление услуг Удостоверяющего центра; Форма договора ; Приложение №1 ;
• если определенно протоколом - Лицензию на пользование программным продуктом "КриптоПро CSP"; Приложение №2
• оригинал или нотариально заверенную копию выписки из ЕГРИП, полученную не позднее чем за месяц до представления документов;
• заявление в Удостоверяющий центр по шаблону о выпуске сертификата открытого ключа подписи; Форма заявления ; Образец заявления
• паспорт и копию паспорта ИП (листы с фотографией и пропиской).
Для физических лиц:
• ДОГОВОР на предоставление услуг Удостоверяющего центра; Форма договора ; Приложение №1 ;
• если определенно протоколом - Лицензию на пользование программным продуктом "КриптоПро CSP"; Приложение №2
• копию документа, удостоверяющего личность физического лица (листы с фотографией и пропиской);
• нотариально заверенную копию свидетельства о постановке на учет в налоговом органе физического лица по месту жительства на территории Российской Федерации;
• заявление в Удостоверяющий центр по шаблону о выпуске сертификата открытого ключа подписи.Форма заявления ; Образец заявления
Список документов для продления ЭЦП для работы на ТП
Для юридических лиц:
• оригинал или нотариально заверенную копию выписки из ЕГРЮЛ, полученную не позднее, чем за месяц до представления документов;
• заявление в Удостоверяющий центр по шаблону о выпуске сертификата открытого ключа подписи; Форма заявления ; Образец заявления ;
• доверенность на полномочного представителя юридического лица на получение сертификата ключа подписи (в случае, если сертификат ключа подписи получает не владелец сертификата, а его полномочный представитель);Форма доверенности
Для индивидуальных предпринимателей:
• оригинал или нотариально заверенную копию выписки из ЕГРИП, полученную не позднее чем за месяц до представления документов;
• заявление в Удостоверяющий центр по шаблону о выпуске сертификата открытого ключа подписи; Форма заявления ; Образец заявления
Для физических лиц:
• заявление в Удостоверяющий центр по шаблону о выпуске сертификата открытого ключа подписи.Форма заявления ; Образец заявления
Регламент Удостоверяющего центра
СПЕЦПРЕДЛОЖЕНИЯ