
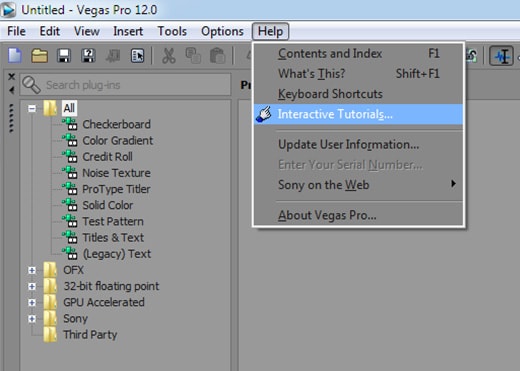
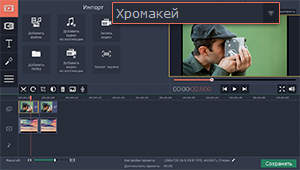
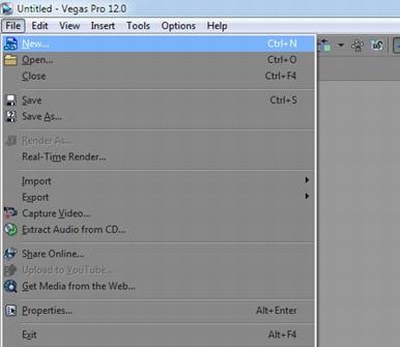
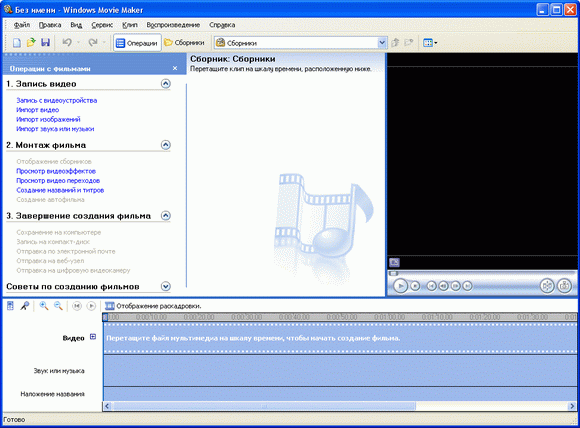

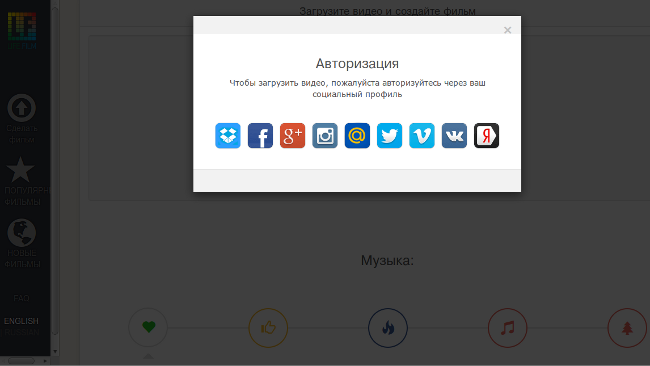

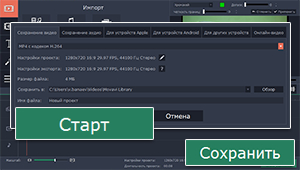


 Рейтинг: 4.8/5.0 (1595 проголосовавших)
Рейтинг: 4.8/5.0 (1595 проголосовавших)Категория: Инструкции
Неудивительно, что самым интересным контентом в сети является видео, которого имеется огромное количество. Именно это и стало основой для создания огромных видеохостингов с невероятным объемом памяти, где каждый день появляются миллионы новых роликов.
Создавать видео – это настоящее искусство, которое требует не только актерского таланта и аппаратуры, но и навыков монтажа видео. Думаете, что монтаж сложно освоить? На самом деле все довольно просто, остается только найти свободное время для этого. И стоит отметить, что основой монтажа является возможность разрезать и склеивать видео, что уже позволяет создавать некоторые интересные ролики. Отсюда возникает вопрос о том, как склеивать видео? Ответить на него просто, но гораздо сложнее отыскать программу, которая позволит качественно провести данную процедуру. Из данной статьи вы узнаете, какая именно программа из огромного многообразия является самой лучшей.

Как склеить видео? А нужно ли вам это? Хотите стать профессионалом этого дела? Тогда стоит понимать, сколько сил и терпения требует данный труд. Хотя результат будет вас радовать так сильно, будто вы создали нечто невероятное. Монтаж видео – это искусство, которое требует творческого подхода. Нужно максимально подробно представлять продукт, который хочется создать, правильно видеть его порядок воспроизведения и точно сопоставлять кадры. Ролик – это сочетание нескольких тысяч кадров и видеодорожек, которые необходимо редактировать и подгонять под свой вкус или требования заказчика. Поэтому умение правильно редактировать видео – настоящий талант.
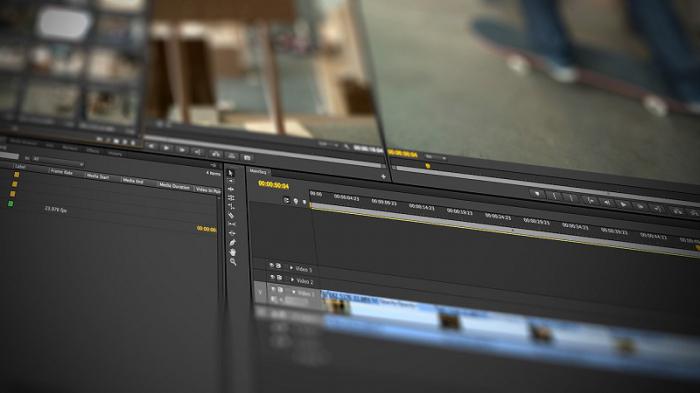
Понять, как склеить видео, не так сложно, гораздо сложнее найти для этого инструменты. Сегодня в виртуальном пространстве можно отыскать огромное количество различных программ, которые позволяют создать нечто уникальное. Они предлагают склеивать видео, накладывать эффекты, редактировать видеофрагменты и вообще заниматься чем угодно. Такой ажиотаж в монтаже видео вызван огромной популярностью и просмотрами в сети. Именно этот момент и стал причиной появления огромного количества далеко не качественного контента инструментариев, которые вроде бы и предлагают возможности, но при этом имеют различные изъяны, не позволяющие получить желаемый эффект. Наш совет прост: покупайте видеоредакторы от крупных компаний, так как они являются самыми качественными и имеют огромный объем настроек, подходящий как новичку, так и профессионалу.
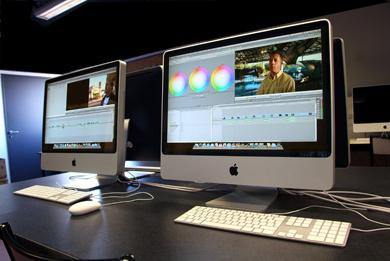
Как склеить несколько видео в одно? Сделать это на самом деле просто: достаточно загрузить в качественный редактор весь необходимый контент и составить его в правильном порядке. Затем необходимо отрендерить полученный материал, и у вас получится полноценный ролик. Возможности, позволяющие понять, как склеить видео и осуществить задуманное, имеются у каждого редактора, и стоит отметить важность настроек, при которых производится данная операция. К примеру, редактор под названием Sony Vegas Pro является лучшим, так как имеет необъятное количество плагинов, позволяющих качественно настроить обрабатываемое видео. Кроме того, в этой программе имеются все существующие плагины, которые позволяют сконвертировать видео без потери качества в любой существующий формат. И это не считая различных элементов для настройки и редактирования различных кадров видео! Чем не идеальный инструмент? Теперь-то вы знаете, как склеить два видео, и какая программа для этого нужна. Да, существует тысячи аналогов этой утилиты, но только данный продукт предоставит вам качественные инструменты для редактирования.
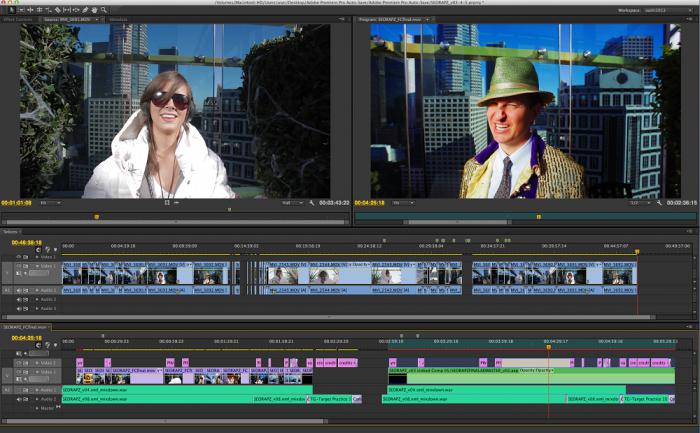
Но где имеются огромные возможности, там обязательно находят место и проблемы, хоть и незначительные. К примеру, чтобы работать в Sony Vegas Pro, необходимо понимать и ориентироваться в английском интерфейсе. Да, существует много русификаторов, которые помогут разобраться. Но суть в том, что все профессиональные ролики обучения и прочие плагины для программы выпускаются на английском языке, а русифицируются они довольно долго, поэтому стоит приготовиться к тому, что придется ориентироваться в условиях иноязычного интерфейса. Собственно, это одна-единственная проблема, которая может доставить неудобства. Могут возникнуть вопросы по некоторым настройкам и возможностям, но если собраться с мыслями и не бояться экспериментировать, то вы обязательно найдете ответ на любой вопрос.
Инструкция по склеиванию видео в Sony Vegas ProТак как склеить видео в один файл? В Sony Vegas Pro для этого достаточно загрузить материал в программу. Необходимо зайти в пункт File, выбрать Open, отметить весь необходимый контент и загрузить его в программу. После этого в строках, где представлены файлы, появятся ячейки с видео. С помощью компьютерной мыши ячейками можно управлять и располагать их в необходимом порядке. Как только вы настроите порядок кадров, стоит перейти снова в File, выбрать Render As, настроить все необходимые параметры и отметить нужный формат. Как только все будет готово, нужно нажать Render. Спустя некоторое время вы получите желаемое объединенное видео. Благодаря данной инструкции вы теперь знаете, как склеить видео в один файл, но это только первоначальные и самые простые возможности программы. Если ей заняться серьезно, то можно многое для себя открыть.
Добавить комментарий Юрий | 12 сентября 2016, 14:03 | ВидеоМОНТАЖ | Оценка: 5
Юрий | 12 сентября 2016, 14:03 | ВидеоМОНТАЖ | Оценка: 5
Пользуюсь видео редактором ВидеоМОНТАЖ уже 2 года. Программа меня полностью утраивает. Никаких косяков ни разу не было. Постоянно идут обновления, появляются новые функции и улучшения. Если возникают вопросы, техподдержка отвечает достаточно быстро. Не встречал такой же достойной программы из простых, тем более на русском языке.
 Александр | 18 августа 2016, 21:01 | ВидеоМОНТАЖ | Оценка: 3
Александр | 18 августа 2016, 21:01 | ВидеоМОНТАЖ | Оценка: 3
Доброго времени суток! Программу приобрел, нарезку из видео с юбилея сделал (получается на выходе 6-8 Гигов). Поставил на "СОЗДАТЬ", на 70% висит(ни один уже раз перезапускал). Времени потрачено много, результат нужен был вчера. Не подскажите в чем ВОПРОС? Спасибо!
 Евгений | 4 июля 2016, 17:17 | ВидеоМОНТАЖ | Оценка: 1
Евгений | 4 июля 2016, 17:17 | ВидеоМОНТАЖ | Оценка: 1
Полностью согласен с ранее опубликованными отзывами. Испытал пробную версию - очень, очень не понравилась; повторяться не хочу, недостатки описаны выше. За такую версию не только деньги нецелесообразно платить, но даром такая программа не нужна.
 Любовь | 12 июня 2016, 10:46 | ВидеоМОНТАЖ | Оценка: 2
Любовь | 12 июня 2016, 10:46 | ВидеоМОНТАЖ | Оценка: 2
Одновременно и простая и Плохая программа. Недочетов хватает. Не отследишь звуковую дорожку в сочетании кадров и музыки, не просмотришь обрезанное видео, нет дополнительных эффектов работы с текстом и самое главное - 3-х минутный видеофильм монтируется ВЕЧНОСТЬ!
 Александр | 29 марта 2016, 01:34 | ВидеоМОНТАЖ | Оценка: 1
Александр | 29 марта 2016, 01:34 | ВидеоМОНТАЖ | Оценка: 1
Я полностью поддерживаю всех ребят, которые купили это го*но. Я и сам в него вляпался. Во-первых нет предварительного просмотра, во-вторых звук нельзя проконтролировать, тем более добавить к предыдущей мелодии, в третьих выводится кусочек фильма в своих форматах, а не в тех, что было заказано. И вообще нас обманывают как хотят и за это мы платим деньги и тратим нервы. Почему эту фирму не закроют и почему им разрешают дурить народ и воруют наше время? Не покупайте программу "Видеомонтаж" не тратьте деньги, время и нервы.
 DVK | 4 марта 2016, 23:52 | ВидеоМОНТАЖ | Оценка: 1
DVK | 4 марта 2016, 23:52 | ВидеоМОНТАЖ | Оценка: 1
Мало того что сама программа малофункциональна, но еще и откровенное вранье от производителей в отношении якобы бессрочной лицензии. Стал переустанавливать на другую машину (старая ушла в утиль), затребовали платить заново. Спрашивается - какого тогда рожна платить честно за лицензию? Никакого смысла нет.
 Александр Проказов | 3 февраля 2016, 13:03 | ВидеоМОНТАЖ | Оценка: 3
Александр Проказов | 3 февраля 2016, 13:03 | ВидеоМОНТАЖ | Оценка: 3
Купил лицензионную версию ВидеоМОНТАЖ 3.15 - полная версия по заказу 72740 от 14 января 2015 года. А 15 января 2016 года программа перестала работать, при попытке активации требует продлить платные обновления, при этом программа за год использования не обновилась ни разу. Добило следующее: в программе нет возможности предварительного просмотра проекта ДО сохранения фильма с переходами и музыкой, о чём ни на сайте программы, ни в лицензионном соглашении, ни на Софткее НЕ СКАЗАНО НИ СЛОВА. Ранее получил ответ "К сожалению, в текущей версии программы нет возможности предпросмотра проекта. Данная возможность планируется в будущих версиях".
 Nikolai | 21 января 2016, 15:04 | ВидеоМОНТАЖ | Оценка: 1
Nikolai | 21 января 2016, 15:04 | ВидеоМОНТАЖ | Оценка: 1
Полностью тормозная и зависающая программа особенно при конвертации и предназначена для детского сада. Давно уже работаю в мощном профессиональном видео-редакторе "Корел ВидеоСтудео Про Х 7",8, с помощью которого возможно сделать всё в том числе и профессиональное кино со всеми спецэффектами и.т.д.
 Валентин Нектаров | 2 декабря 2015, 17:22 | ВидеоМОНТАЖ | Оценка: 2
Валентин Нектаров | 2 декабря 2015, 17:22 | ВидеоМОНТАЖ | Оценка: 2
Потому взламывают и будут взламывать программы, пользовались и будут пользоватся взломанными программами БЕСПЛАТНО. И правильно делают, нечего дурить доверчивых людей.
 Владимир | 1 декабря 2015, 14:11 | ВидеоМОНТАЖ | Оценка: 2
Владимир | 1 декабря 2015, 14:11 | ВидеоМОНТАЖ | Оценка: 2
Купил недавно эту программу, но уже жалею. Ничего не могу сделать: нарезаю, при сохранении программа вылетает. Когда всё-таки сохранил, оказалось, что звук есть, но нет видео и т.д. Покупал из-за простоты, но по-моему приобрёл головную боль, так же как и другие пользователи, которые её приобрели и пишут о своих проблемах. Почитал, так отзывов больше отрицательных. чем положительных.

 Хотите смонтировать фильм о друзьях? Или срочно потребовалось создать рекламный ролик для работы? Программа "ВидеоМОНТАЖ" поможет справиться с любой задачей, связанной с обработкой видео, в самые короткие сроки. В приложении встроены десятки различных инструментов, которые пригодятся в творческом процессе. В этом обзоре вы узнаете об основных возможностях софта, а также научитесь ими пользоваться на практике.
Хотите смонтировать фильм о друзьях? Или срочно потребовалось создать рекламный ролик для работы? Программа "ВидеоМОНТАЖ" поможет справиться с любой задачей, связанной с обработкой видео, в самые короткие сроки. В приложении встроены десятки различных инструментов, которые пригодятся в творческом процессе. В этом обзоре вы узнаете об основных возможностях софта, а также научитесь ими пользоваться на практике.
"ВидеоМОНТАЖ" - это удобный видео редактор, который поможет преобразить исходный видеоматериал и превратить его в настоящий шедевр. Это может оказаться особо актуально в тех случаях, когда необходимо подготовить рекламную презентацию товара или услуги, ролик для участия в конкурсе или поздравительную видео-открытку на знаменательную дату близким людям. Программа станет верным помощником в этих и многих других ситуациях. В представленном обзоре собрана информация об основных возможностях софта, более подробная информация на сайте: http://video-editor.su .

Быстро разобраться со всеми функциями софта сможет как профессионал, так и человек, который прежде никогда не работал с видео редакторами. «ВидеоМОНТАЖ» порадует пользователя понятным русскоязычным интерфейсом, чем, кстати, могут похвастаться сегодня далеко не все подобные программы. Сразу же после запуска вы сможете выбрать и загрузить объекты для работы: просто найдите необходимые файлы на ПК и укажите путь к ним. Приложение позволяет монтировать полноценные фильмы из файлов разных форматов, поэтому в качестве материала могут выступать как видео с различными расширениями, так и фотографии.

В «ВидеоМОНТАЖ» встроено большое количество функций, которые пригодятся пользователю при работе. Удобная нарезка поможет устранить из видео всё лишнее, а склейка — объединить нужные эпизоды в один файл. В любой момент поверх видеоряда можно добавить дополнительные картинки и тематический текст, применить специальные фильтры или эффекты и значительно улучшить с их помощью исходный материал. Видеоролик можно поворачивать на 270, 180 и 90 градусов, а также ускорять или замедлять его воспроизведение. И, конечно же, между разными частями можно добавить красивые анимированные переходы.

В приложении вы сможете не только объединить несколько роликов в один и улучшить их с помощью специальных инструментов, но и дополнить воспроизведение красивой мелодией и даже заменить исходный звук. В каталоге вы найдете несколько вариантов «стандартных» композиций для работы. Также можно загрузить музыку из папок на компьютере, а после отрегулировать ее в программе. Музыкальное видео — это отличный способ поздравить близкого человека с любым праздником. А для достижения большего эффекта вы можете воспользоваться функцией «Создание видео-открытки», которая шаг за шагом поможет создать качественное и запоминающееся поздравление.

Получившееся видео можно сохранить абсолютно в любом формате. Софт предлагает свыше 50 вариантов на выбор: MP4, MOV, AVI, MKV и другие. Также программа позволяет создавать объекты в HD качестве, а после получившиеся ролики сохранять на DVD-диске, флешке или в специальных форматах для просмотра с экранов плееров, телефонов и т.д. Замечательным бонусом при использовании программы станут готовые настройки для видео, разрабатываемого для интернет-площадок. В программу встроен целый ряд оптимальных форматов, с использованием которых вы сможете создать качественные ролики для любых целей. Скачать программу и оценить ее возможности можно прямо сейчас: http://video-editor.su/download.php
Размер файла 76,5 Мб
Андрей Зимин 2015-11-08 графика-видео
Видеомонтаж на русском языке быстро и качественно
Добрый день, друзья. Недавно я написал статью: — Как сохранить видео на компьютер. В данной статье мы продолжаем тему видео и поговорим про одну из самых известных программ ВидеоМОНТАЖ.
Я подозреваю, что практически у каждого из вас хоть иногда, но появлялась мысль: — «а почему бы не попробовать отснять собственный фильм»? Ведь в мире столько интересного? Мы много интересного видим на свадьбах, в походах, в заграничных турах!
Или просто наблюдая за соседями или животными! Да мало ли примеров? Далеко ходить не нужно! Достаточно выглянуть в окно и понаблюдать за происходящим! Вы имеете представления, сколько зарабатывает человек, который снимает свадьбы или корпоративные вечеринки?
Если нет, то большая часть из таких съёмок равна месячной зарплате. Разумеется, в разных регионах она разная, но не в этом суть. После съёмки просто необходим видеомонтаж. Это на первый взгляд всё просто.
Необходимо лишнее вырезать, проредактировать, во время съёмки поймать нужный ракурс. А теперь давайте представим, как было не удобно оператору, когда были обычные кассетные камеры? Я уже молчу про кинокамеры.
Но в наш цифровой век, видеомонтаж – я бы не сказал, что плевое дело, но на порядок легче! Особенно, если у вас имеется программа видеомонтаж на русском языке. Если подобный софт на иностранном языке, это намного сложнее, хотя со временем вы в нем обязательно разберетесь!
Но зачем усложнять себе жизнь, когда программа видеомонтаж есть на русском языке! Я недавно познакомился с одной такой программой. Она меня подкупила своей простотой и удобством. В её интерфейсе сможет разобраться даже ребенок! Что самое интересное, для работы с видеомонтажом, нет необходимости быть профессиональным режиссёром, хватит и творческой жилки.
Скачать видеомонтаж на русском языке можно с официального сайта.
Во время скачивания, вас попросят ввести свой эл. адрес для бесплатного скачивания. Зато потом, вам на вашу почту придёт не только ссылочка на скачивания программы, но и подробная видео инструкция, как использовать ВидеоМОНТАЖ. Но я вкратце расскажу, как использовать данную программку.
Программа видеомонтаж как пользоватьсяПосле скачивания, ВидеоМОНТАЖ остаётся лишь установить. Во время установки не забудьте нажать на «Русский язык». Затем жмите лишь «Далее».
После установки, вас предупредят, что даётся десять бесплатных дней для ознакомления с программой. Жмём «продолжить». В открывшемся окошке нажмем на Новый проект.

Далее, нас попросят выбрать соотношение сторон. Я советую нажать на «Установить автоматически».

Жмем применить. Затем, мы увидим основное окно программы. Как видите, интерфейс простой, понятный и удобный. Слева мы увидим папочки на ПК. Выберем из них ту, где у вас находится видео и просто кликнем по ней. В окошке слева, у нас покажутся наши видео. Выбираем те, которые собираемся отредактировать, и просто мышкой перетаскиваем в нужное окно. Как видите, довольно удобно.

Затем, также поступим и с картинками, перетащив их в нужный раздел видео. Программа видеомонтаж позволяет вставить титры, заставки. Самое интересное начинается, когда мы выбираем «редактирование». Например, тут мы можем с лёгкостью обрезать видео, просто на шкале переместив соответствующие курсоры (ВидеоМОНТАЖ работает как плеер, и вы элементарно на нем можете посмотреть фильм).

В меню «Эффекты» можно сделать видео похожим на старый фильм, создать эффект гравюры, или усилить насыщенность. Мне эта вкладка напомнила Photoshop.

Также, видеомонтаж позволяет заменить звук, улучшить текст, графику и прочее. При этом, видео можно конвертировать в любой формат, от AVI до MP4 и т.д. Также замечательно то, что программа видеомонтаж позволяет делать отдельные видео для BKontakte, Fecebook, YouTube или просто для вашего сайта. Разумеется, вы после этого легко сможете добавить созданное видео на один из этих ресурсов!

Мой вывод: — ВидеоМОНТАЖ самая удобная программа для редактирования видео из тех, которые я встречал. Я её непременно приобрету, тем более, что собираюсь записать ряд видео для сайта! Успехов!
Скачать видеомонтаж на русском языке !
Видео, как работает ВидеоМОНТАЖ:

Версия 4.0.1, 29 апреля 2016 г.
Версия 3.3.5, 15 декабря 2015 г.
Версия 3.1.0, 10 июня 2015 г.
Версия 3.0.0, 3 марта 2015 г.
Версия 2.3.1, 27 января 2015 г.
Версия 2.3.0, 9 декабря 2014 г.
Версия 2.2.2, 15 октября 2014 г.
Версия 2.2.0, 2 сентября 2014 г.
Версия 2.1.9, 9 июля 2014 г.
Версия 2.1.8.150, 21 мая 2014 г.
Бесплатная программа для видеомонтажа. Несмотря на бесплатность, в программе есть всё необходимое для создания собственного фильма.
Галерея скриншотов Профессиональные кинооператоры скажут Вам, что для получения высокохудожественного зрелищного фильма или клипа мало наснимать красивых кадров… Важно еще потом правильно их обработать в конечном итоге и смонтировать в единое целое!
Профессиональные кинооператоры скажут Вам, что для получения высокохудожественного зрелищного фильма или клипа мало наснимать красивых кадров… Важно еще потом правильно их обработать в конечном итоге и смонтировать в единое целое!
Видеомонтаж – это целая наука, которой обучаются в специальных учебных заведениях не по одному году! Хороший монтажер должен безупречно владеть компьютером, и целым рядом специализированного дорогостоящего программного и аппаратного обеспечения, ведь именно от него зависит то, насколько качественным получится итоговое видео.
Однако, чаще всего, когда мы говорим о видеомонтаже, мы подразумеваем обработку своего собственноручно отснятого видеоматериала в домашних условиях.
Естественно, что для этого нам нужно иметь какие-то специальные программы, которые принято называть нелинейными видеоредакторами (за то, что они могут монтировать итоговый фильм из нескольких видео- и аудиодорожек, расположенных по слоям, как в графических редакторах ).
Windows Movie Maker - стандартный видеоредактор, входящий в состав ОС Windows.
Первое, что приходит на ум – стандартный Windows Movie Maker. На первый взгляд он, как видеоредактор, довольно неплох, но при более пристальном изучении, оказывается, что в нем нет очень многих функций, без которых сегодня нельзя представить полноценный, пусть и любительский, видеомонтаж!
До недавних пор хорошим вариантом для обработки видео в домашних условиях была несколько функционально урезанная freeware версия видеоредактора VideoPad Video Editor .
Однако, в последнее время разработчики отказались от предоставления пользователям бесплатного функционала (которого вполне хватало для обработки home-видео), сделав программу полностью платной. И вот мы занялись поиском альтернативы…
Как оказалось, для Windows практически не существует хороших бесплатных и мощных программ для видеомонтажа. Однако, путем долгих исканий, более или менее приличный редактор видео мы все-таки нашли. И данная статья будет посвящена работе с ним – VSDC Free Video Editor.
Сравнение с платным аналогомVSDC Free Video Editor «умеет» практически все, что нужно современному видеоредактору. С его помощью можно загружать на обработку медиафайлы и изображения, практически во всех популярных форматах (включая HD-видео), создавать DVD-диски и даже записывать видео с экрана и захватывать его с любых внешних устройств, подключенных к ПК!
Однако, за такой широкий функционал мы будем вынуждены «платить» понижением удобства и понятности интерфейса. Дело в том, что работает VSDC Free Video Editor довольно неинтуитивно, и Вам на первых порах придется постоянно искать, как сделать то или иное действие.
Еще большую путаницу вносит система «помощников», которая призвана автоматизировать создание простых слайдшоу и линейных клипов. Кстати, этим программа напоминает другой популярный видеоредактор Pinnacle Studio :
VSDC Free Video Editor
Недостатком VSDC Free Video Editor, кроме не совсем удобного интерфейса, является отсутствие поддержки сторонних плагинов, которые могли бы очень пригодиться в некоторых случаях… В остальном, как говорится, все, как у людей :).
Установка программыПоскольку VSDC Free Video Editor бесплатная программа, то приготовьтесь к тому, что в процессе установки нам будет пару раз предложено установить стороннее ПО. Обычно это происходит на начальном этапе и выглядит, примерно следующим образом:

Нам нужно предварительно либо снять галочку с пункта, в котором говориться о нашем согласии на установку дополнительного софта, либо переключить выбранный пункт «Принять» на «Отклонить», после чего нажать «Далее». Последующий процесс инсталляции – стандартен и не должен вызвать особых затруднений.
Первый запуск и создание нового проектаПосле завершения установки мы попадем в следующее окно:

Ранее VSDC Free Video Editor был платным, поэтому при старте сохранилось всплывающее окно с лицензионным соглашением. Однако, как видите, кнопки «Активировать» и «Купить» у нас неактивны, что свидетельствует о том, что мы имеем дело с полнофункциональной версией редактора. Все, что нам нужно сделать здесь – нажать кнопку «Закрыть» и можно приступать к работе.
Чтобы начать нажмите кнопку «Новый проект» в левой части верхней панели инструментов. Перед Вами появится окно настройки проекта:

Здесь мы можем задать такие параметры, как название проекта, разрешение экрана, частота кадров, а также частота дискретизации и количество каналов звука. Стоит обратить внимание на то, что в списке разрешений есть не все популярные размеры видео. Например, там нет формата 720p (1280 на 720 пикселей), который широко используется на YouTube и подобных видеохостингах.
Чтобы добавить произвольные размеры кадра, активируйте пункт «Пользовательское разрешение» и в окошках правее задайте нужные ширину и высоту.
Под настройками у нас имеется четыре дополнительные кнопки, позволяющие быстро начать один из типов проектов:
Выбираем «Пустой проект» и можем приступать к монтажу.
Интерфейс редактора и мастера слайдшоуПеред нами откроется рабочее пространство VSDC Free Video Editor:

Оно состоит из ряда панелей инструментов (вверху ленточная панель в стиле MS Office 2007 и вокруг окна предпросмотра в виде перетаскиваемых панелек), панелей навигации и свойств (слева и справа), а также шкалы времени и окна предпросмотра видео.
В отличие от традиционных профессиональных видеоредакторов, в VSDC Free Video Editor окно предпросмотра одно, и оно предусматривает отображение всей сцены сразу, а не отдельных фрагментов видео.
Взглянем на левую панель – это «Проводник проектов». По умолчанию в нем создается одна сцена с именем «Scene 0». Имя стандартной (и любой) сцены можно менять, а также добавлять неограниченное их количество в иерархию проекта. В принципе, сцены служат для более удобной группировки различных фрагментов нашего итогового фильма, поэтому в простых проектах все может размещаться в пределах всего одной сцены.
Чтобы проверить, как все работает, предлагаю добавить первое наше видео. Для этого жмем кнопку «Вставить видео» на панельке правее панели проводника. Откроется помощник создания слайд-шоу:

Окно этого мастера напоминает работу в режиме раскадровки в стандартном Windows Movie Maker. Нам нужно нажать кнопку с зеленым плюсом «Добавить файл», после чего выбрать нужный видеофрагмент или картинку, которая откроется в первом окошке раскадровки (можно и просто перетащить нужный файл в это окошко). Снова нажимаем кнопку добавления и выбираем следующий файл – он откроется во втором окошке.
Если нам нужно только соединить несколько фрагментов видео или сделать простое слайд-шоу, то нам останется только вставить подходящие переходы между частями нашего будущего клипа. Для этого в верхней части окна мастера (над раскадровкой) выбираем нужный эффект, после чего настраиваем его длительность. Если переход применился, как положено, то между фрагментами видео серая стрелка будет заменена на зеленую.
После добавления всех частей нам останется только нажать кнопку «Применить параметры» и перейти к дальнейшему редактированию или сохранению видео.
Основные принципы размещения и группировки видео на таймлайнеТеперь начинается самое интересное и непонятное :). После применения параметров нашего слайд-шоу мы снова попадем в окно редактора, но своего видео не увидим! Вместо него на таймлайне появится какой-то непонятный (пока непонятный) «спрайт»:

Если же теперь нажать кнопку «Просмотр» под окном предпросмотра, то мы увидим, что, пока каретка проигрывания находится над спрайтом, пока и воспроизводится наше видео. Значит, оно находится где-то внутри… Чтобы увидеть его нам нужно открыть спрайт, дважды кликнув по нему левой кнопкой мыши:

Вот оно, наше видео. ) Если присмотреться, то мы сможем увидеть, что над таймлайном (справа от вкладки Scene 0) появились дополнительные вкладки «Спрайт» и «Видео» (при условии, что мы выделили хотя бы одну видеодорожку).
Однако, и здесь не все так просто. Мы видим, что фрагменты видео накладываются друг на друга, а при предпросмотре виден переход, но самого эффекта перехода по-прежнему не видно… А чтобы увидеть его, нам нужно выбрать видео, которое по слоям расположено выше и перейти на вкладку «Видео»:

И вот только здесь мы увидим, наконец, наш видеопереход в виде розового прямоугольника. Растягивая этот прямоугольник, мы сможем менять длительность перехода, однако, увеличив ее, придется возвращаться на вкладку «Спрайт» и удлинять время наложения фрагментов.
Иначе в месте начала перехода (если под текущим видео еще не начинается следующее видео) мы увидим просто черный экран, поскольку все переходы в VSDC Free Video Editor по сути являются масками с определенной степенью полупрозрачности!
Наложение эффектовРаз уж мы заговорили о принципе наложения видеопереходов, то, думаю, как раз сейчас будет уместно рассмотреть и механизм наложения спецеффектов на видео. В VSDC Free Video Editor эффекты можно применять, находясь на вкладке спрайта или в режиме правки видео (что предпочтительнее).
Все, что нам нужно сделать – это вызвать меню «Видео эффекты» из основной панели инструментов и выбрать нужный эффект из выпадающего списка. Положение и длительность наложенного эффекта можно изменять прямо на таймлайне:

Для более удобного управления эффектами (и проектов вообще) советую использовать боковые панели. Левую панель лучше перевести в режим «Проводник объектов» (клик по соответствующей вкладке внизу). Таким образом Вы сможете видеть и быстро находить любые элементы нашего будущего ролика.
Чтобы активировать правую панель нужно найти сбоку вкладку с надписью «Окно свойств» и навести на нее курсор мыши. Когда вкладка откроется ее можно закрепить, кликнув по иконке в виде канцелярской кнопки в правом верхнем углу панели.
В закрепленном состоянии внизу у нас будет дополнительная вкладка «Окно ресурсов». В ней будут отображаться все загруженные в программу файлы в оригинальном виде (в отличие от «Проводника объектов», где отображаются уже обработанные фрагменты этих файлов).
Завершая тему эффектов, стоит сказать, что не все популярные эффекты у нас есть в меню «Видео эффекты». Я не зря рассказал про скрытую правую панель, поскольку в ней во вкладке «Окно свойств» находится много дополнительных настроек, которые в других редакторах обычно представлены в разделе эффектов.
Во-первых, здесь можно точно установить время начала и конца воспроизведения выбранного видеофрагмента, настроить его положение и размер. А во-вторых, кроме уже упомянутых свойств здесь Вы сможете настроить ускорение или замедление проигрывания, включить эффект воспроизведения с конца и отключить звуковую дорожку (если она есть).
Также здесь есть пара кнопок, но о них я расскажу чуть позже, а сейчас предлагаю ознакомиться с принципом добавления картинок и тем, что с ними можно делать в видеоредакторе.
Добавление изображений и эффектов перемещенияVSDC Free Video Editor поддерживает все популярные файлы изображений, включая даже PSD (правда, многослойные файлы с отключенными слоями не открывает) и анимированные GIF! Это добавляет плюсов редактору, приближая его к профессиональным программам.
Чтобы добавить картинку, нужно нажать на соответствующую кнопку на левой панели инструментов (или в меню «Вставить объект») и выбрать нужный файл:

При добавлении появится диалоговое окно, которое спросит нас, куда добавлять изображение. По умолчанию картинка (или видео, если Вы захотите сделать эффект «картинка в картинке») будет добавлена «От позиции курсора» в центр рабочей области. Однако у Вас есть возможность «привязать» позицию добавляемого объекта к уже добавленным видео- или аудиофрагментам.
Для этого нужно будет выбрать подходящий вариант добавления и после этого кликнуть по фрагменту на таймлайне, к которому хотите осуществить привязку.
Добавили? А теперь предлагаю немного поперемещать нашу картинку :) В традиционных видеоредакторах для этого используются специальные эффекты, но в VSDC Free Video Editor, как Вы уже могли убедиться, все немного не так. Чтобы заставить объект на сцене двигаться нам нужно добавить к нему еще один объект типа «Движение» (меню «Вставить объект» в самом низу).
При добавлении в диалоге указываем вариант «По всей длит-сти родит.» (по всей длительности родительского объекта, то есть картинки, которую мы будем двигать) и на сцене у нас появится стрелка с направлением движения нашего изображения. Осталось только указать куда и как долго нужно двигаться (проще всего сделать это в правой панели свойств):

Если все сделано верно, то в иерархии проекта у нашего изображения появится вкладка «Effects» с объектом «Движение» в ней. И, пока мы находимся в этих эффектах, предлагаю Вашему вниманию еще один не совсем очевидный эффект, который, тем не менее, часто любят применять при монтаже (особенно разных слайдшоу). Это эффект плавного увеличения или уменьшения картинки.
В VSDC Free Video Editor реализовать это можно при помощи эффекта «Масштаб» (меню «Видео эффекты» – «Трансформация»).
После добавления эффекта к картинке, нам нужно его настроить. И сделать это можно опять же во вкладке свойств, указав нужные значения в полях начального и конечного значения масштабирования по оси X и Y:

Также дополнительной функцией эффекта «Масштаб» является возможность плавно изменять прозрачность объекта.
Нарезка видео и звука в VSDC Free Video EditorСамой большой «головной болью» в нашем редакторе мне показалась функция обрезки и вырезания фрагментов. В обычных редакторах все это делается прямо на таймлайне, однако в VSDC Free Video Editor под вырезки выделено целое отдельное окно! Попасть в это окно можно, выделив нужный видеотрек (изображение или аудиодорожку) и нажав кнопку «Удаление и разбивка» на панели свойств:

Открывшееся окно состоит из области предпросмотра, шкалы времени (вверху) и списка удаленных областей и маркеров. Обратите также внимание на кнопки, которых не так много, но они важны! В правом верхнем углу есть кнопки, позволяющие прямо из окна редактирования сохранить звук или видеоряд текущего фрагмента, а внизу возле регулятора громкости есть иконка фотоаппарата, нажав на которую, Вы сможете сохранить отдельно текущий кадр и использовать его для монтажа.
Синей полоской на таймлайне (кстати, его можно увеличивать и уменьшать специальными кнопками слева) отображена текущая позиция видео. В эту позицию при нажатии кнопки «Добавить маркер» помещаются красные флажки (маркеры), которыми мы можем предварительно разметить видеофрагмент для разбивки его на части (видео будет разрезано в точке, отмеченной маркером).
Если же нам нужно не разрезать видео на части, а только вырезать из него ненужные фрагменты, то нам лучше воспользоваться функцией выделения. Выделяем мы, как обычно, мышкой, удерживая зажатой левую ее клавишу при перетаскивании над таймлайном. Выделенная область при отпускании кнопки будет отмечена красными пунктирными линиями и для завершения удаления нам останется только нажать кнопку «Удалить область» (справа от окна предпросмотра).
При этом, если Вы не поставили ни одного маркера, при применении Ваших действий по удалению ненужных кадров, целостность видеофрагмента сохраняется (то есть он по-прежнему будет доступен, как одно целое).

При использовании же маркеров целостность видеофрагмента будет нарушена, но нас предварительно спросят, как именно мы хотим ее нарушить :)

Окно это не переведено на русский, поэтому, немного поясню:
На мой взгляд, самым удачным вариантом разбивки (если потом не нужно будет удалять некоторые фрагменты) является вариант с объединением частей в спрайт, поскольку в этом случае Вы сможете управлять положением на таймлайне всех фрагментов одновременно и в то же время сможете настраивать каждую из составляющих спрайта отдельно.
Мы рассмотрели все основные принципы работы в VSDC Free Video Editor и теперь осталось только научиться сохранять смонтированное видео.
Особенности сохранения видео в VSDC Free Video EditorСохранять в VSDC Free Video Editor, как и в других видеоредакторах, можно в виде редактируемого проекта или в виде готового видеофайла. Проект сохраняется по умолчанию при нажатии кнопок «Сохранить проект» или «Сохранить проект как» на панели «Проекты» или в главном меню (а также при нажатии комбинации клавиш CTRL+S). Для того же, чтобы получить готовый видеофайл, нам нужно нажать кнопку «Экспорт проекта»:

Откроется окно полновесного видеоконвертера (скачать его можно тоже бесплатно по адресу: http://www.videosoftdev.com/ru/free-video-converter ).
Здесь нам нужно войти во вкладку «Форматы» (открывается по умолчанию) и вначале выбрать устройство, для которого мы создаем видео (стандартно – PC), затем формат (выбран AVI) и настроить параметры сохранения, указав итоговую папку назначения и профиль кодирования.
Когда все настроено так, как Вам надо, жмите кнопку «Конверт. файлы» (самая крайняя справа на верхней панели инструментов) и ждите, пока все будет смонтировано.
Что характерно, если при предпросмотре проекта картинка у Вас могла быть «дерганной», то в готовом видео тормозов не будет, даже, если Вы кодируете Full-HD формат (правда конвертирование в этом случае будет заметно дольше, нежели при сохранении в 720p, например)!
Достоинства и недостатки программыВ ситуации, когда для Windows практически нет приличных бесплатных программ для видеомонтажа, VSDC Free Video Editor будет поистине находкой! С его помощью Вы сможете придать своему видео больше зрелищности, нежели при использовании стандартного Movie Maker, и качество его будет также на порядок выше.
Однако, при работе с видеоредактором у Вас могут возникнуть две проблемы… Первая – непривычный интерфейс. Если Вы до этого уже работали с какими-либо видеоредакторами, то Вам придется заново привыкать к новой организации инструментов и принципам обработки видео вообще!
Подсказать Вам, в каком направлении нужно двигаться для решения той или иной проблемы, может официальная справка. написанная довольно доходчиво и снабженная скриншотами.
Вторая же проблема – довольно высокое потребление ресурсов компьютера. Особенно это видно при воспроизведении видео в режиме предпросмотра, когда изображение может дергаться или на долю секунды замирать… С этим ничего не поделаешь: придется либо смириться, либо покупать лучшие комплектующие для ПК :)
В остальном же, если разобраться, что к чему, VSDC Free Video Editor может стать для Вас идеальным видеоредактором для повседневной работы. Пусть в нем нет возможности подключать дополнительные функции, но и встроенных довольно много и должно хватить для любительского и полупрофессионального монтажа с лихвой.
За сим все :) Желаю Вам побольше красивых кадров и зрелищных видео! ;)
P.S. Разрешается свободно копировать и цитировать данную статью при условии указания открытой активной ссылки на источник и сохранения авторства Руслана Тертышного.
P.P.S. Если Вам не нужен полновесный монтаж, а требуется всего лишь, например, подрезать концовку фильма или переписать видео с кассеты на диск, то Вам может пригодиться редактор видео VirtualDub:
http://www.bestfree.ru/soft/media/video-editing.php