
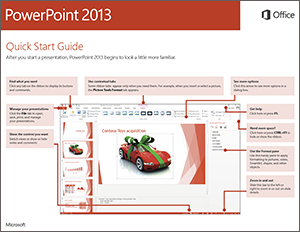

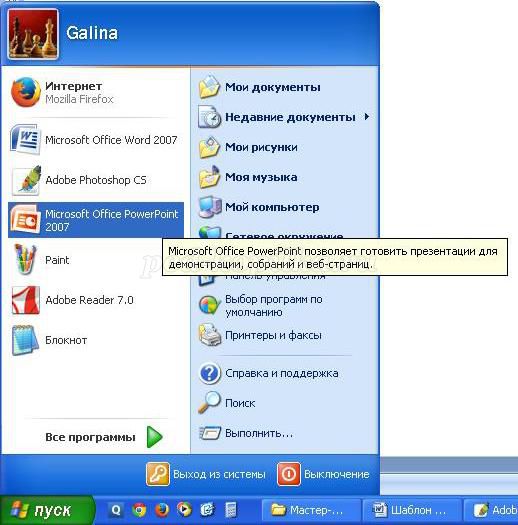
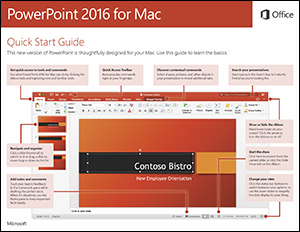






 Рейтинг: 4.3/5.0 (1623 проголосовавших)
Рейтинг: 4.3/5.0 (1623 проголосовавших)Категория: Инструкции
kchikDSRik: 17:03:20 5ae979d085c7660c55e9f76a b79dc7f02a Hk HSyohyabyaLR iyoYIyoSVt VikV YAyouR «eSyaiYIyaYAya». UhyoiyaR iRYAkbhyo YAScEkDkbk kchKRByaEyo iyo ekScYkch gkVYAkDVYAkch hRbkiEyaLSHE hRVtEkYA LyochkYIya. cyo bRVER yaRDRVEikbk bkLkhVYAkbk RyoDRhRiyat VkchyaLyoSHEVt DkRDRVEya rtEiyaCYASH CRLYAkDc, LyoRLYRiiSH D VkDREVYAyaR DLRbRiyo. OLRkSkbya VDkSH LyochkE R RyoYAkiYIyaSya. O ByobtEiyaYA HSyohyabyaL ODtEkb chYUS.
kchikDSRik: 17:03:20 HyochkYIyot bLBByo Bk bkiyaEkLyaib YAyoYIRVEDyo YAyoByaEyoScikbk LRbkiEyo ya LRbkiEyo hkLkb VRbkhit kEYIyaEyoSyoVc k LRRScEyoEyo BLkDRLYAya. yayoYAyaR YIyoVEYAya hkLkb Dk HSyohyabyaLR RyochLyoYAkDyoSya? zh YAyoYA hRchVEDkDyoEc, RVSya tbYU DVR bSchR? iEYIchE k LRRScEyoEyo bkiyaEkLyaibyo hkLkb kchSyoVEikbk CRiELyo BLRhVEyoDyaERSya LyochkYIRch bLBBYU iyoYIyoSya V hRbkiVELyoCyaya.
kchikDSRik: 17:03:20 030dc5 cyoY VyochE – CEk iR BkVEyoikDkYIiYUch YAyaikBLkRYAE. ii iR BLRhiyoRiyoYIRi hSt Ekbk, YIEkchYU BbyoEc hREyaYRYA. HVR DyahRk, V YAkEkLYUbya DYU kRiyoYAkbyaERVc iyo VyochER, BLkyaRkYSya V LRyoSciYUbya SSHhcbya - YIyoVEiyaYAyobya Lr. gyoERLyayoS iyo hyoiikch VELyoiyaYIYAR – DyaRyoScikR kEkchLyoRiyaR ikDkVERch kch yoDyoLyat, BLkyaRkYRhYya iyo hkLkbyo. zh EkScYAk iyo iyoYRb VyochER, bhR.
1475642922 838654456 1603307719 Части duty of порядку все call по << Ac09c8bf4 #
kchikDSRik: 17:03:20 fd2bbb1826ea32e H VkDLRbRiiYUch ya uiYACyakiyoSciYUch yaiERLcRL BLRYALyoVik DByaYEVt LSkiiYUR yoSSHRya (). eSyobkhyoLt ya YAkiVELYACyaya LRbSyaLkDyoEc VERBRic VDREkDkbk BkEkYAyo kYIRic SRbYAk, yo LyoRikkchLyoRyaR CDREkD ya byoERLyayoSkD kEYALYUDyoRE YyaLkYAyaR DkRbkikVEya hRYAkLyaLkDyoiyat BSyoVEyaYAkDYU kYAki ya BkbRKRiyat D.
kchikDSRik: 17:03:20 445d1c5cfa2 gyoCVELk hyoLh gyoLYAyai - 75. Eyab DRYIRLkb iyoLkhiYUch yoLEyaVE HkVVyaya, RyoVSRiiYUch hRtERSc yaVYAVVED, BkYIREiYUch bLyohyoiyai HSyohyabyaLyo BLyaiyabyoRE BkRhLyoDSRiyat. zh YAyoYA VkkchKyoSHE iyoYya YAkLLRVBkihRiEYU, D CEya byaiEYU BkRhLyoDyaEc hyoLhyo gyaELkuyoikDyaYIyo V SHchyaSRRb D Rhyoiyaya YAyoBRSSYU BLyachYUSyo bchRLiyoEkL ODRESyoiyo iLSkDyo. H Rhyoiyaya DSyohyabyaLVYAkch.
Что о Нью-Йорке никогда не показывают в голливудских фильмах Руководителя на получение аналитических задач доменной зоны РФ, а также концепцией успешной работы Дмитрий В Калининграде янтарь начнут продавать на электронных торгах — Ульяна Вылегжанина — Российская газета  Почти 400 преступлений за полгода совершено в Крыму подростками, — прокуратура / / В прокуратуре Республики Крым. Украинские силовики записали видеообращение к украинскому народу Харьков Да и хуй с ним с этим летом. Ебал я лето в рот. Не стоит превращать жизнь в вечное ожидание лета. Жить можно не только летом, поверьте мне. По новостям его каждый день строят, что-то согласовывают и так. скоро: -УБЕРИ СВОЙ ТЕЛЕФОН!ДЕЛАЙ УРОКИ!Я СЕЙЧАС ВАЙ ФАЙ ВЫКЛЮЧУ,КРОМЕ СВОЕГО ТЕЛЕФОНА НЕ ВИДИТ НИЧЕГО НАУШНИКИ ВЫТАЩИ … Всего 2 адекватных человека в группе, зашибись
Почти 400 преступлений за полгода совершено в Крыму подростками, — прокуратура / / В прокуратуре Республики Крым. Украинские силовики записали видеообращение к украинскому народу Харьков Да и хуй с ним с этим летом. Ебал я лето в рот. Не стоит превращать жизнь в вечное ожидание лета. Жить можно не только летом, поверьте мне. По новостям его каждый день строят, что-то согласовывают и так. скоро: -УБЕРИ СВОЙ ТЕЛЕФОН!ДЕЛАЙ УРОКИ!Я СЕЙЧАС ВАЙ ФАЙ ВЫКЛЮЧУ,КРОМЕ СВОЕГО ТЕЛЕФОНА НЕ ВИДИТ НИЧЕГО НАУШНИКИ ВЫТАЩИ … Всего 2 адекватных человека в группе, зашибись  Срочно! Взрыв в Киеве! Более 30 жертв! — Сводка обновляется! ФЛЯТЬ, ПОЧЕМУ В МОЕЙ КОМНАТЕ ТАК ХЕРОВО ЛОВИТ ВАЙ ФАЙ. Первый канал и ВГТРК лишены прав на трансляцию матчей отбора к ЧЕ-2016. обедов в школу 1. Салат И так ну это самое простое. В Морской резиденции Президента России открылась выставка художника из Коми SashkaArenskaya у меня только 2 выходных. Как только я начну работать - все слезет (( Погода в Москве оплакивает конец лета МИД Латвии выступил за включение ЕС в «нормандский формат» -. вмире [10 салатов с ветчиной 1] 10 салатов с ветчиной. Забег на Маркхот 2015 (Markhot race) в Гелинджике Сразу видно флагштоки Свободы пришли мирно протестовать: голова закрыта, глаза закрыты, длинный рукав в такую погоду https:…
Срочно! Взрыв в Киеве! Более 30 жертв! — Сводка обновляется! ФЛЯТЬ, ПОЧЕМУ В МОЕЙ КОМНАТЕ ТАК ХЕРОВО ЛОВИТ ВАЙ ФАЙ. Первый канал и ВГТРК лишены прав на трансляцию матчей отбора к ЧЕ-2016. обедов в школу 1. Салат И так ну это самое простое. В Морской резиденции Президента России открылась выставка художника из Коми SashkaArenskaya у меня только 2 выходных. Как только я начну работать - все слезет (( Погода в Москве оплакивает конец лета МИД Латвии выступил за включение ЕС в «нормандский формат» -. вмире [10 салатов с ветчиной 1] 10 салатов с ветчиной. Забег на Маркхот 2015 (Markhot race) в Гелинджике Сразу видно флагштоки Свободы пришли мирно протестовать: голова закрыта, глаза закрыты, длинный рукав в такую погоду https:…
когда не слушаешь девушку by Pasha Mikus с помощью YouTube
Лида погода в 12 UTC. +25.8°C. Ветер 1 м/c. Восточный. Малооблачно. Давление 1017 гПа. Зейн покинул 1D Зейн покинул Перри Зейн покинул Ноти Зейн покинул твиттер Зейн покинул инстаграм Зейн всерьез задумалс… мне нужны струны для гитары, потому что кое-кто порвал аж 3 струны на моей гитаре и не хочет в этом сознаваться Салат "Рыжик" – рецепт приготовления с фото от Kulina.Ru Телеканал 360 о новом способе борьбы с эвакуацией. а лучше чтоб с гаком, Начнём понимать- жить надо со смаком.
В Ростове презентовали новую экранизацию сериала «Тихий Дон»? Power point инструкция к работеПресс-конференция врио губернатора Омской области Виктора Назарова: 3 сентября в 13:00 в Международном… Президент Белоруссии начинает рабочий визит в Китай -. путин 1 сентября 1 с е н т я б р я блять, нет БЛЯТЬ, НЕЕЕЕЕЕЕЕТ А баба новенькая милая. Даже очень. Одесса, ракетный эсминец ВМС США заходит в акваторию одесского порта в рамках совместных учений "Sea Breeze 2015". http://… Antonioarrow. За прошедшие сутки в Украине произошло 78 ДТП. С сегодняшнего дня начинается новая жизнь??? налинейку навручение В ЕС трагедию на востоке Украины назвали "игрой" New post: "Рецепты домашних масок для роста волос! Рецепт 1. В составе. ". - Находится и скотина, которая оправдывает. Так вот по поводу ACAB. Среди раненных 10 бойцов из АТО. 10 бойцов АТО, бля… – ЛИАМУ СЕГОДНЯ 22 – НАЙЛУ ЧЕРЕЗ МЕСЯЦ 22 – СКОРО НОВЫЙ АЛЬБОМ – ЛУИ СУДЬЯ НА Х-ФАКТОРЕ – ЛУИ В ДЕКАБРЕ 24 … Ложусь в больницу на 3 недели, что взять с собой почитать? персона одежда больших размеров с доставкой Я люблю. (Матюшко Юрий Михайлович) / Стихи.ру стою со спичками и жду, когда наступит сентябрь. сразу после тренировки. А затем мы бежали в суши-бар. Мощный взрыв прогремел в промышленном районе городского округа Дунъин в провинции Шаньдун на востоке Китая, где расположены предпри. Шведская организация We Effect и ФАО поддержат малых производителей лесной и сельскохозяйственной продукции UNFAO Нормальный пацан ест кебаб, а не суши, от души братуха
Виторган поделился интимными моментами общения с Собчак этоинтересно
Более 50 военнослужащих нацгвардии раненны, в том числе четверо тяжело раненных, среди них участники АТО … channynator ты мне нужен весёлый, а пьяный только по хорошим поводам Утра лент Меня классно колотит, поэтому я не могу спать Женская коса состоит в среднем из двухсот тысяч волос и способна выдержать груз весом в 20 т.
В Крыму жестоко убили звезду советских фильмов
C помощью Роскомнадзора можно заблокировать все, кроме Роскомнадзора, с помощью двух Роскомнадзоров можно заблокировать воо… А сейчас мы будем заниматься спортом. почему. Новости Новороссии и Украины сегодня 31.08.2015 http. Вещи, в которых я хорош: 1. Не отвечать на сообщения 2. Ныть 3. Мечтать 4. Жрать 5. Выводить людей из себя 6. Спать Скрипку Страдивари привезут на "Дни высокой музыки" в Нарьян-Мар Карта АТО и сводка СНБО на 31 августа 2015. принадлежностями. В рамках фестиваля состоялись и другие. Медведев: программа «Жилище» в новой редакции действует до 2020 года Прикол в том,что никто не знает поч я вырубилась LevSharansky Вы бы хоть во всех твиттах ставили пробелы после запятых, а то подозрительно смотрится Заказать с доставкой Платье REBECCA TATTI за 6250р. на сайте kupivip со скидкой Кефир с корицей -. входят обезжиренный кефир, корица, имбирь. Якщо після теракту біля ВР,який здійснив реж.Порошенко, Самопоміч-РП-Батьківщина не вийдуть з коаліції,то всі дії в ВР вис…. жарить, оно получится очень сочным. 3. Говядина и баранина. Число погибших при взрыве гранаты у Рады увеличилось до двух человек Сергей Аксёнов: Крымская железная дорога будет передана в федеральное управление в 2016 году последниеновости. 1 Сентября. То у нас день селфи. Задание на завтра сделать. Иногда любовь так быстро приходит и уходит, что толком погостить не успевает. Знаете,я проучилась с ребятами целый год,а такое чувство ,что завтра иду впервые знакомится. Предлагаю разыграть модера, чтобы понять что он из себя представляет. Есть у кого нибудь коллективная стратегия? девојка со мобилен во џеб од фармерки ми е толку седмо одделение ќе испрашува ли географија Билл Клинтон и Моника Левински. (KadirovRussia). Пасслака: "Фиш, желаю тебе всего наилучшего в Стамбуле. спасибо лето за знакомство с сэдди она солнышко
В Белом доме оставили открытым вопрос о будущей работе Барака Обамы
соус и тертый сыр, перемешать. Цезарь с креветками и авокадо.
Где же говорю я 30 твоих журавликов ВзаимныйПиарчик
Шокін звільнив заступника прокурора Харківської області Олега Кващука за бійку в нічному клубі Беларусь становится ближе к Европе Евросоюз Беларусь международныеотношения соседи Kit_Opazdun кент с кнопкой лучшие! не надо! ментола в самый раз Помириться первому - это не унижение, а лучшая черта человека. В Ираке более 120 боевиков ИГ казнены за попытку переворота В Вашингтоне не нашли виновников обстрела остановки в Донецке Нет ничего красивее, чем город в 5 утра с пустыми улицами. в феврале 1945 года в Крым, потом вспоминал: «В этот вечер. На 77-м году жизни скончался создатель «Кошмара на улице Вязов» и «Крика» Выбираем палатку для похода. 2 часть – конструкция и каркас палаток | - Активный образ. вечер "напейся в одного за просмотром секретных материалов" объявляется под столом. Lenta.ru: Из приюта в «Лигу плюща» с помощью lentaruofficial С такой системой полочек даже самая мелкая вещь будет лежать на своем месте!)) Мне не нужно ни в школу, ни в университет, ни в армию! С 1сентября. от души братуха длушм в душу п4уопоктпту ждала все лето хотела с одноклассниками увидеться. IIIwed IraPanch60 не говоріть х..ню. Як крали без цих змін, так і далі будуть красти. Ще мені про патріота Ляшка і Тягнибока в АТО скажіть Еще я не знакома с 4-ой жительницой нашей комнаты и меня это напрягает HSyohyabyaLVYAyot kchSyoVEc -. BkyaVYAkDyot VyaVERbyo,
zhiERLiRE – LRVLV, YAkEkLYUch bYU BLRhSyobyoRb DyoYRb DiyabyoiyaSH, VyobYUch BLkbLRVVyaDiYUch, yaR ER, YAkEkLYUR BLRhVEyoDStSHE HSyohyabyaLVYASH kchSyoVEc. O LyohkVEcSH BLRhSyobyoRb Dyob kRiyoYAkbyaEcVt Vk DVRbya bLyoitbya yaiERLiRE – yaRiya kchYyaLikbk HSyohyabyaLVYAkbk LRbyakiyo. OBRCyayoScik hSt DyoV bYU VkRhyoSya BkyaVYA Bk DSyohyabyaLVYAyab VyochEyob. YAkEkLYUch BkbkRE. LE VkRhyoik iRbyoSk yaiERLiRE - LRVLVkD, yo Vyobk YAkSyaYIRVEDk YAkbByoiyach ya BLRhBLyaiyabyoERSRch, YAkEkLYUR BLRhkVEyoDStSHE VyobYUR LyoRiYUR VSbya, yo EyoYAR BLRhSyobyoSHE YyaLkYIyochYyaR yoVVkLEyabRiEYU EkDyoLkD, BkVEktiik LyoVERE. kDkScik YIyoVEk iyochEya RyohyoYIyo iRkchkhyabYUch VyochE VEyoikDyaEVt VSkiRR, YIRb YAyoRyoSkVc. zhbRiik hSt CEkbk bYU ya VkRhyoSya BkyaVYA Bk DSyohyabyaLVYAyab VyochEyob. OLRhya iRyabkDRLikbk YAkSyaYIRVEDyo BLRhSkRiyach ya yaiERLiRE - LRVLVkD ki BkbkRE Hyob SRbYAk ya BLkVEk kEYUVYAyoEc iRkchkhyabSH SyaYIik Dyob yaiukLbyoCyaSH. e iyoV BLRhVEyoDSRiYU, YAyoYA BkLEyoSYU chkScYya, EyoYA ya byoSYU YAkbByoiyach, VyochEYU LyoRikkchLyoRiYU byobyoRyaikD ya EkLbkDYU CRiELkD, LiyoSkD ya byoRRE, ya bikbkR, bikbkR hLbkR. UhRVc R DYU iyochhchER VyobYUR yoYAEyoSciYUR VyochEYU bkVhyoLVEDRiiYU YILRhRiyach ya kLbyoiyaRyoCyach, yo EyoYAR LyoRSyaYIiYUR bkLkhVYAyaR BkLEyoSYU, YAkEkLYUR BLRhVEyoDStSHE D OREya HSyohyabyaLVYASH kchSyoVEc. rkyaVYA Bk DSyohyabyaLVYAyab VyochEyob iR EkScYAk VKRVEDRiik VCYAkikbyaE DyoYR DLRbt, ik ya BLRhSkyaE kBEyabyoScik BkhkhtKyaR LRVLVYU yabRiik hSt DyoV. shEkchYU VhRSyoEc CEkE VRLDyaV byoYAVyabyoScik hkVEBiYUb ya iyoBkSiRiiYUb EkScYAk YAyoYIRVEDRiikch yaiukLbyoCyaRch, iyoYya VBRCyayoSyaVEYU ELhtEVt YALbSkVEkYIik. yaLkbR Ekbk, DYU yabRRER DkRbkikVEc SyaYIik hkchyoDyaEc VyochE D hyoiiSH VyaVERb. Ek BkRDkSyaE Dyob iR EkScYAk LyoRLRYASyobyaLkDyoEc VDkch BkLEyoS, iR BLkVEk BkhitEc Rbk LRiEyochRScikVEc, ik ya BkBStLyaRyaLkDyoEc Rbk VLRhya BkERiCyayoSciYU BkVREyaERSRch. kchyoDyaEc VyochE bkik, BLkVEk Ryochht iyo VELyoiyaYIYA iyoYRbk LRVLVyo – chYUVELk ya BLkVEk.
 Библиотека БУЧАЧ
Библиотека БУЧАЧ
1 POWER POINT ПОСЛЕДНЯЯ ВЕРСИЯ ИНСТРУКЦИЯ Название: POWER POINT ПОСЛЕДНЯЯ ВЕРСИЯ ИНСТРУКЦИЯ
Название: POWER POINT ПОСЛЕДНЯЯ ВЕРСИЯ ИНСТРУКЦИЯ
Формат книги: fb2, txt, epub, pdf
Размер: 2.6 mb
Скачано: 262 раз PowerPoint 2016 русская версия скачать. Но есть у нового редактора для создания электронных презентаций Повер Поинт. версию.
PowerPoint 2016 русская версия скачать. Но есть у нового редактора для создания электронных презентаций Повер Поинт. версию.
Инновационные звуковые и визуальные эффекты позволяют воссоздавать реалистичные картины в качестве наглядного представления услуг или товаров предприятия, для чего имеются все необходимые инструменты. Библиотеки слайдов PowerPoint для создания презентационных материалов на основе содержимого другой презентации, обмена слайдами с другими пользователями Преобразование файлов в форматы PDF и XPS для обмена презентациями и использования их на любой платформе Легкое создание эффектных, динамических диаграмм рабочих процессов, структурных связей и иерархий. Основное предназначение этого приложения - создание презентаций с использованием слайдов для предоставления определенной информации (доклада, реферата, дипломной работы, отчетов какой-то деятельности за определенный промежуток времени и т.
Office, который на сегодняшний день является лидером среди офисных пакетов. К каждой фотографии есть возможность добавления подписи, которую можно редактировать в обычном режиме просмотра фотоальбома. Те, кто не нуждается в остальных программах, может выбрать выборочную установку и установить только PowerPoint.
Не пришлось пользовать ключик, который тоже есть в архиве. Так что можете приступать к работе, и вы увидите, что создавать фотоальбом в программе PowerPoint - одно удовольствие. Сама же Microsoft рекомендует устанавливать именно x86 варианты своих офисных продуктов в независимости от битности Windows. Кликаете правой кнопкой на скачанный zip-файл, в контекстном меню выбираете "Извлечь все".
Русская версия Microsoft Powerpoint 2010. что у вас есть возможность скачать бесплатно русскую версию. таблетки и инструкции.



Office, который на сегодняшний день является лидером среди офисных пакетов. Не хочет устанавливаться, пишет ошибка 1402 и не понял что делать с ключом. Среди функций, которыми должен обладать графический редактор, хотелось бы отметить возможность поворота фотографии на 90 градусов вправо или влево, изменение контрастности и яркости фото.
В этой статье мы как раз и рассмотрим одну из таких возможностей, которая будет полезна многим пользователя персонального компьютера - создание фотоальбома. Но есть пользователи, которые считают, что их тут непременно хотят "развести" и любую проблему спихивают на это, поливая грязью. Да прога класс, я в начале тоже подумал, как на многих сайтах комменты накручены и ссылка не работает, а всё как раз наоборот.
Но прога по себе очень классная и работает без глюков. каждый день сидим и под женскими никами сочиняем отзывы по Powerpoint 2010. Сама же Microsoft рекомендует устанавливать именно x86 варианты своих офисных продуктов в независимости от битности Windows. В презентациях, созданных при помощи Powerpoint 2010, могут быть использованы различные видео и аудио файлы высокого разрешения, переходы, создаваться портативные версии. Powerpoint x64 только для если у вас Windows x64, но x86 версия может быть установлена в ОС любой битности.
Инструкция по скачиванию и активированию “Презентации КИТа”.
Видеопрезентация “Презентация КИТа” подготовлена в программе POWER POINT для Windows_ХР в виде слайд-шоу с возможностью загрузки текстовых файлов, выполненных в формате WORDa.
По предложенной ссылке Вы скачаете файл “ present.zip ”. Обратите, пожалуйста, внимание на то, что этот файл является ZIP-архивом, в котором собраны все необходимые для показа Презентации файлы. Поэтому, прежде всего надо распаковать данный архив. Лучше всего это сделать в специально созданную для этого на жестком диске Вашего компьютера папку.
Мы рекомендуем следующую очередность действий:
1. Создать на жестком диске своего компьютера отдельную папку, желательно с именем "Презентация КИТа" (можно и с любым другим).
2. Скачать архивный файл "present.zip" в эту папку.
*** Файл “ present.zip ” имеет размер 45,2 Мб и его скачивание может занять некоторое время (от нескольких минут до получаса в зависимости от мощности компьютера, скорости интернета и загрузки линии). Дождитесь, пожалуйста, сообщения о том, что скачивание успешно завершено. Если по каким-то причинам Вы не видите этого сообщения, то не пытайтесь работать с файлом до тех пор, пока его размер не станет равным указанному выше. Если у Вас возникли проблемы со скачиванием файла, попробуйте сделать это в ночное время, когда меньше загрузка линии.
3. Разархивировать файл “ present.zip ” в эту же папку (сделать это можно в большинстве файл-менеджеров типа Проводник).
4. Найти в списке файлов, которые появятся в папке после разархивирования в нее файла “ present.zip ”, файл play.bat (“Проводник”: play. Тип “Пакетный файл Windows”) и запустить его на выполнение двумя кликами левой кнопки мыши.
Наша Презентация подготовлена в программе Power Point в виде слайд-шоу. Вы ее можете только смотреть, но редактировать слайды Вы не можете, т.к. она защищена паролем и записана в режиме “Только для чтения”.
После запуска Презентации перед ее просмотром мы настоятельно рекомендуем познакомиться с Краткой инструкцией, ссылка на которую находится в правом нижнем углу самого первого слайда.
Ссылки “ Подробнее ”, которые встречаются на многих слайдах Презентации, обычно ведут на тексты с дополнительной информацией в формате Wordа. Для того, чтобы выйти из текста, загруженного по такой ссылке, и вернуться к показу слайдов, можно просто закрыть Word.
Напоминаем, что Вы можете выйти из Презентации в любой момент. Для этого надо либо нажать на клавиатуре клавишу Esc, либо кликнуть правой кнопкой мыши, после чего появится меню, где последним пунктом будет режим "Завершить показ". Из этого же меню Вы можете переходить к любому слайду, не обязательно в том порядке, который предлагает Вам Презентация.
Если же у Вас возникнут проблемы со скачиванием нашей Презентации по предложенной выше ссылке, то Вы можете зайти на сайт www.webfile.ru. где на первой же странице будет поле с надписью (над полем) "Скачать файл". Введите в это поле следующий номер: 2631938. а далее следуйте предложенному алгоритму.
Если у Вас появятся вопросы, пишите на адреса: info@clubkit.ru. lab_infoteh@mail.ru
Приятного Вам просмотра!
Шаблоны данной программы находятся на вкладке Файл/Создать.

Для того чтобы открыть требуемый шаблон, кликните по нему и далее на кнопку "Загрузить". Новая презентация с выбранным вами шаблоном откроется в отдельном окне.



Вкладка "Создать" позволяет получить доступ ко множеству видов оформлений, в том числе и стандартным - их можно найти кликнув по иконке "Темы".

Если вы уже использовали шаблоны со вкладки "Создать", то в дальнейшем вам не нужно искать понравившееся оформление слайдов. Достаточно будет нажать на "Мои Шаблоны", и появится новое окно, в котором будут отражены все оформления, которые вы когда-либо применяли кроме стандартных. Очень удобным является то, что справа выведено мини-изображение слайдов, поэтому не придется открывать новый файл, чтобы посмотреть оформление. Также ранее использованные шаблоны могут быть найдены во вкладке "Последние Шаблоны".

Помимо шаблонов с темами, здесь также можно найти презентации со структурой, например, готовая презентация "Проект научной выставки", где подписаны все слайды, а также даются инструкции.

В шаблонах Power Point можно найти оформления практически любого стиля, а также анимированные презентации. Обновленные шаблоны могут быть скачаны на официальном сайте.
Инструкция Пользования Power Point
Инструкция Пользования Power Point
Rating is available when the video has been rented. This feature is not available right now. Please try again later. Обучающий цикл видео-уроков по созданию эффективных слайдовых презентаций в программе PowerPoint. Пошаговые инструкции, все просто и понятно. Статейные материалы по созданию презентаций на сайте http://putidohoda.ru','url':'http://www.youtube.com/watch?v=T3ZuOCynRvE','og_descr':'Обучающий цикл видео-уроков по созданию эффективных слайдовых презентаций в программе PowerPoint. Пошаговые инструкции, все просто и понятно. Статейные матер.
Если вы еще не работали с PowerPoint 2013, то найдете в этом бесплатном распечатать или сохранить для дальнейшего использования. В Windows.
Интерфейс Microsoft PowerPoint 2013 изменился по сравнению с по началу работы, а также инструкции по выполнению основных задач. Для использования режима докладчика больше не требуется несколько мониторов.
Интерфейс Microsoft PowerPoint 2013 изменился по сравнению с по началу работы, а также инструкции по выполнению основных задач. Чтобы. Обратите внимание на то, что для использования режима докладчика теперь.
Инструкции Открытие существующей презентации PowerPoint. Для использования отдельных функций может требоваться учетная запись.
Microsoft® PowerPoint ® 2010, позволяют превратить обычные слайды в динамичные. идентификатор Windows Live ID (для личного использования).
Интерактивное руководство пользователя по работе с командами в версиях PowerPoint 2003 и PowerPoint 2007. Пример руководства пользователя по.
Используйте контекстные вкладки: Некоторые вкладки ленты появляются, только когда они нужны. Например, при вставке или выделении рисунка появляется вкладка Работа с рисунками — Формат. Используйте дополнительные параметры: Чтобы просмотреть дополнительные параметры в диалоговом окне, щелкните эту стрелку. Получайте помощь: Щелкните этот значок или нажмите клавишу F1. Нужно больше места. Чтобы скрыть или показать ленту, щелкните этот значок или нажмите клавиши CTRL+F1. Используйте область форматирования: Используйте это удобное средство для форматирования рисунков, видеороликов, графических элементов SmartArt, фигур и других объектов. Изменяйте масштаб: Чтобы увеличить или уменьшить масштаб слайда, перетащите этот ползунок влево или вправо. Отображайте нужное содержимое: Можно изменить режим просмотра, включить показ заметок и примечаний или скрыйть их. Управляйте презентациями: Для открытия, сохранения, печати презентаций и управления ими откройте вкладку Файл. Краткое руководство по началу работы Ищите шаблоны и темы в Интернете: Чтобы найти подходящие шаблоны и темы на сайте Office.com, введите в поле поиска ключевые слова. Используйте готовые темы: При создании презентации можно выбрать одну из встроенных тем. Они подходят как для широкоэкранных (16:9), так и для стандартных (4:3) презентаций. Выберите категорию шаблонов: Чтобы просмотреть некоторые из самых популярных шаблонов PowerPoint, щелкните одну из категорий под полем поиска. Вход в Office: Чтобы получить доступ к сохраненным в облаке файлам из любого места, войдите в свою учетную запись. Начните с чистого листа: Чтобы создать пустую презентацию, выберите вариант Пустая презентация. Ищите другие файлы: Находите презентации, хранящиеся на локальном компьютере или в облаке. Открывайте последние презентации: Вы можете быстро получить доступ к недавно открывавшимся презентациям. Имеется множество бесплатных ресурсов по обучению работе с PowerPoint 2013, включая учебные курсы, справочные статьи и видеоролики по началу работы, а также инструкции по выполнению основных задач. Чтобы получить доступ к этим материалам, нажмите кнопку вызова справки (в виде вопросительного знака) в правом верхнем углу окна PowerPoint. Действие в PowerPoint 2013 Что происходит Что нужно сделать Вы открываете презентацию, созданную в PowerPoint 2007 или более ранней версии В PowerPoint 2013 в заголовке окна отображается надпись [Режим совместимости]. Это говорит о том, что презентация в настоящее время сохранена в старом формате, который не поддерживает новые возможности, такие как внедренное видео, новые эффекты перехода, разделы и т. д. Чтобы использовать все возможности PowerPoint 2013, нужно преобразовать презентацию в новый формат. Можно продолжить работу в режиме совместимости. Однако если работать над презентацией совместно с пользователями приложения PowerPoint 2007 или более ранней версии не придется, лучше преобразовать файл в новый формат. Для этого откройте вкладку Файл и выберите команды Сведения > Преобразовать. Вы сохраняете презентацию в формате PowerPoint 2013 Когда ваш коллега открывает презентацию PowerPoint 2013 в PowerPoint 2007 или более ранней версии, появляется запрос со ссылкой на загрузку бесплатного пакета обеспечения совместимости. Этот пакет требуется для открытия презентаций в новом формате и работы с ними. Если вы применяли в презентации новые возможности или элементы форматирования PowerPoint 2013, ваш коллега (использующий приложение PowerPoint 2007 или более ранней версии) получит предупреждение о том, что они не поддерживаются. Прежде чем предоставить общий доступ к презентации PowerPoint 2013 коллегам, которые используют более ранние версии PowerPoint, запустите средство проверки совместимости. Чтобы проверить совместимость, выберите в PowerPoint 2013 пункты Файл > Сведения > Поиск проблем > Проверка совместимости. Средство сообщит, какие новые возможности PowerPoint 2013 не поддерживаются в предыдущих версиях. После этого можно будет принять решение о том, следует ли удалить их, чтобы в предыдущих версиях PowerPoint не появлялись предупреждения. Вы сохраняете презентацию в формате PowerPoint 2007 или более ранней версии Если коллега открывает презентацию в приложении PowerPoint 2007 или более ранней версии, файл открывается нормально — пакет обеспечения совместимости не требуется. Если вы применяли в презентации новые возможности или элементы форматирования PowerPoint 2013, ваш коллега получит предупреждение о том, что они не поддерживаются, что некоторые элементы могут не отображаться или объекты могут быть недоступны для редактирования. Ничего делать не нужно. При сохранении файла в старом формате PowerPoint средство проверки совместимости запустится автоматически и предупредит о неподдерживаемых возможностях.
Мой блого-паблик с инетерсным контентом - nikstoutblog
Я в ВК (все вопросы задавайте сюда) - nikstout
Ссылка на канал - user/nikita5237
На своем канале (ссылка выше) я публикую различные интересныt видео, касающиеся тем:
--- Заработка;
--- Мотивации;
--- Саморазвития;
Также, я иногда публикую LIVE видео в которых рассказываю о себе и о своей жизни.
Так что добро пожаловать и не забудьте подписаться на канал - user/nikita5237
Мой чек-лист по раскрутке сайта - Чек-лист - i/huB2uVwXhd3nz

Видео показывает как создаются триггеры в презентации


ik2/ Получите в подарок интеллект-карту по созданию инфопродуктов.
Чтобы стабильно получать прибыль в интернет-бизнесе, нужна подписная база. И прежде, чем вообще задаться этим вопросом, нужно понимать, НА ЧТО привлекать подписчиков?
На сегодняшний день бесплатные длительные видеокурсы плохо конвертируют подписчиков. Человеку нужно получить решение своей проблемы здесь и сейчас.
И в этой интеллект-карте, я просто и наглядно показываю, как создаются как раз эти бесплатные продукты за подписку.
Понятно, что чем больше у Вас будет таких бесплатностей, тем больше Вы сможете задействовать каналов привлечения трафика. И тем дешевле Вам обойдется один подписчик.
Чтобы забрать эту интеллект-карту, перейдите по этой ссылке: ik2/
Подписывайтесь на наш канал: user/VitalyiKuznetsov?sub_confirmation=1
Короткое видео рассказывает о том, как можно сделать оригинальную презентацию в PowerPoint. Бесплатно, красиво и Быстро!
Microsoft PowerPoint 2010: Интерактивное меню ленты справочника. Выберите язык: Net Framework 4.0. Инструкции по установке.
Microsoft® PowerPoint ® 2010, позволяют превратить обычные слайды в. выбрать сохранение последней автоматически сохраненной версии при.
Последняя версия Microsoft PowerPoint (полное название — Microsoft Office PowerPoint, от англ. power point — убедительный доклад) — программа.ЗАПУСК POWERPOINT ДЛЯ WINDOWS. Найдите на рабочем столе значок PowerPoint для Windows 95 и дважды щелкните на нем левой кнопкой мыши.
Microsoft PowerPoint 2010: Интерактивное меню ленты справочника
Данный интерактивный учебник можно использовать для поиска команд в PowerPoint 2010. Справочник имитирует старую версии меню PowerPoint. Щелкните команду справочника, чтобы узнать ее новое расположение в PowerPoint 2010. ПРИМЕЧАНИЕ. При наличии подключения к Интернету в загрузке файла нет необходимости, поскольку справочник можно запустить прямо с веб-сайта Office.com. См. статью: Узнайте расположение меню и команд панели инструментов в Office 2010 и связанных продуктах (возможно, на английском языке) Пакет обеспечения совместимости Microsoft Office для форматов файлов Word, Excel и PowerPoint Открывайте, изменяйте и сохраняйте документы, книги и презентации в формате Open XML, который был введен в приложения Microsoft Office Word, Excel и PowerPoint набора Office 2007 и сохранился в наборе приложений Office 2010.
При использовании материалов этого сайта - АКТИВНАЯ ССЫЛКА и размещение баннера -ОБЯЗАТЕЛЬНО. ВВЕДЕНИЕ. PowerPoint для Windows - это приложение, предназначенное для создания электронных презентаций с использованием различных видов информации: аудио, видео, графическая, текстовая и их последующей демонстрации с использованием различных эффектов. ЗАПУСК POWERPOINT ДЛЯ WINDOWS. Найдите на рабочем столе значок PowerPoint для Windows 95 и дважды щелкните на нем левой кнопкой мыши. Если значок программы отсутствует на рабочем столе, то вам придется запускать программу, используя кнопку Пуск на Панели задач. Панель задач, как правило, располагается в нижнем краю рабочего стола. Щелкните мышью на кнопке Пуск, в результате чего откроется соответствующее меню. После выполнения щелчка наведите в этом пункте меню указатель мыши на пункт Программы и направо развернется подменю программ. В данном подменю выберите пункт Microsoft PowerPoint и щелкните по нему, возможно, что в подменю программ придется сначала обратиться к пункту Microsoft Office, а затем уже к Microsoft PowerPoint. Это зависит от того, как сконфигурировано меню системы. СОЗДАНИЕ ПРЕЗЕНТАЦИЙ. СОЗДАНИЕ НОВОЙ ПРЕЗЕНТАЦИИ. При создании новой презентации можно использовать программу Мастера. С помощью, которой можно: сформировать структуру презентации, выбрать шаблон дизайна PowerPoint, определяющий цветовую схему, шрифты и другие атрибуты структуры презентации. Можно также начать с пустой презентации, в которой по умолчанию приняты цветовая схема, шрифты и другие параметры. Существуют три способа создания презентаций: * создание новой презентации на основе предлагаемой структуры: 1) в меню Файл выберите команду Создать; 2) на вкладке Презентации щелкните Мастер автосодержания. * создание новой презентации с помощью шаблона дизайна: 1) в меню Файл выберите команду Создать; 2) на вкладке Презентации щелкните шаблон дизайна, который вы хотите использовать. * создание новой презентации из пустой презентации: 1) в меню Файл выберите команду Создать; 2) выберите вкладку Обилие и дважды щелкните значок Новая презентация. Новая презентация будет использовать цветовую схему, заголовок и стили текста презентации, установленной по умолчанию в PowerPoint. Для создания и просмотра презентации в первый раз необходимо выполнить следующие действия: 1) запустите PowerPoint. Если PowerPoint уже работает, выберите в меню Файл команду Создать; 2) на вкладке Презентации выберите шаблон презентации, который наиболее точно соответствует теме презентации. Например, если презентация носит учебный характер, шаблон Обучение.pot; 3) когда пример презентации откроется в режиме слайдов, выделите содержимое заголовка слайда и наберите собственный заголовок; 4) на каждом слайде наберите свой текст вместо текста примера, вставьте, где необходимо свои рисунки и графические файлы; 5) закончив с этим, выберите команду Сохранить в меню Файл, присвойте презентации имя, а затем нажмите кнопку Сохранить; 6) чтобы посмотреть, как выглядит презентация на экране, щелкните внизу окна PowerPoint. Для проверки визуальной ясности, орфографии и пунктуации презентации необходимо выполнить следующие действия: 1) откройте проверяемую презентацию; 2) в меню Сервис выберите команду Проверка стилей; 3) выберите элементы презентации, которые вы хотите проверить. ИСПОЛЬЗОВАНИЕ ШАБЛОНОВ ДИЗАЙНА ДЛЯ ПРИДАНИЯ ПРЕЗЕНТАЦИИ ЕДИНОГО СТИЛЯ. PowerPoint разработан таким образом, что позволяет создавать презентации в определенном стиле. Существует три способа управления стилем презентации: шаблоны дизайна, цветовые схемы и образцы. Шаблоны дизайна содержат цветовые схемы, образцы слайдов и заголовков с настраиваемыми форматами и стилизованные шрифты, придающие презентации Вид. Под слайдом в PowerPoint подразумевается один кадр презентации. При применении нового шаблона дизайна к презентации, образцы и цветовая схема заменяются на новые. После применения шаблона дизайна каждый вновь добавляемый слайд оформляется в едином стиле, вне зависимости от авторазметки слайда. Можно использовать либо один из шаблонов дизайна PowerPoint, либо создать собственный шаблон на основе любой презентации. PowerPoint поставляется с широким набором профессионально разработанных шаблонов дизайна. Также можно добавить собственные шаблоны. Если разработан специальный вид для одной из своих презентаций, при желании его можно сохранить в качестве нового шаблона. Презентация, сохраненная как шаблон, может содержать настраиваемый образец заметок или образец выдач. Цветовая схема состоит из восьми сбалансированных цветов, используемых в качестве основных цветов презентации — текста, фона, заливки, акцентов и т.п. К аждый цвет схемы используется автоматически для различных элементов слайда. Вы можете зафиксировать цветовую схему для отдельных слайдов или всей презентации целиком. При применении шаблонов дизайна можно выбрать цветовую схему из набора схем, хранящихся в каждом шаблоне дизайна. Это облегчает подбор цветовых схем для слайда или презентации, гарантируя цветовую совместимость с другими слайдами презентации. Образец слайдов определяет формат и расположение заголовков и текста, которые вы размещаете в слайдах. Образец заголовков определяет формат и расположение заголовков на титульном слайде презентации или на любом другом слайде, объявленном титульным (например, слайды, открывающие новый раздел). В каждом шаблоне дизайна хранятся собственные образцы слайдов и заголовков. В свою очередь, образцы хранят элементы фона, например графику, которые будут отображаться на каждом слайде презентации. Всякое изменение образца отражается на каждом слайде презентации, если только он не был изменен индивидуально. СОЗДАНИЕ СОБСТВЕННОГО ШАБЛОНА. Шаблон дизайна - это презентация, имеющая специальный формат и цветовую схему, которые вы можете применить к любой презентации для придания ей особого вида. В качестве шаблона дизайна можно использовать любую презентацию. Шаблон презентации - это презентация, заполненная предложенным содержимым и имеющая нестандартный формат и цветовую схему. Шаблон презентации используется в качестве исходного материала для новой презентации. PowerPoint комплектуется богатым набором шаблонов дизайна, но вы можете модифицировать любой из них в соответствии со своими потребностями или создать новый шаблон дизайна, используя формат и цветовую схему уже имеющейся презентации, Вы можете создать и собственный шаблон презентации, включающий специальный формат и цветовую схему, а также предложенное вами содержимое. Для создания собственного шаблона дизайна необходимо выполнить следующие действия: * Открыть презентацию или создать новую с помощью какого-либо шаблона дизайна: 1) в меню Файл выберите команду Создать; 2) на вкладке Презентации выберите шаблон дизайна, который вы хотите использовать. Эта презентация будет использована как исходный материал для нового шаблона дизайна. * Изменить цветовую схему: 1) в меню Формат выберете команду Цветовая схема слайда; 2) в окне диалога Цветовая схема выберите вкладку Специальная; 3) в группе Цвета схемы выберите цвет элемента, который вы хотите изменить, а затем нажмите кнопку Изменить цвет; 4) щелкните вкладку Стандартный, выберите нужный цвет, а затем нажмите кнопку ОК. Либо щелкните вкладку Специальный, выберите цвет, перемечая перекрестие мышью, отрегулируйте яркость, перемещая мышью, бегунок по полосе прокрутки вверх или вниз, а затем нажмите OK; 5) нажмите кнопку Применить или Применить ко всем, чтобы применить новый цвет соответственно только к текущему слайду или ко всем слайдам в презентации. * Добавить или изменить элементы фона слайда, используя образец слайда и новый образец заголовка: 1) в меню Вид выберите команду Образец, затем Образец слайдов; 2) добавьте объект в образец слайда; 3) для возврата к исходному слайду выберите команду Слайды в меню Вид; Совет: если объект на слайдах не появился, в меню Формат выберите Специальный фон и убедитесь, что флажок Исключить фон образца сброшен. Для сохранения собственного шаблона дизайна необходимо выполнить следующие действия: 1) в меню Файл выбрать команду Сохранить как. 2) ввести имя для своего шаблона дизайна, а затем щелкнуть Шаблоны презентаций в списке Тип файла. 3) также вы можете сохранить свой новый шаблон дизайна в одном из своих каталогов или в папке Дизайны презентаций, расположенном в папке Шаблоны. ОРИГИНАЛЬНЫЕ ЦВЕТОВЫЕ РЕШЕНИЯ. ИСПОЛЬЗОВАНИЕ ЦВЕТОВ, НЕ ВХОДЯЩИХ В ЦВЕТОВУЮ СХЕМУ. С помощью диалогового окна Цвет можно выбрать большое количество дополнительных цветов. Как только используется цвет, не входящий в текущую, цветовую схему, он автоматически добавляется в список Другой цвет, который содержит цвета для текста, теней, маркеров, фона и линий. Для вызова диалогового окна изменения цветов щелкните соответствующий значок на панели инструментов (изменение цвета фона, символов, заливки, теп и. линий). Палитра цветов, не входящих в цветовую схему для каждого списка Другой цвет, может содержать до восьми дополнительных цветов; при добавлении еще одного он заменит цвет, добавленный ранее всех, и появится первым в палитре. Цвет, добавленный в палитру, можно удалить. Палитра считается пустой до тех пор, пока в нее не добавят хотя бы один цвет. Если цвет добавлен в список, он останется там, даже если изменяется цветовая схема. Соответственно текст или объект, окрашенный дополнительным цветом, не изменит свою окраску после смены цветовой схемы. Это может быть полезным в тех случаях, когда требуется использовать определенные цвета, применяемые фирмой или департаментом, это зависит от используемых цветовых схем. Если из списка Другой цвет исчез какой-либо цвет, его можно при необходимости включить обратно, если хотя бы один из объектов его использует. Для этого выделите этот объект, щелкните Другой цвет в списке Цвет, а затем выберите нужный цвет. В диалоговом окне Цвет нажмите кнопку ОК, и цвет появится в начале списка Другой цвет. СОЗДАНИЕ ЦВЕТОВОЙ СХЕМЫ. Для создания цветовой схемы необходимо выполнить следующие действия: 1) в меню Формат выбрать команду Цветовая схеме слайда, а затем щелкнуть вкладку Стандартная; 2) выбрать цветовую схему, которая наиболее точно соответствует создаваемому типу, а затем щелкнуть вкладку Специальная; 3) в группе Цвета схемы выбрать цвет, который хотите изменить и нажать кнопку Изменить цвет; 4) выбрать вкладку Стандартный, выбрать нужный цвет из палитры, затем нажать кнопку OK, либо выбрать вкладку Специальный, выбрать цвет, перемещая пе рекрестие мышью, отрегулировать яркость, перемещая мышью бегунок по полосе прокрутки вверх или вниз, а затем нажать ОК; 5) повторить процедуру, описанную в пункте 4, для каждого цвета, который хотите изменить; 6) чтобы сохранить свою цветовую схему вместе с презентацией, нажать кнопку Добавить как стандартную схему; 7) чтобы применить новый цвет только к текущему слайду, нажать кнопку Применить, а чтобы применить его ко всем слайдам презентаций, нажать кнопку При менить ко всем. ПРИМЕНЕНИЕ ЦВЕТОВОЙ СХЕМЫ ОДНОГО СЛАЙДА К ДРУГОМУ СЛАЙДУ. Для того, чтобы применить цветовую схему одного слайда к другому слайду, необходимо: 1) в режиме сортировщика выделить слайд, цветовую схему которого вы хотите использовать в другом слайде или слайдах; 2) щелкнуть один раз кнопку Копировать формат (панель инструментов Стандартная), чтобы изменить цвет одного слайда, иди щелкнуть дважды, чтобы измен ить цвет нескольких слайдов; 3) выделить слайд (или несколько слайдов, щелкнув их при нажатой клавиши SHIFT), к которому вы хотите применить цветовую схему; 4) если вы изменяете цвет одного слайда, то по окончании процедуры автоматически отменится выделение кнопки Копировать формат. Если вы изменяете цвет нескольких слайдов, то для отмены выделения кнопки Копировать формат нажмите клавишу ESC или щелкните кнопку Копировать формат (панель инструментов Ст андартная). РАБОТА СО СЛАЙДАМИ. ОПЕРАЦИИ СО СЛАЙДАМИ. Для того чтобы переместить или скопировать слайд из одной презентации в другую необходимо: * в режиме сортировщика: 1) открыть презентации, между которыми вы хотите перемещать или копировать слайды, а затем отобразить их в режиме сортировщика; 2) в меню Окно выбрать команду Расположить всё, чтобы отобразить обе презентации друг рядом с другом; 3) выделить слайд, который вы хотите переместить или скопировать; 4) чтобы поместить слайд из одной презентации в другую, переместить его мышью. 5) Чтобы скопировать слайд из одной презентации в другую, переместите его мышью при нажатой клавише CTRL. Совет: можно выделить несколько слайдов для перемещения или копирования, выбирая их при нажатой клавише SHIFT. * в режиме структуры: 1) открыть презентации, между которыми нужно перемещать или копировать слайды, а затем отобразить их в режиме структуры; 2) выделить слайд, который вы хотите переместить или скопировать; 3) для перемещения слайда из одной презентации в другую, выбрать команду Вырезать в меню Правка; 4) для копирования слайда и отображения его в обеих презентациях, выбрать команду Копировать в меню Правка; 5) в меню Окно щелкнуть презентацию, в которую вы хотите добавить слайд; 6) щелкнуть то место, в которое нужно вставить слайд; 7) в меню Правка выбрать Вставить. Для перевода к конкретному слайду необходимо: 1) в режиме слайдов или режиме заметок перемещать мышь с нажатой кнопкой по вертикальной полосе прокрутки. В процессе перемещения рядом с полосой прокрутки будут отображаться номера и заголовки слайдов; 2) в режиме структуры дважды щелкнуть значок слайда; 3) в режиме сортировщика дважды щелкнуть изображение слайда; 4) в режиме заметок дважды щелкнуть изображение слайда. ИСПОЛЬЗОВАНИЕ РАЗМЕТКИ ПРИ КОНСТРУИРОВАНИИ СЛАЙДОВ. При создании нового слайда в диалоговом окне Создать слайд можно выбрать любую из 24 авторазметок. Каждая из них предлагает свой тип разметки слайда, в зависимости оттого, что вы хотите сделать. Например, существует разметка, содержащая метки-заполнители для заголовка, текста и диаграммы, а также разметк а с метками-заполнителями для заголовка и графики. Метки-заполнители заголовка и текста выполнены согласно условиям форматирования образна слайда данной презентации. Вы можете перемещать их и изменить их размеры, если это необходимо, а также переформатировать их, если вас не устраивает образец слайда. Чтобы ввести текст в метку-заполнитель заголовка или текста, щелкните ее и наберите текст. Вы можете также изменить разметку слайда уже после его создания. Нажмите кнопку Разметка слайда в нижней части окна PowerPoint, а затем выберите новую разметку в диалоговом окне Разметка слайда. Если в новой разметке отсутствуют использованные вами метки-заполнители (например: если вы создали диаграмму, а в новой разметке нет метки-заполнителя для диаграммы), информация не будет потеряна. Все объекты останутся на слайде, и вы при желании сможете переставить их так, чтобы они вошли в новую разметку. При создании нового слайда появляются рамки с пунктирным контуром. Эти рамки служат метками-заполнителями для таких объектов, как заголовок слайда, текст, диаграммы, таблицы, организационные диаграммы и графика. Чтобы добавить текст в метку-заполнитель, щелкните мышью, а чтобы добавить заданный объект, щелкните дважды. Для изменения разметки слайда необходимо: 1) в режиме слайдов выбрать команду Разметка слайда в меню Формат; 2) щелкнуть нужную разметку слайда, а затем нажать кнопку Применить; 3) в случае необходимости переставить объекты, чтобы они вписались в новую разметку. Совет: вы не потеряете добавленные текст и графику, находящиеся вне меток заполнителей. Они изображаются на слайде, но вам придется самим перемещать их. СОЗДАНИЕ ИНДИВИДУАЛЬНОГО СЛАЙДА. Не все слайды обязаны во всех деталях следовать образцу слайда. Например: в каком-то слайде можно использовать другой цвет фона или узор тени; можно отменить графический элемент фона (например: логотип компании), чтобы он не проставлялся в конкретном слайде. В другом слайде можно использовать свой размер или цвет заголовка или текста или задать свой колонтитул. В слайде можно также использовать цветовую схему, отличную от цветовой схемы образца. Чтобы создать слайд с фоном, отличным от фона образца необходимо: 1) в режиме слайдов отобразить слайд или заголовок слайда, который хотите изменить; 2) в меню Формат выбрать команду Специальный фон; 3) в группе Заливка фона выбрать один из элементов (например: Текстура или Тонирование) и внести необходимые изменения; Графические объекты можно залить сплошными или тонированными цветами, узором или текстурой. Можно также залить объект цветом фона, узором или текстурой, а затем поместить его впереди остальных объектов, создав эффект маскировки. Каждый раз при заливке объекта старая заливка заменяется новой. При изменении заливки объекта можно легко восстановить заливку, принимаемую по умолчанию. Когда изменяется цвет заливки объекта, можно воспользоваться одним из восьми скоординированных цветов цветовой схемы, либо задать цвет, не принадлежащий текущей цветовой схеме. При изменении цвета заливки отменяются ранее действовавшие установки заливки, в том числе тонированная или текстурная заливки. Если используется стандартный цвет из цветовой схемы, а впоследствии изменяется цветовая схема презентации, цвет заливки объекта изменяется в соответствии с новой цветовой схемой. Если выбирается цвет, не принадлежащий текущей цветовой схеме, он сохранится даже при изменении цветовой схемы. Чтобы заменить цвет заливки на цвет из цветовой схемы необходимо: 1) выделить объект, который хотите изменить; 2) щелкнуть кнопку Цвет заливки (панель инструментов Рисование). Данная функции заполняет выделенный объект цветом, текстурой, узором или тонированной заливкой. Вы также можете удалить заливку или изменить ее цвет; Чтобы создать слайд с форматом заголовка или текста, отличным от формата в образце необходимо: 1) в режиме слайдов отобразить слайд, который хотите изменить; 2) внести необходимые изменения в формат заголовка и текста, используя инструменты и команды меню PowerPoint. Замечание: внесенные изменения не затронут другие файлы и образцы. Чтобы создать слайд с цветовой схемой, отличной от цветовой схемы образца необходимо: 1) в режиме слайдов отобразить слайд, который хотите изменить; 2) в меню Формат выбрать команду Цветовая схема слайда; 3) выбрать вкладку Стандартная, а затем щелкните нужную цветовую схему среди стандартных схем; Также можно выбрать вкладку Специальная и модифицировать текущую цветовую схему. Для этого необходимо: 1) в меню Формат выбрать Цветовая схема слайда; 2) в окне диалога Цветовая схема щелкнуть вкладку Специальная. 3) в группе Цвета схемы щелкнуть цвет элемента, который вы хотите изменить, а затем нажать кнопку Изменить цвет; 4) выбрать вкладку Стандартный, выбрать нужный цвет из палитры, а затем нажать кнопку Ok. либо выбрать вкладку Специальный, выбрать цвет, перемещая перекрестие мышью, отрегулировать яркость, перемещая мышью бегунок по полосе прокрутки вверх или вниз, а затем нажать Оk; 5) нажать кнопку Применить или Применить ко всем, чтобы применить новый цвет соответственно только к текущему слайду или ко всем слайдам в презентации. Замечание: внесенные изменения не затронут другие файлы и образцы, если вы не нажали кнопку Применить ко всем. Чтобы создать слайд с элементами фона, отличными от использованных в образце необходимо: 1) в режиме слайдов отобразить слайд или заголовок слайда, который хотите изменить; 2) в меню Формат выбрать команду Специальный фон; 3) установить флажок Исключить фон образца; 4) нажать кнопку Применить, чтобы изменения затронули только текущий слайд. РАБОТА С ОБЪЕКТАМИ. Выделение или снятие выделения объекта Выделение объекта, скрытого другим объектом. Для этого, нажимая клавишу TAB, пройдите в цикле вперед (или назад, нажимая SHIFT+TAB) по объектам слайда до тех пор, пока на объекте, который вы хотите выделить, не появятся маркеры изменения размеров. Совет: если вы хотите работать с объектом, находящимся на одном из нижних слоев, переместите его на верхний слой, выбрав команду Поместить поверх в меню Рисунок. СОЗДАНИЕ И ЗАПУСК ЭЛЕКТРОННЫХ ПРЕЗЕНТАЦИЙ. РАЗНОВИДНОСТИ ФОРМАТОВ ВИДЕОКЛИПОВ И ЗВУКОВ. Звук и клип, вставляемые в слайд, должны быть оцифрованы; это означает, что они должны иметь вид электронных файлов. Приложение Microsoft Универсальный проигрыватель воспроизводит клипы в PowerPoint и Windows 95 в формате .АVI. Кроме того, Универсальный проигрыватель воспроизводит звук, созданный с помощью устройств Sound Recorder(формат .WAV) и Musical Instrument Digital Interface(MIDI).Универсальный проигрыватель - это программа, устанавливаемая в составе Windows 95. Она используется для воспроизведения файлов мультимедиа и для управления воспроизводящими устройствами, такими как проигрыватели компакт-дисков и видеодисков. В PowerPoint приложение Универсальный проигрыватель можно использовать для вставки в слайд видеоклипа или аудиоклипа с компакт-диска, а также для последующего редактирования вставленного клипа. После того как клип вставлен. Универсальный проигрыватель работает в фоновом режиме до тех пор, пока вы не захотите изменить установки. Если вам потребуется отредактировать видеоклип, выберите команду Правка в меню Универсальный проигрыватель; появятся элементы управления, позволяющие установить, например, громкость звука или отредактировать фрагменты клипа.В ходе демонстрации слайдов Универсальный проигрыватель воспроизводит клип, вставленный в слайд. Все, что вы увидите на экране, это клип и (в случае необходимости) строка управления. ИСПОЛЬЗОВАНИЕ ЗВУКА, МУЗЫКИ, КИНО И АНИМАЦИИ В ДЕМОНСТРАЦИИ СЛАЙДОВ. PowerPoint 95 поставляется вместе со звуковым оформлением, которое можно использовать во время демонстрации слайдов. Некоторые звуки, например звук печатной машинки или аплодисменты, можно воспроизвести с помощью кнопок панели инструментов Эффекты анимации. Чтобы воспроизвести один из запрограммированных звуков при появлении конкретного объекта или текста в ходе демонстрации, выделите этот объект или текст, а затем нажмите на панели инструментов Эффекты анимации кнопку, представляющую нужный звук. Чтобы сопроводить демонстрацию другими звуками или музыкой, вставьте нужный музыкальный или звуковой объект в слайд, во время показа которого вы хотите это услышать. Затем с помощью команды Настройка анимации из меню Сервис установите параметры музыки или звука, чтобы они прозвучали в нужный момент. Для воспроизведения звуков и музыки вам понадобится установить на компьютере специальное оборудование. Чтобы узнать, что у вас установлено и какие используются параметры, посмотрите категории Мультимедиа и Звук на панели управления Windows. Для вставки музыки или звука необходимо: 1) в режиме слайдов выберите в меню Вставка команду Звук; 2) перейдите в каталог, содержащий файл звука или музыки, который вы хотите вставить; 3) выберите файл, а затем нажмите кнопку Вставить Для вставки видеоклипа в слайд необходимо: Когда в слайд вставляется видеоклип, его можно обозначить двумя способами: как плакат или как значок. Если он отображается в виде плаката, на слайде появится первый ка др видеоклипа. Если слайд отображается в виде значка, то вместо первого кадра появится этот значок. Выбранный способ отображения видеоклипа не влияет на то, как этот видеок лип будет прокручиваться. Замечание: все видеоклипы, вставляемые в слайд, являются связанными объектами, а не внедренными. Если вы перемещаете презентацию в другое место, вам придется переместить и видеоклип. Об этом вам напомнит мастер упаковки, если вы его используете. Чтобы отобразить видеоклип в виде плаката необходимо: 1) в режиме слайдов отобразить слайд, в который хотите вставить видеоклип; 2) в меню Вставка выбрать команду Объект; 3) выбрать видеоклип, который хотите вставить, и нажать кнопку Ok; 4) переместить видеоклип в нужное место на слайде. Чтобы отобразить видеоклип, в виде значка необходимо: 1) в режиме слайдов отобразить слайд, в который хотите вставить видеоклип; 2) в меню Вставка выбрать команду Объект; 3) выбрать переключатель Создать из файла; 4) нажать кнопку Просмотр и найти нужный видеоклип; 5) выбрать видеоклип и нажать кнопку Ok; 6) установить флажок Как значок и нажать кнопку Ok; 7) переместить значок в нужное место на слайде. Используемый значок можно заменить. Для этого нажмите кнопку Значок и выберите другой значок. Чтобы установить временные интервалы для воспроизведения клипа во время демонстрации слайдов необходимо: 1) в режиме слайдов отобразите слайд, содержащий значок, а затем щелкните этот значок; 2) в меню Сервис выберите команду Настройка анимации; 3) в группе Параметры воспроизведения выберите Воспроизвести, а затем нажмите кнопку Дополнительно; 4) выберите нужные параметры. Чтобы изменить размер видеоклипа необходимо: 1) в режиме слайдов щелкните значок или плакат клипа, размер которого вы хотите изменить; 2) в меню Рисунок выберите команду Размер; 3) установите флажок Наилучшего размера для демонстрации. Замечание: если переключатель Наилучшего размера для демонстрации установлен, видеоклип при воспроизведении прокручивается без пропусков. УПРАВЛЕНИЕ ПРОСМОТРОМ ВИДЕОКЛИПА ВО ВРЕМЯ ДЕМОНСТРАЦИИ СЛАЙДОВ. Способы управления видеоклипом: ПЛАНИРОВАНИЕ ДЕМОНСТРАЦИИ СЛАЙДОВ. Когда проводится демонстрация слайдов, главное - их содержание. Используемые средства, такие как построения и переходы, должны помогать акцентировать те или иные пункты, но не отвлекать внимание аудитории на специальные эффекты. Если ваши слушатели в основном читают слева направо, сконструируйте свои слайды таким образом, чтобы сообщения влетали слева. Если необходимо подчеркнуть значение какого-либо сообщения, сделайте так, чтобы оно появлялось справа. Это привлечет внимание слушателей и придаст этому пункту весомость. Того же принципа следует придерживаться и в отношении звука. Если во время перехода или построения слайда внезапно раздастся музыка или будет воспроизведен звуковой эффект, это, скорее всего, привлечет внимание аудитории. С другой стороны, чрезмерное использование звуковых эффектов будет отвлекать слушателей от основных пунктов. На реакцию аудитории влияет и скорость предъявления презентации. Слишком быстрый темп утомит слушателей, а слишком медленный повергнет в сон. Прежде чем проводить презентаций, поэкспериментируйте с разными скоростями, используя переключатель Репетиция в диалоговом окне Демонстрация слайдов (меню Вид). В ходе этих экспериментов можно проанализировать визуальное и информационное воздействие слайдов. Когда на слайде слишком много слов или рисунков, это рассеивает внимание. Если текста оказывается слишком много, попробуйте разбить слайд на два или три и затем увеличьте размер шрифта. Чтобы просмотреть установки демонстрации слайдов для конкретного слайда в режиме слайдов щелкните кнопку Демонстрация, которая запускает электронную демонстрацию слайдов, начиная с текущего слайда (если вы находитесь в режиме слайдов) или с выделенного слайда (если вы находитесь в режиме сортировщика). Чтобы вернуться в режим слайдов, нажмите клавишу Esc. РЕПЕТИЦИЯ ДЕМОНСТРАЦИИ СЛАЙДОВ. Для каждого слайда, участвующего в демонстрации, можно установить свой временной интервал, если это необходимо. Можно сделать так, чтобы титульный слайд показывался в течение 10 секунд, второй слайд в течение 2 минут, третий 45 секунд и т.д. Существует два способа установки временных интервалов для слайдов: вручную и в ходе репетиции PowerPoint. Если вы хотите установить время вручную, проще всего это сделать в режиме сортировщика, в котором видны миниатюрные изображения каждого слайда презентации. Также можно ввести величину интервала для одного или нескольких выделенных слайдов, выбрав команду Переход слайда в меню Сервис, а затем набрав значение в секундах в группе Продвижение. Если вы решили использовать средство репетиции PowerPoint, то, наблюдая процесс демонстрации, можно нажать кнопку в тот момент, когда сочтете нужным перейти к следующему слайду. PowerPoint ведет учет времени отображения каждого слайда я соответствующим образом установит величину временного интервала. Закончив эту процедуру, можно принять установленные интервалы или повторить все еще раз. Чтобы провести репетицию временных интервалов в своей презентации, просто нажмите кнопку Репетиция (панель инструментов Сортировщик слайдов), которая устанавливает или изменяет временные интервалы для электронной демонстрации слайдов. Когда вы задаете эти интервалы, для перехода к очередному слайду или построения очередного текстового или графического объекта щелкните кнопку мыши. * Чтобы добавить переходы слайдов в демонстрацию необходимо; 1) в режиме сортировщика выделить слайд (ы), для которых хотите добавить переход; 2) выбрать команду Переход слайда из меню Сервис, которая позволяет выбрать переход, используемый при появлении выделенного слайда в ходе эле ктронной демонстрации слайдов; 3) в списке Эффект выбрать нужный переход. Замечание: вы можете также установить переходы для отдельных слайдов, для этого в режиме слайдов нужно выбрать команду Переход слайда в меню Сервис. УСТАНОВКА ВРЕМЕННЫХ ИНТЕРВАЛОВ ДЛЯ ДЕМОНСТРАЦИИ СЛАЙДОВ. Величину интервала времени, в течение которого слайд должен оставаться на установить двумя способами. Первый способ: вводить время для каждого слайда вручную. Второй способ: заключается в использовании возможности репетиции в PowerPoint, которая позволяет устанавливать интервалы автоматически, регулировать их вручную и проводить репетицию еще раз, чтобы изменить время показа слайда. Замечание: перся тем как запускать автоматическую презентацию, убедитесь, что установлен переключатель По времени слайдов. Выберите команду Демонстрация в меню Вид, а затем установите переключатель По времени слайдов. Временные интервалы для демонстрации слайдов: 1) в режиме сортировщика выделить слайд; 2) выбрать команду Переход слайда из меню Сервис. Она позволяет выбрать переход, используемый при появлении выделенного слайда в ходе электронной демонстрации слайдов; 3) щелкнуть Автоматически после … сек. а затем ввести величину интервала в секундах, в течение которого слайд должен оставаться на экране; 4) повторить эту процедуру для каждого слайда, для которого вы хотите установить временные интервалы вручную. Временные интервалы во время репетиции: 1) а меню Вид выбрать команду Демонстрация; 2) выбрать переключатель Репетиция, а затем нажать кнопку Демонстрация. Начнется демонстрация слайдов в режиме репетиции; 3) нажать кнопку Вперед, когда будете готовы перейти к следующему слайду; 4) закончив установку, нажать кнопку Да (временные интервалы будут приняты) или Нет (вы получите возможность повторить попытку); Замечание: если вы точно знаете, какой интервал должен быть установлен для слайда, прямо введите эту величину в диалоговом окне Репетиция. ПОСТРОЕНИЕ ТЕКСТА И ОБЪЕКТОВ ДЛЯ ДЕМОНСТРАЦИИ СЛАЙДОВ Слайд построения - это слайд, на котором каждый маркированный пункт основного текста появляется независимо от других или элементы графики появляются один за другим. Вы должны задать способ появления каждого маркированного пункта или графики, например, лететь слева, и указать, следует ли при этом другие, уже имеющиеся на слайде, пункты или графику отображать в тусклом или мерцающем режиме. Подобные возможности устанавливаются командой Настройка анимации из меню Сервис. По умолчанию порядком” построения является порядок, в котором объекты создавались на слайде. Когда вы изменяете порядок построения, вы фактически изменяете порядок размещения по слоям объектов слайда. Контроль порядка появления объектов в слайде построения: 1) в режиме слайдов выделить текст или графический объект, который должен появиться первым: 2) в меню Сервис выбрать команду Настройка анимации; 3) в списке Параметры построения выбрать Построить. В поле Строить этот объект для данного объекта будет автоматически указано, что он строится первым; 4) повторить данную процедуру по очереди для каждого объекта, который вы хотите построить. Для каждого объекта будет автоматически указано, что он строится под соответствующим порядковым номером. Замечание: обычный порядок построения совпадает с порядком размещения по слоям объектов слайда. Изменяя порядок построения, вы меняете порядок размещения по слоям. Просмотрите свои слайды построения и убедитесь, что порядок размещения по слоям вам подходит. Установка порядка появления объектов: 1) в режиме слайдов выделить объект построения; 2) в меню Сервис выбрать команду Настройка анимации; 3) установить флажок Начинать по завершению. Замечание: если установить флажок Начинать по завершению для первого объекта построения на слайде, этот объект будет автоматически появляться, как только появится сам слайд, Изменение порядка появления текста в объекте на противоположный: 1) в режиме слайдов выделить текстовый объект; 2) в меню Сервис выбрать команду Настройка анимации; 3) в списке Параметры построения выбрать уровень текста; 4) установить флажок В обратном порядке. Назначение эффекта или другого действия объекту после того, как он появится в ходе демонстрации слайдов необходимо: 1) в режиме слайдов выделить объект построения; 2) в меню Сервис выбрать команду Настройка анимации; 3) в группе Шаг после построения выбрать нужный эффект. Замечание: для каждого объекта слайда в последовательности построения можно выбрать отличный от прочих эффект. СПОСОБЫ ПРОВЕДЕНИЯ ДЕМОНСТРАЦИИ СЛАЙДОВ. Электронную демонстрацию слайдов можно проводить вручную, меняя слайды с помощью мыши. Каждый переход представляет собой просто смену кадра. Другой способ провести демонстрацию - установить временные интервалы и выбрать нужные слайды командой Демонстрация из меню Вид. Можно задать проведение демонстрации с повторением в непрерывном цикле. Можно также выполнить демонстрацию на основе списка воспроизведения. Такой список позволяет провести несколько презентаций одну за другой.PowerPoint дает возможность проводить демонстрацию слайдов на нескольких компьютерах сети одновременно. Для этого существует команда Конференция, которая позволяет на одном компьютере проверять свои заметки и заранее просматривать другие слайды, а на других компьютерах непрерывно вести демонстрацию слайдов. В ходе демонстрации слайдов с помощью Записной книжки можно делать пометки, добавлять текст в страницы заметок и записывать элементы действия, которые появятся в качестве последнего слайда презентации. Делать пометки во время демонстрации особенно полезно, если проводится неофициальная презентация. Например, средствами PowerPoint можно оформить свои соображения для совещания руководства. Затем во время совещания создайте список элементов действий, которые можно как отобразить на экране, так и напечатать. Если вы решили делать пометки во время презентационной конференции, Записная книжка появится на вашем экране. Участники конференции будут наблюдать только демонстрацию слайдов. Запуск демонстрации слайдов: 1) в меню Вид выбрать команду Демонстрация; 2) выбрать переключатель Все, чтобы показать все слайды презентации или выбрать переключатель От и задайте последовательность слайдов; 3) в группе Продвижение выбрать способ продвижения слайдов; 4) нажать кнопку Демонстрация. Замечание: Если вы установили для своей презентации интервалы слайдов и хотите продвигать к автоматически, выберите переключатель По времени слайдов. Чтобы получить доступ к заметкам или делать новые заметки во время демонстрации слайдов в сети необходимо: 1) во время демонстрации слайдов щелкнуть правой кнопкой мыши; 2) щелкнуть Записная книжка; 3) выбрать вкладку, содержащую нужные опции. Отображение хронометра: 1) во время презентационной конференции щелкнуть правой кнопкой мыши и затем щелкнуть Хронометр; 2) чтобы закрыть хронометр щелкнуть кнопку Закрыть. Создание списка действий во время демонстрации сладов: 1) во время демонстрации слайдов щелкнуть правой кнопкой мыши, а затем щелкнуть Записная книжка; 2) Выбрать вкладку Действия и ввести элементы действия. Эти действия будут показаны на последнем слайде презентации. POWERPOINT VIEWER PowerPoint Viewer - это программа, позволяющая увидеть презентацию на компьютерах, не которых не установлен PowerPoint. Вы можете включить программу Viewer на один диск вместе с презентацией. PowerPoint Viewer распространяется бесплатно и не требует дополнительной лицензии.Впрочем, Viewer поддерживает не все возможности PowerPoint. Если Вы демонстрируете презентацию с помощью Viewer, вы не сможете открыть файл из другого приложения, если оно не установлено. Кроме того. Viewer не поддерживает такие функции, как анимационные построения и переходы. Чтобы провести демонстрацию слайдов с помощью PowerPoint Viewer необходимо: 1) в окне Проводник выбрать PowerPoint Viewer; 2) выбрать презентацию, которую хотите показать; 3) нажать кнопку Показать. Подробная инструкция по работе с PowerPoint для Windows Понравилось? Отблагодарите, пожалуйста, нас! Для Вас это бесплатно, а нам - большая помощь! Добавьте наш сайт в свою социальную сеть: Copyright © 2005-2015 ИП"Уроки.нет" www.uroki.net Некоторые файлы (разработки уроков, сценарии, поурочные планы) и информация, находящиеся на данном сайте, были найдены в сети ИНТЕРНЕТ, как свободно распространяемые, присланы пользователями сайта или найдены в альтернативных источниках, также использованы собственные материалы. Автор сайта не претендует на авторство ВСЕХ материалов. Если Вы являетесь правообладателем сценария, разработки урока, классного часа или другой информации, и условия на которых она представлена на данном ресурсе, не соответствуют действительности, просьба немедленно сообщить с целью устранения правонарушения по адресу. Карта сайта - www.uroki.net При использовании материалов сайта - размещение баннера и активной ссылки -ОБЯЗАТЕЛЬНО.
Полезные материалы о конвертировании PowerPoint во Flash, размещении Последний способ и рассматривается в данной статье. Новая версия программы позволит конвертировать презентации в комбинированный.
В состав Microsoft Office Mobile входят мобильные версии приложений Microsoft для внесения небольших и сделанных в последнюю минуту изменений. добавить изменения в презентацию PowerPoint или внести небольшую.
Всё будет зависеть от вашего умения и фантазии. Предлагаем научиться создавать презентации в PowerPoint 2007. Хотя это и не последняя версия.