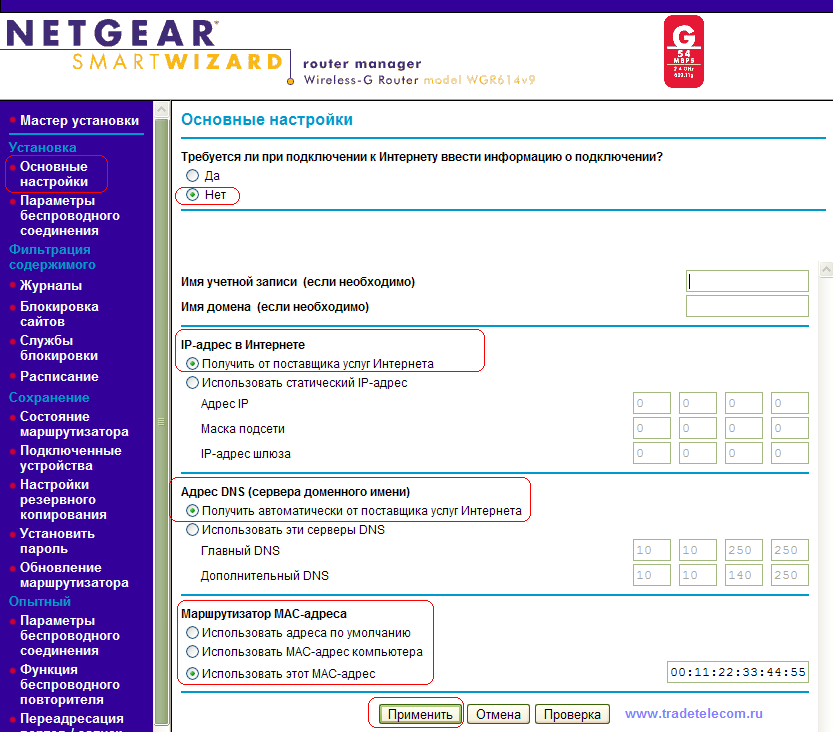
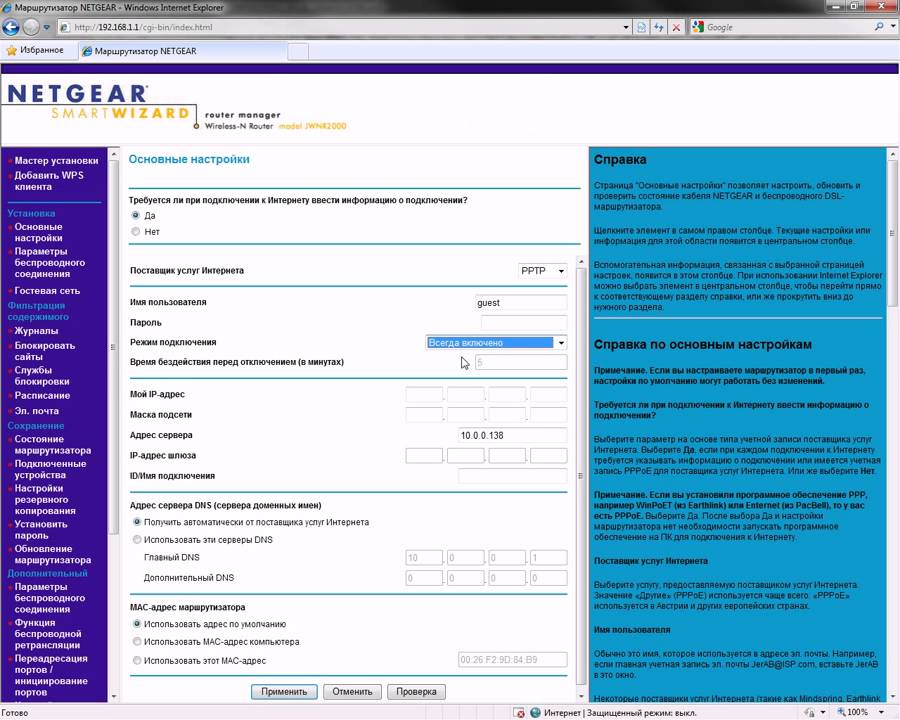

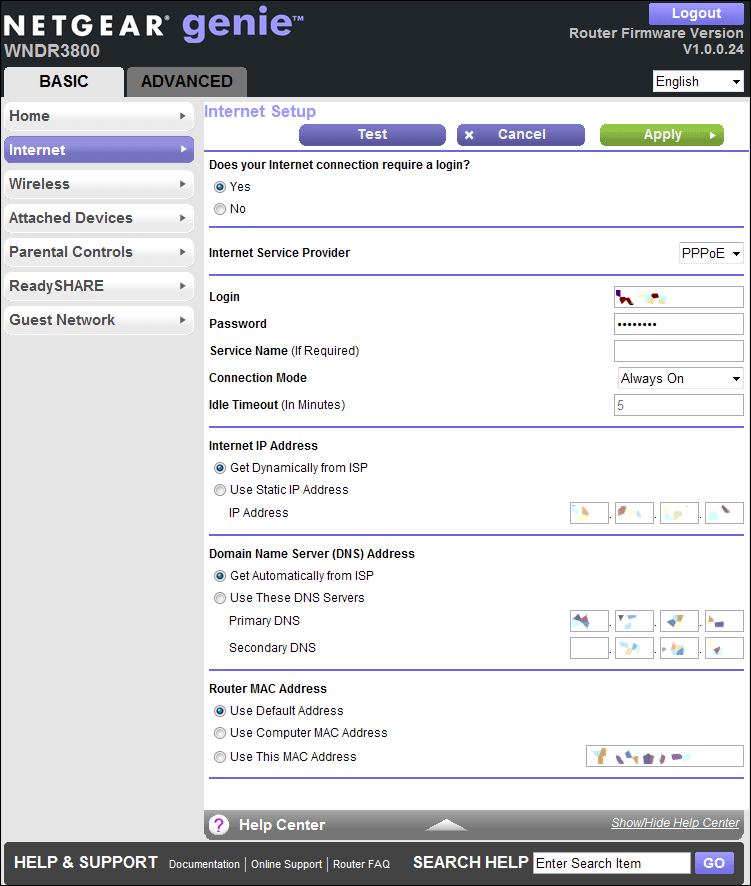
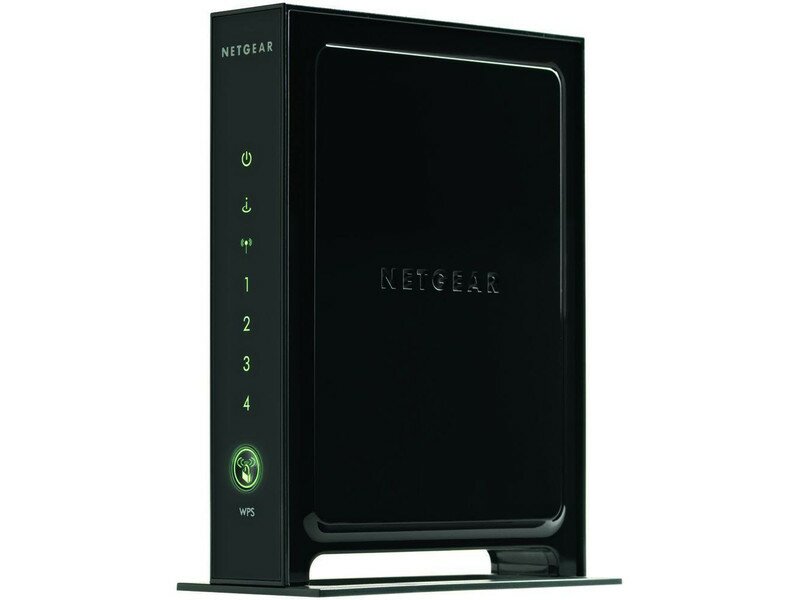
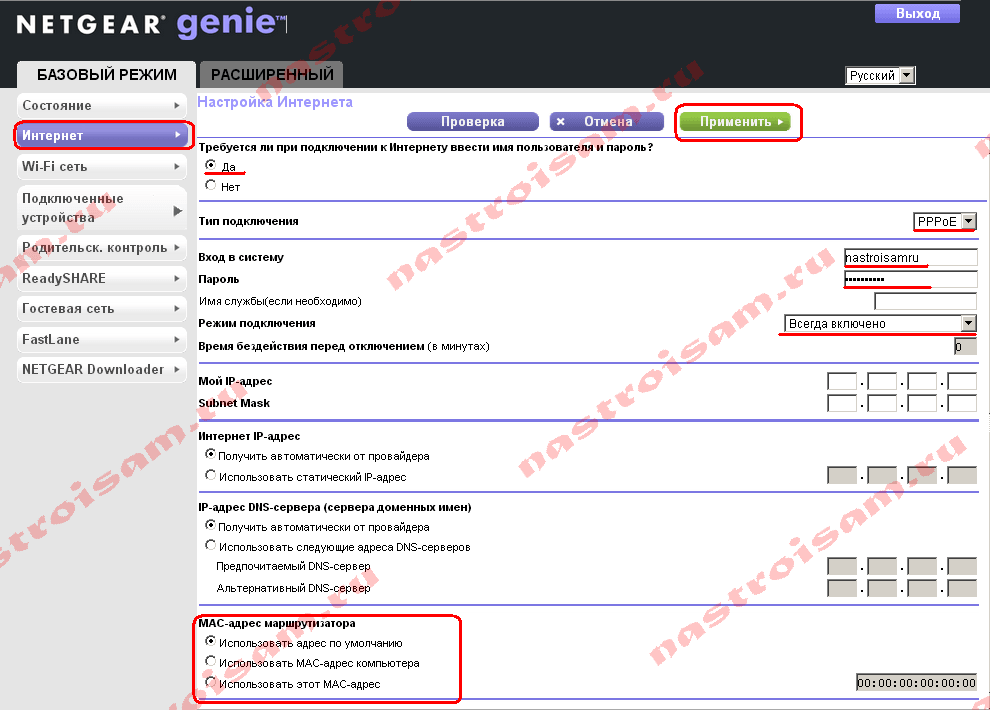


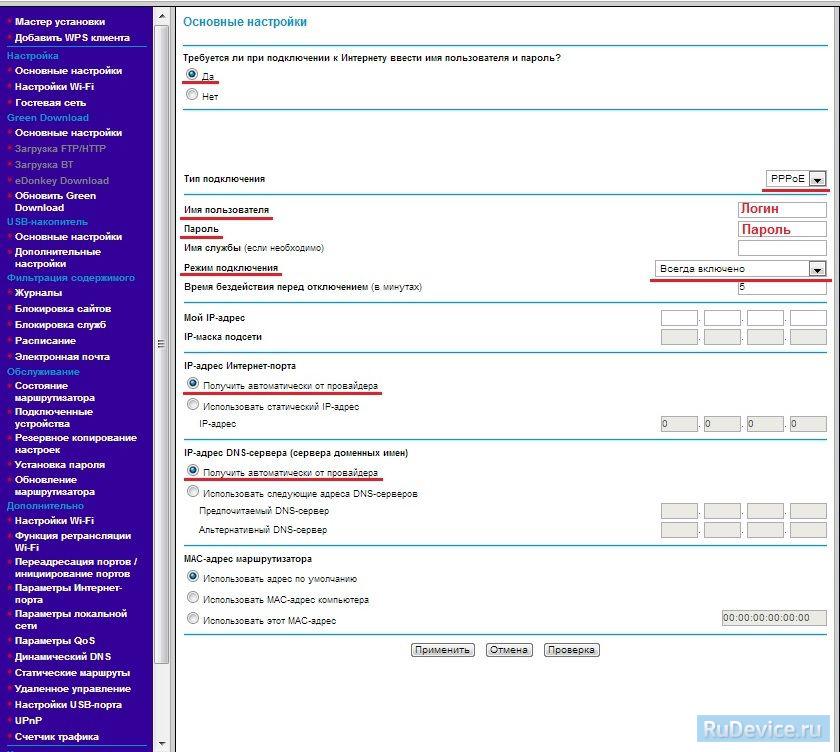


 Рейтинг: 4.4/5.0 (1649 проголосовавших)
Рейтинг: 4.4/5.0 (1649 проголосовавших)Категория: Инструкции
Зайти в браузер Internet Explorer, Mozilla, Opera, Safari и в строке адреса набрать 192.168.0.1. В появившемся окне в поле «Имя пользователя» вводим admin, в поле «Пароль» вводим password и нажимаем кнопку «Ок».
После данной процедуры появится меню роутера:
Настройка PPPoE-соединения
Жмем кнопку «Ок» на рис. выше. Появятся «Основные настройки» (в меню слева это: Установка – Основные настройки).
На вопрос «Требуется ли при подключении к Интернету ввести информацию о подключении?» отвечаем «Да»:
В «Поставщик услуг Интернета» выбираем «Другие» (что соответствует типу подключения PPPoE):
Далее:
Имя пользователя:
Пароль:
Режим подключения – режим установки соединения. «Всегда включено» для постоянного соединения. «Подключение по требованию» - установка соединения при необходимости – то есть при появлении трафика, направленного в Интернет, устройство установит соединение, а при отсутствии активности более времени, указанного в «Время бездействия перед отключением (в минутах)» - отсоединится. В случае выбора «Подключение вручную» - соединение устанавливается и завершается вручную:

«IP-адрес в Интернете» оставляем «Получить динамически от поставщика услуг Интернета» :

Адреса DNS-серверов можно указать вручную:
Главный DNS: 217.170.67.5
Дополнительный DNS: 217.170.64.5

«MAC-адрес маршрутизатора» оставляем по умолчанию:



Чтобы узнать МАК-адрес, заходим в меню Пуск -> Выполнить -> пишем cmd
Нажимаем кнопку «Ок», в появившемся окне набираем ipconfig /all и нажимаем кнопку «Enter». Нас интересует МАК-адрес Беспроводного соединения, в данном случае он такой Физический адрес. 00-15-AF-59-37-AE
Другой вариант, как посмотреть МАК-адрес
Заходим Пуск -> Настройка -> Панель управления (Классический вид) -> Сетевые подключения (для Windows Vista ©: Пуск -> Панель управления (Классический вид) -> Центр управления сетями и общим доступом -> Управление сетевыми подключениями) Щелкаем по Беспроводному соединению правой кнопкой мыши и выбираем пункт «Состояние»
Нажимаем на вкладку «Поддержка», далее кнопка «Подробности». МАК-адрес выделен красным прямоугольником (поле Физический адрес).
Для того, что бы попасть в веб-интерфейс роутера, необходимо открыть ваш Интернет браузер и в строке адреса набрать 192. 168.1.1. В появившемся окне вводим admin" в качестве имени пользователя и "password" в качестве пароля.

Если до текущего момента маршрутизатор не настраивался или находился в состоянии заводских настроек, то вы увидите страницу мастера настроек. Предлагается на выбор два варианта установки. Мы рассмотрим установку всех необходимых параметров вручную. На вопрос мастера выбираем "Нет. Я хочу настроить маршрутизатор сам(а). " и нажимаем "Далее> ".
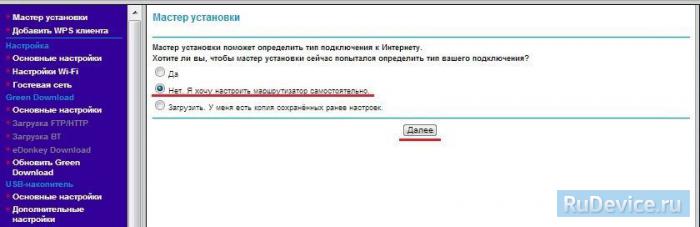
В целях безопасности рекомендуется сменить заводской пароль. Для этого необходимо перейти в менюОбслуживание - Установка пароля.
Нажимаете на кнопку "Применить ". После применения новых настроек необходимо снова авторизоваться в системе, введя Ваш новый пароль .
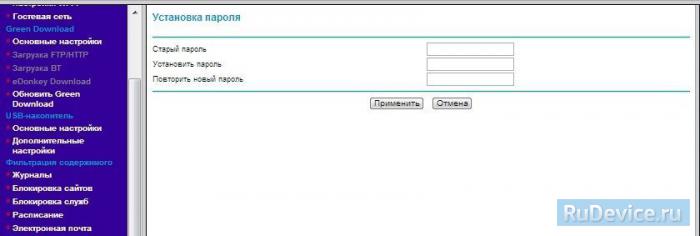
В зависимости от Вашего провайдера и его настроек необходимо выбрать тот или иной режим подключения. Если для подключения к интернету у Вашего провайдера требуется вводить логин и пароль, то в графе Требуется ли при подключении к Интернету ввести имя пользователя и пароль вы выбираете ДА (например, у Ростелеком, Билайн, Дом.ру, ТТК и т.д.). Если же вы подключаете роутер к другому устройству (на котором уже есть интернет) или тип Вашего подключения к интернету не требует ввода логина и пароля, то в этой графе ставите точку напротивНЕТ .
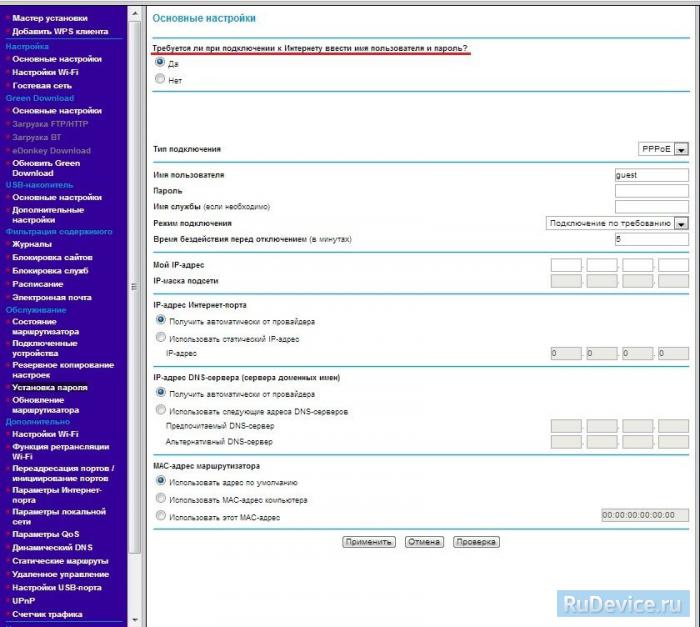
Первый режим - режим DHCP, назначающий автоматическое получение настроек сети от провайдера. В этом случае необходимо выбрать "Нет " на вопрос "Требуется ли при подключении к интернету ввести информацию о подключении ".
IP-адрес Интернет-порта и IP-адрес DNS-сервера (сервера доменных имен) - ставим точку напротив Получить автоматически от провайдера .
Если провайдер использует привязку по MAC-адресу, и Вы настраиваете маршрутизатор с ПК, который до этого был подключён к сети интернет, то для поля "MAC-адрес маршрутизатора " укажите опцию "Использовать MAC-адрес компьютера ". Если привязка по MAC-адресу у провайдера отсутствует, то оставляем опцию по умолчанию - опцию "Использовать MAC-адрес по умолчанию ". И нажимаем кнопку "Применить ".
После применения настроек мы можем успешно пользоваться интернетом.
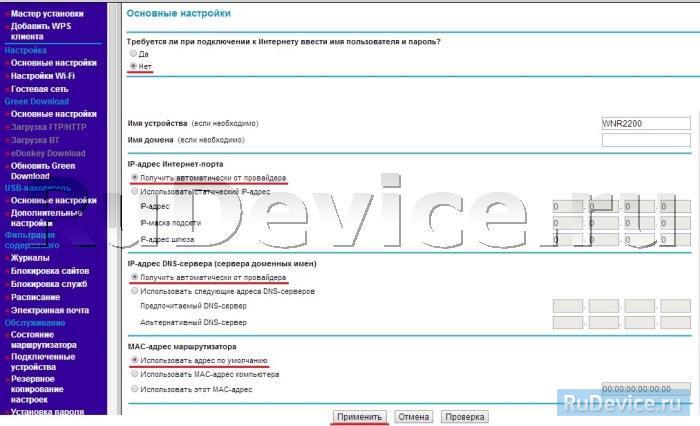
Второй режим - это статические или по-другому фиксированные настройки, которые обычно указываются в договоре, заключённом с Вашим провайдером. Для настройки данного режима аналогично отвечаем "Нет " на вопрос "Требуется ли при подключении к интернету ввести информацию о подключении ".
IP-адрес Интернет-порта - ставим точку напротив Использовать статический IP-адрес. В графы IP-адрес, IP-маска подсети, IP-адрес шлюза - вводите данные из договора или параметры Вашей сети.
Аналогично случаю настройки в первом режиме выбираем использовать MAC-адрес компьютера, если провайдер использует привязку по MAC-адресу. Или оставляем использовать MAC-адрес по умолчанию, если привязка отсутствует. Затем нажимаем кнопку "Применить ".
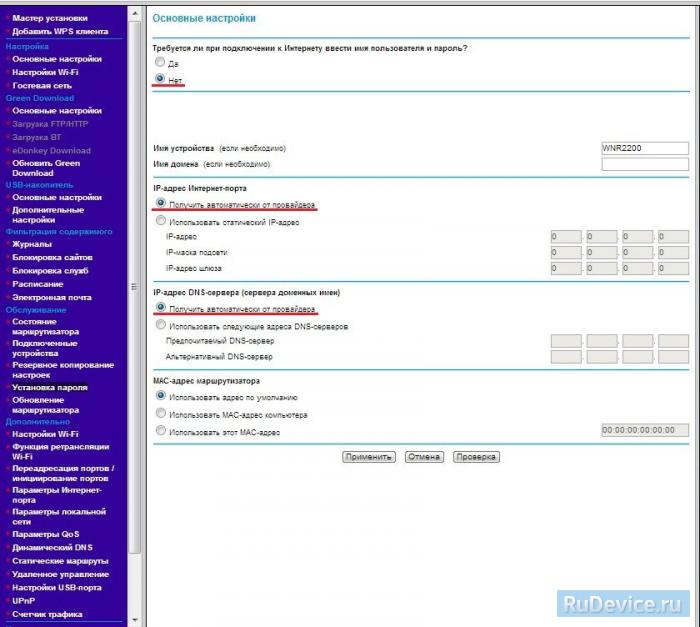
Это разновидность VPN-подключения. Для его настройки необходимо выбрать "Да " на вопрос "Требуется ли при подключении к интернету ввести информацию о подключении" и из выпадающего списка поставщиков услуг интернета выбрать "PPTP ". Если Вы желаете, чтобы маршрутизатор оставался всегда подключённым к интернету выберите в качестве режима подключения "Всегда включено". В противном случае можно задать интервал бездействия в минутах, после которого маршрутизатор будет автоматически отключаться от интернета. Или можно выбрать полностью ручное подключение через web-интерфейс.
Протокол "PPTP" требует не только обязательного указания имени пользователя и пароля, адрес VPN-сервера для подключения, но так же подразделяется на два распространённых в России варианта. Их разница в том, каким образом назначаются настройки для подключения к локальной сети провайдера: динамически через протокол DHCP или задаются статически пользователем. В обоих случаях Вам необходимо сначала указать логин в поле "Имя пользователя " и пароль интернета в поле "Пароль ". Затем нужно указать адрес сервера в поле "Адрес сервера ". Адрес сервера может быть в виде IP-адреса, к примеру, 10.0.0.138 или в виде доменного имени, например, vpn.internet.beeline.ru.
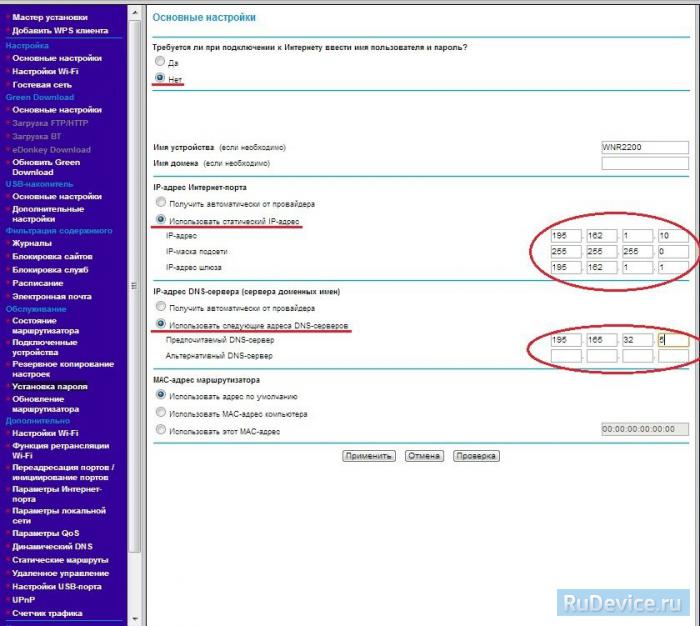
При наличии доступа к локальным ресурсам провайдера необходимо настроить дополнительные параметры подключения. Если они получаются автоматически или провайдер их Вам не предоставил, то обычно ничего дополнительного вводить не нужно! Если у Вас имеются данные по указанию IP-адреса, маски подсети, шлюза и DNS-серверов, то их необходимо ввести в соответствующие поля: "Мой IP-адрес", "Маска подсети", "IP-адрес шлюза" и "Главный DNS", "Дополнительный DNS" (некоторые поля не видны на рисунке). Если провайдер использует привязку по MAC-адресу, выберите так же опцию "Использовать MAC-адрес компьютера". Затем нажмите кнопку "Применить".
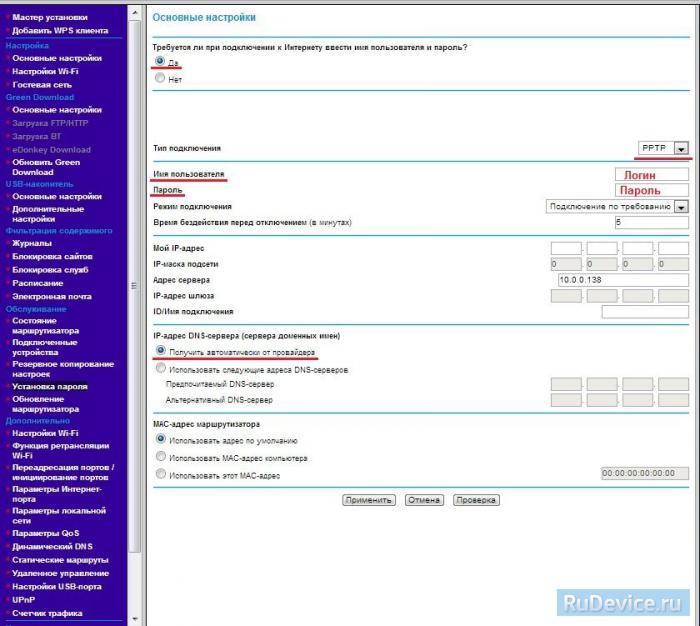
Режим подключения "PPPoE" по своим настройкам совершенно аналогичен предыдущим режимам. Заполняем графы:
Если провайдер использует привязку по MAC-адресу, и Вы настраиваете маршрутизатор с ПК, который до этого был подключён к сети интернет, то для поля "MAC-адрес маршрутизатора " укажите опцию "Использовать MAC-адрес компьютера ". Если привязка по MAC-адресу у провайдера отсутствует, то оставляем опцию по умолчанию - опцию "Использовать MAC-адрес по умолчанию ". И нажимаем кнопку "Применить ".
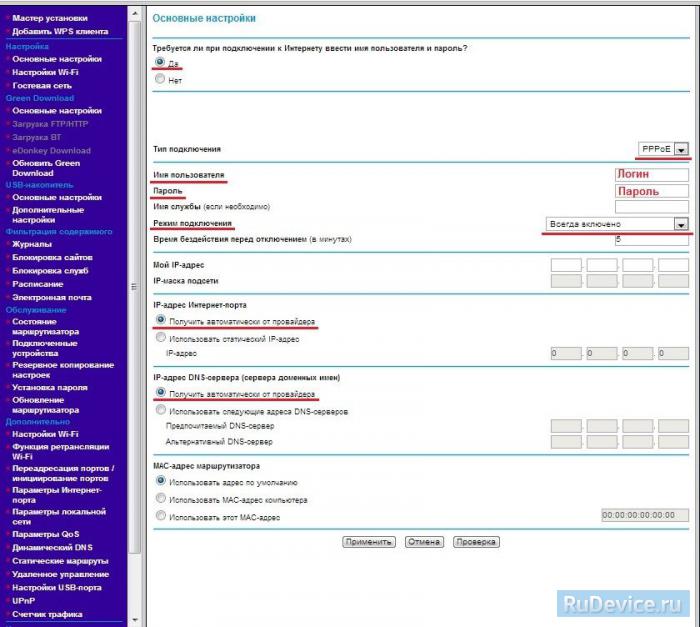
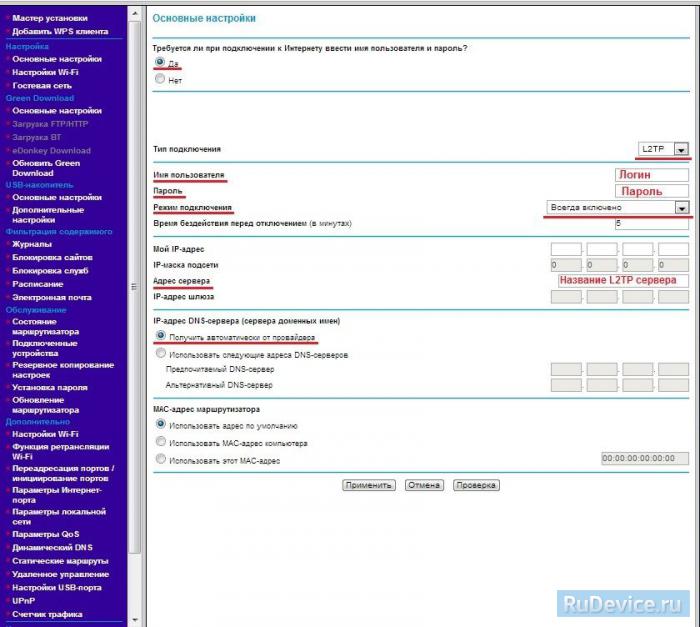
Заходим в пункт меню Настройка Wi-Fi сети.Имя (SSID) - указываете название для первой и для второй сети, но они должны различаться. В качестве режимов безопасности рекомендуется использовать самые современные, например, WPA2-PSK с шифрованием [AES]. так как он даёт максимальную производительность и защиту сети. После выбора данного режима необходимо задать фразу пароль, которая будет использоваться для подключения всех беспроводных wi-fi-устройств к маршрутизатору. Постарайтесь использовать сложную фразу и запишите её! Использование комбинаций типа "qwerty" или "1234567" могут быть взломаны злоумышленниками за считанные секунды.
Остальные настройки сделайте как на картинке ниже.
После этого нажмите кнопку "Применить ", и подключайте безопасно Ваши беспроводные устройства, ПК к маршрутизатору, используя данный ключ безопасности.
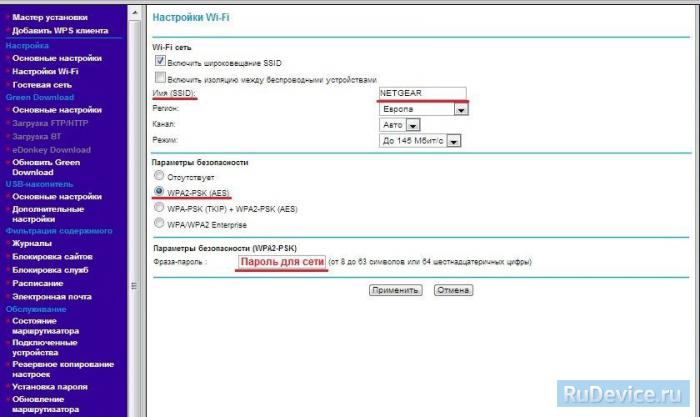
Заходим в Дополнительно - Переадресация портов / инициирование портов .
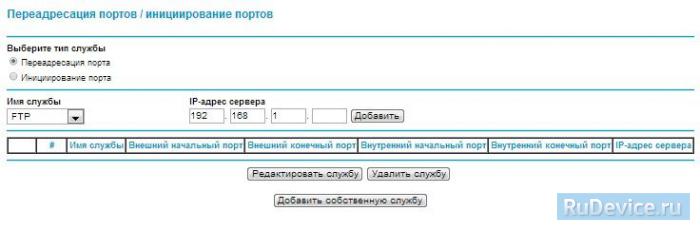
Нажимаем Добавить собственную службу .
Имя службы - название создаваемой службы
Тип службы - выбираете нужный Вам протокол
Внешний начальный/коченый порт и Внутренний начальный/конечный порт - диапазон портов
IP-адрес сервера - сетевой адрес устройства, на который будет перенаправляться запрос
Нажимаем Применить .
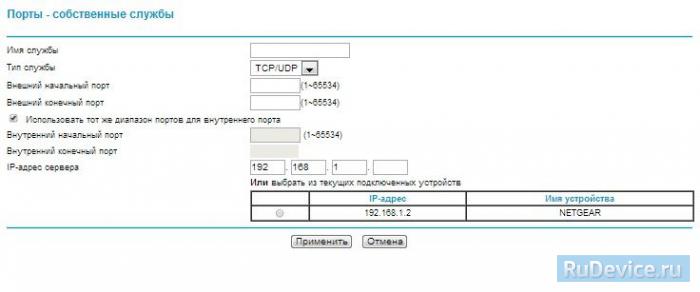
В данной статье мы рассмотрим подключение роутера Netgear N300 к персональному компьютеру, подсоединение к беспроводной сети, а также к популярным Интернет-провайдерам.
Рассмотрим такие немаловажные детали, как настройка IPTV, обновление прошивки устройства и восстановление его конфигурации.
ПодключениеИтак, как подключить роутер Netgear N300 к компьютеру ?
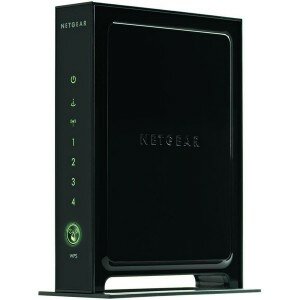
Фото: внешний вид маршрутизатора Netgear N300
Сделать это можно следующим образом:

Фото: подключение роутера
Теперь переходим к настройке сетевой карты, чтобы установить автоматическое получение IP-адреса.
Для Windows 7 необходимо следовать следующим шагам:

Фото: вид вкладки «Сеть»
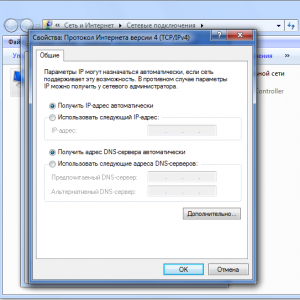
Фото: меню «Свойства»
Если используется Windows XP, то процесс будет выглядеть несколько иначе:
После этой процедуры будет назначен внутренний IP адрес для текущего компьютера.
Вход в интерфейсДля входа в интерфейс роутера в любом браузере вводим следующий URL-адрес: http://192.168.1.1. Появится окно авторизации, в котором необходимо указать логин и пароль (логин – «admin», а пароль – «password»), которые откроют доступ к пользовательскому интерфейсу.

Фото: интерфейс роутера Netgear N300
Как настроить WIFI роутер Netgear N300Далее рассмотрим варианты подключения с использованием динамического IP, а также его нюансы для конкретных провайдеров.
Подключения по Dynamic IPНекоторые провайдеры используют подключение по динамическому IP, то есть адресу, который назначается устройству во время подключения и используется только до завершения сеанса.
Чтобы настроить такое подключение, необходимо:

Фото: параметры для Dynamic IP
Ростелеком, ТТК и Дом.ру используют тип подключения «PPPoE».
Следуем следующей инструкции для их настройки:

Фото: параметры PPPoE
Дом.ру пользуется привязкой к MAC-адресу, поэтому для него необходимо провести несколько дополнительных манипуляций, аналогичных тем, что описаны в предыдущем пункте. В разделе «MAC-адрес» соглашаемся с использованием адреса вашего ПК.
Как быстро войти в настройки роутера? Читать далее .
L2TP для БилайнДля Билайн подключение будет отличным от тех, что описаны выше, ведь этот оператор использует тип подключения L2TP.
В этом случае делаем следующее:

Фото: подключение по L2TP
Перейдем к настройкам беспроводного соединения:
Обратите внимание! Называя беспроводную сеть, лучше начать ее имя с прописной буквы, так как некоторые устройства (например, планшеты или телефоны) не всегда корректно воспринимают названия с большой буквы.
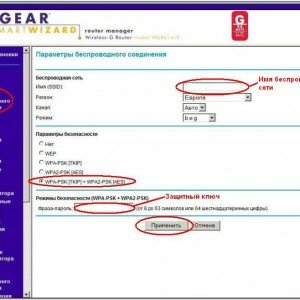
Фото: настройка Wi-Fi-сети
Соединение создано и готово к работе.
IPTVПеред началом настройки IPTV для Нетгир N300, следует учесть один момент: в случае, когда для использования IPTV требуется указание Vlan ID, он не подойдет, так как может только выделять отдельный порт и направлять на него входящий поток.
Если это не требуется, то нам просто понадобится указать порт, к которому подсоединена STB-приставка:

Фото: установка IPTV
Несмотря на кажущуюся сложность процесса, прошивку маршрутизатора можно вполне выполнить самостоятельно. Для этого потребуются два файла – прошивки, необходимый для непосредственного обновления и конфигурации – для последующей настройки устройства.
Где их найти и пошаговая инструкция далее:

Фото: установка новой микропрограмы
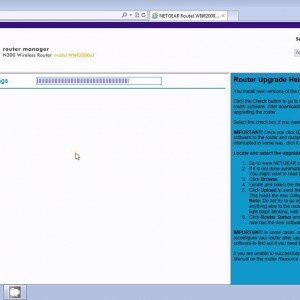
Фото: обновление прошивки
Если перейти на веб-страницу с настройками не получается (необходимое условие для пункта №4), то сначала необходимо вернуть устройство к его заводской конфигурации.
Сделать это можно следующим образом:
Бывают случаи, когда для сброса настроек этого недостаточно, тогда потребуются дополнительные шаги:
После завершения обновления прошивки необходимо настроить роутер, используя для этого файл конфигурации:
Пошаговая настройка роутера mikrotik. Читать далее .
Как настроить роутера D LINK DIR 620 для Ростелеком? Подробно далее .
Внимание! При восстановлении стандартных настроек маршрутизатора, он перестает спрашивать логин и пароль при подключении к нему внешних устройств. Это может привести к тому, что с вашей сетью смогут соединяться беспроводные устройства, например, соседей. Исправить это можно, установив новые логин и пароль в меню роутера.
Надеемся, что эта информация помогла вам справиться с настройкой устройства и ответила на все возникающие вопросы. Не забудьте добавить эту страницу в закладки для дальнейшего использования.
Все права защищены 2016
Элементы сайта (текст, дизайн, фотографии, графика) в соответствии с частью 4 Гражданского Кодекса РФ являются объектами авторских прав и охраняются согласно Закону РФ «Об авторском праве и смежных правах».
Статья 146 Уголовного кодекса РФ предусматривает штраф в размере от двухсот до восьмисот минимальных размеров оплаты труда или лишение свободы на срок до пяти лет за незаконное использование объектов авторского права.
PRO ремонт ПК © 2016 · Войти · Все права защищены Наверх
Cтриж Профи (627), на голосовании 3 года назад
Сделав все по инструкции я подключил кабель от провайдера в синий порт маршрутизатора. Подключил компьютер к желтому порту маршрутизатора через шнур который был в комплекте. Включил питание. И вот когда я включил компьютер (к которому маршрутизатор подключен через желтый порт) подключение к интернету не работает. выдает ошибку 651.P.S. я не краб точно все правильно подключено.
Голосование за лучший ответ
Евгений Просветленный (32822) 3 года назад
не краб? а кто будет прописывать настройки в роутер?
Cтриж Профи (627) 3 года назад
Я подключил все по инструкции ,потом там надо делать настройку доступа к интернету.писать routerlogin.net и тд. Ну а как без интернета делать это?
Евгений Просветленный (32822) чзачем тебе инэт для настройки-тебе нужно войти в роутер и прописать там ip ,шлюз,маску+логин и пароль-еще нужно будет скопировать mac адресс (клонировать)и все)

Беспроводной роутер Wireless N300 Netgear JNR3210-100RUS это современный гигабитный маршрутизатор. К основным достоинствам Netgear JNR3210 можно отнести поддержку 3g/4g/LTE-модемов, полная поддержка Wi-Fi стандарта 802.11n (до 300 мбит/с), наличие USB-порта, встроенный файловый сервер и принт-сервер.
Начинка роутера весьма неслабая — сами посудите: сердце роутера — чип Realtek 8198 с частотой 620 MHz и 128 мегабайт оперативной памяти. В некоторых организациях можно найти компьютеры с примерно такой же (а иногда и меньшей) производительностью.

Какие ещё есть плюсы у Netgear JNR3210?
— Поддержка IPTV (правда частичная, т.к. порт под приставку выделить можно, а вот прописать при необходимости VlanID — уже не получится).
— Возможность работы Netgear JNR3210 в качестве Wi-Fi повторителя (репитера). Правда покупать такое устройство, чтобы использовать его как репитер — это откровенная глупость.
— RP-SMA-антенны. Другими словами, при необходимости Вы можете сменить слабые 2dBi-антенны на более мощные.
— наличие отдельной кнопки включения-выключения Wi-Fi.
— поддержка WPS.
— возможность установить на Netgear JNR3210 DLNA-сервер, установив программный модуль расширения.
Минусов у Netgear JNR3210 относительно немного:
— малое количество поддерживаемых 3g/4g/lte-модемов [spoiler]
Yota LU150 RUS Yota
Yota LU156 RUS Yota
Huawei E392 RUS MTS
Huawei E392 RUS Megafon
Huawei M150-1 RUS Megafon
Yota WLTUBA-107 RUS Yota[/spoiler]
— есть жалобы на отказ работать с некоторыми моделями флешек.
— очень яркий синий индикатор питания.
По стабильности работы — нареканий у Netgear JNR3210 пока не замечено: работает стабильно, сигнал Wi-Fi стабилен, сам роутер греется несильно.
IP-адрес беспроводного маршрутищзатора в локальной сети — 192.168.1.1, URL-адрес веб-интерфейса http://192.168.1.1 или routerlogin.net. Вводим адрес в браузере и получаем окно авторизации:

Логин на доступ в веб-интерфейс Netgear JNR3210 — admin, пароль по умолчанию — password. Если запрос авторизации роутера не появляется — читайте инструкцию Как зайти в настройки роутера .
Стартовая страница интерфейса настройки роутера Netgear JNR3210 выглядит следующим образом:
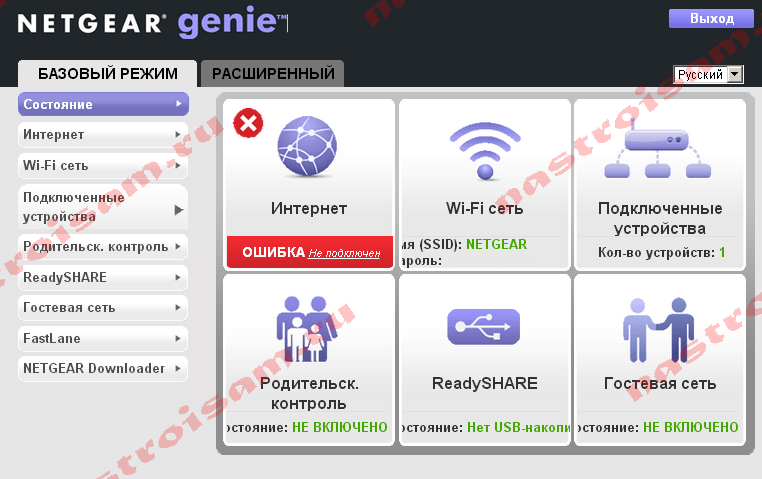
Подключение по Dynamic IP используется например, на ТТК-Урал и Ростелеком-Удмуртия. Для настройки этого типа подключения переходим в раздел Интернет:
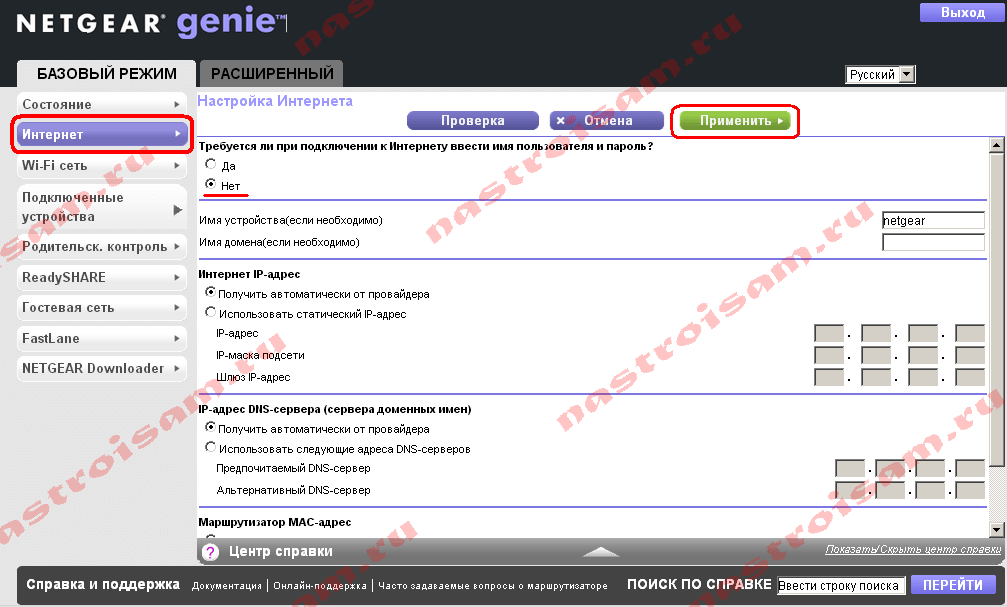
В запросе «Требуется ли при подключении вводить имя пользователя и пароль» — оставляем галочку «Нет». Если у Вашего провайдера используется привязка к MAC-адресу, то в самом низу страницы, в разделе «MAC-адрес маршрутизатора» — надо поставить галочку — «Использовать MAC-адрес компьютера». Нажимаем кнопку Применить.
Настройка подключения по PPPoE для Ростелеком, ТТК и Дом.ру.Для настройки PPPoE на Netgear JNR3210, Вам надо перейти в раздел «Интернет»:
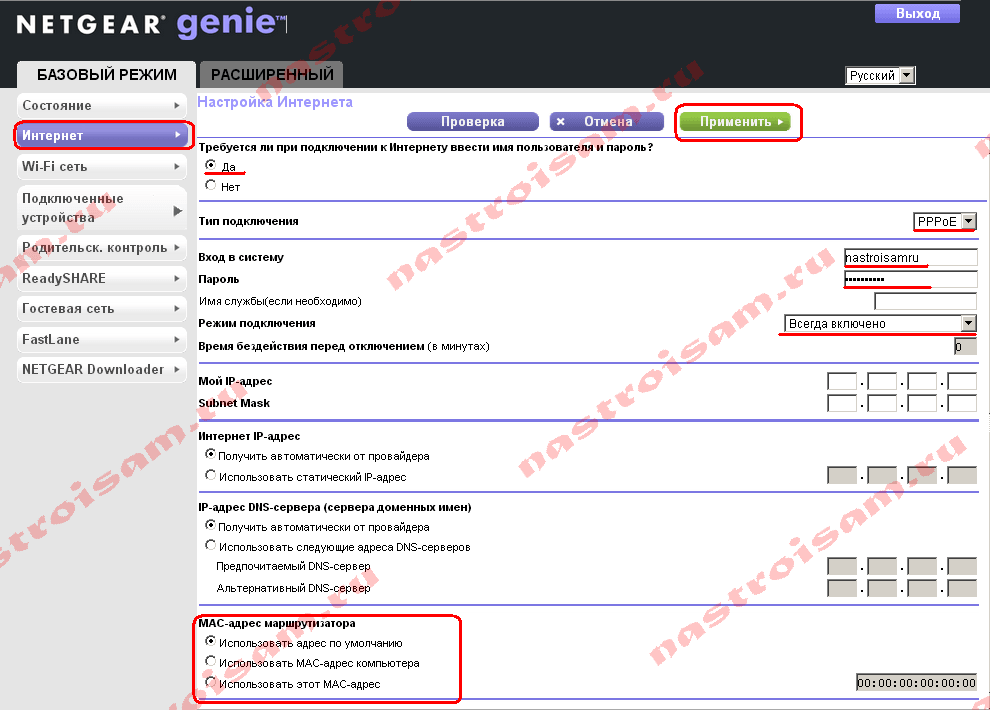
В запросе «Требуется ли при подключении вводить имя пользователя и пароль» — оставляем галочку «Да».
В списке «Тип подключения» надо выбрать тип «PPPoE», ниже в поле «Вход в систему» вводим логин на подключение к Интернет, а в поле «Пароль» — пароль на подключение.
В списке режим подключения выбираем «Всегда включено». Следим чтобы в разделе «Интернет IP-адрес» стояла галочка «Получить автоматически от провайдера».
В случае, если у Вас провайдер Дом.ru, то у него используется привязка к MAC-адресу, поэтому в разделе «MAC-адрес маршрутизатора «- надо поставить галочку — «Использовать MAC-адрес компьютера».
Нажимаем кнопку Применить.
Тип подключения L2TP используется для подключения к Билайн. Для настройки L2TP на Netgear JNR3210, Вам надо перейти в раздел Интернет:
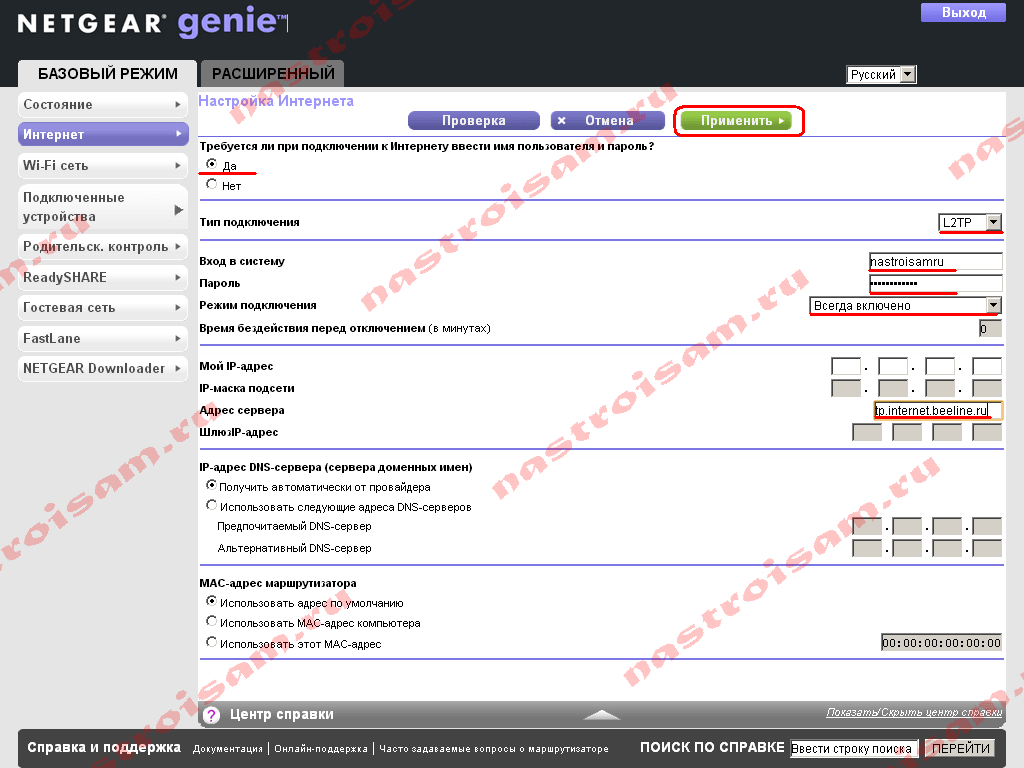
В запросе «Требуется ли при подключении вводить имя пользователя и пароль» — поставьте галочку «Да».
В списке «Тип подключения» надо выбрать тип «L2TP», ниже в поле «Вход в систему» вводим логин на подключение к Интернет, а в поле «Пароль» — пароль на подключение. IP-адрес сервера прописываем tp.internet.beeline.ru.
В списке режим подключения выбираем «Всегда включено». Следим чтобы в разделе «Интернет IP-адрес» стояла галочка «Получить автоматически от провайдера».
В случае, если Ваш провайдер использует привязку к MAC-адресу — в разделе «MAC-адрес маршрутизатора» — надо поставить галочку — «Использовать MAC-адрес компьютера».
Нажимаем кнопку Применить.
Для настройки беспроводной сети Wi-Fi на роутере Netgear JNR3210-100RUS, Вам надо перейти в раздел «Wi-Fi-сеть»:
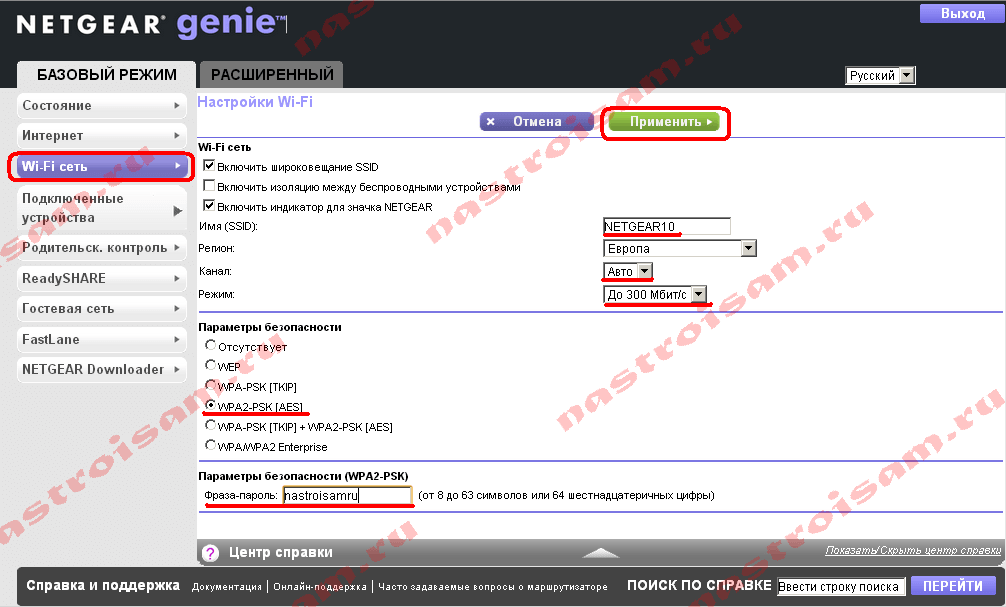
В поле «Имя (SSID)» указываем название нашей беспроводной сети. «Канал» выбираем — «Авто», «Режим» — «До 300 Мбит/с». В разделе «Параметры безопасности» выбираем пункт «WPA2-PSK», а в поле «Фраза-пароль» — прописываем ключ для нашей беспроводной сети Wi-Fi. Им может быть любая буквенная или цифирная последовательность, не короче 8 символов. Нажимаем кнопку Применить.
Настройка IPTV.Роутер Netgear JNR3210 на текущий момент умеет только отделять порт и перенаправлять на него поток мультикаста, поэтому не подойдет в том случае, когда для IPTV необходимо указывать Vlan ID. В иных случаях достаточно всего лишь указать порт, в который будет включена STB-приставка. Для этого заходим в «Расширенный режим» => «Настройка» => «Параметры Интернет-порта»:
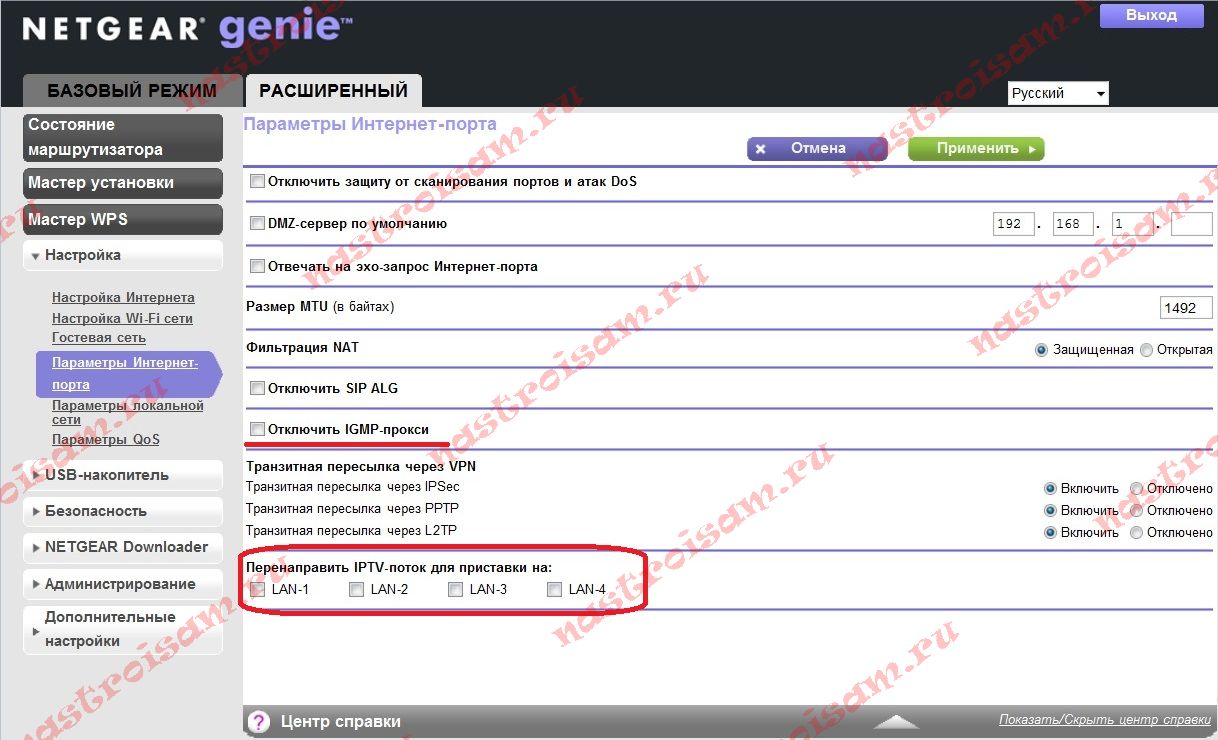
Смотрим, чтобы не стояла галочка «Отключить IGMP-прокси». Затем, в разделе «Перенаправить IPTV-поток для приставки» надо поставить галку на том порту, в который будет включена STB-приставка. После этого нажимаем кнопку Применить.
Навигация по записям Помогло? Посоветуйте друзьям!Добрый день! Помогите пожалуйста.
Прошивка последняя официальная стоит. Интернет есть, маршруты прописаны.
Однако с L2TP маршрутизатор ведет себя непредсказуемо. Например, изменилась какая-либо незначительная настройка, статус - подключен, реально интернета нет.
Или - есть интернет, поднимаю VPN соединение (из ОС для соединения с сетью на работе) через него, все работает, отключаю это VPN - интернета нет.
Также бывает после изменения настроек в самом маршрутизаторе статус - нет соединения - не может подключиться. После перезагрузки маршрутизатора все ОК.
Практически все указанные проблемы лечатся кнопкой - вкл/выкл.
Во время работы если настройки не менять и VPN через него не поднимать - обычно работает стабильно, сам не зависает, но скорость работы с внешним инетом плавает.
С локальными ресурсами проблем нет - качает 11Мб/с.
Как можно вылечить данную проблему?
axelf
Ну если вы запускаете VPN соединение на компьютере- вы уже настроили роутер неверно Если бы вы настроили роутер по наиболее подходящей для вашего роутера инструкции. то все бы работало иначе. VPN-соединение поднимать будет роутер, а с компьютера вы можете его просто удалить, чтобы вас не путал. Или я вас не так понял? А вобще резать скорость интернета для роутера это нормально, особенно если роутер бюджетный. И кстати не всегда последняя официальная прошивка лучше остальных.
Я видимо неправильно выразился. В роутере все прописано и работает. Интернет есть. VPN из ОС я поднимаю для соединения с внутренней сетью на работе. То есть ВПН из ОС я запускаю не для доступа к интернет, а для подключения к другой частной сети.
Просто встречал здесь на форуме упоминание о том, что Netgear 2000 и L2TP фридома не дружат, если маршрутизатору присваивается адрес типа 46.х.х.х.
Еще интересный момент - как интересно это объяснить? При подключении по L2TP скорость закачки с локальными торрентов 11 Мбайт/с, при подключении по PPTP - 5. Я понимаю что PPTP сильнее нагружает роутер, но торренты с внутренней сети Фридом, соот-но тип подключения на скорость влиять не должно. Сам торрент-клиент на компьютере находится.
Посоветуйте роутер что-бы не резал скорость. Тариф 16 Мбит. Этот конечно бюджетный вариант, но я его купил по причине того что в обзорах он выжимал почти 100 Мбит по WAN интерфейсу при разных подключениях. То есть по идее до 50 Мбит интернет скорости он точно ничего резать не должен.
axelf
Ну а что если роутер на PPTP такой проблемы нет или как? В настройках вашего VPN до работы можно убрать одну интересную галочку "использовать основной шлюз удаленной сети"- что-то меняется?
Есть два варианта:
1. ADSL модем сделать мостом + JWRN2000v2 (как положено )
2. ADSL модем оставить как есть + JWRN2000v2(все кабели в LAN )
Чем плох второй вариант ?
скорость маршрутизации JWNR2000V2 выше
Хотя смотря какой ADSL-модем.
Чем хорош. нет проблемы с уменьшением скорости через 2-3 дня и отваливания JWNR2000 при использовании торрентов (т.к. не будет обработки пакетов роутером (не надо будет отключать uTP  ).
).
Sergey 11 пишет:
Вообще, лучше перевести модем в режим bridge и настроить роутер согласно инструкции, в данном случае менять адрес на роутере не придёться, вот только модем будет не виден.
Спасибо!
Вчера прошёл этим путем.
( Перекинул роутер на 192.168.1.2. Потом перевёл модем в мост, соединил. И очень удивился, что из подсети не видно устройство снаружи.  )
)
Хотя смотря какой ADSL-модем.
Чем хорош. нет проблемы с уменьшением скорости через 2-3 дня и отваливания JWNR2000 при использовании торрентов (т.к. не будет обработки пакетов роутером (не надо будет отключать uTP  ).
).
Модем DSL2300 - полученный за 1 рубь, при подключении четыре года назад.
Возня была затеяна для подключения к тырнету медиаплеера XDS42GL.
Прикольно - берёт из инета youtube и показывает на TV.
Настрою на плеере торрент, потестирую несколько дней - посмотрю.
Если JWNR2000v2 будет отваливаться - скажу ему, что он больше не роутер 
Здравствуйте,помогите мне настроить правильно маршрутизатор, я новичок и плохо в этом разбираюсь.Он у меня от телефонного кабеля, общие настройки я сделала, у меня ADSL модем. Но вот дальнейшая настройка у меня не идет. В инструкции "Подключение беспроводных Wi-Fi устройств" сказано что нужно Подключится к сети,но у меня там только сеть от модема и она не подключается. Написано "Сеть 2 Доступ к Интернету", но скорость такая же как и была при модеме.Что мне нужно делать?
21 Ответ от shamarin 16.02.2014 20:48:38 Re: Подключение и настройка Netgear N300 JWRN2000v2Здравствуйте,помогите мне настроить правильно маршрутизатор, я новичок и плохо в этом разбираюсь.Он у меня от телефонного кабеля, общие настройки я сделала, у меня ADSL модем. Но вот дальнейшая настройка у меня не идет. В инструкции "Подключение беспроводных Wi-Fi устройств" сказано что нужно Подключится к сети,но у меня там только сеть от модема и она не подключается. Написано "Сеть 2 Доступ к Интернету", но скорость такая же как и была при модеме.Что мне нужно делать?
Не совсем понятно конечно из ваших слов, но вам нужно сделать так - телефонный кабель подключить к ADSL модему, настроить интернет соединение в ADSL модеме и сетевой кабель от модема подключить в WAN порт маршрутизатора. В маршрутизаторе в административной панели по адресу 192.168.1.1 необходимо в параметрах интернет соединения выставить "Ввод пароля не требуется", т.е по DHCP. Далее только настройте Wi-Fi (ключ сети задайте). Теперь у вас интернет будет раздаваться маршрутизатором на каждое подключенное к нему устройство.
22 Ответ от Elfen_lied 02.07.2014 12:00:05