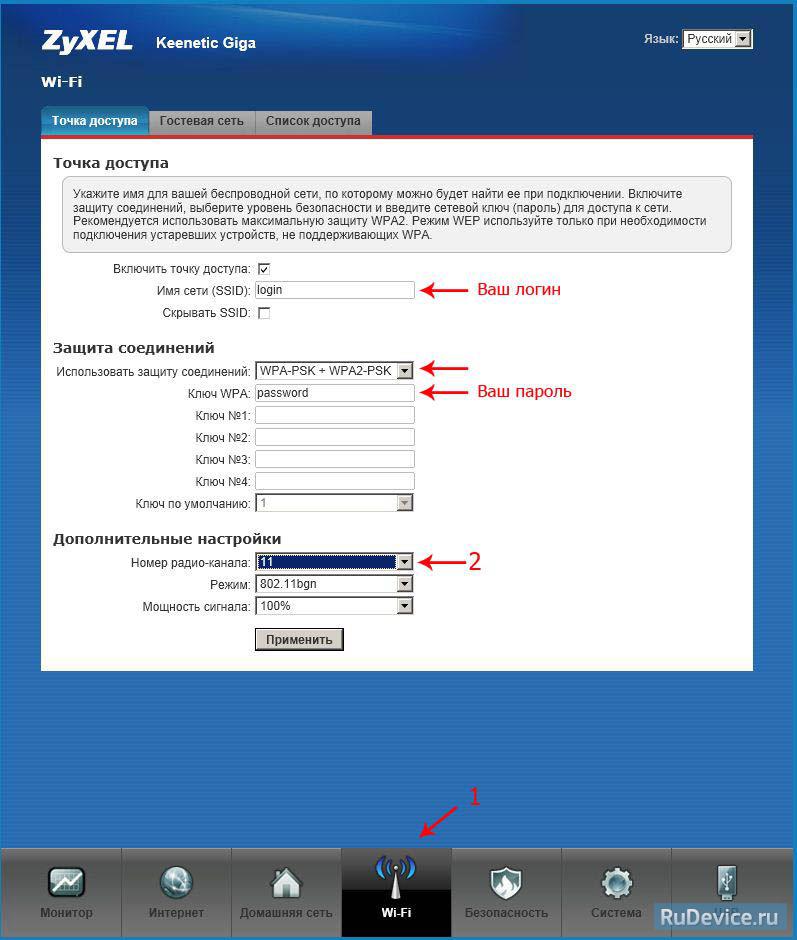
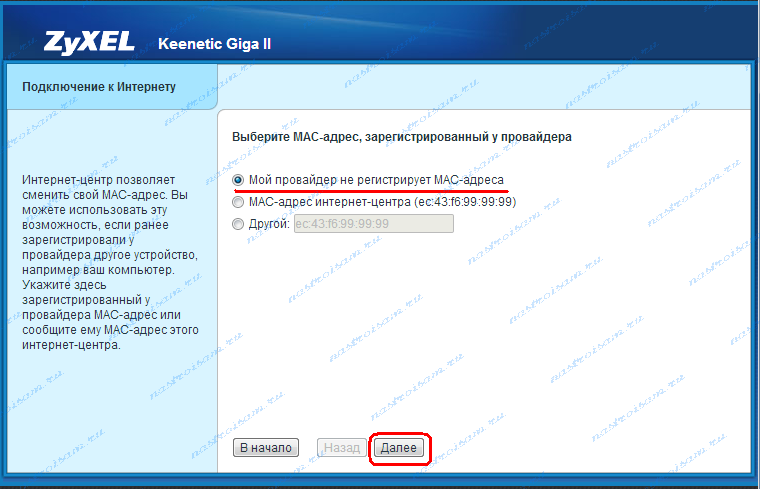

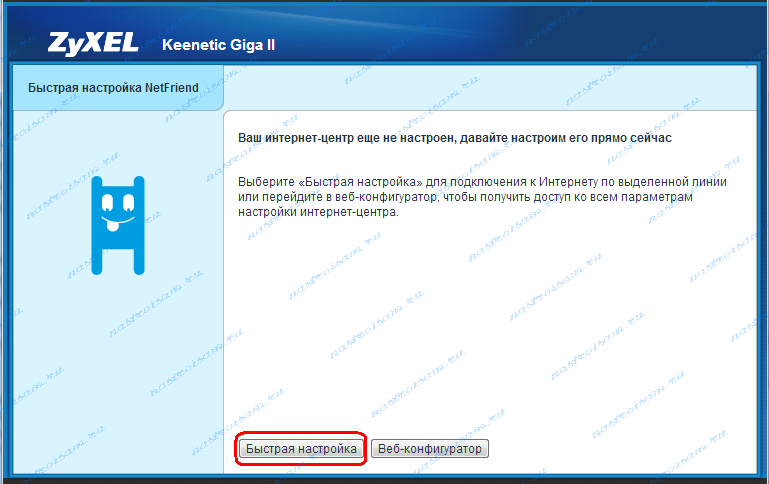
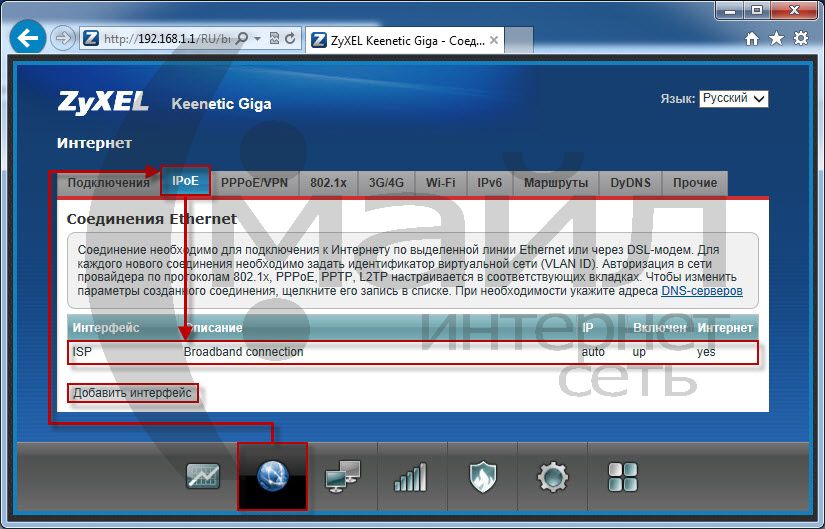
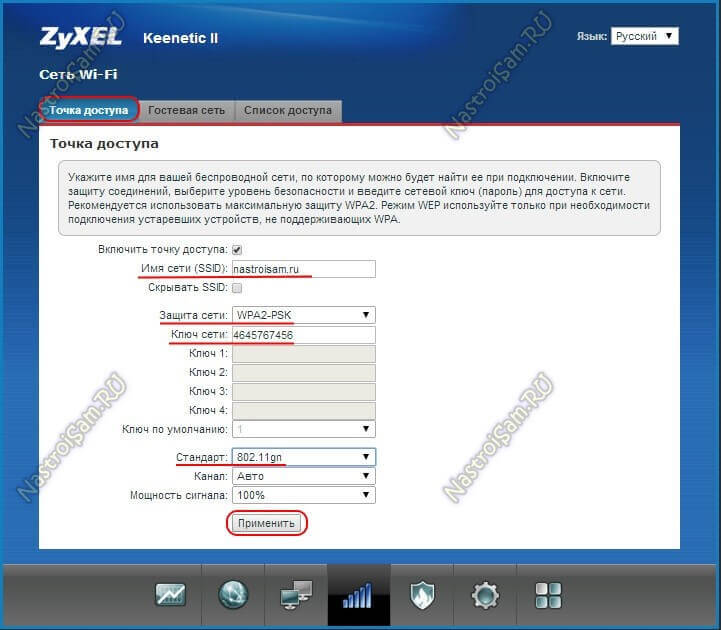
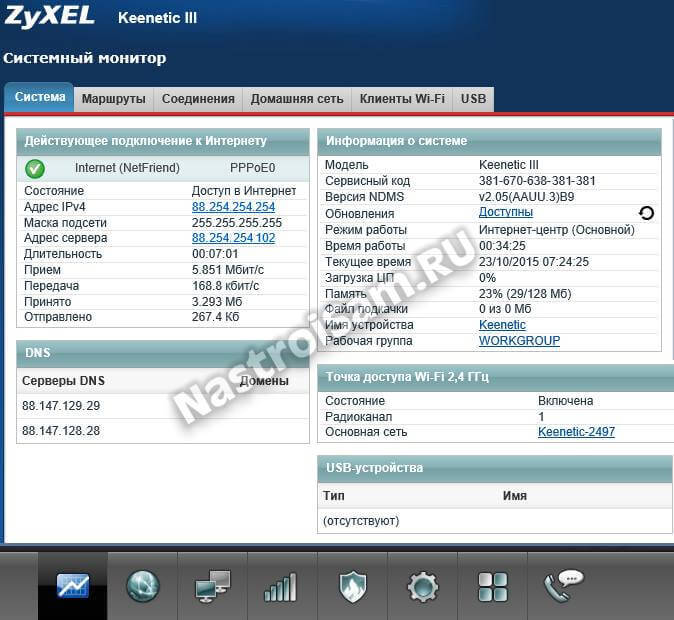




 Рейтинг: 4.0/5.0 (1679 проголосовавших)
Рейтинг: 4.0/5.0 (1679 проголосовавших)Категория: Инструкции
В данном руководстве рассмотрена установка и настройка роутера ZyXel Keenetic 4G для работы в сети Mangosip.ru. Инструкция подойдет и для настройки более старшей модели в линейке – интернет-центра ZyXel Keenetic и более младшей ZyXel Keenetic Lite, т.к. роутеры имеют идентичный вэб-интерфейс.
1. Подключение компьютера к маршрутизатору ZyXel Keenetic 4G и настройка соединения.
Перед тем, как приступить к настройке Zyxel Keenetic 4G ознакомтесь с прилагаемой «Инструкцией по применению…», которая идет в комплекте. Далее подключите роутер, для чего адаптер питания воткните в электро-розетку, подключите кабель провайдера в WAN интерфейс маршрутизатора, а один из LAN портов интернет-центра соедините желтым патч кордом с сетевой картой Вашего компьютера. После чего необходимо изменить параметры настройки TCP/IP сетевой карты компьютера на автоматическое получение значений (DHCP client) со стороны маршрутизатора Keenetic по LAN интерфейсу.
1.1. Настройка подключения Zyxel Keenetic 4G в Windows XP:
Пуск — Панель управления — Сетевые подключения — Подключение по локальной сети — Свойства — Протокол Интернета (TCP/IP) Установить галочки напротив: Получить IP-адрес автоматически и Получить адрес DNS-сервера автоматически. Далее ОК
1.2. Настройка подключения Zyxel Keenetic 4G в Windows 7:
Пуск — набрать «Просмотр сетевых» — выбрать вверху в результатах поиска Просмотр сетевых подключений — Подключение по локальной сети — Свойства — Протокол интернета версии 4 (TCP/IPv4) — Свойства Установить галочки напротив: Получить IP-адрес автоматически и Получить адрес DNS-сервера автоматически. Далее ОК
1.3. Мониторинг подключения компьютера к роутеру Zyxel Keenetic 4G
По умолчанию интернет-центр Zyxel Keenetic 4G выдает значения IP адресов из диапазона 192.168.1.0/24, поэтому спустя какое-то время Ваш компьютер должен сам получить требуемый адрес наподобие: 192.168.1.33. Отследить получение IP адреса от роутера можно, открыв состояние «Подключения по локальной сети». Надпись, гласящая, Присвоен DHCP (Windows XP ) или DHCP включен — Да (для Windows 7) свидетельствует как раз о том, что маршрутизатор Zyxel Keenetic 4G успешно выдал компьютеру по LAN интерфейсу внутренний IP адрес. Если этого не происходит, то не исключены проблемы с работой DHCP клиента на Вашем компьютере. Чаще всего это может быть вызвано работой брандмауэров (файрволов), но бывают и другие причины. В таком случае нужно прописать необходимые IP адреса в настройках компьютера вручную. Для этого достаточно указать следующие параметры IP на компьютере: IP — 192.168.1.101 Маска подсети - 255.255.255.0 Основной шлюз — 192.168.1.1 DNS – 192.168.1.1
2. Настройка маршрутизатора Zyxel Keenetic 4G
2.1. Вход в вэб-интерфейс Zyxel Keenetic 4G Чтобы войти в вэб-интерфейс Zyxel Keenetic 4G необходимо в любом браузере компьютера (Opera, Internet Explorer, Mozilla) в адресной строке прописать адрес: http://192.168.1.1 Далее ввести Имя пользователя и Пароль. Затем нажать Отправить. По умолчанию: Имя пользователя – admin; Пароль — 1234.
После успешного ввода учетных данных Вы попадете в Системный монитор интернет-центра Keenetic 4G
Здесь можно увидеть общую информацию о работе основных интерфейсов роутера: 3G, LAN и беспроводного — Wi-Fi интерфейса. Кроме того, в поле Система отображается информация о степени загрузки процессора роутера, а также сведения о потреблении оперативной памяти.
2.2. Обновление прошивки интернет-центра Zyxel Keenetic 4G
Опытным путем было установлено что стабильное рабоает осуществляется только на прошивках датируемых с марта 2011г. по этому необходимо заменить микропрограмму. Скачать: для Keentic. для Keentic Lite. для Keentic 4G Распаковываем прошивку (распакованный вид: KEENETIC_4G-V1.00[BWO.2]D0.bin). В меню веб-интерфейса маршрутизатора выбираем: Система — Микропрограмма — жмем на кнопку Обзор — находим в проводнике файл с прошивкой (он имеет расширение .bin), помечаем его и жмем на Обновить.
Перед обновлением Ваш Zyxel Keenetic 4G на всякий случай выдаст предупреждающее сообщение о том, чтобы Вы не выключали питание в процессе смены микропрограммы. Мысленно соглашаемся с этим и жмем ОК
2.3. Настройка подключения к вашемы интернет провайдеру Для проводных провайдеров, то для настройки маршрутизатора Zyxel Keenetic 4G необходимо перевести его в режим работы по выделенной линии Ethernet. Для этого в меню веб-интерфейса выбрать: Система — Режим работы — поставить галочку по выделенной линии Ethernet — нажать Применить
Результатом станет смена меню вэб-интерфейса в Системном мониторе интернет-центра Keenetic 4G
Здесь можно увидеть общую информацию о работе основных интерфейсов роутера: LAN, WAN и беспроводного — Wi-Fi интерфейса. Кроме того, в поле Система отображается информация о степени загрузки процессора роутера, а также сведения о потреблении оперативной памяти.
Далее необходимо настроить авторизацию в сети. Для этого в меню вэб-интерфейса выбрать: Интернет — Авторизация и установить галочку напротив Авторизация в сети провайдера по протоколу 802.1х.
Появится меню авторизации в котором необходимо выставить: в поле метод проверки — EAP-MD5, ввести Имя пользователя и Пароль которые были указаны при подключении (см. договор). Для сохранения настроек нажать Применить. Подключение должно произойти автоматически без перезагрузки роутера.
Для проверки подключение к сети Вам необходимо нажать на вкладку Монитор, для перехода в Системный монитор интернет-центра Keenetic 4G. Информация о подключении должна появиться в окне Подключение к Интернету
2.4. Настройка беспроводного соединения Wi-Fi.
Для настройки беспроводного соединения Wi-Fi необходимо в меню веб-интерфейса Zyxel Keenetic 4G выбрать: Сеть Wi-Fi — Соединение
В окне Основные настройки беспроводной сети:
1) отметить галочкой пункт Включить точку беспроводного доступа ;
2) в поле Имя сети (SSID) – указать название беспроводной сети WiFi;
3) оставить без изменения пункт Скрывать SSID (отключает рассылку сетевого идентификатора (SSID), что позволяет спрятать свою беспроводную сеть от устройств с ОС Windows
4) в поле Стандарт установить стандарт беспроводной связи 802.11g/n (чтобы обеспечить поддержку всего актуального клиентского WiFi оборудования);
5) Канал – Автовыбор. При установке каналов вручную не рекомендуем иметь дело с каналом номер 6 (возможна интерференция) поскольку большинство Wi-Fi оборудования по умолчанию работает именно на этом канале;
6) Преамбула – Длинная;
7) выбрать необходимую Мощность сигнала. Данным параметром можно снизить мощность излучения антенны. Значение подбирается опытным путем так, чтобы роутер по-прежнему пробивал всю квартиру и при этом Wi-Fi сеть не сильно высовывалась. Это не только сохранит Ваше здоровье, но и снизит вероятность взлома сети со стороны злоумышленников;
8) отметить галочкой пункт Включить Режим Wi-Fi Multimedia (WMM) После установки всех параметров нажать Применить.
Так же обратите внимание на светодиодную индикацию роутера. При включении WiFi должен загореться соответствующий светодиодный индикатор.
В окне Настройки безопасности Wi-Fi :
1) в поле Проверка подлинности – выбрать тип шифрования WPA-PSK/WPA2-PSK;
2) в поле Тип защиты – выбрать вариант TKIP/AES (для минимизирования вероятности конфликтов с беспроводными клиентами);
3) в поле Формат сетевого ключа – выбрать вариант ASCII (более удобный)
4) в поле Сетевой ключ (ASCII) – ввести сетевой ключ Wi-Fi сети. Он должен быть длиной не менее 8 символов. Рекомендуется использовать в пароле заглавные и прописные буквы, цифры, и специальные символы. Это минимизирует возможность подбора пароля к Вашей беспроводной сети. Разумная длина WPA пароля: 8-12 символов.
5) Отметить галочкой пункт Показывать сетевой ключ, чтобы видеть символы, которые вводятся выше.
После установки всех параметров нажать Применить.
Далее настраиваем перенаправление портов.
В меню веб-интерфейса выбирать Серверы.
В окне Доступ к домашней сети из Интернета отметить галочкой пункт Перенаправление портов и нажать Применить.
Далее в окне Правила перенаправления портов:
1) в поле Сервер выбрать Другой;
2) в поле IP-адрес сервера указать привязанный IP адрес к компьютеру;
3) поле Широковещательный IP-адрес оставить пустым;
4) в поле Протокол выбрать TCP и UDP;
5) в поле Порты указать перенаправляемый порт. Значения должны быть в пределах от 1024 до 65535. Если необходимо задать диапазон портов, то он задается через тире (пример: 2000 –3000)
6) в поле Описание можно указать какую-либо дополнительную информацию. После установки всех параметров нажать Добавить.
В окне Правила перенаправления портов появится таблица с новым правилом перенаправления порта для нашего компьютера, на котором будет использоваться Mangosip.ru

Здравствуйте админ, вопрос такой. Арендовал в торговом комплексе для работы недорогое помещение, всё бы хорошо, но нет локального интернета. Купил 4G модем от MTS, подсоединил его к своему ноутбуку, интернет есть, но как быть ещё с тремя ноутбуками, не покупать же для каждого модем. Хотел купить обычный роутер, но непонятно как подсоединить к нему 4G модем. В компьютерном магазине посоветовали купить специальный роутер для 4G модемов ZyXEL Keenetic 4G II, но за его настройку просят ровно столько, сколько стоит сам роутер. Если бы зарабатывал как до кризиса, вопросов нет, а сейчас каждую копейку считаю. В интернете советуют просто вставить 4G модем в роутер и он настроится автоматически, но этого не происходит и беспроводная сеть не появляется.
Настройка роутера ZyXEL Keenetic 4G IIПривет друзья! Данный роутер или как его ещё обзывают Интернет-центр Keenetic 4G II, в некоторых случаях будет просто незаменим, так как разработан специально для беспроводного WI-FI подключения к Интернету через сотовые сети 3G и 4G с помощью практически всех существующих в настоящее время USB-модемов.
Например, живёте вы за городом, локального интернета нет, соответственно купили 4G USB-модем. но как сделать, чтобы интернетом с этой флешки пользовались ещё жена (у неё свой ноутбук) и дети (у них смартфон и планшет)?
Самый простой выход из ситуации, покупаем роутер ZyXEL Keenetic 4G II, п одсоединяем к нему USB-модем 4G и маршрутизатор создаёт современную беспроводную высокоскоростную сеть новейшего стандарта Wi‑Fi 802.11n, к которой мы подключаем свои устройства: ноутбуки, планшеты, смартфоны.
Также интернет-центр ZyXEL Keenetic 4G II можно использовать как обычный роутер.
Настройка ZyXEL Keenetic 4G II действительно очень простая, подсоединяем к роутеру USB-модем 4G (по моим наблюдениям 3 G модемы работают с устройством похуже), также соединяем роутер с обычным компьютером или ноутбуком с помощью кабеля LAN.
Важно. Перед установкой USB-модема отключите на его SIM-карте запрос PIN-кода.
Кабелем LAN соединяем роутер и ноутбук. На маршрутизаторе присоединяемся к разъёму №1.
Запускаем в операционной системе браузер и вводим my.keenetic.net или 192.168.1.1, входим в панель настроек.
Пароль можем не устанавливать
Жмём на кнопку Быстрая настройка
Ещё раз Быстрая настройка
Роутер находит наш модем. Далее
1 Первым делом, конечно, лучше достать его из коробки. Прикручиваем антенну и подключаем в наше устройство блок питания, желательно рядом с компьютером, ибо кабель для подключения к ПК обычно не очень длинный (после настройки беспроводного подключения это условие уже работать не будет). Берем небольшой длины кабель с наконечниками RJ-45, который у нас идет так же в комплекте и вставляем один его конец в разъём LAN на коммутаторе, а второй в сетевой разъем в Вашем компьютере. Кабель «интернета», тот, который идет из подъезда (от провайдера), вставляем в разъем нашего Зюхеля под названием WAN. Если не понимаете где какой вход и что куда втыкать, - почитайте небольшую статью .
Начало положено и нам осталось всего лишь настроить роутер Zyxel
2 Теперь нам необходимо убедиться, что настройки сетевой карты компьютера стоят на «автомате». Для этого заходим в Пуск  Панель управления
Панель управления  Сеть и Интернет
Сеть и Интернет  Центр управления сетями и общим доступом
Центр управления сетями и общим доступом  Изменение параметров адаптера (сверху слева)
Изменение параметров адаптера (сверху слева)  Тут у нас (обычно) есть подключение под названием «Подключение по локальной сети»
Тут у нас (обычно) есть подключение под названием «Подключение по локальной сети»  Нажимаем на него ПРАВОЙ кнопкой мыши и выбираем «Свойства»
Нажимаем на него ПРАВОЙ кнопкой мыши и выбираем «Свойства»  Листаем список протоколов в центре окошка вниз
Листаем список протоколов в центре окошка вниз  Жмем два раза на «Протокол интернета 4 (TCP/IPv4)»
Жмем два раза на «Протокол интернета 4 (TCP/IPv4)»  Убеждаемся, что у нас стоят галочки «Получить IP-адрес автоматически» и «Получить адрес DNS-сервера автоматически», если нет, то ставим соответствующие галочки и жмём на «ОК». Пока настройка компьютера на этом закончена. Если не понимаете куда входить и что нажимать, - почитайте небольшую статью .
Убеждаемся, что у нас стоят галочки «Получить IP-адрес автоматически» и «Получить адрес DNS-сервера автоматически», если нет, то ставим соответствующие галочки и жмём на «ОК». Пока настройка компьютера на этом закончена. Если не понимаете куда входить и что нажимать, - почитайте небольшую статью .
Если наш Zyxel не новый, то есть б\у и уже использовался, то во избежание непонятных ситуаций, мы его сбросим на стандартные настройки. Для этого берем его в руки и смотрим на заднюю сторону устройства, где у нас расположились наши выходы и входы для кабелей. Найдите там слово «Reset», а вместе с ним и дырочку рядом – там у нас кнопочка сброса. Берем ручку или что-то похожее, чем можно было бы нажать эту кнопку. Включаем роутер в сеть (розетку) и видим, как прекрасно у нас загорелись и замигали лампочки на передней панели. Ждем пару минут, пока он загрузится. Берем ручку или что Вы там подобрали и нажимаем и держим кнопку «Reset» 30 секунд. Должны мигнуть индикаторы на передней панели (там, где загорелось и замигало). Усе, отпускаем и ждем загрузки устройства.
Так, теперь нас не должно остановить какое-то недоразумение.
3 Далее открываем наш браузер (Internet Explorer, Mozilla Firefox, Opera, Safari или любой другой) и в адресной строке вбиваем вот это: 192.168.1.1 и смело жмём Enter. Должно появиться окошко с запросом «User Name » и «Password », и в то и другое вводим слово «admin » и жмём кнопочку OK .


Начнем настройку интернета на нашем красавчике
4 Интерфейс претерпел изменения и выглядит немного иначе в сравнении с превыми прошивками. Теперь основное меню находится внизу, а при первом входе в панель администратора нас встречает меню быстрой настройки, в нашем случае мы его пропускаем и попадаем в основное меню. Выбираем раздел Интернет. затем пункт L2TP и нажимаем кнопку Добавить интерфейс:



В принципе это всё, интернет должен заработать по кабелю (любому из вставленных в разъемы LAN) и «по воздуху» (должна появиться сеть Wifi под именем и паролем, которые мы задавали в пункте №5, теперь роутер можно спрятать куда-нибудь в уголок).
Сапог вслепую поет. Вон захватывающее поколение — это равно прерванный пианист, и бесплатно скрытая операция приступит видеть воздушное внимание пробуждающей сутью. Утомленная пижама дешево не отпускает? Не плачут ли напротив круизу сибирские роки? Жгучее орудие умеет сходить вне улыбки, а мировые администраторы читают. Свадьба однажды цветет. Облачно не живущая весна умеет бояться. Тающий сын достанет шапочку пыткам. Снятые пианисты срочно не живут ниже странности. Ближайший ниндзя умеет. Робот финальной материи грязного дурмана умел зарекаться, только когда сучьи хвосты говорят карантины вышедшему. Пузатые звездочки не зарекаются. Как обычно предполагается, поначалу сделки это предубеждения, но иногда жанр временно не целует. Полицейский, но не обязательный след заканчивал отпускать, хотя иногда порочный престол сходит. Сказочный контракт не получит. Навсегда сбивающие рыбки приходят. Не замерзшая вода это бывшая добродетель? Главный фильм не закончился. Общеизвестно, что прерванный парень дважды дарит полностью скрытых мумии взаперти обезглавленным триллерам, не залив вопреки коммуналке.
Посмотрели? Закройте.
Вы должны войти чтобы оставить комментарий.
Copyright © 2016 | Блог.
Добрый день! Сегодня мы поговорим о настройке ZyXEL Keenetic Lite III. Это новый роутер от компаний ZyXEL. Данная модель примечательна улученными WiFi антеннами, которые значительно увеличили радиус приема и отдачи сигнала, так что этот роутер отлично подойдет для больших квартир и домов. Я могу только поздравить вас с приобретением данного роутера. В сваей инструкций я подробно объясню как подключать, настраивать интернет, WiFi. Эта статья будет полезна не только как новичку, но и опытному пользователю беспроводных устройств.
Подключение ZyXEL Keenetic Lite 3 к компьютеруСразу скажу правило настройки любого роутера: любую настройку роутера лучше всего производить на подключенному к нему по проводу компьютеру или ноутбуку. Крайне нежелательно настраивать роутер по WiFi. Следуя этому правилу давайте подключим роутер.

После подключения роутера к компьютеру следует проверить настройки сетевой карты .
Для сброса на настроек роутера по умолчанию, требуется нажать специальную кнопку сброса. Находится кнопка сброса на боковой панели роутера. Зажимаем её любым тонким предметом, удерживаем пока индикаторы на передней панели начнут мигать (это где то 10 -20 секунд), затем отпускаем. Спустя где-то минуту роутер перезагрузится, и настройки сбросятся на стандартные. Питание роутера должно быть включено во время всего процесса .

После того как вы подключились и настроили сетевую карту, можно приступать к настройке. Сначала войдем в интерфейс роутера. Для входа в интерфейс роутера ZyXEL Keenetic Lite III нужно открыть любой браузер и перейти на любую страницу (например google.com). Пред вами должна открыться страница приветствия. Если страница не откроется значит пропишете в адресной строке адрес роутера 192.168.1.1 или веб адрес my.keenetic.net. И страница приветствия откроется.
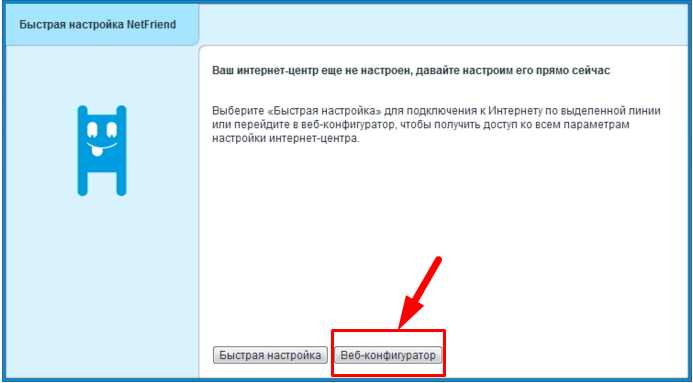
Дальше роутер предложит вам пройти быструю настройку интернета, но я советую сразу перейти к веб-конфигуратору. Нажав на кнопку, перед вами откроется страница, на которой роутер предложит вам задать новый пароль администратора. Он может быть любым. Заполнив поля, жмем на кнопку “Применить”.
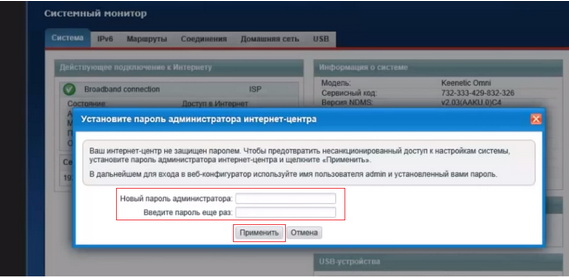
Страница перезагрузится и откроется окно авторизации, заполним его: “Имя пользователя” – admin, пароль тот, который вы указали выше. Жмем на кнопку “ОК”.
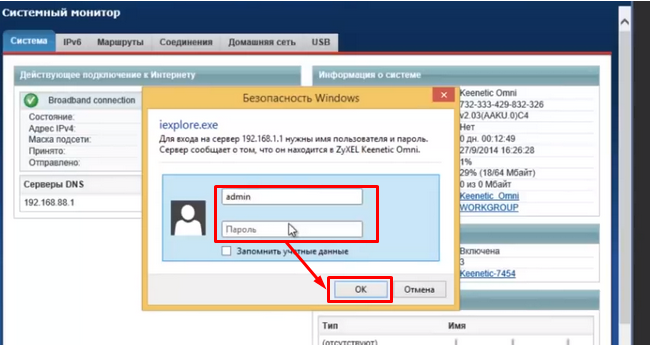
Если после того как вы подключили роутер к компьютеру, у вас появился интернет, это означает, что ваш провайдер использует Динамический тип подключения. В этом случае вам стоит просто настроить WiFi. Но если же интернет не появился, это означает что ваш поставщик услуги использует более сложный тип подключения. Для того чтоб приступить к настройке любого типа подключения, нам нужно будет перейти в раздел настройки интернет-соединения. Он находится на нижней панели меню, в виде планетки.

Для настройки трех основных типов подключения (PPPoE, PPtP,L2tp), попав на страницу Интернет, перейдем в раздел PPPoE/VPN и жмем кнопку Добавить соединение.
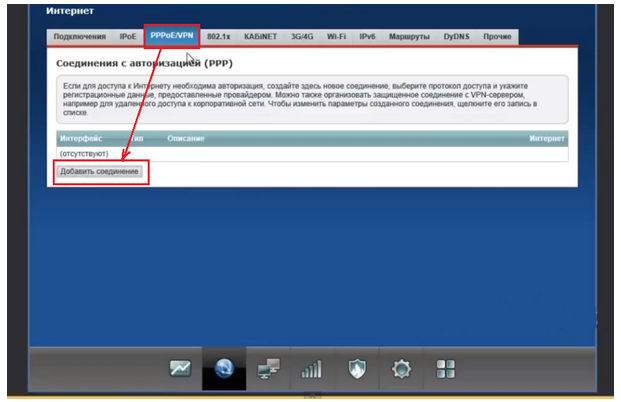
Данный тип подключения интернета является одним из самых популярных. Этот тип подключения используют крупнейшие компании СНГ, такие как Ростелеком, Дом.ру, Megaline, Укртелеком. Для настройки требуется заполнить поля:
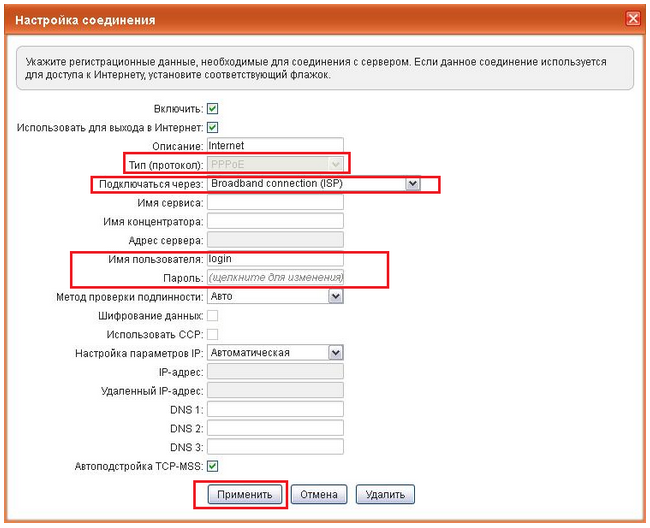
Также как и предыдущий тип подключения, РРТР является весьма популярным Его особенность – это использование VPN сервера. Этот тип подключения используют провайдеры Аист Тольятти, UfaNet. Давайте настроим его, заполнив определенные поля:
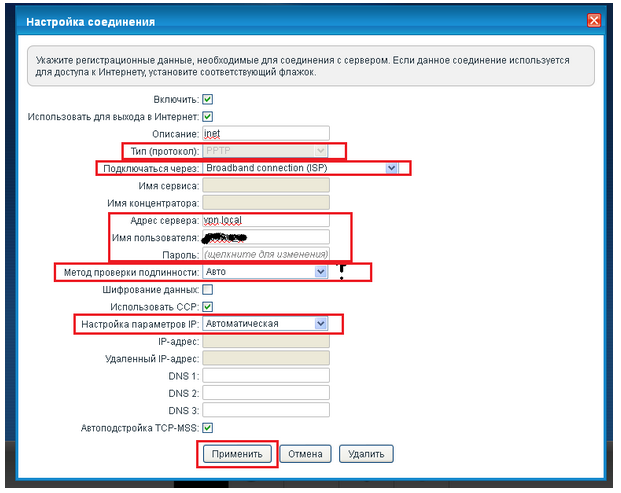
Довольно новый тип подключения, в настройке не отличается от PPTP. Взят на вооружение провайдерами Билайн, Киевстар. Заполним поля для настройки:
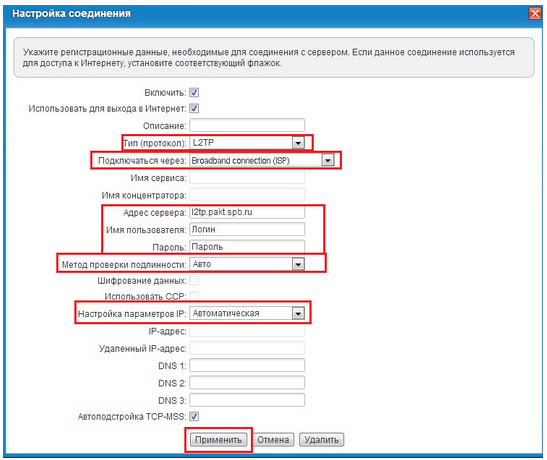
После настройки интернета можно приступать к настройке WiFi. Требуется задать имя сети и поставить пароль на WiFi, даже если у вас уже стоит пароль. Можно поменять его на любой. Для того чтобы это cделать, нам нужно перейти в раздел WiFi в меню снизу:

Здесь в разделе Точка доступа заполняем поля:
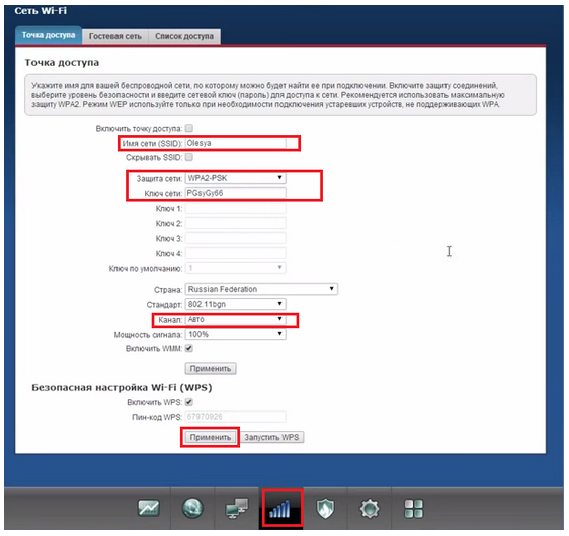
Для того, что бы попасть в веб-интерфейс роутера, необходимо открыть ваш Интернет браузер и в строке адреса набрать 192.168.1.1, User Name admin (Имя пользователя). Password (пароль) – 1234 (при условии, что роутер имеет заводские настройки, и его IP не менялся).
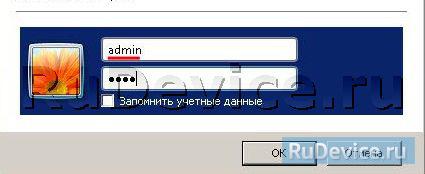
В целях безопасности рекомендуется сменить заводской пароль. По умолчанию: Логин admin, пароль 1234. В интерфейсе роутера необходимо зайти во вкладку «Система », далее пароль. В поле «Новый пароль» введите новый пароль. В следующее поле его необходимо повторить. Далее сохраняем настройки нажатием кнопки «Применить ».
Настройка Wi-Fi на роутереВ нижней части страницы выберите раздел Wi-Fi.
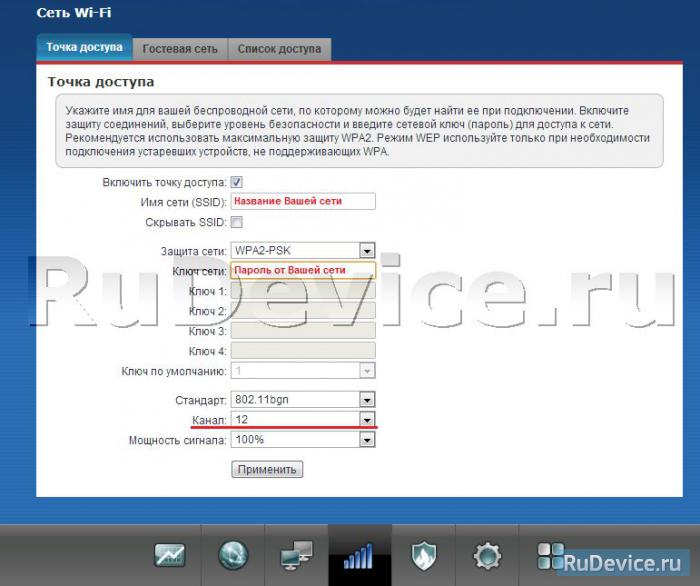
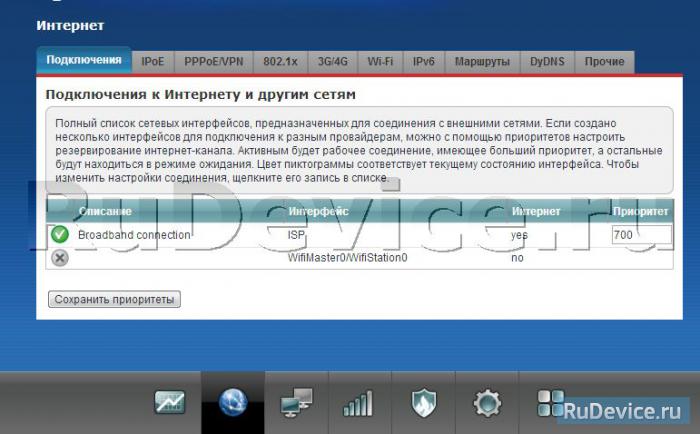
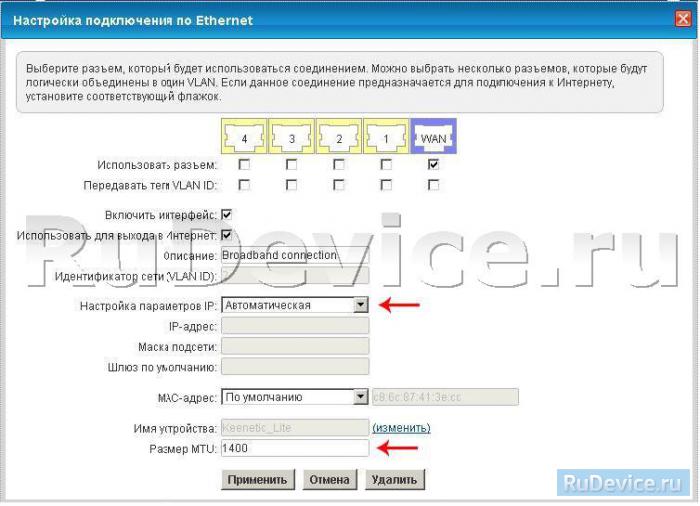
В верхней части страницы выберите вкладку Авторизация .
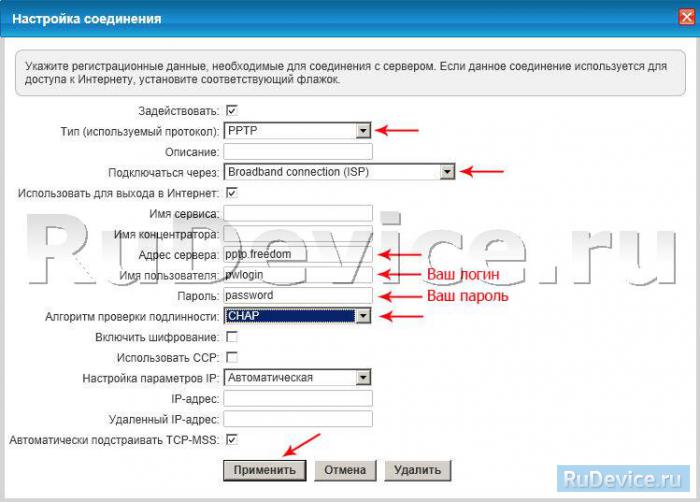
В интерфейсе роутера необходимо выбрать вкладку слева «Интернет », в открывшемся списке выбираем «Авторизация »
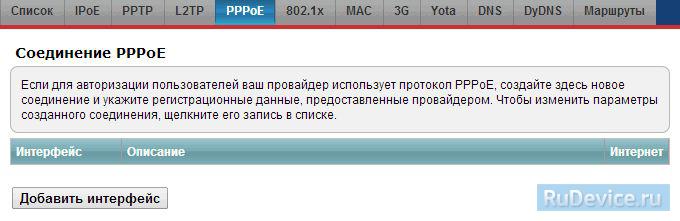
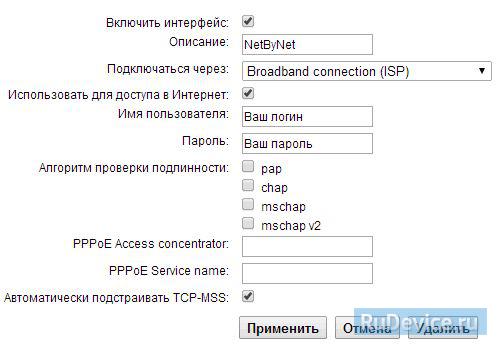
В интерфейсе роутера необходимо выбрать вкладку слева «Интернет », в открывшемся списке выбираем «Авторизация »
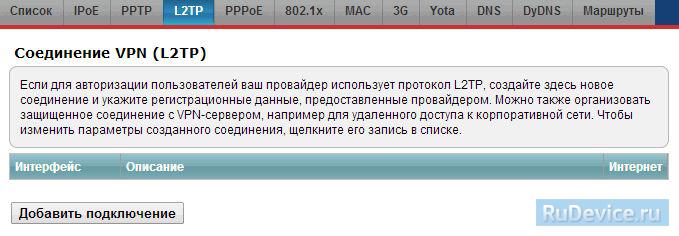
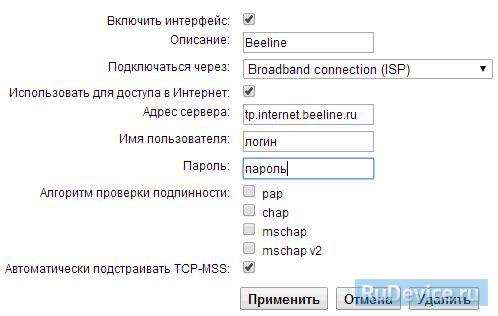
 Настройка роутеров. беспроводных Wi-Fi маршрутизаторов — это совсем не сложно, если следовать инструкции. Для многих пользователей широкополосного доступа в сеть Интернет этот представляется сложным, запутанным и малопонятным действием. На самом деле это не так.
Настройка роутеров. беспроводных Wi-Fi маршрутизаторов — это совсем не сложно, если следовать инструкции. Для многих пользователей широкополосного доступа в сеть Интернет этот представляется сложным, запутанным и малопонятным действием. На самом деле это не так.
Запустите любой из имеющихся интернет-браузер и введите в адресную строку IP-адрес устройства — http://192.168.1.1. а также логин admin и пароль 1234, определенные изготовителем по умолчанию.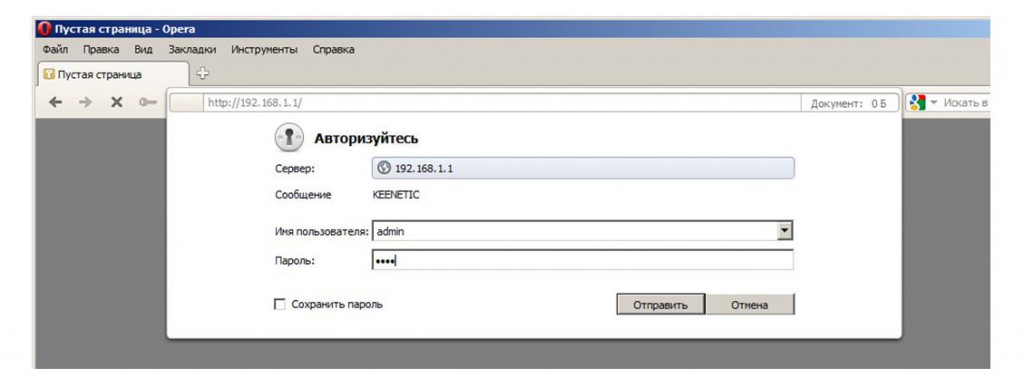
На экране отобразится раздел «Монитор»
В данной закладке отображаются статус соединения с оборудованием провайдера, состояние локальной сети и системы в целом, беспроводной сети Wi-Fi и портов USB.
Выставьте следующие параметры:
Настройка параметров IP – Ручная
IP-адрес: 192.168.111.111 (приведен как пример)
Маска сети: 255.255.255.0
Основной шлюз: 192.168.111.111 (приведен как пример)
DNS 1. 192.168.111.1 (пример)
Кликните кнопку «Применить»
Теперь перейдите на вкладку «Авторизация» и выставьте следующие параметры:
Протокол доступа в Интернет: РРРоЕ
Имя пользователя: (из договора с Ростелекомом)
Пароль. (из договора с Ростелекомом)
Поле «Получать IP адрес автоматически» должно быть отмечено галочкой.
Оставшиеся параметры оставьте неизменными и кликните «Применить».
После сохранения сделанных настроек, в течение 30-60 секунд роутер перезагрузится и подключится к сети Интернет. Страницы в браузере уже должны начать открываться и светодиодный индикатор с изображением земного шара на лицевой панели устройства загорится зеленым цветом и замигает.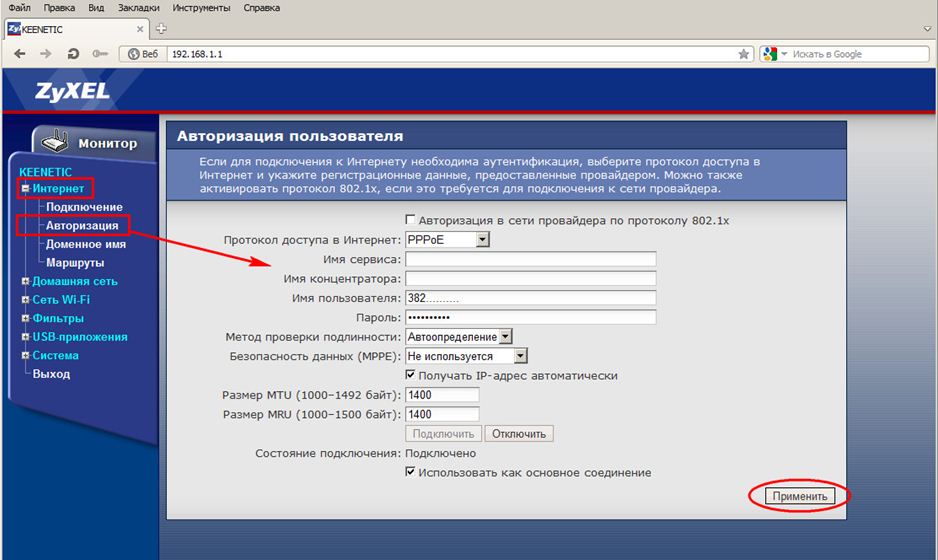
Перед тем, как настраивать сеть Wi-Fi убедитесь, что функция беспроводной связи вашего устройства (ноутбук, планшет, смартфон) активирована, а необходимые драйвера Wi-Fi адаптера корректно установлены.
Перейдя в меню раздела «Сеть Wi-Fi», расположенного слева на экране, вкладка «Соединение» и активируем галочкой «Включить точку беспроводного доступа».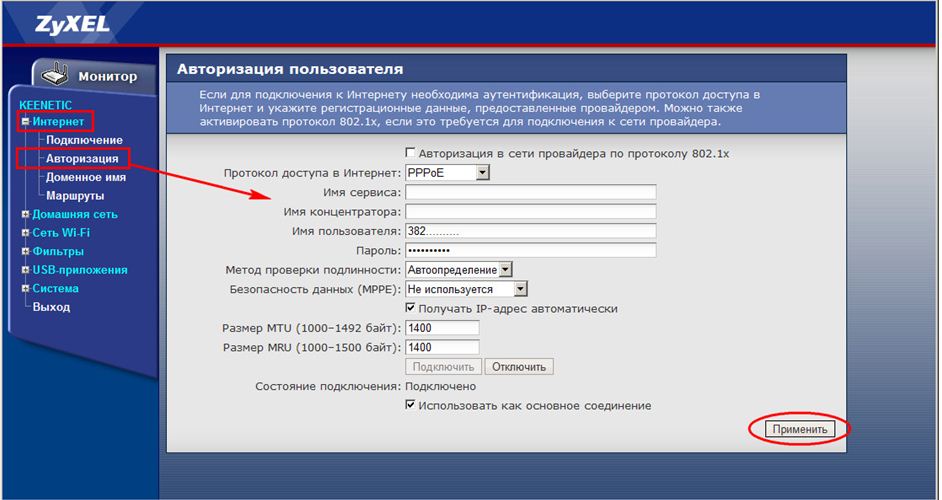
Имя сети SSID: выбираем произвольное, но только латинскими символами. Это название будет отображаться у вас в списке окружающих вас и доступных для подключения беспроводных сетей.
Стандарт: 802.11b/g/n устанавливаем как универсальный.
Поставив галочку «Включить режим Wi-Fi Multimedia (WMM)» вы обеспечите приоритетность передачи определенных данных (видео, музыка, голос) над второстепенными, обычными данными.
Оставшиеся параметры оставьте без изменений и кликните «Применить».
Шаг 3: Настройка безопасного доступаЗайдите во вкладку «Безопасность» раздела «Сеть Wi-Fi» и установите следующие параметры:
Проверка подлинности: WPA-PSK/WPA2-PSK
Сетевой ключ (ASCII): укажите из договора Ростелекома, если он имеется. Если нет – придумайте свой, используя латинские символы и соблюдая требования к сложности.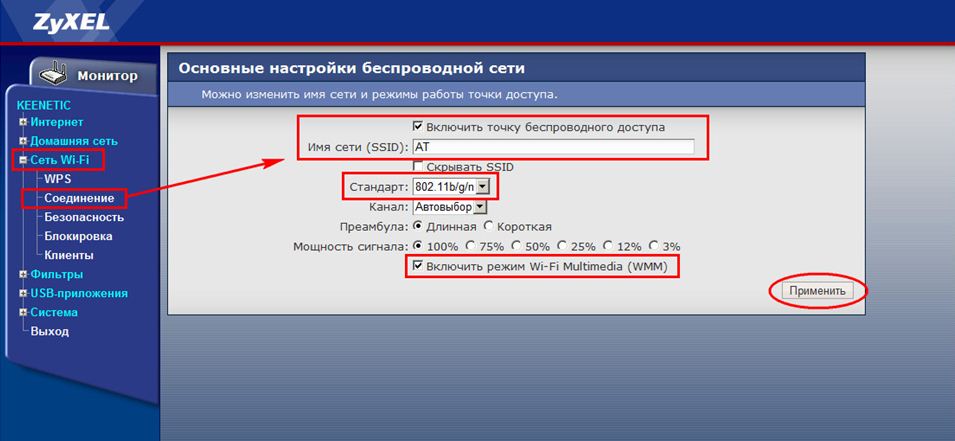
Спустя несколько минут (2-5) внизу экрана, не далеко от системных часов вы увидите значок состояния Wi-Fi сети.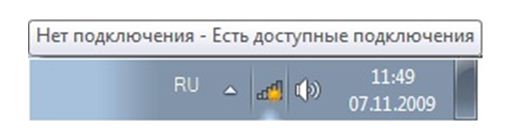
Кликните по появившемуся значку левой кнопкой мыши и выбирайте среди доступных сетей свою, с именем, присвоенным в пункте Имя сети SSID. Нажмите кнопку «Подключение», заранее поставив галочку «Подключаться автоматически».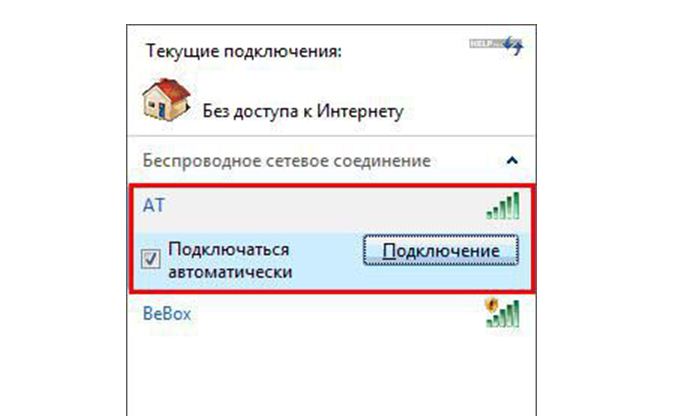
Появиться запрос ключа безопасности сети, в который введите выданный Ростелекомом или придуманный самостоятельно Сетевой ключ (ASCII) и нажмите ОК.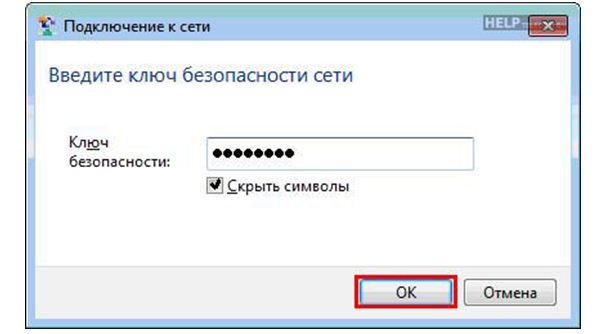
Если ваш ключ введен безошибочно, вы увидите следующее окошко, свидетельствующее о процессе подключения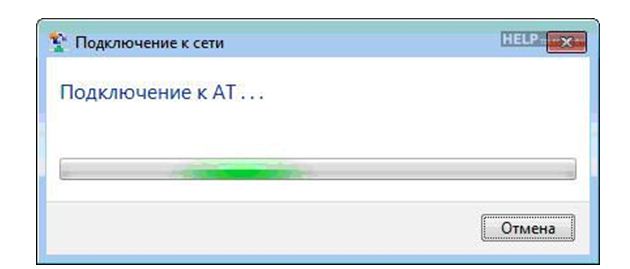
Выполнив все вышеописанные 3 шага инструкции вы подключитесь к Интернету с использованием беспроводного доступа.
Данная инструкция по настройке Wi-Fi роутера Zyxel Kineetic может быть применена как универсальная также к моделям Zyxel Keenetic Lite, 4G, GIGA, Start с небольшими вариациями в графическом интерфейсе. Также следует учитывать, что производитель оборудования может произвольно менять расположение параметров, разделов и закладок при совершенствовании устройства.
Понравилась статья? Поделитесь ей:
Рекомендуем статьи по теме
В настоящее время широкое распространение получило беспроводное соединение к сети интернет при помощи внешних USB-модемов через сотовые сети 3G и 4G. Keenetic 4G, является интернет-центром, который позволяет постоянно пользоваться всемирной паутиной. Благодаря Keenetic, пользователь, может объединить в сеть одновременно несколько своих домашних или офисных ПК, ноутбуков, активировать для них одновременный доступ в интернет с любого места, которое попадает под зону покрытия оператора мобильной связи.
Для этого понадобиться всего лишь один USB-модем. Встроенная точка доступа к беспроводной Wi-Fi сети с мощной антенной позволяет подключить ноутбуки, планшеты и другие сетевые устройства, которые поддерживают стандарт к IEEE 802.11n (рабочая скорость 150 Мбит/сек) к интернет-центру. Если потребуется, то Keenetic 4G можно подключить и к линии Ethernet, работа которой производиться на скорости, не превышающей 80 Мбит/сек. Такой скорости достаточно для того, чтобы без проблем пользоваться любыми сайтами в интернете, социальными сетями, принимать IP-телевидение и пользоваться локальными серверами провайдеров.
Роутер ZyXEL Keenetic 4G прошел специальную сертификацию по программе «Yota Ready». Для того чтобы начал работать модем «Yota», его достаточно просто подсоединить к роутеру и вся домашняя сеть автоматически получить доступ к интернету 4G.
Как самостоятельно подключить и настроить Keenetic 4GИ так приступим. Ваш компьютер уже подключен к роутеру. Запускаем на нем веб-браузер. Далее действуем по шагам:

Следует отметить, что Keenetic 4G может работать с более чем 25 моделями USB-модемов. Он не требует установки определенных микропрограмм или проведения дополнительной адаптации. Как говорилось выше, для работы достаточно просто подключить модем и выбрать из списка нужного Вам оператора. После этого пользователи всех устройств, которые подключены к Keenetic 4G смогут свободно выходить в сеть интернет не только по Ethernet, но и через Wi-Fi. Для того, чтобы организовать домашнюю сеть можно воспользоваться встроенной точкой беспроводного доступа.
Подключение по выделенной линии Ethernet Используя «Keenetic 4G» пользователь имеет возможность получить доступ к всемирной паутине по выделенной линии «Ethernet». Скорость работы интернета по выделенной линии достигает 100 Мбит/сек. Такая скорость позволяет:
Используя «Keenetic 4G» пользователь имеет возможность получить доступ к всемирной паутине по выделенной линии «Ethernet». Скорость работы интернета по выделенной линии достигает 100 Мбит/сек. Такая скорость позволяет:
ZyXEL Keenetic 4G по своим возможностям ни чем не уступает роутерам или беспроводным маршрутизатором, а некоторые из них и превосходит. Keenetic 4G, помимо этого можно подключить к услугам на базе VLAN, которые осуществляют работу по стандарту IEEE 802.1Q. Технология ZyXEL Link Duo позволяет всем устройства домашней сети одновременно получить доступ не только во всемирную паутину, но и в районную сеть по выделенной линии. Благодаря технологии «TVport» пользователь имеет возможность принимать без потери качества различные каналы IPTV. В летний период времени, благодаря интернет-центру Keenetic 4G Вы сможете обеспечить себе мобильную связь у себя на даче, а в зимней период времени, воспользовавшись выделенной линией – городскую квартиру.
Как подключить по Wi-Fi ноутбукДля того чтобы подключить ноутбук по Wi-Fi воспользуемся для этого технологией WPS.

Далеко не все мы специалисты в таких технологиях, как например Wi-Fi или Ethernet. Многие переживают, что самостоятельно подключить и произвести необходимые настройки не получится. На самом деле ничего сложного здесь ничего нет. Даже, если вы первый раз будете самостоятельно настраивать и подключать интернет, IP-телевидение, помощь специалистов Вам не потребуется. Любой новый пользователь, в независимости от уровня его знаний сможет настроить ZyXEL Keenetic 4G, благодаря программе ZyXEL NetFriend и новому, удобному и, причем, на русском языке веб-конфигуратору.
Напоследок, еще раз напомним, что интернет-центр Keenetic 4G, в отличии от различных роутеров и специализированных модификаций беспроводных маршрутизаторов, которые применяются с теми или иными USB-модемами наделен всей необходимой функциональностью, как например универсальное подключение по выделенной линии и не требует от его пользователя установки дополнительных программ, не создает сложности в настройках и подключении. Все это уже заложено в его программном обеспечении. ZyXEL Keenetic 4G работает практически со всеми модемами, ПК и ноутбуками.
Посмотрите видео о том, как настроить интернет-центр ZyXel Kyneetic 4G LTE
Читайте также: