




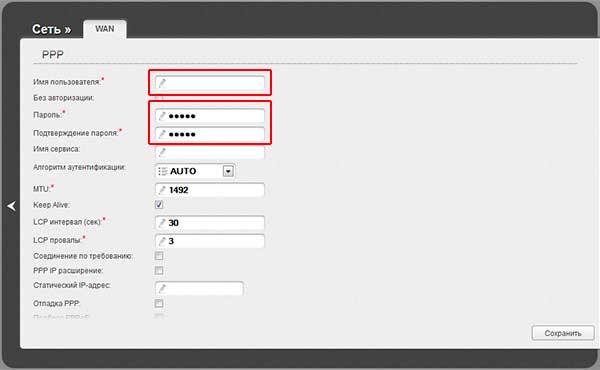


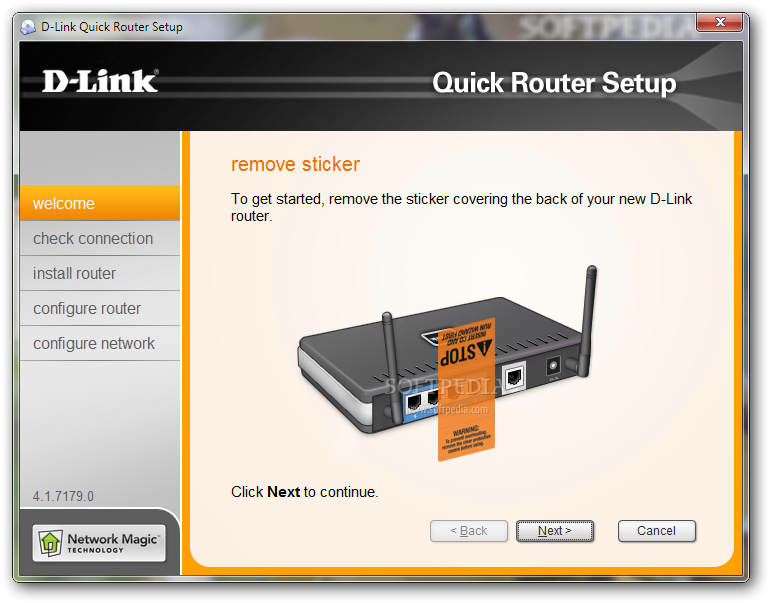


 Рейтинг: 4.5/5.0 (1355 проголосовавших)
Рейтинг: 4.5/5.0 (1355 проголосовавших)Категория: Инструкции
Перед настройкой роутера необходимо узнать у своего интернет-провайдера, какой тип сетевого протокола используется. Если вид сетевого подключения Dynamic IP, то настройки для роутера определяются автоматически, если Static IP – необходимо все параметры уточнять у провайдера, такие как: IP адрес, шлюз, маска подсети. Также есть протоколы PPPoE и PPTP, их настройка сводится к тому, что пользователю необходимо просто ввести логин и пароль, который прописан в договоре с провайдером.
Инструкция по установке роутера D-link dir 615Первое, что необходимо для настройки роутера – это подключение D-link к зарядному устройству и подсоединение его к компьютеру, на котором будет настраиваться подключение. Для этой процедуры понадобится кабель, идущий в комплекте с роутером. Нужно подсоединить его одним концом к разъему сетевой карты компьютера, а другим - к роутеру, к любому из 4 портов с надписью LAN. После следует присоединить интернет-кабель к роутеру в разъем c названием WAN или Internet.
После подключения необходимо настроить на компьютере интернет и беспроводную сеть. Для этого необходимо открыть любой браузер, где в адресной строке ввести - 192.168.0.1 и нажать Enter, с помощью этого сетевого адреса можно попасть в настройки самого роутера. Но для начала необходимо пройти авторизацию, для D-link dir 615 в строке - «Логин» напишите «Admin», в строке - «Пароль» ничего писать не нужно.
После авторизации появится окно, где внизу необходимо нажать на кнопку «Manual Internet Connection Setup», которая позволит перейти на полный перечень настроек сетевого подключения интернета. В этом окне в первую очередь нужно выбрать режим, в котором будет подключен роутер, это зависит от вида сетевого протокола провайдера.
Если провайдер использует протокол «PPPoE» и автоматически получает локальный IP адрес, то в таком случае в разделе «My Internet Connection» необходимо выбирать PPPoE соединение и режим Dynamic IP. Затем заполнить поля: «User Name» и «Password» - логин и пароль из договора с Интернет-провайдером, «Verify Password» – повторить набранный пароль, «MTU» со значением 1472, и нажать на кнопку «Clone MAC Address». В режим установки соединения «Connect mode select» выбрать «Always on» для постоянного подключения. После всех операций, нужно сохранить настройки кнопкой «Save Settings» и подождать пока роутер выполнит перезагрузку.
В случае, если провайдер использует протокол передачи данных - PPtP (VPN), то отличия в подключении с протоколом PPPoE в том, что в поле «My Internet Connection» нужно выбрать настройку PPtP (VPN), а в сроках логин и пароль ввести имя пользователя и пароль для авторизации в сети провайдера. Остальные действия аналогичны с протоколом PPPoE.
Также провайдер может использовать либо статическое, либо динамическое получение IP – адреса. Если это статическое, то необходимо в поле «Address Mode» выбрать режим «Static IP». В таком режиме нужно всё конкретно уточнить у провайдера и в соответствующих полях заполнять IP Address, выданный провайдером, маску подсети, шлюз, DNS Address, имя и пароль пользователя в сети провайдера.
Конечно, проще всего сделать в динамическом определении адреса. Для этого необходимо просто выбрать в поле «My Internet Connection» режим «Dynamic IP», нажать кнопку «Clone MAC Address» и сохранить настройки.
Какой бы ни был тип подключения после сохранения настроек и перезагрузки роутера, необходимо зайти в «Панель управления», затем в раздел «Сеть и подключения к Интернету», во вкладку – «Сетевые подключения», и проверить, чтобы подключение по локальной сети было активным.
После подключения интернета нужно настроить безопасность беспроводной сети. В настройках роутера перейдите на вкладку «Wireless Settings», и кликните внизу «Manual Wireless Network Setup». Далее выставите название беспроводной сети в поле «Wireless Network Name», в пункте «Channel Width» найдите «Auto 20/40 MHz». Следующее поля для заполнения будут отвечать за безопасность сети. В поле «Security Mode» выберите «WPA – Personal», а в строке «Pre-Shared Kay» введите ключ беспроводной сети (не менее 8-и цифр/букв).
После ввода пароля необходимо обязательно сохранить все настройки, при нажатии на кнопочку «Save Settings».
Подождать 15 секунд и настройка роутера закончена, теперь можно отсоединить кабель роутера от компьютера и пользоваться Wi-fi.
Чтобы подключатся к беспроводной сети, нужно в панели задач клацнуть на значок беспроводного соединения в виде гистограммы, в появившемся окне выбрать созданное подключение, и нажать на кнопку «Подключить». После этого настройка окончена теперь можно пользовался Wi-Fi.
Если была допущена ошибка при настройке роутера, то это можно исправить. Необходимо сзади роутера нажать на кнопку «RESET», с помощью которой можно сбросить все настройки и начать процедуру заново.
Нужно выбирать надежный пароль не меньше 8 символов, желательно включать как буквенные символы, так и числовые, чтобы посторонний не мог им воспользоваться.
Анюта Землякова Ученик (154), на голосовании 3 года назад
Никак не могу настроить вафлю (((((
ввожу в строку 192.168.0.1 как прописано в инструкции. а дальше когда как, то вообще не подключает. то выбрасывает на какой то абсолютно идиотский сайт. там тупо некуда вводить ни имя пользователи ни ключ.
че за херь то. помогите люди добрые. прям бешенство берет не получается (((
с советами типа иди да вызови кого-нить проходим мимо)
Голосование за лучший ответ
b2 Просветленный (23814) 3 года назад
выбрасывает не на тупой сайт, а в веб интрефейс роутера. посмотрите по настройкам здесь http://nastroisam.ru/dir-615/
Flash Знаток (349) 3 года назад
По идеи к модему должен поставляться диск, на котором есть все для его настройки. А именно программа и инструкция.
Ваня Ветров Просветленный (46395) 3 года назад
придется помучиться;
http: // support. dlink. com/emulators/dir615_revC/310NA/login.htm
(мануалы по настройке подключения к Интернет находятся на странице [ссылка заблокирована по решению администрации проекта] ).
Для настройки роутера D-Link DIR-615 выполните следующие действия:
0) Сохраните эту инструкцию по настройке на свой компьютер, или запомните.
Извлеките интернет-кабель, который провели к вам в квартиру из сетевой карты вашего комьютера.
1) Подключите роутер к электрической сети. Проведенный в квартиру интернет-кабель вставьте в порт "Internet" (или WAN) вашего роутера. Подключите идущий в комплекте с роутером метровый кабель к одному из портов LAN на задней панели роутера, а второй его конец подключите к сетевой карте вашего компьютера.
2) Откройте браузер и в адресной строке введите адрес http://192.168.0.1
Перейдите по введенному адресу. Должен открыться веб-интерфейс для настройки роутера. В поле "User Name" должно быть введено "Admin", поле "Password" оставьте пустым. В третьем поле необходимо ввести цифры и буквы, указанные на рисунке ниже. Нажмите кнопку "Log in".
3) После нажатия Кнопки "Log in" откроется страница настроек. В разделе "SETUP" (сверху) выберите пункт "Internet" (в меню слева) и нажмите кнопку "Manual Internet Connection Setup".
4) В поле "My Internet Connection is :" необходимо выбрать "Dynamic IP (DHCP)" и нажать кнопку "Save Settings".
5) Перейдите в пункт меню "Network Settings" и убедитесь, что стоят галочки напротив: "Enable DNS Relay" и "Enable DHCP Server". Если какая-либо галочка из перечисленных отсутствует, то поставьте её и нажмите кнопку "Save Settings".
6) Позвоните по телефону 47-06-05 в техническую поддержку, чтобы зарегистрировать ваш роутер в сети.
В ходе регистрации специалист ТП может попросить продиктовать ему MAC-адрес роутера. Чтобы просмотреть требуемый MAC-адрес, нужно выбрать сверху раздел "STATUS", пункт меню "Device info", где в поле WAN в строчке MAC Address будет написан требуемый адрес.
Настройка Wi-Fi соединения:
1) В разделе SETUP выберите пункт меню "Wireless Settings" (слева). Нажмите кнопку "Manual Wireless Connection Setup".
2) На открывшейся странице убедитесь, что стоят галочки напротив "Enable Wireless" и "Enable Auto Channel Scan" и поставьте их, в случае отсутствия.
3) В поле "Security mode" выберите "WPA-Personal", появится дополнительный раздел "WPA", где будет присутствовать поле "WPA Mode", там необходимо выбрать режим "Auto (WPA or WPA2)" после чего в поле ввода "Pre-Shared Key" введите пароль для защиты вашей Wi-Fi сети. Пароль должен быть не менее 8 символов. Рекомендуется, чтобы он состоял из больших и маленьких символов, а также цифр.
Настройка подключения к Интернет.
Настройка в режиме «Bridge Mode».
1. Смените пароль на роутер.
2. Настройте Wi-Fi на роутере.
3. Вкладка SETUP, меню Network Setting.
4. Выставьте Wan Port Mode – Bridge Mode.
5. Далее настройки подключения к Интернет необходимо производить на PC
После сохранения настроек управление роутером будет доступно по IP, указанному в поле Router IP Address адресу (соответственно, на PC потребуется установить вручную IP 192пробел168пробел0пробел2, маска 255.255.255.0, шлюз 192.168.0.50, в данном случае).
4) После ввода пароля сохраните настройки, нажав кнопку "Save Setting".
Роутер D-link Dir-615 пользуется высокой популярностью, поскольку он отличается надежностью и превосходной мощностью. Став обладателем такого прибора, необходимо обязательно его настроить. Ведь только так он будет работать корректно. В этом вам поможет инструкция, где подробно рассказано о том, как настроить роутер Dir 615.
Подключение роутера к ПКВ первую очередь требуется подключить устройство к компьютеру или ноутбуку. Для этого требуется взять кабель для интернета и установить его в порт Internet своего модема, а другой его конец подсоедините в гнездо роутера с надписью WAN. Далее  возьмите кабель Ethernet, который обязательно будет идти в комплекте к прибору. Один его конец устанавливается к сетевой карте ПК, а другой – в порт LAN на купленном устройстве.
возьмите кабель Ethernet, который обязательно будет идти в комплекте к прибору. Один его конец устанавливается к сетевой карте ПК, а другой – в порт LAN на купленном устройстве.
Затем нужно зайти в настройки роутера. Подробный процесс таого, как это сделать описан в этой статье: http://elhow.ru/internet/kak-zajti-v-nastrojki-routera. Если говорить кратко, то потребуется открыть любой браузер, прописать в его строке адрес устройства, по умолчанию он выглядит следующим образом: 192.168.0.1, а потом нажать на Enter. После чего появится окно для авторизации, потребуется ввести пароль и имя, которые написаны на нижней крышке роутера, по умолчанию они выглядят так: admin/admin.
Настройка интернетаВ первую очередь требуется настроить интернет на этом роутере. Делается это таким образом:
 вкладку «Сеть».
вкладку «Сеть».Чтобы настроить Wifi на роутере Dir 615 вам требуется проделать следующее:
 «Включить беспроводное соединение», а потом нажмите на «Изменить».
«Включить беспроводное соединение», а потом нажмите на «Изменить».Если вы желаете, чтобы соседи не пользовались вашим Wi-Fi, то тогда зайдите во вкладку «Настройки безопасности» и в ней выберите строку «Сетевая аутентификация». Далее кликните на «», а потом перейдите в раздел «Ключ шифрования PSK» и в появившемся поле введите пароль для Wi-Fi (не менее 8 знаков), запишите его и нажмите на кнопку «Изменить».
Как обновить прошивку на роутере D-link Dir-615Теперь необходимо обязательно обновить прошивку на роутере, поскольку та, которая обычном присутствует на таких устройствах, является устаревшей, что может вызывать ошибки во время работы. Делается это таким образом:
 Ещё больше интересного
Ещё больше интересного
В комплект, идущий с роутером, вложено все тоже самое, что и в других, за исключением подставки для вертикальной установки роутера дир 615. Ну а дальше по списку.
Ну и подставка для вертикальной установки

Перед тем как подключить дир 615, не забудьте настроить сетевую карту вашего компьютера. Как это сделать вы узнаете из статьи « Настройка сетевой карты ».
Как подключить роутер к компьютеру написано в статье « подключить роутер ». Я объясню вам в двух словах. Берем модем (он же роутер) и подключаем к нему Интернет кабель вашего провайдера в порт «WAN»(или будет написано «internet»). Затем берем Кабель Etherne (тот, который шел в комплекте) вставляем в любой из портов «LAN», а другой конец кабеля – в сетевую карту вашего компьютера (туда, где был вставлен интернет кабель вашего провайдера кабель). Все, подключение завершено можно приступать к настройке.
Настройка дир 615 проста и ничем не отличается от настройки роутеров семейства Длинк. После подготовки компьютера и подключения роутера произведем подключение к Web-интерфейс дир 615.
Вод в dir 615Открываем любой браузер, в адресной строке пишем 192.168.0.1 (это адрес роутера по умолчанию ), после этого нажмите enter или Перейти. Высветится окно авторизации, вам нужно будет ввести имя и пароль, по умолчанию «admin/admin» (также можно узнать на нижней крышке роутера).
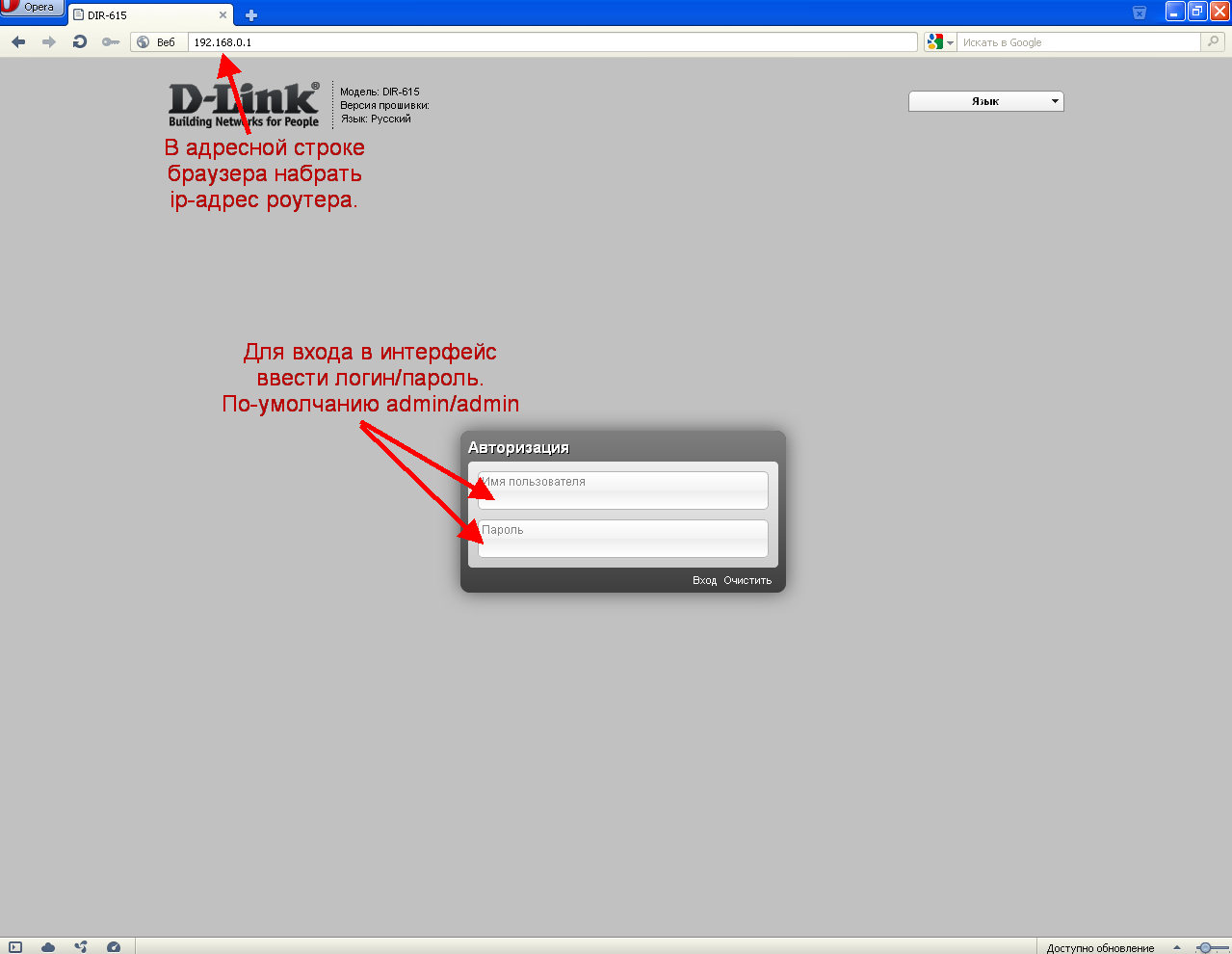
Попав в Web-интерфейс Длинк дир 615 можно произвести настройки в полуавтоматическом режиме, перейдя по ссылкам «Сеть» «Wi-fi» «Межсетевой экран» или «IP телевидение». Но я советую все делать вручную, поэтому сразу же переходим в «расширенные настройки».
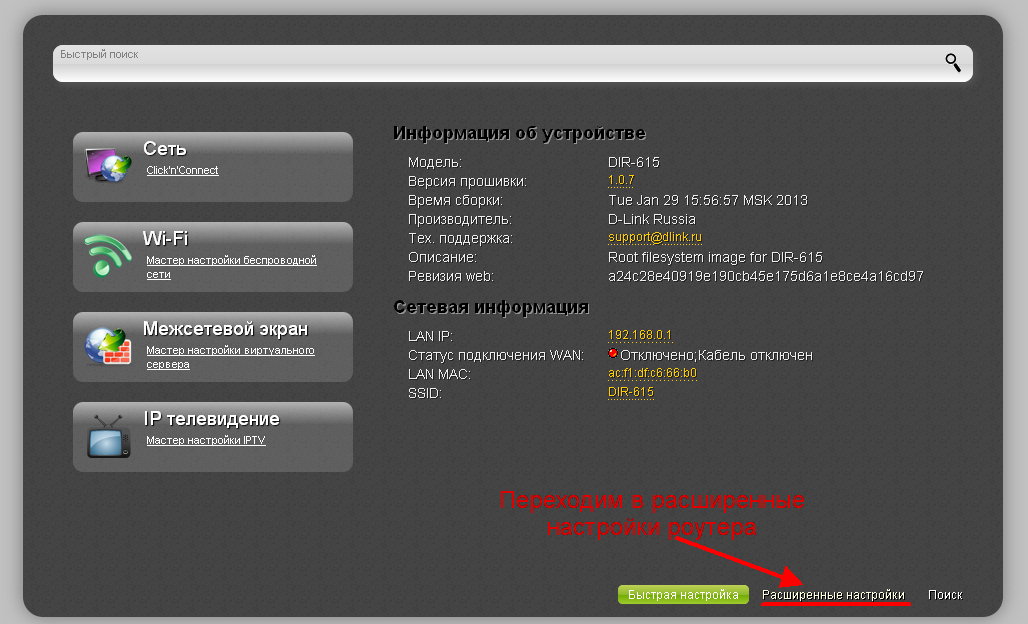
Первым делом нам нужно настроить интернет. Для этого перейдем в пункт «WAN»
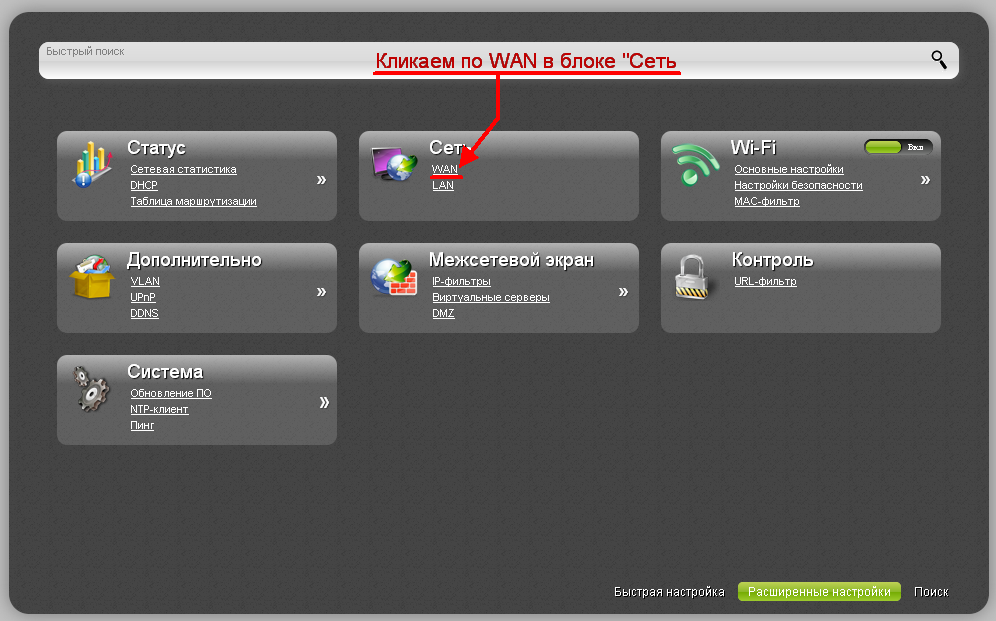
Высветится список подключений. Если в списке уже будут какие-либо подключения, удалите их чтобы не путаться. Затем жмем кнопку «добавить».
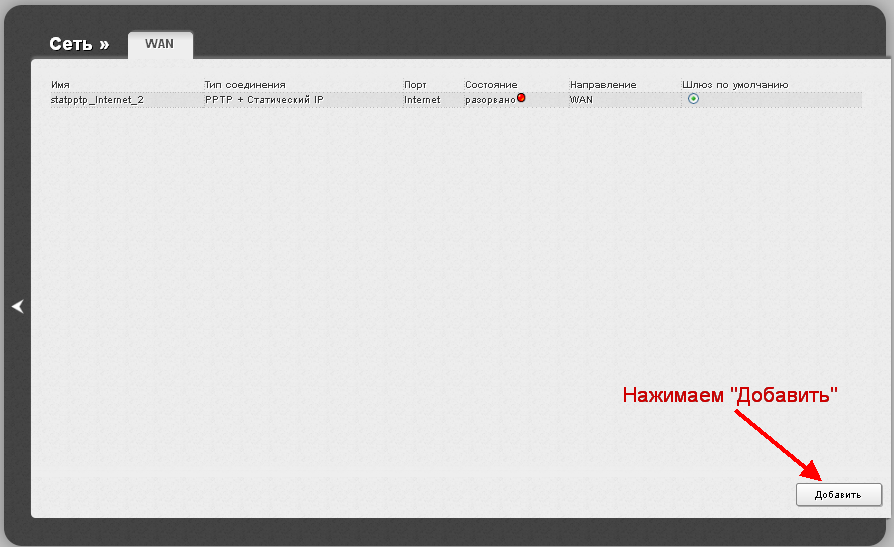
После нажатия на кнопку вы попадете в окно настройки. Здесь самое главное выбрать «тип соединения» (Это тот тип, которой использует ваш провайдер для подключения Интернета), узнать его вы можете связавшись с тех поддержкой или определить сами (как это сделать написано здесь ) .
Существует несколько основных типов подключения «PPPoE» «Динамический IP» «Статический IP». Рассмотрим каждый в отдельности.
Выберем тип PPPoE. Требуется знать:
Затем сохраняем настройки, нажав на кнопку «Изменить».
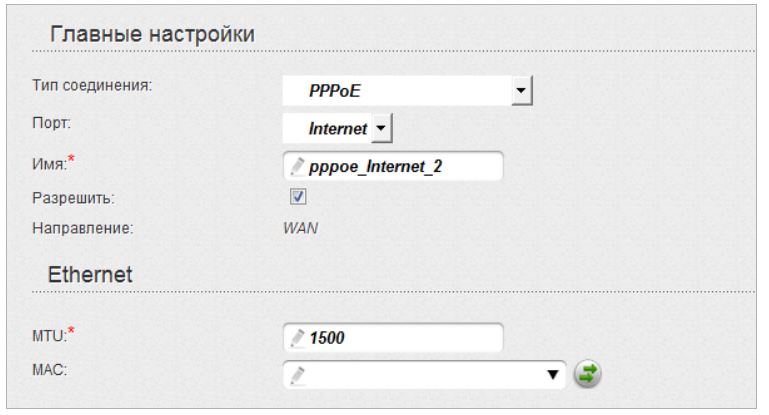

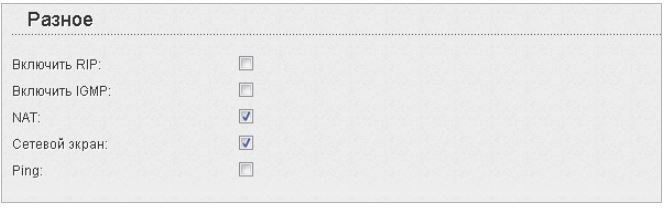
Это самый простой тип, выбираем Динамический IP и все. В редких случаях нужно будет указать мак адрес, который подвязан у вашего провайдера. Обычно это мак (физический адрес) вашего компьютера. Сохраняем настройки кнопкой «Применить».
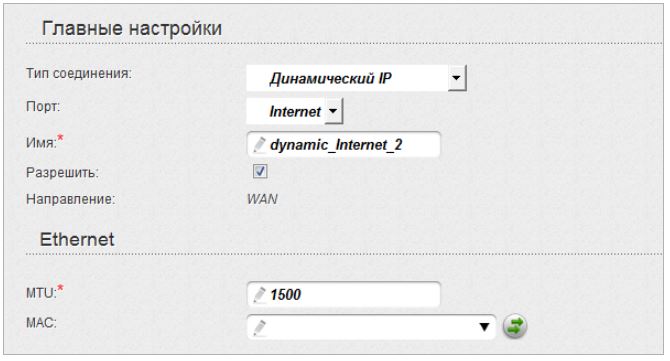
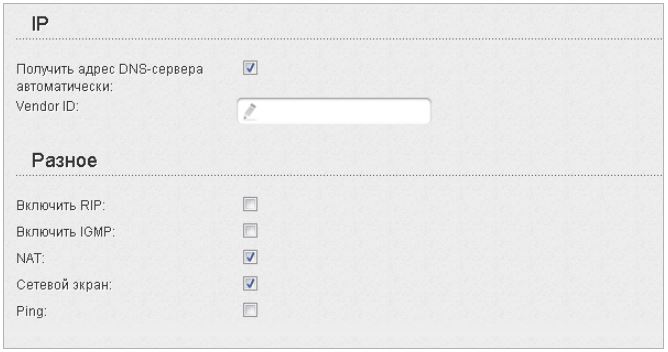
Тут нужно выбрать тип статического IP и ввести настройки IP адреса, они должны быть указаны в договоре. Также можно узнать их у тех поддержи. В некоторых случаях нужно будет указать мак адрес, который закреплен за вами у провайдера.
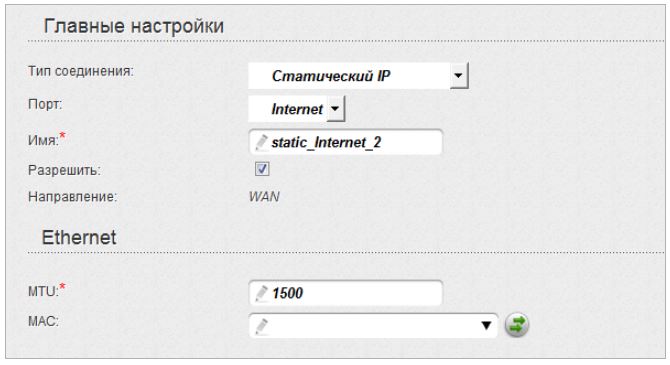
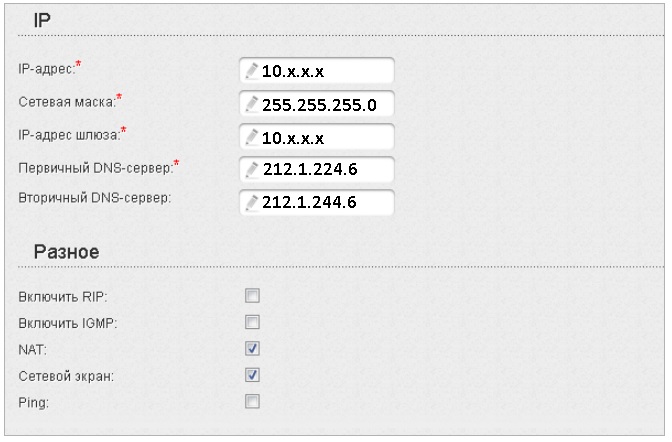
Для настройки WI FI перейдем обратно в панель расширенных настроек и нажмем «Общие настройки» под надписью Wi-Fi. Здесь ставим галочку «Включить беспроводное соединение». Затем жмем «Изменить».
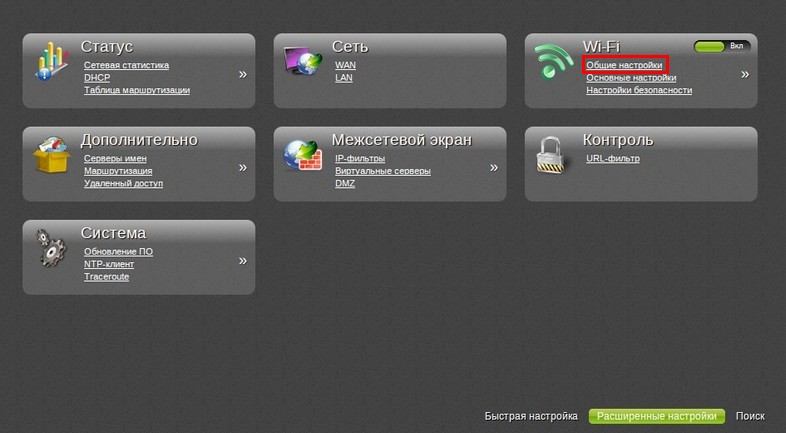
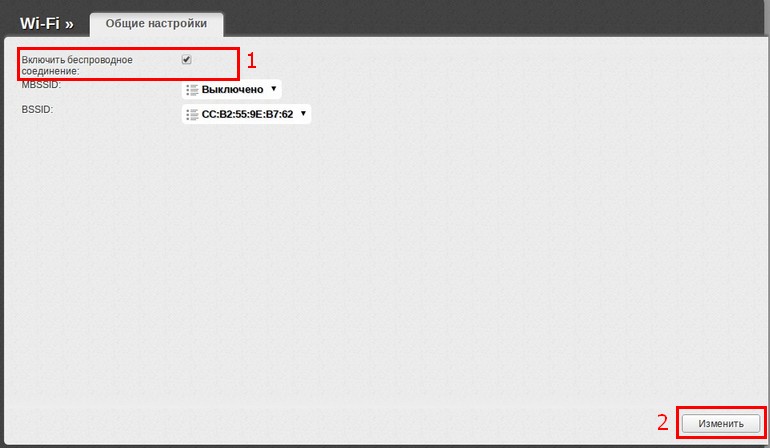
Затем идем в «Основные настройки», здесь нам нужно указать «SSID» имя сети (то имя, которое будет видно при подключении). Жмем «Изменить».
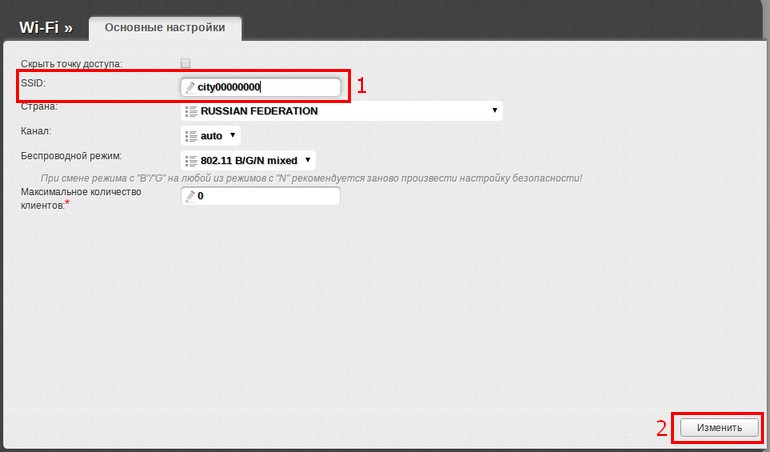
Если вы хотите, чтоб ваши соседи не пользовались вашим интернетом, вам нужно настроить безопасность. Для этого перейдем в «Настройки безопасности» и выберем «Сетевая аутентификация:» «WPA-PSK2». «Ключ шифрования PSK» – это пароль вашей сети, введите его (не менее 8 символов), не забудте записать. Затем сохраним настройки кнопкой «Изменить».
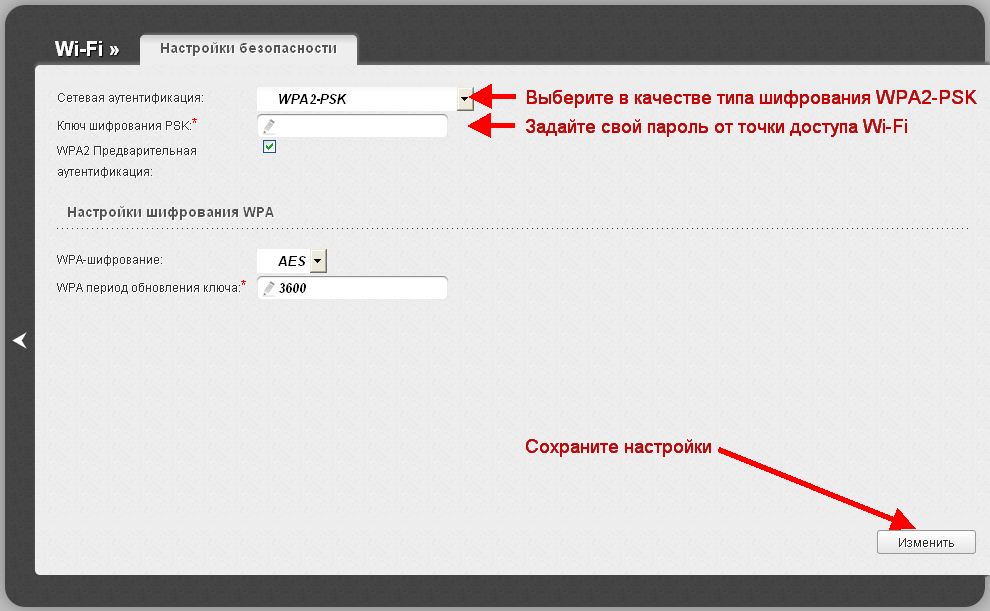
Все,настройка роутера завершена. Теперь установите его и пользуйтесь на здоровье. Об установке роутера подробнее можно узнать здесь .
Также, если вас интересует другая версия прошивки прочтите статью здесь
Также советую вам посмотреть видео: Настройка Wi Fi на dir 615
Данная статья поможет осуществить настройку роутера dir 615 без каких либо специфических навыков. Если же вы не уверены в своих силах или просто не хотите вникать в настройки роутера — специалисты Триасервис помогут подключить d-link dir-615 быстро и недорого. Наш центр может осуществить настройку роутера в Харькове и Харьковской области. Роутер d-link dir-615 – идеальное решение для тех, кому нужен качественный домашний маршрутизатор, работающий с технологией WiFi n (и, естественно, поддерживающий b и g). Стоимость этого устройства колеблется от 217 до 350 грн. (от 35 до 47 $ США). Ниже мы подробно расскажем о том, как настроить подключение к интернету через роутер с использованием устройства, поддерживающего WiFi.
Коротко о характеристиках роутера:
Стандарт: 802.11n с частотой 2,4 GHz; Мощность передатчика WiFi: 15 dBM; Количество антенн: 2 по 2 dBi; Максимальная скорость: 300 Mbit/s; Шифрование: WEP, WPA, WPA2, PSK; Реализована поддержка: VPN pass through, NAT, Firewall (межсетевой экран), Dynamic DNS, DHCP-сервер, SPI; Порты Ethernet: 4 шт. RJ-45.
DIR 615 прошивка 1.0.0 - нестабильна!ВНИМАНИЕ. В прошивке роутера 1.0.0 найдена масса неисправностей. Официальные представители D-link совуетуют использовать только исправленную версию dir 615 1.0.7. О том, как перепрошить роутер d-link dir-615 читайте в соответствующей статье.
Инструкция по настройке роутера dir 615Пошаговая инструкция с картинками актуальна для прошивки 1.0.7 и старше! Стандартная прошивка 1.0.0 нестабильна, ее использование не рекомендуется. Если вы не знаете, как установить новую прошивку - прочитайте соответствующую статью нашего сайта
1. Подключение роутера. В данной статье рассматривается роутер с ревизией K1, номер вашей ревизии устройства можно посмотреть на нижней стороне коробки.

После распаковки, подключите Ваш Интернет-кабель в гнездо WAN роутера (желтый порт рядом с гнездом питания), включите роутер в сеть, подсоедините кабель LAN к Вашему компьютеру (если вы будете настраивать маршрутизатор через ПК) или включите WiFi адаптер на ноутбуке.

Для того, чтобы настроить роутер зайдите в любой интернет-браузер и введите в адресную строку 192.168.0.1. затем заполните данные форм login: admin, password: admin. после этого введите новые данные пользователя и перезайдите на роутер.

В открывшемся окне нажмите на кнопку «Click-n-Connect»

Затем подключите кабель и нажмите «Далее».

Затем выберите тип подключения: статический иди динамический IP (подробнее можно узнать у вашего Интернет-провайдера).Сначала мы опишем настройки для статического подключения, затем для динамического.

Затем нажимаем на кнопку «подробно» внизу страницы.

В открывшемся окне вводим данные, полученные у провайдера. Если интернет был подключен напрямую к этому компьютеру, нажмите на кнопку «Клонировать MAC». Если Интернет был на другом ПК, внесите его адрес в поле MAC, затем «Далее».

Проверяем настройки и нажимаем «Продолжить»

Если же Ваш провайдер предоставляет Динамический IP-адрес, проверьте настройки и нажмите «Далее».

Проверьте настройки и нажмите «Продолжить»

Затем, вернувшись в главное меню выберите пункт «Система — Сохранить и Перезагрузить»

После перезагрузки обратите внимание на сетевую информацию. Если горит зеленый огонек — значит WAN (интернет) работает нормально.

Теперь перейдем к настройке WiFi на роутере DIR-615. Для этого зайдите в меню «Wi-Fi».

Нажимаем на флаг «Включить беспроводное соединение», затем «Далее»

В новом меню вносим настройки:

Новое меню позволяет настроить безопасность сети. Можно выбрать различные типы сетевой аутентификации. Триасервис рекомендует — WPA2-PSK, как один из самых надежных протоколов. Если вы хотите, чтобы ваша сеть была общедоступной — выберите Open.
Следующий шаг — внесение пароля (более 8 цифр и латинских символов). Когда все готово — нажимаем «Далее».

Проверяем внесенную информацию и нажимаем на «Сохранить».

Затем, вернувшись в главное меню выберите пункт «Система — Сохранить и Перезагрузить». После перезагрузки маршрутизатора ваша сеть готова к работе.

Если Вы используете другую модель роутера или во время настройки настройки роутера dir 615 возникают сложности и другие непредвиденные обстоятельства — наши специалисты помогут Вас в решении любых проблем с настройкой интернета, роутеров, ADSL-модемов и WiFi-устройств.
Если Вам понравилась статья поставьте лайк.
Людям, которые хотят купить лучший роутер по соотношению цены и качества, вряд ли удастся найти более приемлемый вариант, чем D-Link DIR 615, ведь его средняя цена не превышает 30$. Остановимся более подробно на его достоинствах и недостатках, процедуре подключения и настройки.
Преимущества и недостатки роутера D-Link DIR 615 – отзывы пользователейБольшинство владельцев устройства считают его основными недостатками сильный нагрев, сомнительное качество пластика корпуса и сборки, совсем не интуитивный интерфейс и частые сбои стандартной прошивки.
К его преимуществам чаще всего относят приятный дизайн, крайне демократичную стоимость, мощный сигнал, приличную функциональность для своей цены.

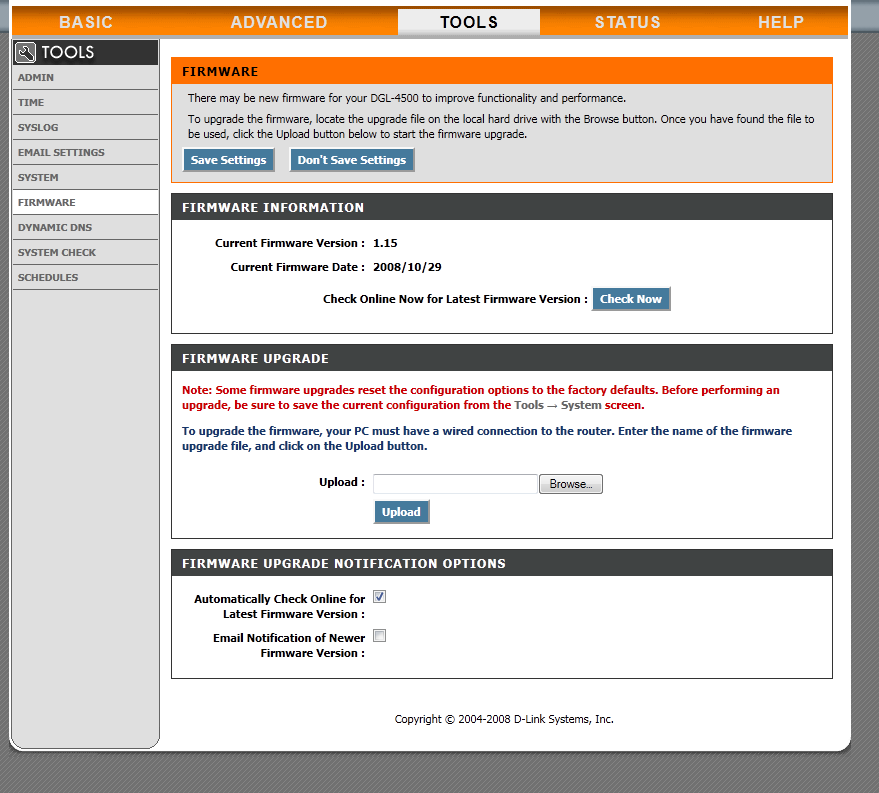
Автомобильные видеорегистраторы с навигатором совсем недавно начали появляться на нашем рынке, но уже успели завоевать необходимую репутацию, потому что они могут выполнять не только эти функции, но и.
Всех обладателей планшетов рано или поздно посещает мысль, как подключить планшет к компьютеру. Это может понадобиться для различных целей: скопировать какие-либо файлы; закачать музыку или фил.
Многим известная проблема порчи зарядных устройств домашними любимцами. Кроме этого зарядное устройство может просто выйти из строя, в нем может перестать работать какая-то микросхема, и ты не зарядиш.
 В этой подробной иллюстрированной инструкции мы пошагово разберем, как настроить Wi-Fi роутер (то же, что и беспроводный маршрутизатор) D-Link DIR-615 (подойдет для DIR-615 K1 и K2) для работы с Интернет-провайдером Дом ру.
В этой подробной иллюстрированной инструкции мы пошагово разберем, как настроить Wi-Fi роутер (то же, что и беспроводный маршрутизатор) D-Link DIR-615 (подойдет для DIR-615 K1 и K2) для работы с Интернет-провайдером Дом ру.
DIR-615 аппаратных ревизий K1 и K2 — это сравнительно новые устройства из популярной линейки беспроводных маршрутизаторов D-Link DIR-615, отличающееся от остальных роутеров DIR-615 не только текстом на наклейке сзади, но и внешним видом в случае K1. Поэтому узнать, что у Вас именно это не составляет труда — если фотография соответствует Вашему устройству, значит у Вас именно оно. Кстати, эта же инструкция подойдет и для ТТК и для Ростелеком, а также для других провайдеров, использующих подключение PPPoE.
Подготовка к настройке маршрутизатора
Wi-Fi роутер D-Link DIR-615
Пока мы не приступили к самому процессу настройки DIR-615 для Дом.ру, и не подключили роутер, выполним несколько действий.
Загрузка прошивки
Прежде всего, следует скачать обновленный файл официальной прошивки с сайта D-Link. Для этого перейдите по ссылке http://ftp.dlink.ru/pub/Router/DIR-615/Firmware/RevK/. после этого выберите Вашу модель — K1 или K2 — Вы увидите структуру папок и ссылку на файл bin, который и является файлом новой прошивки для DIR-615 (только для K1 или K2, если Вы владелец роутера другой ревизии, то не пробуйте установить это файл). Загрузите его к себе на компьютер, он нам пригодится позднее.
Проверка параметров локальной сетиУже сейчас Вы можете отключить подключение Дом.ру на Вашем компьютере — в процессе настройки и после нее оно нам больше не понадобится, более того, будет мешать. Не переживайте, на все уйдет не более 15 минут.
Перед тем как подключать DIR-615 к компьютеру, следует удостовериться, что у нас установлены верные настройки подключения по локальной сети. Как это сделать:

Правильные настройки LAN для DIR-615
ПодключениеПравильное подключение DIR-615 для настройки и последующей работы не должно вызывать трудностей, однако о нем следует упомянуть. Связано это с тем, что иногда из-за своей лени, сотрудники провайдеров, устанавливая роутер в квартире, подключают его неправильно, в итоге человек хоть и получает Интернет на компьютере и работающее цифровое ТВ, подключить второе, третье и последующие устройства уже не может.
Итак, единственно верный вариант подключения роутера:
Включаем роутер в розетку (загрузка устройства и инициализация нового соединения компьютером занимает чуть менее минуты) и переходим к следующему пункту руководства.
Прошивка роутера D-Link DIR-615 K1 и K2Напоминаю, что с настоящего момента и до конца настройки роутера, а также по ее окончании, подключение к интернету Дом.ру непосредственно на самом компьютере должно быть разорвано. Единственным активным соединением должно быть «Подключение по локальной сети».
Для того, чтобы перейти к странице настроек роутера DIR-615, запустите любой браузер (только не в Опера в режиме «Турбо») и введите адрес 192.168.0.1, после чего нажмите «Ввод» на клавиатуре. Вы увидите окно авторизации, в которое следует ввести стандартные логин и пароль (Login и Password) для входа в «админку» DIR-615. Логин и пароль по умолчанию — admin и admin. Если по какой-то причине они не подошли и Вы их не меняли, нажмите и удерживайте кнопку сброса к заводским настройкам RESET, находящуюся на задней стороне маршрутизатора (питание при этом должно быть включенным), отпустите ее секунд через 20 и дождитесь, когда роутер перезагрузится. После этого снова зайдите на тот же адрес и введите логин и пароль по умолчанию.
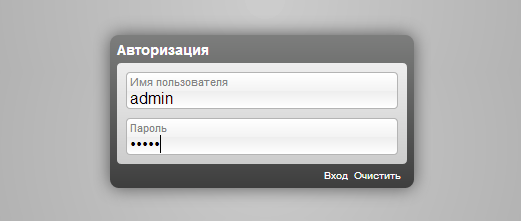
Прежде всего, Вам будет предложено изменить используемый стандартный пароль на какой-либо другой. Сделайте это, указав новый пароль и подтвердив изменение. После этих действий Вы окажетесь на главной странице настроек роутера DIR-615, которая, скорее всего, будет выглядеть как на картинке ниже. Также возможен вариант (для первых моделей этого устройства), что интерфейс будет несколько отличаться (синий цвет на белом фоне), тем не менее, это не должно Вас пугать.

Для обновления прошивки, внизу страницы настроек выберите пункт «Расширенные настройки» (Advanced Settings), а на следующем экране, во вкладке «Система» (System), нажмите двойную стрелку вправо, после чего выберите пункт «Обновление ПО» (Firmware Upgrade). (В старой синей прошивке путь будет выглядеть немного иначе: Настроить вручную — Система — Обновление ПО, остальные действия и их результат отличаться не будут).
Вам будет предложено указать путь к файлу новой прошивки: нажмите кнопку «Обзор» (Browse) и укажите путь к ранее скаченному файлу, после чего нажмите «Обновить» (Update).
Начнется процесс смены прошивки роутера DIR-615. В это время возможны разрывы соединения, не вполне адекватное поведение браузера и индикатора прогресса обновления прошивки. В любом случае — если на экране не появится сообщение о том, что процесс прошел успешно, то минут через 5 самостоятельно зайдите на адрес 192.168.0.1 — прошивка уже будет обновлена.
Настройка соединения Дом.руСуть настройки беспроводного маршрутизатора для того, чтобы он раздавал интернет по Wi-Fi обычно сводится к настройке параметров соединения в самом роутере. Проделаем это в нашем DIR-615. Для Дом ру используется подключение PPPoE, его и следует настроить.
Перейдите на страницу «Расширенные настройки» и на вкладке «Сеть» (Net), щелкните по пункт WAN. На появившемся экране нажмите кнопку «Добавить» (Add). Не обращайте внимания на то, что какое-то соединение уже присутствует в списке, а также на то, что оно исчезнет после того, как мы сохраним параметры подключения Дом ру.
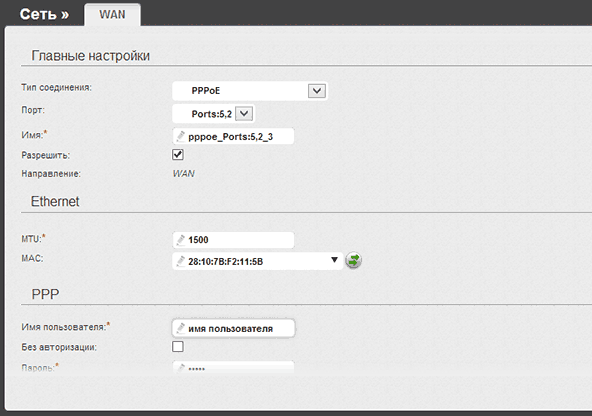
Заполняем поля следующим образом:
Другие настройки подключения менять не требуется. Нажмите «Сохранить» (Save). После этого, на вновь открывшейся странице со списком соединений (только что созданное будет разорванным) сверху справа Вы увидите оповещение о том, что произошли изменения в настройках роутера и их нужно сохранить. Сохраните — этот «второй раз» нужен для того, чтобы параметры соединения окончательно были записаны в память роутера и на них не влияло, например, отключение питания.
Через несколько секунд обновите текущую страницу: если все было сделано правильно, а Вы послушались меня и отключили Дом ру на компьютере, то Вы увидите, что соединение уже находится в состоянии «Соединено» и интернет доступен как с компьютера, так и с подключенных по Wi-Fi устройств. Однако, прежде чем приступать к серфингу по просторам Интернета, рекомендую настроить некоторые параметры Wi-Fi на DIR-615.
Настройка Wi-FiДля того, чтобы настроить параметры беспроводной сети на DIR-615, выберите «Основные настройки» (Basic Settings) на вкладке «Wi-Fi» страницы расширенных настроек роутера. На данной странице Вы можете указать:

Сохраните эти настройки. Теперь перейдите к пункту «Настройки безопасности» (Security settings) на той же вкладке. Здесь, в поле Аутентификация (Network Authentication) рекомендуется выбрать «WPA2/PSK», а в поле «Ключ шифрования PSK» (Encryption Key PSK) указать желаемый пароль для подключения к точке доступа: он должен состоять не менее чем из восьми латинских символов и цифр. Сохраните эти настройки, также как и при создании соединения — дважды (один раз нажав «Сохранить» внизу, после этого — верху около индикатора). Теперь Вы можете подключиться к беспроводной сети.
Автор рекомендует прочесть: Подключение устройств к беспроводному маршрутизатору DIR-615Подключение к точке доступа Wi-Fi, как правило, не вызывает затруднений, однако напишем и об этом.
Для подключения к Интернету по Wi-Fi с компьютера или ноутбука убедитесь, что беспроводный адаптер компьютера находится во включенном состоянии. На ноутбуках для его включения и выключения обычно используются функциональные клавиши или отдельный аппаратный переключатель. После этого нажмите по значку подключения справа внизу (в трее Windows) и выберите среди беспроводных сетей Вашу (оставьте галочку «подключаться автоматически»). На запрос ключа аутентификации, введите заданный ранее пароль. Через некоторое время Вы будете в сети. В дальнейшем, компьютер будет подключаться к Wi-Fi автоматически.
Примерно аналогичным образом подключения происходит и на других устройствах — планшетах и смартфонах с Android и Windows Phone, игровых приставках, устройствах Apple — нужно включить Wi-Fi на устройстве, зайти в параметры Wi-Fi, среди найденных сетей выбрать свою, подключиться к ней, ввести пароль на Wi-Fi и пользоваться интернетом.
На этом настройка роутера D-Link DIR-615 для Дом.ру закончена. Если, несмотря на то, что все настройки были сделаны в соответствии с инструкцией, у Вас что-то не работает, попробуйте ознакомиться с этой статьей: http://remontka.pro/wi-fi-router-problem/
А вдруг и это будет интересно:
28.01.2016 в 13:42
Вы шикарны. Несмотря на то, что перенастройку произвожу в 2016 году, эта статься до сих пор актуальна! Благодарю Вас, теперь вместо обидных 500 кб/c скорости на планшете, она увеличилась до 10 мб/c, долго гадал в чем может быть проблема, понял что скорее всего я не правильно настроил роутер. Благодаря вашей статье, теперь буду форсить интернет в разы быстрее. ) 10/10
29.01.2016 в 08:53
Спасибо за отзыв! Но уж написали бы, что именно сделали для повышения скорости, всем было бы интересно, а может и полезно.
18.02.2016 в 13:10
Спасибо за статью, реально помогла настроить правильно мой роутер, скорость интернета была совсем маленькой, спецы домру ничего сделать не могли, предлагали купить роутер у них, однако оказалось, что дело в новой прошивке. Еще раз спасибо!