

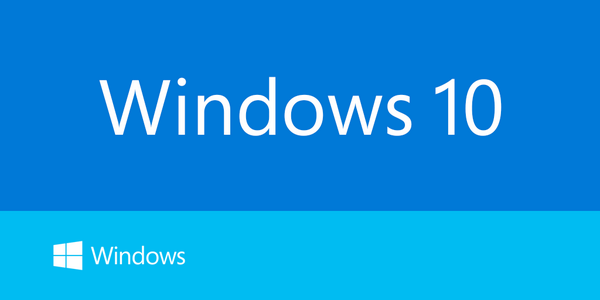







 Рейтинг: 4.9/5.0 (1589 проголосовавших)
Рейтинг: 4.9/5.0 (1589 проголосовавших)Категория: Руководства

Как вы, наверное, уже знаете, с сегодняшнего дня – 29.07, новая Windows 10 доступна официально. Впервые в истории Microsoft и операционной системы в частности под словом «доступна» следует понимать множество разнообразных вещей.
Пользователи, имеющие легальную копию двух последних версий - Windows 7 и 8.1 - получат Windows 10 бесплатно в виде обновления непосредственно с серверов компании. Другие могут приобрести 10-ку с новым компьютером – например, люди, которые сделали предзаказ на ПК от Dell или НР. Третьи могут купить непосредственно лицензионную копию операционной системы по цене от 5800 рублей.
Независимо от того, как вы получите Windows 10, если вы планируете сделать переход, вы будете иметь дело с несколькими небольшими, но важными вопросами. Чтобы сэкономить ваше время, я подготовил краткое руководство, чтобы облегчить ваш переход на «десятку».
Чего ожидать сегодня?
В том случае, если ваш компьютер работает под управлением лицензионной и активированной копии Windows 7/8.1, к этому моменту вы уже должны были получить обновление KB3035583, а вместе с ним и небольшую иконку «Получить Windows 10» в правом нижнем углу экрана. Другими словами, Microsoft должна была дать вам возможность зарезервировать бесплатную копию новой операционной системы. Если это так, то сегодня (или в ближайшие дни) вы получите системное уведомление, сообщающее, что Windows 10 была загружена на локальный диск и готова к установке.
Обратите внимание, что этого может и не случится именно сегодня, то есть 29 июля. Несколько недель назад компания предупредила, что пользователями, которые гарантированно получат Windows 10 в день официального старта, будут только участники так называемой программы Windows Insider, которые принимали активное участие в процессе тестирования новой ОС. На самом деле, если быть более точным, они получили Build 10240 (официальная финальная версия Windows 10) еще около двух недель назад – небольшой, но красивый жест со стороны Microsoft всем «инсайдерам».
Остальные пользователи, которые зарезервировали свои бесплатные копии предварительно, будут получать их поэтапно, волнами, для которых, к сожалению, компания не указывает точных сроков. В любом случае, все произойдет в ближайшие дни или недели. Если вы не заказали бесплатную копию Windows 10, вы все еще можете сделать это – промо-период будет активен в течение следующих 12 месяцев, т.е. до 29.07.2016.
Обновление загружено и готово к установке. Что дальше?Сам процесс обновления очень простой. Система автоматически установит все необходимые компоненты, при этом компьютер будет несколько раз перезагружен. Все этапы установки и настройки продуманы и вообще проходят очень гладко – за это Microsoft определенно заслуживает похвалы. По завершению вы получите полностью настроенную и готовую к работе новую операционную систему. Даже значки на рабочем столе и панели задач будут на тех же самых местах, занимаемых ими в Windows 7 или 8. Более того, все установленные программы и устройства должны будут работать нормально.
К сожалению, это идеальный случай. Вполне возможно, после перехода вы столкнетесь с различными проблемами, главные из которых будут связаны с драйверами для различных компонентов и периферийных устройств компьютера. Большинство крупных производителей заранее подготовились к запуску и уже предлагают драйверы, совместимые с новой ОС. У владельцев процессоров и материнских плат с чипсетами от Intel, видеокарт от NVIDIA и AMD, аудио и сетевых решений от Realtek, вероятно, не возникнет особых трудностей в этом отношении.
Как правило, причиной головной боли могут стать только старые или экзотические компоненты, но практика свидетельствует об обратном. Например, если вы являетесь владельцем дискретной звуковой карты достаточно популярного бренда (Asus Xonar или Creative Sound Blaster), вполне возможно, что после установки Windows 10, устройство будет работать некорректно или с ограниченной функциональностью.
Частично решение этой проблемы заключается в установке совместимой версии старых драйверов – например, многие продукты Xonar работают сравнительно хорошо под Windows 10 с драйверами для Windows 8 и предлагают все свои возможности. С Creative все немного хуже и владельцам их продукции, вероятно, лучше повременить с переходом месяц или два, пока компания не выпустит подходящие драйвера. Проверить, когда именно Creative планирует выпустить совместимый драйвер для вашей звуковой карты, можно на официальном сайте компании .

Примечательно, что пользователи мобильных компьютеров, особенно из новых и последних поколений, в значительной степени застрахованы от таких проблем с совместимостью. Это особенно актуально для людей, купивших ноутбук с предварительно установленной Windows 7 или 8. Microsoft утверждает, что в таких случаях полная совместимость практически гарантирована, то есть если компьютер работает без проблем с версией 7 или 8, он будет чувствовать себя чудесно и в компании с 10-кой. Однако, прежде чем нажать на кнопку «Начать обновление», мой вам совет, посетите официальный сайт производителя вашего ноутбука и проверьте, что он говорит конкретно о вашей модели в отношении перехода на Windows 10.
После установкиВозможно, в этот момент некоторые из вас задаются вопросом: «Зачем обновляться? Разве не лучше выполнить чистую установку?». Да, в общем-то, это наиболее лучший вариант, с которым менее вероятно столкнуться с трудностями, вызванными несовместимым программным обеспечением. Однако для пользователей легальных копий Windows 7 или 8 обновление является единственным способом сохранить операционную систему активированной. При обновлении Windows 10 не будет требовать ключ, и после завершения вы будете с полнофункциональной, лицензионной копией новой операционной системы.
Тут самое место для одного важного разъяснения: если у вас домашняя редакция Windows 7 или 8.1 для одного языка, то после обновления у вас будет версия Home, но только Windows 10. Соответственно Windows 7/8 Pro будут трансформированы в Windows 10 Pro.


Если вы настаиваете на установке с нуля, после завершения обновления откройте приложение «Параметры», перейдите в раздел «Обновление и безопасность» - > «Восстановление» и выполните сброс операционной системы («Вернуть компьютер в исходное состояние »). Эта операция хорошо знакома пользователям Windows 8, так как она дебютировала именно в ней. На практике сброс полностью заменяет традиционную переустановку, заключающуюся в использовании установочного носителя и форматировании диска.

Более традиционно мыслящие люди могут скачать файл образа (ISO) системы и записать его на внешний носитель – DVD или USB-флэш-накопитель. Затем, при желании, вы можете загрузить компьютер с него и выполнить чистую установку (однако я не ручаюсь, что в этом случае у вас не слетит активация) или использовать его для целей обслуживания и восстановления Windows 10 в случае каких-то проблем.
Меры предосторожностиКак уже упоминалось, Microsoft постаралась сделать переход на Windows 10 максимально гладким и беспроблемным. Тем не менее, проблемы и трудности не исключены. Поэтому, если вы используете компьютер для работы с критически важными приложениями и храните на нем ценную информацию, прежде чем начать процесс обновления, сделайте резервную копию всех файлов на надежном внешнем носителе.
Кроме того, я не советую вам «бросаться в омут с головой». Windows 10 имеет много общего с Windows 7 и особенно Windows 8, но и содержит в себе ряд новшеств с точки зрения интерфейсных опций и системных функций. Так что если вы не являетесь продвинутым пользователем, будет хорошей идеей, если вы сначала подробно ознакомитесь с ними: обновленное меню «Пуск», новый браузер Edge вместо Internet Explorer, так называемые универсальные приложения, поддержка виртуальных рабочих столов и комплексные опции для поиска, в том числе голосовая помощница Cortana.
Для нас, российских пользователей, последняя едва ли будет представлять особый интерес, по крайней мере, первое время. В данный момент Cortana не поддерживает локализованную версию Windows 10 и «не понимает» русский язык, так что если в процессе установки вы выберете местные региональные настройки, она просто не будет активна и не будет доступна в поисковом поле.
В том случае, если с английским или одним из других поддерживаемых языков вы «на ты», конечно, вы можете попробовать новые захватывающие возможности голосовой навигации и поиска. Нужно просто изменить региональные параметры в настройках системы. Для этого лучше выбрать регион США или Великобритания.
И пока вы будете разбираться в новой системе, вы непременно заметите, что многие из обычных параметров теперь на новых местах и с новыми именами. Пользователям Windows 8 многое покажется знакомым, но если вы использовали Windows 7, будьте готовы посвятить немного больше времени, чтобы понять организацию и принципы работы в новом интерфейсе.
Операционная система Windows 10 до краёв наполнена технологиями сбора и передачи разнообразных данных и онлайн-сервисами Microsoft. Эти данные помогают интеграции с облачным хранилищем OneDrive и работе голосового ассистента Cortana на основе поискового движка Bing, но далеко не все рады тому, что Microsoft постоянно заглядывает им через плечо.
Некоторые торрент-трекеры даже начали банить пользователей. заходящих на их ресурсы с Windows 10. Однако, можно отправиться в настройки и отключить многие собирающие информацию функции.
РекламаОдна из первых кандидатов на отключение - рекламная функция. Некоторые её части есть и в Windows 8.
Стоит помнить, что посещаемые всеми нами сайты существуют за счёт рекламы. Однако не всем нравится точечная реклама - стоит один раз задать в поиске «пылесос», как различные модели пылесосов начинают преследовать тебя на всех посещаемых сайтах.
Отключение точечной рекламы в Windows 10 происходит в два этапа. Сначала в приложении "Параметры" - "Конфиденциальность" - "Общие" отключите настройку "Позволить приложениям использовать мой идентификатор получателя рекламы".

Дальше открываем браузер и отправляемся по адресу https://choice.microsoft.com.

Тут отключаем точечную рекламу для этого браузера и для вашего аккаунта Microsoft (при посещении этого сайта отключите блокиратор рекламы, если он у вас есть).

Встроенный голосовой ассистент полезен при задании напоминаний, событий календаря и отправке электронных писем, среди прочего. Информация собирается примерно так же, как в Google Now на Android-устройствах.
Если приложение Cortana вам не нужно, его легко можно отключить (в России Cortana пока и так не работает). Нажмите на иконку поиска в панели задач, в появившейся панели выберите настройки. Переведите все настройки в положение «отключено».

Дальше в приложении Параметры откройте "Конфиденциальность" - "Речь, рукописный ввод и ввод текста" и остановите сбор сведений. После этого все ранее собранные сведения будут удалены с компьютера и отключится возможность надиктовывать текст.

Здесь же откройте ссылку "Откройте Bing и начните управлять личными сведениями для всех своих устройств". Тут можно удалить все собранные Microsoft ранее данные о вас. Это повлияет на возможности Cortana и других сервисов персонализации от Microsoft.

Это две инновационные функции операционной системы, которые не понравятся волнующимся о конфиденциальности пользователям. Контроль Wi-Fi включен по умолчанию, хотя работает только при действиях со стороны пользователя. Эта функция даёт возможность делиться паролями к сетям Wi-Fi через зашифрованное соединение. Люди, с которыми вы этими паролями делитесь, не увидят их и не смогут поделиться с другими пользователями.
Идея состоит в том, что когда к вам в дом пришли родственники и друзья, им не нужно вводить пароль от вашей сети Wi-Fi для доступа в Интернет. Если они пришли с устройством под управлением Windows 10 и есть у вас в списке контактов в Skype, Outlook.com или Facebook, они подключатся к сети автоматически. Это безопаснее, чем сказать гостям пароль, да и быстрее.
Настройка доступна по адресу "Параметры" - "Сеть и Интернет" - "Wi-Fi" - "Управление параметрами сети Wi-Fi". Отключите настройки "Подключение к предложенным открытым хот-спотам" и "Подключаться к сетям, доступ к которым предоставили мои контакты".
Windows 10 по умолчанию делится системными файлами и скачанными на ПК обновлениями с другими пользователями. Это происходит по протоколу peer-to-peer, как на торрент-трекерах, помогая другим скачивать обновления быстрее.
Отключить это можно в разделе "Параметры" - "Обновление и безопасность" - "Дополнительные параметры" - "Выберите, когда и как получать обновления". По умолчания включено обновление из нескольких мест, это может быть только локальная сеть или ещё и Интернет.

Если вы не храните файлы в облачном хранилище от Microsoft, можно отключить его. В системном трее стрелкой разверните скрытые значки, правой кнопкой мыши нажмите на иконку OneDrive и выберите "Параметры". Там уберите галочку с раздела "Автоматически запускать OneDrive при входе в Windows".

Переходим в "Параметры" - "Конфиденциальность" - "Общие". Каждый параметр обладает описанием, так что вы можете решить, стоит отключать его или нет. То же самое относится и к другим вкладкам в разделе "Конфиденциальность", которые дают разным приложениям доступ к тем или иным функциям системы.
Microsoft EdgeЕсли вы собираетесь пользоваться новым браузером от Microsoft, вы можете отключить некоторые функции, из-за которых данные отсылаются разработчикам. Откройте браузер и выберите в правом верхнем углу "Настройки" - "Дополнительные параметры". Тут можно отключить проигрыватель Adobe Flash и несколько настроек в разделе "Конфиденциальность и службы".

В Windows 10 есть три фильтра SmartScreen. Один располагается в панели управления в разделе "Безопасность и обслуживание" (второй в браузере Edge, а о третьем расскажем ниже) и не даёт устанавливать на компьютер потенциально вредоносные программы. Впервые такая возможность появилась ещё в Windows 8.
Чтобы она работала, вам придётся в анонимном виде поделиться с Microsoft информацией о скачиваемых и устанавливаемых программах. Опытные пользователи могут отключить её полностью, однако остальным лучше не трогать эту функцию.

Система синхронизирует данные и настройки пользователей между разными устройствами - настройки браузера, сохранённые пароли, выбранные языки и т.д. Эти сведения сохраняются в облаке для каждого аккаунта Microsoft. Это очень удобно, но если вы не хотите хранить такую информацию на серверах Microsoft, откройте приложение "Параметры" - "Учётные записи" - "Синхронизация ваших параметров" и выключите синхронизацию целиком или частично.

Теперь отключим последний фильтр SmartScreen в разделе "Параметры" - "Конфиденциальность" - "Общие" - "Включить фильтр SmartScreen для проверки веб-содержимого (URL)", которые могут использовать приложения из Магазина Windows.

Наконец, можно использовать Windows 10 с локальным аккаунтом. "Параметры" - "Учётные записи" - "Ваша учётная запись" - "Войти вместо этого с локальной учётной записью".

С локальной учётной записью всё ещё можно будет работать с такими встроенными приложениями, как Почта, но нельзя будет войти в магазин приложений и синхронизироваться с другими устройствами.
Вот и всё! Данное руководство поможет вам отключить все функции слежения Windows 10, доступ к которым есть в интерфейсе операционной системы.
Всё об операционных системах — подробное руководство для пользователей операционных систем
Настраиваем меню Пуск для Windows 10Наконец-то компания Microsoft пошла навстречу своим пользователям и вернула операционной системе Windows 10 классическое меню Пуск. Новое menu Start более настраиваемое. чем когда бы то ни было раньше, поэтому любой пользователь сможет его настроить под себя.
Секрет нового меню Start кроется в его разделении между десктопом и планшетным ПК. Например, чтобы выключить режим планшета или десктопа, необходимо нажать всего одну кнопку в центре уведомлений. В этом материале мы опишем основные возможности настройки и свойства меню Пуск, которые доступны сейчас. Для обзора мы взяли самую старшую версию ОС Windows 10 Pro.
Изменение размера окна начального экранаИзменить размер Пуск для Windows 10 очень просто. Для его изменения достаточно переместить курсор к верхнему или правому краю стартового экрана. потянув за него. Например, при уменьшении верхнего края, начальный экран станет вот таким.

А если уменьшить его по правому краю, то будет выглядеть вот так.

Из примера видно, что увеличить или уменьшить размер menu Start под нужды пользователя, можно быстро и очень просто.
Прикрепление и открепление плитокЧтобы отсоединить плитку от стартового экрана, достаточно нажать правой кнопкой мыши по ней и в появившемся списке кликнуть по пункту «Открепить от начального экрана ».

Для закрепления плитки из списка установленных и стандартных утилит на стартовом экране необходимо перейти к пункту «Все приложения », выбрав в нем программу и щелкнуть по ней правой кнопкой мыши. После чего появится список, в котором кликните по пункту «Закрепить на начальном экране ».

Также, если вместо этого пункта выбрать «Закрепить на панели задач », то мы увидим нашу утилиту на панели задач. Например, на изображении ниже показана фиксация программы «Калькулятор » на панели задач.

Чтобы отсоединить это приложение от панели задач, достаточно кликнуть по ярлыку на панели задач и выбрать в списке «Открепить от панели задач ».

Кроме списка установленных и стандартных программ для операционной системы Windows 10 Pro, можно еще устанавливать на начальный экран ссылки на разные ресурсы. Например, чтобы закрепить для стартового экрана ссылку на определенную директорию в системе, достаточно кликнуть по этой директории и выбрать в появившемся списке пункт «Закрепить на начальном экране ».

Еще очень полезными являются ссылки на интернет ресурсы на начальном экране. Процедура их фиксации максимально прозрачна. Чтобы закрепить интернет ссылку на определенный ресурс, достаточно перейти на определенную страницу в браузере Microsoft Edge. В нашем случае интернет ресурсом будет страница www.microsoft.com/ru-ru компании Microsoft на русском языке.
После открытия страницы, перейдем в настройки браузера и выберем пункт «Закрепить эту страницу на начальном экране ».

Если необходимо закрепить какой-нибудь раздел настроек для начального экрана, то стоит лишь перейти к необходимому разделу настроек и кликнуть по нему правой кнопкой мыши и выбрать «Закрепить на начальном экране ». Например, раздел настроек «Темы ».

Еще похожим образом можно закрепить на стартовом экране заметки из OneNote или важные контакты из метро приложения «Люди ».
Отключение живых плиток на стартовом экранеЕсли вам не нравятся живые плитки, то их можно легко отключить. Для этого достаточно нажать на живой плитке правой кнопкой мыши и в списке выбрать пункт «Дополнительно/Отключить живые плитки ». На изображении ниже показано отключение живых плиток в приложении «Новости ».

Таким образом, можно отключить любую живую плитку на начальном экране. Если же вам понадобится их включить обратно, то это делается аналогичным образом.
Меняем размер плиток и перетаскиваем ихДля примера возьмем программу «Новости » и перейдем к контекстному меню этой плитки. В ней выберем пункты «Изменить размер/Мелкий ».

После этого размер ссылки на программу «Новости » будет выглядеть вот так.

Чтобы изменить месторасположение плитки, достаточно перетащить ее в любую область начального экрана. В последней версии ОС Windows 10 Pro все плитки делятся на группы, которые можно назвать определенным именем. Мы перенесем ссылку на браузер Microsoft Edge из одной группы в другую. Сейчас она находится в группе «События и общение ».

После перетаскивания в группу «Развлечения и отдых », наша плитка будет выглядеть вот так.

Как видно из примера, размер начального экрана после перетаскивания плитки Microsoft Edge стал больше, и образовалась новая группа. Пока у группы нет имени, но его можно задать когда угодно. Также хочется отметить, что все ссылки можно перетаскивать внутри своей группы, а также поменять их расположение местами .
Настройка параметров сортировки и цветаЧтобы выбрать определенный метод сортировки в меню Start, необходимо перейти во вкладку «Параметры » в меню Start. После этого перейдем к разделу «Система » во вкладку «Приложения и возможности ».
 Этот раздел имеет три метода сортировки, которые будут применены в меню Пуск после их выбора.
Этот раздел имеет три метода сортировки, которые будут применены в меню Пуск после их выбора.

Для изменения цвета плиток необходимо перейти к той же вкладке «Параметры » и перейти к разделу «Персонализация/Цвета ».

После выбора цвета, например красного, плитки, будут выглядеть вот так.

Чтобы сделать цвет меню Пуск тоже красным, необходимо включить переключатель «Показать цвет в меню «Пуск», на панели задач, в центре уведомлений и в заголовке окна ».

Из изображения видно, что окно Пуска значительно преобразилось, поэтому изменяя цвет, мы настраиваем его, учитывая наши предпочтения в дизайне ОС.
Включение дополнительных папокДля включения дополнительных параметров директорий необходимо перейти в свойства меню Start. Для этого необходимо перейти во вкладку «Параметры », после чего перейти в раздел «Персонализация/Пуск ».

В этом разделе нужно перейти по ссылке «Выберите, какие папки будут отображаться в меню Пуск ». Затем откроется окно, где можно выбрать необходимые вам папки.

Как видно из изображения, два переключателя уже выбраны. Выберем все переключатели и посмотрим на результат.

Как видно на изображении, все выбранные элементы попали в меню Пуск.
Подводим итогНа этот раз разработчикам из Microsoft удалось сделать по-настоящему уникальное меню Start, которое любой пользователь ПК может настроить под себя. Также для любителей меню, где нет плиток, разработчики предусмотрели полное отключение плиток, что сделает его максимально похожим на стандартное меню операционных систем Windows 7 или XP. На изображении ниже показано меню на Windows 10 и в нем нет плиток.

По заявлениям разработчика система Windows 10 будет совершенствоваться каждый год, поэтому будущий функционал и свойства меню Start значительно расширятся. К тому же осталось ждать совсем недолго, ведь крупное обновление для Windows 10 выйдет уже летом 2016 года, а весной этого же года выйдет еще одно крупное обновление. В обоих обновлениях компания Microsoft обещает новый функционал ОС и улучшения в пользовательском интерфейсе.
Надеемся, наша статья поможет вам настроить свойства меню Пуск в операционной системе Windows 10 и его использование максимально упростит доступ к ресурсам, программам и параметрам ОС.
Видео по темеВ данном руководстве расскажем какую именно версию Windows 10 вы сможете получить в результате обновления со своей Windows 7 или 8, и какие особенности перехода существуют.

Чтобы сразу снять часть вопросов, посмотрим на минимальные системные требования Windows 10:
В требованиях нет ничего необычного. Отметим только то, что для обновления системы через «Центр обновления» необходимы именно указанные операционные системы. Иначе для перехода понадобится установочный носитель.
РедакцииКакую именно версию можно получить в результате обновления? Это важная информация, поскольку новая операционная система выходит в семи редакциях :
Основными для обновления являются две версии: Home и Professional. При этом «восьмёрка» имеет две аналогичные редакции, а «семёрка» в своё время вышла аж в пяти версиях. Плюс существуют версии для конкретных стран, ограниченные редакции без встроенного Internet Explorer, Media Center, только с одним языком и т.д.
Посмотрите на таблицы соответствия ниже. Из них станет ясно, какую именно версию вы получите по итогам обновления.

Заметьте, что функциональность компьютеров, на которых установлены версии Starter и Home Basic, сильно возрастёт.
Для версий операционных систем с индексами N и KN применяется схема обновления по родительскому выпуску. Например, Windows 7 Professional N будет обновлена до Windows 10 Профессиональная.
Обновления для пользователей Windows 8 носят более очевидный характер. Здесь сюрпризов не будет, поскольку названия версий у обоих операционных систем аналогичны.

* Этот пункт также относится к версиям 8.1 для конкретных стран, версиям для одного языка, и редакции Windows 8.1 с Bing.
Возможность обновления для устройств с WPhone 8.1 до Mobile, будет реализована позже в этом году через разработчиков устройств или операторов мобильной связи. Напомним, что Windows 10 для смартфонов и игровой приставки Xbox One выйдет после версии для компьютеров и планшетов.
Корпоративным клиентам (Enterprise), являющимся участниками программы поддержки Microsoft Software Assurance, обновление предлагается вне рамок данных условий. А пользователям RT ничего не остаётся, кроме как купить лицензию. С ценами можно ознакомиться здесь .
Перенос приложенийПри обновлении не все ваши приложения будут сохранены. Об этом Microsoft говорит открыто. Например, при переходе с Windows 7 будут удалены все виджеты рабочего стола, а также игры «Косынка», «Червы» и «Сапер» – для Windows 10 есть их новые аналоги Microsoft Solitaire Collection и Microsoft Minesweeper.

Если у вас были установлены компоненты Windows Live, то старое приложение OneDrive будет удалено и заменено встроенной версией OneDrive:

Если установлен Media Center, то при обновлении он тоже будет удалён, о чём вы получите соответствующее уведомление. Это связано с тем, что Microsoft отказалась от его поддержки в новой операционной системе.
Что касается антивирусов и приложений для удаления вредоносных программ, то они и будут удалены с сохранением параметров. После завершения обновления Windows 10 сама установит свежую версию приложения, вернув прежние настройки. При переустановке будет проверена актуальность лицензии, и если она закончилась, то в ходе обновления будет включен Защитник Windows.
Перед обновлением, могут быть удалены любые другие программы сторонних разработчиков, но только с вашего согласия. За это отвечает приложение «Получить Windows 10», которое проверит совместимость установленных приложений с новой ОС. Расскажем о нём чуть подробнее.
Приложение «Получить Windows 10»Оно специально создано для поддержки бесплатного обновления планшетов и компьютеров на «десятку». Оно управляет резервированием данных и содержит советник по обновлению, который проводит оценку вашего устройства и определяет его совместимость с Windows 10.
Запускается приложение из системного трея кликом по знакомой иконке.

Если вы не видите эту иконку, то посмотрите перечень известных проблем:
Приложение сделано в виде рекламных слайдов, из которых информативен лишь первый:

Есть и боковое меню для удобства навигации по приложению:

Встроенный советник определяет наличие проблем совместимости с установленными приложениями и подключенными устройствами и выводит отчет. Если проблема известна, вы увидите её описание.

Все несовместимости в Microsoft поделили на категории.
Несовместимое приложение может работать на текущем компьютере и не работать в Windows 10. Оно может иметь как незначительные ограничения функциональности, так и серьезные неполадки, вплоть до сбоя при запуске. В некоторых случаях Microsoft попросит вас удалить приложение во время процесса обновления, поскольку оно препятствует успешному завершению процесса установки.
Несовместимое устройство может работать на текущем компьютере и не работать в Windows 10 из-за отсутствия поддержки драйвера. Это может привести к ухудшению взаимодействия с пользователем (например, отсутствию поддержки отображения с высоким разрешением), либо полной неспособности устройства выполнять заложенные в него функции. При этом остается вероятность того, что в будущем производитель обеспечит поддержку такого устройства. Некоторые устройства или компоненты компьютера могут иметь важное значение для правильной работы Windows 10, поэтому в случае несовместимости такого устройства обновление будет невозможным.
Установке Windows 10 на компьютере может препятствовать его определенная конфигурация. В некоторых случаях во время установки можно предпринять корректирующие действия для устранения проблемы. В других случаях может потребоваться чистая установка системы, во время которой будут сохранены только личные файлы.
Зарезервировать обновлениеЧерез приложение уже сейчас можно зарезервировать бесплатное обновление для своего устройства.



Этим Microsoft подталкивает пользователей переходить на новую ОС. Несмотря на то, что бесплатное обновление можно получить в течение года с момента её выхода, то есть до конца июля 2016 года, вы уже сейчас можете гарантировать бесплатный перевод своих устройств на Windows 10. Если вы не успеете обновиться, то, видимо, придётся платить за лицензию (официальной информации по этому моменту пока нет).
Получается такой своеобразный предзаказ, который можно отменить в любой момент. Отмена резервирования осуществляется через боковое меню приложения – «Загрузка обновления» – «Посмотрите подтверждение» – «Отменить резевирование» (скриншот выше).
Резервирование не связано с пользователем или учётной записью, оно закрепляется за конкретным устройством. Если у вас их несколько, придётся проходить эту процедуру на каждом из них.
На этом всё. Надеемся, что приведённая информация снимет большую часть вопросов, которые до настоящего времени могли оставаться относительно обновления на Windows 10.
Руководство по обновлению на Windows 10 обновлено: Ноябрь 8, 2015 автором: human

Корпорация Microsoft в конце 09.2014 выпустила Windows 10, но только с 1.10.2014 стало возможным скачать Windows 10.
Я уверен, что у вас возник вопрос, так как и у меня, ну почему корпорация все же решила выпустить 10 версию, а не 9? А все потому, что очень много программ используют метод определение для Windows 95 and 98 как («Windows 9»). И поэтому если бы корпорация назвала Windows 9, то программы определяли как Windows 95, 98.
Сначала рассмотрим какие же произошли изменения в Windows, это для того чтобы вы определили, стоит или не стоит устанавливать на своем ПК.
Основные нововведенияДа уж, не прошло и пару лет, но все же решили убрать start экран, который есть Windows 8:

В Windows 10 корпорация заменила на более удобный меню Пуск.

Универсальные окна: Многие уже знакомы с такой версией как 8 и 8.1, а также знают, что существуют программы, которые запускаются в режиме Metro. Теперь Metro приложение будут отображаться в унифицированном окне.

Функция Snap: Позволит нам работать с 4 приложениями на одном экране. Эта функция мне очень понравилась, по тому, что с помощью этой функцией стало намного удобней работать с приложениями.

Ну, а эта функция удивила меня больше всех, теперь в Windows 10 есть такая возможность, создать несколько рабочих столов и переключать между ними. Выглядит как, то так.

А также произошли и мелкие изменение в большом количестве, но на этом я завершу небольшой обзор Windows 10.
Скачиваем Windows 10.Затем кликаете на кнопочку «Начать»

В этом окне кликаете на Join now и переходите к входу.

Если вы когда то регистрировались в учетной записи Microsoft, то тогда нужно просто заполнить поля эл.почтой и паролем и нажать на Sign up now.
Но если у вас нет регистрации, то соответственно нужно зарегистрироваться.

У вас появиться окно с сообщение:

Теперь вам нужно кликнуть на install Technical Preview, а затем скачать нужную версию.

Да чуть не забыл сказать, что еще нет русской Windows 10, но можно русифицировать. Рекомендую прочесть данный пост Как русифицировать Windows 10 .
Обращаю внимание на то, что на странице есть серийный номер для этой версии.
Установка Windows 10И так, в первую очередь вам необходимо будет активировать в BIOS флешку или загрузку диска. Чтобы в BIOS зайти, вам необходимо в начале загрузки ПК нажать на определенные клавиши. Иногда инструкция нажатий клавиш указывается в низу экрана, примерно высвечиваются таких клавиши как F2, Esc или Del и т.д.
После того, как вы смогли зайти в BIOS, нужно будет найти настройки для загрузки флешки или диска. Они могут находиться в таких вкладках как Boot Order, System Configuration и Boot. Чтобы активировать загрузку флешки или диска вам необходимо выбрать в списке, и установить на первом месте. Затем сохраняете настройки в BIOS, и в последовательности у вас перезагружается ПК. Если было сделано все правильно, то у вас появиться предложение к установки

Возможные проблемы: Если все же у вас не открылась установочное окно, то возможно проблема в том, что неправильно подготовили загрузочную флешку. Как правильно создать загрузочную флешку вы сможете узнать в интернете или в этой статье создать загрузочную флешку. А также в BIOS проверьте, сохранились ли настройки.
Через какое-то, время появиться у вас примерно такое окно. В этом окне нужно нажать на Next

Далее нажимаете на Install now. Возможно вам необходимо только восстановить систему, то тогда нужно перейти по ссылке Repair your computer.

В пункте ставите птичку, на соглашение лицензии, а затем нажимаете на Next:

В этом окне нажимаете на пункт Custom: Install….

Теперь надо выбирать раздел, на который вы будете устанавливать операционную систему, а также можете по необходимости отформатировать. У меня жесткий диск пустой, поэтому я форматировать не буду. Чтобы создать раздел необходимо нажать на «New».

Далее указываете размер раздела и нажимаете на Apply.
Внимание! Вы должны учитывать, то, что установщик создает дополнительный раздел для загрузочных файлов.

Теперь выбираете раздел, тот который вы создали и нажимаете на Next

После окончание процесса у вас появиться окно мастер настройки.

В этом окне вам будет предложено два варианта, быстрые настройки или настроить самостоятельно. Выбираем вариант Use express settings, этот вариант подходить для многий пользователей.
Затем вам будет предложено авторизовать Microsoft:

Теперь водите эл.почту и пароль, но тот, же который вы водили в самом начале при скачивании. Если все же вы по каким-то причинам забыли, то можете воспользоваться данными ссылками Create a new account и Don’t have an account?

В этом окне вам предлагают активировать хранилище OneDrive:

Теперь у вас должен загрузиться рабочий стол, а также если есть необходимость, то устанавливаете драйвера. Хочу заметить, то, что не все драйвера могут быть совместимы с Windows 10.

PS. Подпишетесь на обновление статьи, и Вы узнаете, когда будет конкурс с денежными призами, а также много классных фишек и полезных советов на свой e-mail.