
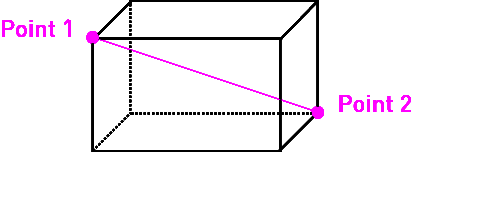

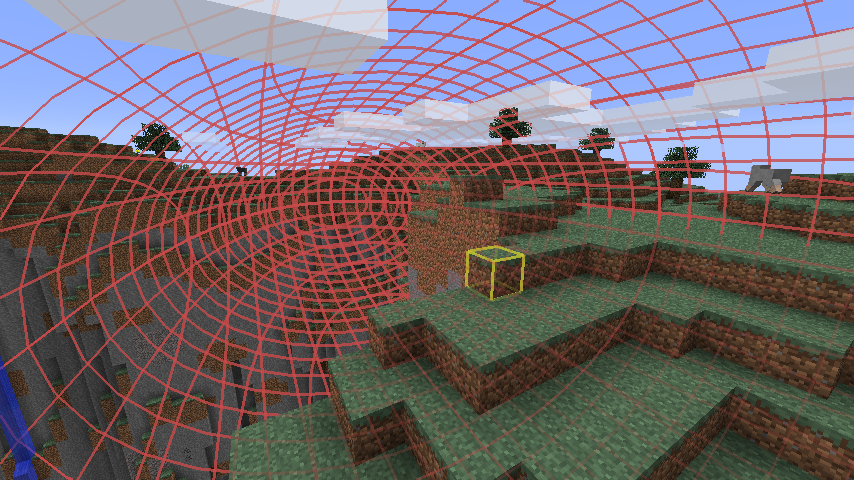





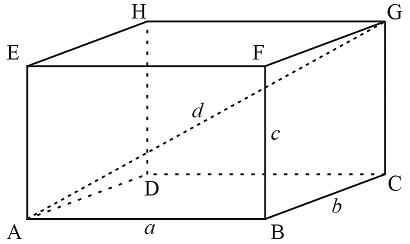
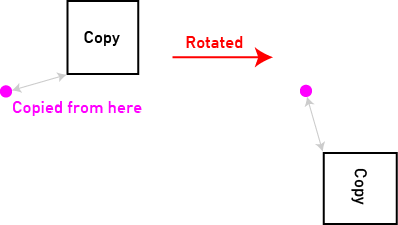
 Рейтинг: 4.6/5.0 (1593 проголосовавших)
Рейтинг: 4.6/5.0 (1593 проголосовавших)Категория: Руководства

Ну что же, раз уж вы твёрдо решили испортить себе желание играть в варкрафт, а именно это скорей всего и случится, то приготовьтесь, это, иногда, бывает не так-то просто.
------------------------------------------------------------------------------------------------------------------------------
Нам понадобятся:
JassCraft(блокнот для .j скриптов)
MPQ Master(+листфайл) (редактор mpq)
MPQEditor(редактор mpq)
RMPQEx(парсер)
MPQView(редактор mpq)
X-Deprotect(перепаковщик)
w3mpqfns_p(парсер)
Vexorian Opt(оптимизатор)
DeSpazzler
W3M Master
+ желательно минимальное знание джасса(именно его в чистом виде, а не c и v)
Всё это(кроме последнего) находится в прикреплённом к посту архиве.
------------------------------------------------------------------------------------------------------------------------------
Урок первый.
Классификации типов защиты. Первый контакт с архивом.
Тип первый: Тула Векса
Тула Векса задумывался как самый обыкновенный оптимизатор карт варкрафта. Но, неожиданно для всех, отлично проявил себя в протекте.
Защита первого типа САМАЯ распространённая. Откройте ваш MPQ Master, и с помощью него попробуйте открыть целевую карту. Если вам это удастся без труда, то это карта с уровнем защиты первого типа (или вовсе без протекта).
Тип второй: Слабое повреждение заголовка
Такой протект часто можно встретить в азиатских рпг. MPQ Master его не берёт. А берёт его связка из MPQEditor, RMPQEx и X-Deprotect.
Тип третий: Ken's Spazzler
Этот тип защиты использовался мной в протекте The Blood Way ORPG. Его особенность в том, что заголовок испорчен до такой степени, что карта не открывается нигде, кроме как в MPQView. Это создаёт нам дополнительные проблемы, о которых будет сказано позже. Понижается до уровня защиты второй степени утилитой DeSpazzler.
Тип четвертый: Сильное повреждение заголовка
В последнее время, часто стали появляться новые разновидности спазлера, не поддающиеся снятию. В принципе, тот же самый спазлер, который можно обойти MPQView(но опять-таки это будет не слишком легко) Самый последний и сложный для взлома тип.
------------------------------------------------------------------------------------------------------------------------------
Урок второй.
Работа с картой в зависимости от типа защиты.
<ТИП ПЕРВЫЙ>
1)Открываете MPQ Master
2)Открываете целевую карту(используя листфайл)
3)Извлекаете файлы
4)Редактируете их
5)Добавляете обратно
!!!!ВНИМАНИЕ!!!!
При каждом обновлении архива, его размер будет увеличен(200-400кб)

<ТИП ВТОРОЙ>
Второй тип отличается от первого тем, что в этом случае нельзя отредактировать карту напрямую.
1)Открываете RMPQEx
2)Щёлкаете Browse и выбираете карту
3)Щёлкаете Listfiles и добавляете листфайл(есть в архиве)
4)Щёлкаете Open, а затем Auto Search
5)Щёлкаете Extract Listfile и сохраняете куда душе угодно с именем listfile.txt
6)Открываем папку с X-Deprotect
7)Кидаете туда листфайл из 5 шага
8)Кидаете туда целевую карту и переименовываете в test.w3x ИЛИ в файле xdep.ini правите параметр inmapfile в соответствии с названием карты.
9)Открываете MPQEditor
10)Открываете карту, используя внешний листфайл, поставив галочку на "Force opening the MPQ. "
11)В директории с X-Deprotect создайте папку test.w3x.temp(зависит от имени карты, указанного в xdep.ini) а в ней же папку files
12)Извлеките туда все файлы из MPQEditor-а
13)Запускаете xdep.exe
14) После выполнения на выходе получаете (в той же папке) файл test1.w3x который можно открыть в обычном редакторе.
15)Вносим в карту изменения.
16)Открываем Vexorian Tool
17)(НУЖНО ДЕЛАТЬ ЛИШЬ ЕДИНАЖДЫ)Откроется окошко, ищем графу "Path to war3patch.mpq", под ней тыкаем Browse, и указываем путь к этому файлу, который находится в папке с варкрафтом.
18)После этого жмём Open, выбираем нашу карту, депротектченную после 10 шага
19)Жмём Save Omptimized As.
20)Получаем готовую, изменённую, оптимизированную карту.
!!!!ВНИМАНИЕ!!!!
RMPQex мог не найти некоторые файлы, это черевато тем, что в карте может отсутствовать часть импорта. Исправляется либо вручную, либо через w3mpqfns_p.
Кроме того, триггеры в этой карте(если вы хотите редактировать её в WE) примут джассовский вид(один сплошной код), и из-за конфликта некоторых функций(к примеру, переобъявления function main) сохранить карту в редакторе без правки или отключения всех старых триггеров вряд ли удастся.
<ТИП ТРЕТИЙ>
1)Открываете DeSpazzler.
2)Снимаете защиту с карты
3)Переходите ко второму типу
<ТИП ЧЕТВЁРТЫЙ>
1)Открываете MPQ Vew
2)Жмём Open data file и указываем листфайл
3)Жмём Open archive
4)Открываем папку с X-Deprotect
5)Кидаете туда листфайл(есть в прикреплённом архиве)
6)В директории с X-Deprotect создайте папку test.w3x.temp(зависит от имени карты, указанного в xdep.ini) а в ней же папку files
7)Извлеките туда все файлы из MPQVew-а
Далее всё как во втором типе с 13 шага.
!!!!ВНИМАНИЕ!!!!
В четвёртом типе RMPQex не работает. В этом случае, есть вероятность, что ОГРОМНАЯ доля импорта будет утеряна.
------------------------------------------------------------------------------------------------------------------------------
Итак, сегодня мы разобрали классификацию уровней защиты и методы их обхода.
В следующих уроках планируется рассмотреть темы:
+Вставка чит-паков
+парсинг листфайла с помощью w3mpqfns_p
+Классификация антисингла. Методы его устранения.
+парсинг .j файла на предмет различных интересностей(читов, багов, скрытых возможностей)
+Разбор Save\Load системы на предмет уязвимостей
+Работа с W3M Master-ом
+Ликбез по античитам
А сейчас - комментируем, поправляем, дополняем :)
Файл 1.24b.rar Файл RAR, 9 МБ
WorldEdit — плагин для Bukkit. который представляет собой простой в использовании редактор мира Minecraft. Поддерживает как одиночную игру так и мультиплеер и позволяет: изменять сразу тысячи блоков в выбранном регионе, использовать более 100 функций для изменения мира или устранения разных проблем и многое другое. Разработкой плагина занимается студия sk89q
Содержание SMPДля установки WorldEdit в одиночную игру, нужно просто скачать и установить модификацию Single Player Commands. которая уже включает в себя возможности плагина WorldEdit, или скачать в виде отдельной модификации: здесь .
Если вы скачиваете WorldEdit в виде отдельной модификации, то вам может пригодиться дополнение к моду WorldEditCUI. которое визуально отображает сетку выделяемого региона.
Команды и права
С помощью следующих команд вы сможете использовать весь широкий функционал WorldEdit.
Обратите внимание на то что:
Выделение - первое чем тебе придётся заняться. Выделять нужно участки для редактирования, копирования, etc.
Чтобы выделить кубоид, отмечаем 2 противоположные точки:
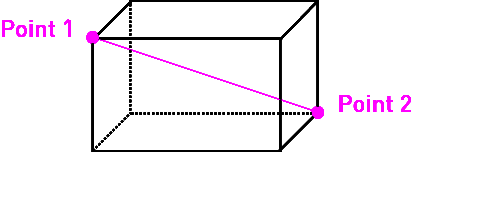
Отметить точки можно следующими способами:
Левым и правым кликом деревянным топориком (обычно), получить его можно командой //wand.
Командами //pos1 и //pos2 (будет использовано положение игрока).
Командами //hpos1 и //hpos2 (будут использованы блоки, на которые направлен прицел). Эти команды лучше всего повесить на какие-нибудь клавиши.
Расширить выделение можно командой //expand (количество блоков) (направление).
Направления могут быть следующие (относительно игрока):
F - вперёд (по умолчанию),
B - назад,
L - влево,
R - вправо,
N - на сервер,
S - на юг,
W - на запад,
E - на восток,
U - вверх,
D - вниз.
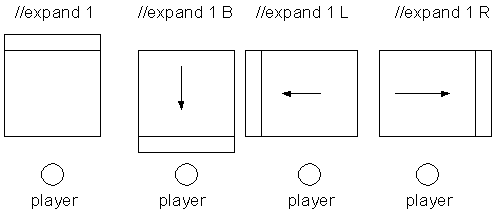
Уменьшить регион можно командой //contract (количество блоков) (направление)
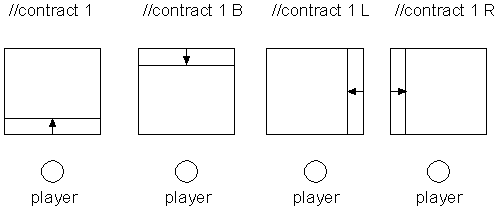
Максимально расширить выделение по высоте можно командой //expand vert.
Сдвинуть выделение можно командой //shift (количество блоков) (направление)
Информация о выделении
Получить размер выделения - //size,
Посчитать количество блоков нужного типа в выделении - //count (тип блока),
Распределение типов блоков в выделении - //distr.
Выделение кубоида - //sel cuboid,
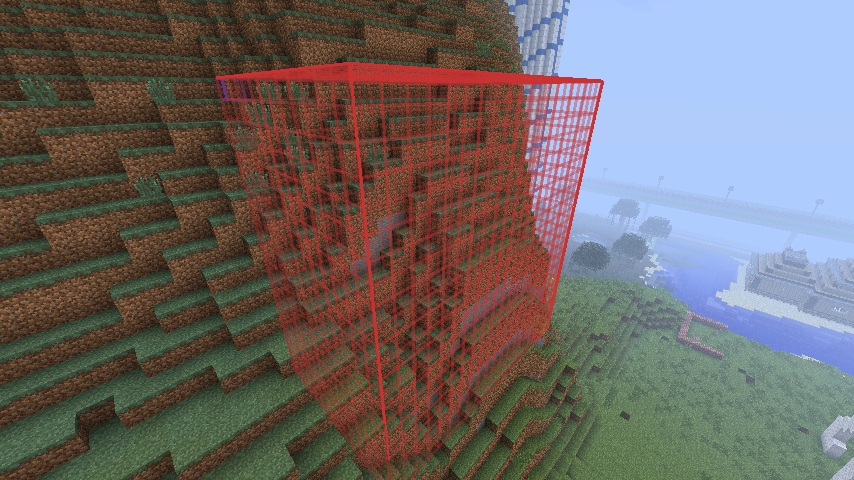
Расширение кубоида - //sel extend. Левый клик выделяет кубоид 1x1x1, правый увеличивает кубоид так, чтобы он включил в себя новую точку,
Выделение полигона - //sel poly. Левый клик выделяет первую точку, правый - добавляет новую точку к полигону,
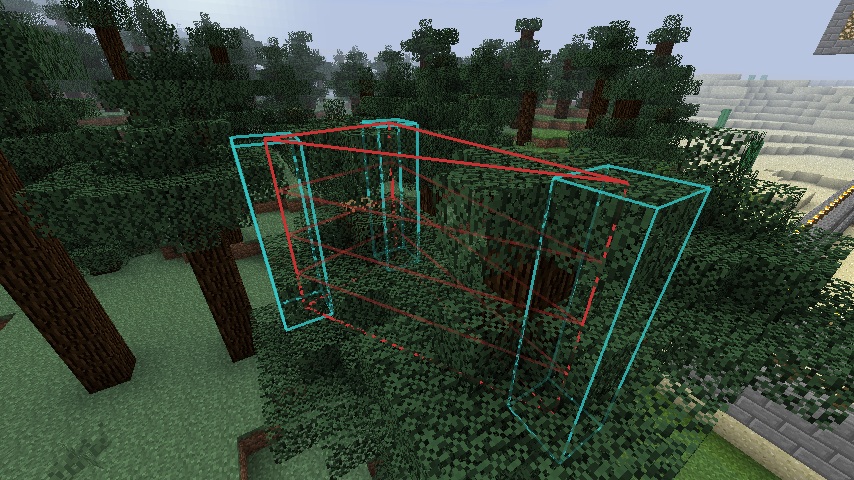
Выделение эллипсоида - //sel ellipsoid. Левый клик выделяет центр, правый добавляет точки, которые должны быть вписаны в эллипсоид.
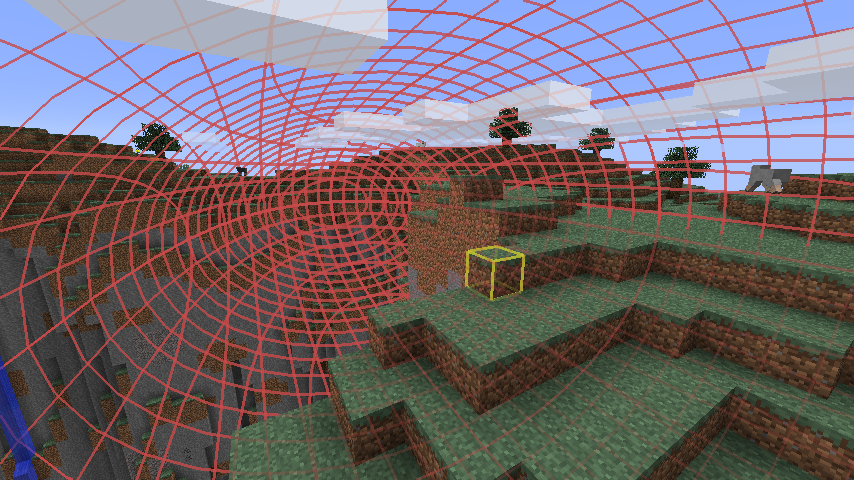
Выделение сферы - //sel sphere. Выделяется также, как и эллипсоид.
Выделение цилиндра - //sel cyl. Выделяется также, как и эллипсоид.
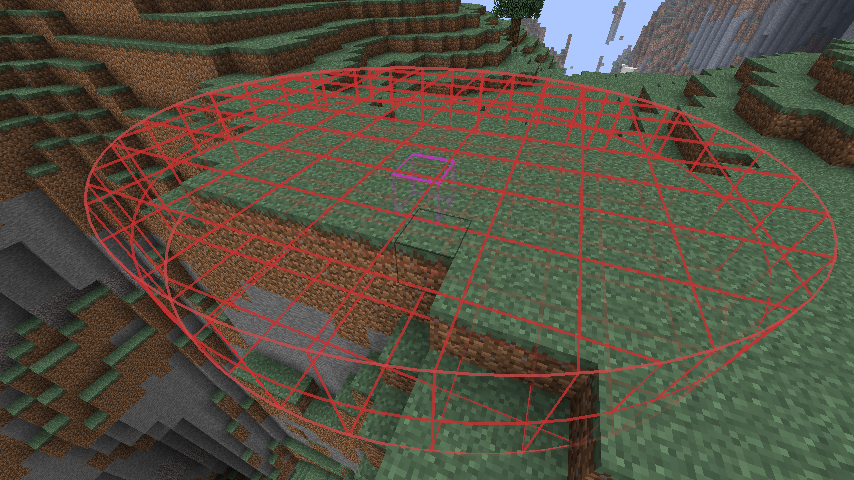
На скриншотах выделение показывается сеточкой с помощью мода клиента WorldEditCUI. (Рекомендую установить этот мод)
Снять выделение можно командой //sel.
Операции с блоками
При всех операциях с блоками нужно быть очень осторожным. Неаккуратные действия могут привести к большим разрушениям или полному уничтожению мира.
Прежде, чем выполнять команды, что-либо изменяющие, нужно установить лимит изменения блоков командой //limit (количество блоков). Для большинства действий достаточно лимита в 5-10 тысяч блоков. Рекомендую устанавливать лимит прежде, чем начинать что-либо строить с WorldEdit.
Также иногда полезно установить глобальную маску, чтобы ограничить типы блоков, которые может изменять WorldEdit командой //gmask (параметры).
rock,glass - разрешить только изменение блоков камня, стекла
!rock,glass - запретить изменение блоков камня, стекла
#existing - только существующие блоки (то же, что и !0)
>rock,glass - ставить блоки только над указанными
#region - разрешить изменять только выделенные блоки
Маски можно комбинировать. Например, //gmask #region sand,sandstone,stone,air - разрешить изменять только выделенные блоки воздуха, камня, песчанника и песка.
Рекомендую выделить безопасную область и указать //gmask #region, прежде чем что-либо строить с WorldEdit.
Чтобы выключить глобальую маску, введи //gmask.
//undo - отменить предыдущую операцию WorldEdit, //undo (количество) - отменить несколько операций. Команда //undo отменяет только изменения блоков, сделанные самим WorldEdit. Например, если ты удалишь потолок в пещере и вниз посыпется песок или гравий, либо поток воды смоет рельсы или схемы из редстоуна, эти разрушения будут необратимы.
//redo - повторить операцию после //undo, либо //redo (количество) - повторить несколько операций.
Заполнить всё выделение определёнными блоками - //set (тип блока).
Например, //set glass - заполнить выделение стеклом. //set 0 - заполнить выделение воздухом (удалить все блоки).
Посмотреть идентификаторы блоков можно на вики. Или установить мод TooManyItems, показывающий ID блоков в игре. Дополнительные сведения о блоке можно указывать через ":", например, wool:red (или 35:14) - красная шерсть.
Для многих блоков (табличек, ступенек, факелов) дополнительные сведения - положение в пространстве. Например, //set torch даст такой результат:
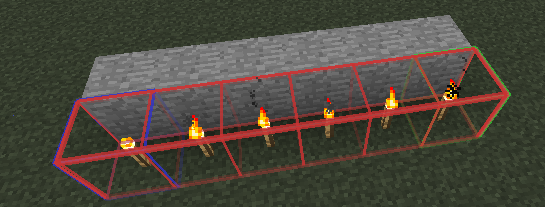
А //set torch:3 (1..4 - ориентация факела относительно сторон света) - такой:
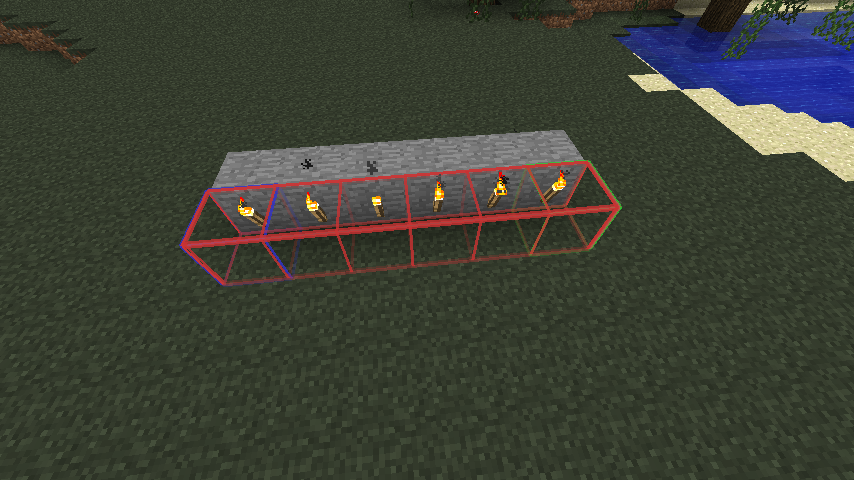
Можно указать несколько блоков одновременно через ",", в таком случае выделение будет заполнено выбранными блоками в случайном порядке. Например,
//set wool:white,wool:red
даст такой результат:
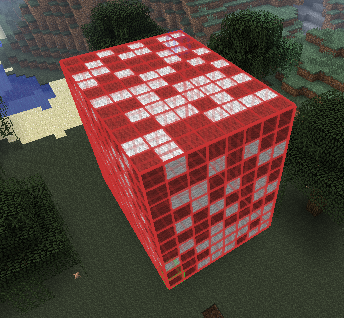
При выборе нескольких блоков можно указать "шанс" для каждого блока в процентах. Например,
//set 5%wool:yellow,5%wool:red,90%wool:white
даст такой результат:
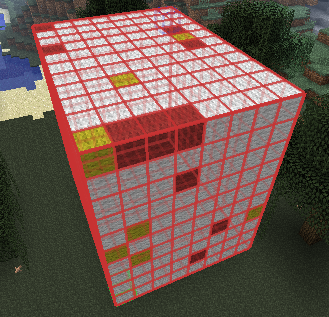
Для табличек можно указать текст. Например,
Для спавнеров - тип моба.
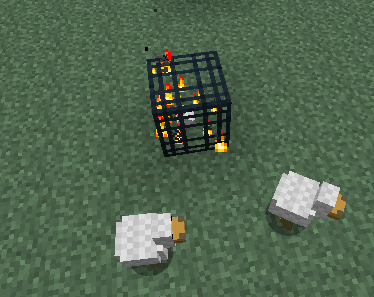
Для нотных блоков - тон (от 0 до 24)
Обрати внимание, что вся строка, задающая набор блоков пишется без пробелов.
Заменить выбранные блоки другими - //replace (что) (чем).
Например,
//replace grass wool:green,
//replace water wool:blue,
//replace sand wool:white,
//replace log wool:brown,
//replace leaves wool:lightgreen,
даст такой результат:
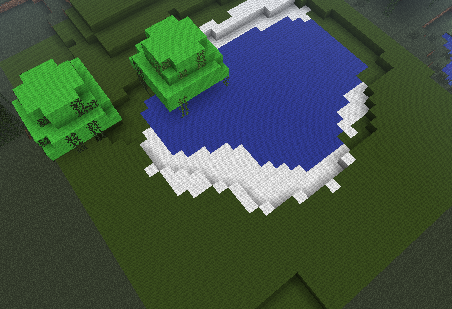
Можно указывать набор блоков как заменяемых, так и устанавливаемых.
Например,
//replace grass,dirt,stone,gravel,sand 0
обнажит руды:
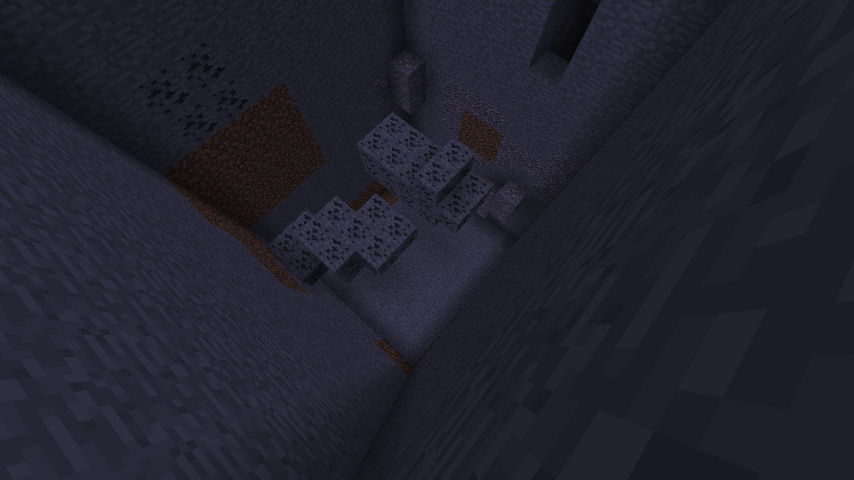
Можно создать стены вокруг выделения командой //walls (тип блоков)
Например, //walls 90%4,10%48 даст такой результат:
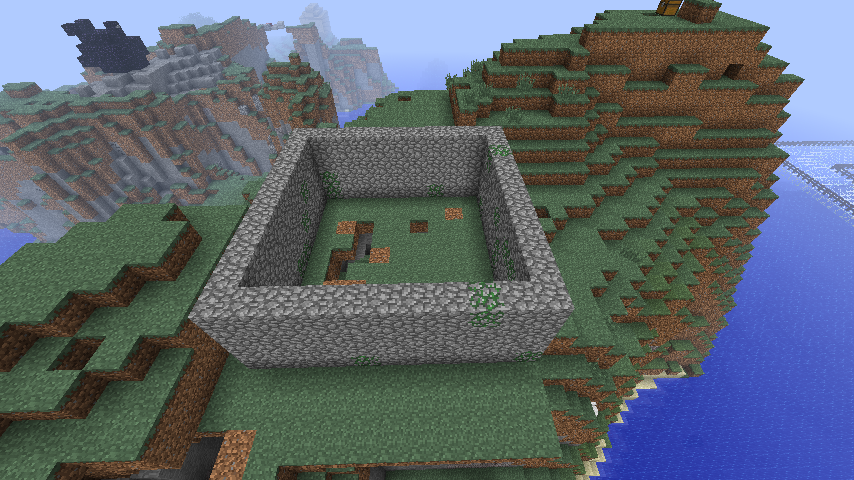
Создать закрытую коробку можно командой //outline, в отличие от //walls стены будут созданы также сверху и снизу.
Покрыть поверхность определённым блоком можно командой //overlay (тип блока).
Результат выполнения //overlay glass:
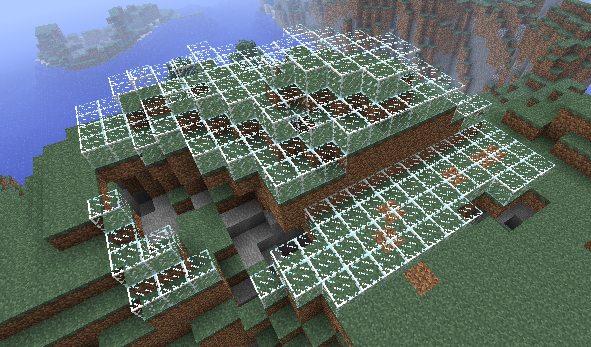
Размножить выделенную область в определённую сторону можно командой //stack (количество копий).
Результат выполнения //stack 5:

Сдвинуть выделенные блоки можно командой //move (расстояние) (направление)
Результат выполнения //move 10 U:
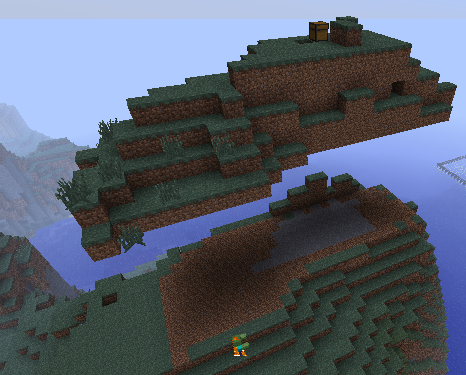
Сгладить поверхность по высоте можно командой //smooth (количество проходов). Количество проходов - сколько раз алгоритм будет применён к выделению. Слишком большое число может привести к зависанию сервера.
Возьмём для примера вот такой цилиндр:
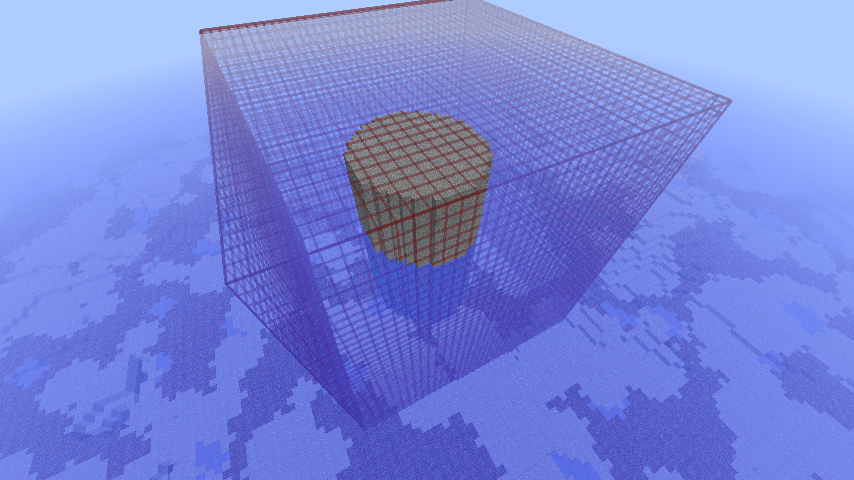
Выделим цилиндр плюс область на 10 блоков вокруг цилиндра и выполним //smooth 100. Результат:
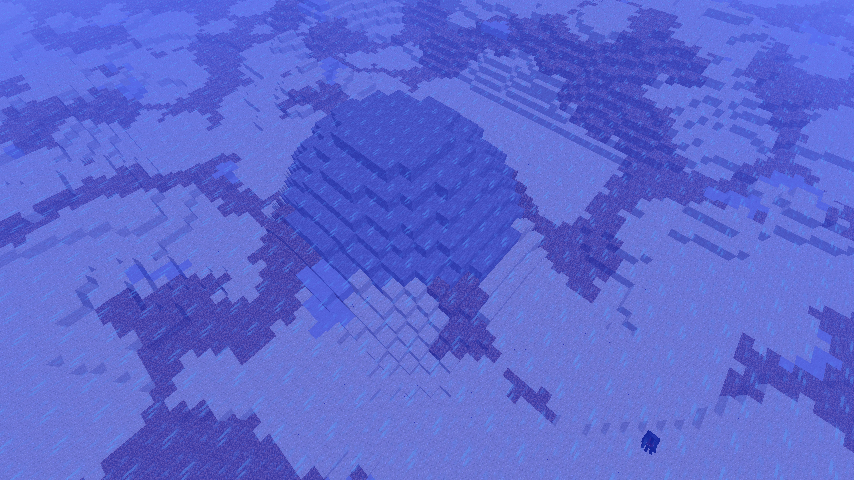
Команду //smooth удобно использовать для создания искусственных островков, холмов, etc.
Если в выделение попадут деревья, дома, etc. они будут размазаны по поверхности. Желательно очистить поверхность прежде чем выполнять сглаживание.
Выделенный регион можно регенерировать командой //regen. При этом выделенный участок будет заменён на такой, каким он был на новой карте. Регенерация может также немного повредить постройки находящиеся недалеко от регенерируемого участка. Например, некоторые блоки могут быть заменены на блоки руды, гравия, земли, etc.
К участку карты можно применить произвольную трансформацию командой //deform [-r] [-o] (выражение).
Входные и выходные параметры выражения - координаты x, y, z.
Диапазон координат зависит от флагов:
-r - использовать абсолютные координаты.
-o - использовать координаты относительно pos1 - первой точки выделения.
По умолчанию используются координаты в выделении, приведённые к диапазону -1..1.
Описание синтаксиса выражений здесь.
//deform t=x; x=z; z=t
"обменять" z и x местами.
//deform x_=x; z_=z; x=x_*cos(pi/4)+z_*sin(pi/4); z=x_*sin(pi/4)-z_*cos(pi/4)
повернуть выделение на 45° (соответствующий матан описан в вики)
//deform y+=0.2*sin(x*10)
сделать поверхность волнистой
Деформация - мощное и удобное средство, но требующее некоторого опыта
Участки карты можно копировать, переносить, сохранять и загружать.
Скопировать выделенный участок в буфер обмена можно командой //copy. При этом сохраняются координаты блоков относительно игрока. Так что при вставке участок появится в том же положении относительно игрока, в каком находился при копировании. 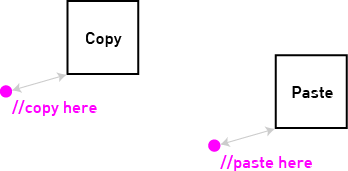
Вырезание
Вырезать участок можно командой //cut (оставляемые блоки).
Эта команда отличается от //copy тем, что после копирования выделенные блоки будут удалены (кроме блоков, указанных в параметре команды).
Вставить участок из буфера обмена можно командой //paste [-a] [-o].
Флаг -o - вставить участок в том же месте, откуда он был скопирован независимо от положения игрока.
Флаг -a - вставлять все блоки кроме воздуха.
Без флагов участок вставляется в том же месте относительно игрока, в каком он находился при копировании. При этом не имеет значения в какую сторону смотрит игрок, используется разница в координатах между блоками выделения и игроком.
Можно повернуть содержимое буфера обмена относительно оси Y. При этом центром поворота является точка, в которой находился игрок в момент копирования участка. Поворот выполняется командой //rotate (угол в градусах). Поворачивать можно только на угол, кратный 90°
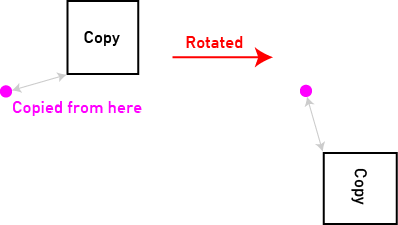
Если ты хочешь повернуть постройку относительно её центра, нужно скопировать её, находясь в её центре, затем выполнять поворот.
Помочь в рассчёте углов может параметр f, который видно в отладочном экране, который отображается по F3.
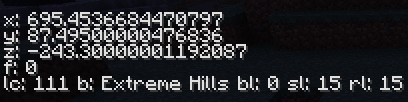
Например, если ты скопировал свой дом, находясь перед его фасадом, и значение параметра f было равно 3, а в новом месте - равно 2, то нужно выполнить на -90 градусов, и дом будет вставлен фасадом к тебе.
Можно отразить выделенную область относительно плоскости командой //flip [-p] (направление). Содержимое буфера обмена отражается относительно плоскости, перпендикулярной указанному направлению. Возможные плоскости - xz (верх-низ), xy (восток-запад), yz (сервер-юг).
Флаг -p означает, что нужно использовать плоскость, проходящую через текущее положение игрока. По умолчанию, используется плоскость проходящая через центр участка.
Результат выполнения //copy, //flip up, //paste
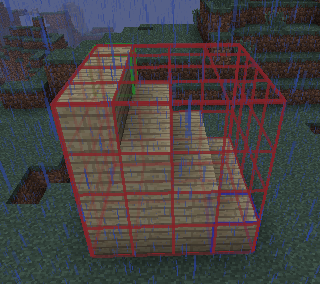
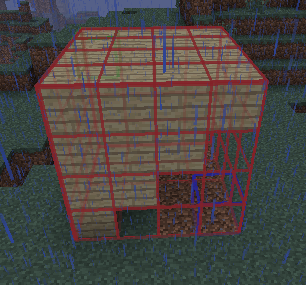
Загрузка и сохранение
Содержимое буфера обмена можно сохранить в файл или загрузить из файла. Таким образом, можно сохранять часто используемые части конструкций, переносить постройки между серверами, либо между одиночной игрой и сервером.
Сам файл сохраняется на сервере, чтобы получить сохранённый файл или загрузить свой может понадобиться помощь администратора.
Команда: //schem (save|load) (формат) (имя файла)
Формат - mcedit (наиболее распространённый) или mce (новый, поддерживается с версии 5.3).
Очистка буфера обмена
Удалить содержимое буфера обмена из памяти можно командой /clearclipboard.
Использование буфера обмена для заливки
Содержимое буфера обмена можно использовать для заливки участков, указав в командах, изменяющих блоки значение #clipboard.
Например, скопируем такой образец:
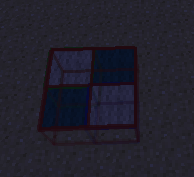
Выделим участок и введём //set #clipboard. Результат:
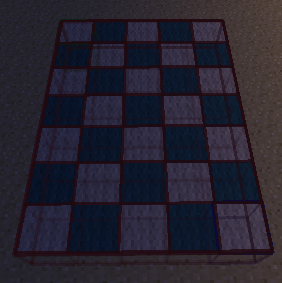
Можно генерировать небольшой набор фигур.
//cyl (блок) (радиус) [высота] - цилиндр или круг,
//hcyl (блок) (радиус) [высота] - полый цилиндр или кольцо.
Если высота не указана, генерируется круг или кольцо (высота 1).
//cyl (блок) (радиус1,радиус2) [высота] - эллиптический цилиндр,
//hcyl (блок) (радиус1,радиус2) [высота] - эллиптический полый цилиндр.
Радиус1 - радиус по оси восток-запад,
Радиус2 - радиус по оси север-юг.
//sphere (блок) (радиус) (поднятая?) - сфера,
//hsphere (блок) (радиус) (поднятая?) - полая сфера.
Последний параметр указывает в каком месте относительно игрока будет создана сфера. Если указано yes - нижняя точка сферы будет в позиции игрока. По умолчанию, центр сферы будет в позиции игрока.
//pyramid (блок) (высота) - пирамида,
//hpyramid (блок) (высота) - полая пирамида.
Генерация леса стандартным алгоритмом minecraft'а.
/forestgen (размер) [тип] [плотность]
Размер - указывает размер (длину ребра) кубической области вокруг игрока, в которой будет выращиваться лес.
Тип - смотри типы деревьев,
Плотность - число от 0 до 100 (или от 0.0 до 1.0). По умолчанию - 5 (очень плотный лес).
Деревья могут рости только на траве или земле.
Можно создать произвольную фигуру (в выделенной области) по формуле.
//g (блок) (выражение)
-r - использовать абсолютные координаты,
-o - использовать координаты относительно первой точки выделения,
-h - создать полую фигуру.
По умолчанию координаты приводятся к диапазону -1..1.
x, y, z - координаты.
type, data - материал. По умолчанию - указанный в команде.
Возвращаемое выражением значение:
true (>0) - поместить в точке (x,y,z) блок, false (<=0) - не помещать блок.
Синтаксис выражений здесь.
//g stone (0.75-sqrt(x^2+y^2))^2+z^2 < 0.25^2
Тор с внутренним радиусом 0.25 и внешним 0.75,
//g -h log (0.5+sin(atan2(x,z)*8)*0.2)*(sqrt(x*x+z*z)/0.5)^(-2)-1.2 < y
Корявое полое дерево,
//g wool data=(32+15/2/pi*atan2(x,y))%16; (0.75-sqrt(x^2+y^2))^2+z^2 < 0.25^2
Разноцветный тор,
//g wool data=(32+y*16+1)%16; y^2/9+x^2/6*(1/(1-0.4*y))+z^2/6*(1/(1-0.4*y))<0.08
Разноцветное яйцо,
//g wool:red (z/2)^2+x^2+(5*y/4-sqrt(abs(x)))^2<0.6
Сердечко,
//g -h glass sin(x*5)/2<y
Синусоида,
//g -h glass cos(sqrt(x^2+z^2)*5)/2<y
Спиральная косинусоида.
В WorldEdit есть набор полезных инструментов для терраформирования.
//fill (блок) (радиус) (глубина)
Этой командой можно заполнять провалы в поверхности. Команда заменяет воздух вокруг игрока на указанный блок до указанного радиуса и глубины (или пока не встретится стенка/дно). Если яма расширяется в нижней части, команда не заполняет расширение. Заполняется только часть ямы, которую видно, если смотреть вертикально вниз на яму.
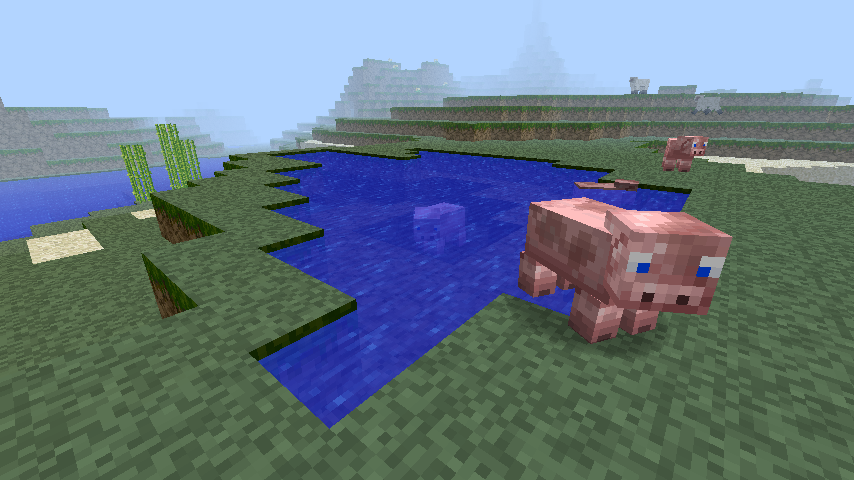
Рекурсивоное заполнение ям
//fillr (блок) (радиус)
В отличие от //fill, если яма расширяется ниже позиции игрока, команда заполняет и расширение.
Удаление воды и лавы
//drain (радиус) - удалить блоки воды или лавы начиная от позиции игрока, заканчивая указанным радиусом или пока не встретится стенка/дно.
Восстановление бассейнов воды или лавы
Расширить бассейн воды или лавы в стороны и в глубину начиная от позиции игрока до указанного радиуса (или пока не встретится стенка/дно):
/fixwater (радиус)
/fixlava (радиус)
Команда также заменяет потоки воды на источники.
Будьте осторожны с командами, //fill, //fillr, /fixwater, /fixlava, при неаккуратном обращении ими можно затопить очень большую территорию. Также новые блоки воды могут создать дополнительные источники, которые не удалит команда //undo. Заполнение лавой может привести к пожарам.
Изменение блоков вокруг игрока
//removeabove (размер) [высота] - очистить столб блоков над игроком,
//removebelow (размер) [высота] - очистить столб блоков под игроком,
Размер указывается в стороны от игрока. Например, //removebelow 5 10 - удалить столб блоков под игроком с верхом 9x9 и высотой 10 блоков.
//removenear (блок) (размер) - удалить блоки в кубе с игроком в центре.
Размер - количество блоков от игрока до стенок куба. Например, //removenear stone 5 - удалить камень в кубе размером 9x9x9 вокруг игрока.
//replacenear (размер) (что) (чем) - заменить блоки в кубе с игроком в центре.
/snow (радиус) - "заморозить" территорию указанного радиуса вокруг игрока. Территория покрывается снегом, вода замерзает.
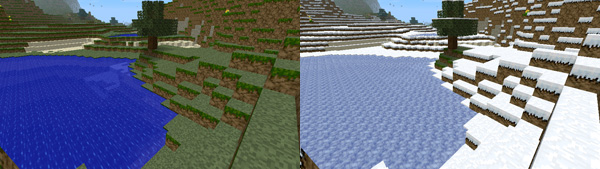
/thaw (радиус) - "разморозить" территорию указанного радиуса вокруг игрока. Удаляется снег, лёт растаивает.
/butcher [флаги] (радиус)
Удалить мобов в указанном радиусе.
-a - включая мирных мобов,
-n - включая NPC,
-p - включая прирученных мобов.
//ex (радиус) - удалить блоки огня в указанном радиусе.
В WorldEdit есть несколько полезных инструментов. Инструменты можно привязать к какому-либо предмету (палочке, деревянному мечу, кусочку угля, и т.д. к блокам - нельзя). Для этого нужно взять предмет в руку и ввести команду /tool (тип инструмента). Отвязать инструмент от предмета - /none. Использовать инструмент можно с помощью правой кнопки.
/tree - обычное дерево (дуб)
/tree (тип дерева) - определённое дерево
/tree random - случайное дерево
Список типов деревьев здесь.
Удаление недорубленных деревьев
Недорубленное дерево - висящие в воздухе блоки листвы, ствола (лиан, снега), не связанные с чем-либо ещё.
Левая кнопка - выбрать новый блок, правая - заменить блок на выбранный.
Удалённая установка блоков
/lrbuild (левый клик) (правый клик)
Укажи блоки для установки по левому и правому клику. Блоки будут устанавливаться там, куда ты прицелишься. Если указать 0 (или air), блоки будут удаляться.
Удалённое выделение блоков
Позволяет производить выделение издалека. Наведи прицел на удалённый блок, нажми левую кнопку для выделения первой точки, правую - для последующих.
Изменение данных блока
Позволяет циклически изменять данные блока: поворачивать таблички, изменять цвет шерсти, etc.
Информация о блоке
Выводит сведения о блоке в таком виде:

@(координаты) #тип (имя) [данные] (светимость/освещённость)
/flood (блоки) (радиус)
Заменяет группу блоков одного типа на указанный блок (не дальше указанного радиуса).
Например,
//flood obsidian 5
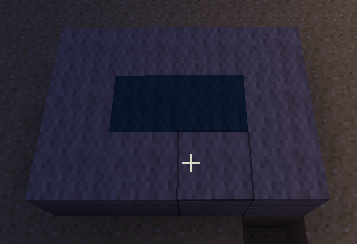
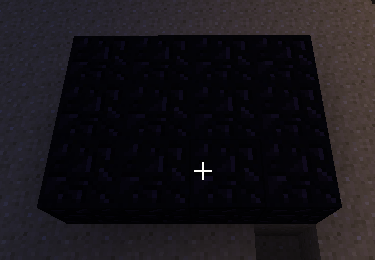
Используются кисти также, как остальные инструменты. Выбранное действие применяется в точке, на которую направлен прицел.
/brush sphere [-h] (блок) (радиус) - создание сферы
/brush cyl [-h] (блок) (радиус) (высота) - создание цилиндра
/brush clipboard [-a] - вставка из буфера обмена
/brush smooth [-n] (размер) (число проходов) - сглаживание
/none - выключить кисть
Для кисти можно установить отдельную маску командой /mask (параметры). Параметры те же, что и для команды //gmask.
Изменить размер текущей кисти можно командой /size (размер) (максимум - 5).
/unstuck - Подняться на уровень вверх, если ты оказался замурован в блоках,
/ascend (количество уровней) - Подняться на несколько уровней ("этажей") вверх,
/descend (количество уровней) - Спуститься на несколько уровней вниз,
/thru (пкм с компасом в руке) - Пройти сквозь стену,
/jumpto (лкм с компасом в руке) - Переместиться к выбранному блоку,
/up (расстояние) - переместиться на указанное расстояние вверх. Под ногами будет создан блок стекла.
//outset [-h] [-v] (количество блоков)
-h - только горизонтально
-v - только вертикально
Имя привилегии: worldedit.selection.outset
Сжать выделение во всех направлениях
//inset [-h] [-v] (количество блоков)
-h - только горизонтально
-v - только вертикально
Имя привилегии: worldedit.selection.inset
Псевдонимы //sel
Кисти
/br[ush] grav[ity] [-h] (радиус)
Симулирует действие гравитации на выбранные блоки.
-h - расширить действие эффекта до верхней границы мира.
Имя привилегии: worldedit.brush.gravity
Операции
Заменяет блоки травы, земли и камня. Находит в каждом "столбике" верхний блок какого-либо из указанных типов, заменяет его на траву. 3 блока ниже - земля, далее камень (заменяются только блоки травы, земли или камня, любые другие блоки не трогаются).
Удаление внутренних блоков
//hollow (толщина стенок) [блок]
Удаляет внутренние блоки объекта, содержащегося в выделении, оставляя стенки указанной толщины (если указан блок, заменяет внутренние блоки на него).
Толщина стенок измеряется как манхэттенское расстояние (сумма расстояний по всем координатам).
Привилегия: worldedit.region.hollow
Биомы
/biomelist (номер страницы)
/biomels (номер страницы)
Выводит список всех возможных типы биомов.
Имя привилегии: worldedit.biome.list
Выводит тип биома.
-p - использовать положение игрока.
-t - использовать блок, на который смотрит игрок.
По умолчанию выводятся типы всех биом, входящих в выделение.
Имя привилегии: worldedit.biome.info
//setbiome [-p] (тип биома)
Устанавливает тип биома для блока или региона.
-p - использовать положение игрока (установить тип биома для 1 блока).
По умолчанию используется текущее выделение.
Имя привилегии: worldedit.biome.set
Создать (Ctrl + N) - создать новую карту.
Открыть (Ctrl + O) - открыть карту.
Закрыть (Ctrl + W) - закрыть открытую карту.
Сохранить (Ctrl + S) - сохранить открытую карту.
Сохранить как. - сохранить открытую карту с возможностью изменить ее название.
Рассчитать тени и сохранить - создать карту теней, улучшая качество теней на вашей карте в игре и Редакторе.
Экспорт кода - экспортировать код Редактора.
Экспорт мини-карты - экспортировать изображение мини-карты.
Экспорт текста - экспортировать текст.
Импорт текста - импортировать текст.
Настройка - открыть меню настройки Редактора.
Настройка управления - изменить "горячие клавиши" Редактора.
Проверка карты (Ctrl + F9) - запустить карту в игре с целью проверить ее.
Отменить (Ctrl + Z) - отменить последнее действие.
Повторить (Ctrl + Y) - повторить отмененное действие.
Вырезать (Ctrl + X) - удалить и скопировать выбранные декорации, войска, камеры или области.
Копировать (Ctrl + C) - скопировать выбранные декорации, войска, камеры, области или рельеф.
Вставить (Ctrl + V) - вставить последние скопированные или вырезанные декорации, войска, камеры, области или рельеф.
Отразить по горизонтали (Ctrl + доп. клав. +) - горизонтально отразить рельеф, декорации, войска, камеры или области, вставленные вертикально.
Отразить по вертикали (Ctrl + доп. клав. -) - вертикально отразить рельеф, декорации, войска, камеры или области, вставленные горизонтально.
Повернуть на 90 по ч/с (Ctrl + доп. клав. *) - повернуть рельеф, декорации, войска, камеры или области на 90 градусов по часовой стрелке.
Повернуть на 90 против ч/с (Ctrl + доп. клав. /) - повернуть рельеф, декорации, войска, камеры или области на 90 градусов против часовой стрелки.
Очистить (Delete) - удалить выбранные декорации, войска, камеры или области.
Выбрать все (Ctrl + A) - выбрать все декорации, войска, камеры, области, рельеф на карте.
Перемещение выборки влево (Доп.Клав. 4) - Перемещает влево выбраные декорации, юниты, камеры и регионы
Перемещение выборки вправо (Доп.Клав. 6) - Перемещает вправо выбраные декорации, юниты, камеры и регионы
Перемещение выборки вверх (Доп.Клав. 8) - Перемещает вверх выбраные декорации, юниты, камеры и регионы
Перемещение выборки вниз (Доп.Клав. 2) - Перемещает вниз выбраные декорации, юниты, камеры и регионы
Перемещение выборки влево и вниз (Доп.Клав. 7) - Перемещает влево и вверх выбраные декорации, юниты, камеры и регионы
Перемещение выборки влево и вниз (Доп.Клав. 1) - Перемещает влево и вниз выбраные декорации, юниты, камеры и регионы
Перемещение выборки вправо и вверх (Доп.Клав. 9) -Перемещает вправо и вверх выбраные декорации, юниты, камеры и регионы
Перемещение выборки вправо и вниз (Доп.Клав. 3) - Перемещает вправо и вниз выбраные декорации, юниты, камеры и регионы
Перемещение выборки Повернуть влево (/) - Поворачивает налево выбранные декорации, юниты и камеры.
Перемещение выборки Повернуть вправо (*) - Поворачивает направо выбранные декорации, юниты и камеры.
Перемещение выборки Вверх по шкале (+) - Увеличение размера выбраной декорации.
Перемещение выборки Вниз по шкале (-) - Уменьшение размера выбранной декорации.
Перемещение выборки Вверх по осям XY(Home) - увеличение декорации только по осям XY.
Перемещение выборки Вниз по осям XY(End) - уменьшение декорации только по осям XY.
Перемещение выборки Вверх по оси Z(PgUp) - увеличение декорации только по оси Z.
Перемещение выборки Вниз по оси Z(PgUp) - уменьшение декорации только по оси Z.
Просмотр выборки в Менеджере объектов(F1) - Просмотр выбраных декораций, Юнитов, Камер и Регионов в Менеджере Объектов.
Просмотр выборки в Редакторе Объектов (Ctrl + F1) - Просмотр выбранных юнитов и декораций в Редакторе Объектов.
Просмотр выборки в Панели Инструментов (Ctrl+P) - Просмотр выбранных юнитов и декораций в Панели Инструментов.
Изменить свойства (Enter) - изменить свойства выбранных декораций, войск, камер или областей.
Вверх по списку (Ctrl + PgUp) - переместить выбранную область или камеру вверх по списку на Панели инструментов.
Вниз по списку (Ctrl + PgDown) - переместить выбранную область или камеру вниз по списку на Панели инструментов.
Следующее по списку (Ctrl + Tab) - переместиться к следующей по списку на Панели инструментов области или камере.
Предыдущее по списку (Ctrl + Shift + Tab) - переместиться к предыдущей по списку на Панели инструментов области или камере.
Отразить по горизонтали - отразить выбранный участок рельефа по горизонтали.
Отразить по вертикали - отразить выбранный участок рельефа по вертикали.
Повернуть на 180 - повернуть выбранный участок рельефа на 180 градусов.
Повернуть на 90 по ч/с - повернуть выбранный участок рельефа на 90 градусов по часовой стрелке (участок рельефа должен быть квадратным).
Повернуть на 90 против ч/с - повернуть выбранный участок рельефа на 90 градусов против часовой стрелки (участок рельефа должен быть квадратным).
Рельеф (Ctrl + T) - отображать рельеф в одном из трех доступных вариантов: "Текстуры", "Каркас", "Скрытые". При выборе параметра "Каркас" на экране будут видны вершины, но не видно текстур. При выборе параметра "Скрытые" рельеф на экране Редактора полностью затемнится.
Декорации (Ctrl + D) - включить показ декораций.
Войска (Ctrl + U) - включить показ войск.
Информация о войсках (I) - включение этого параметра позволит некоторым войскам по-разному отображаться на карте. Боевая единица, чья дальность получения цели - лагерь, а не стандартная область, в редакторе выделяется темно-синим цветом. Если боевая единица в случае гибели роняет на землю предмет, на экране редактора она изображается в белом круге.
Вода (W) - включить показ воды.
Порча (H) - включить показ порчи.
Тени (S) - включить показ теней.
Освещение (L) - включить освещение карты.
Погода (E) - включить показ погоды.
Небо (K) - включить показ неба.
Сетка (G) - переключиться между четырьмя разными размерами сеток рельефа. Первый вариант - не показывать сетку на экране Редактора, он выставлен по умолчанию. Второй вариант отображает квадраты 512x512, третий - 128x128, а четвертый - 32x32.
Границы обзора (B) - включить показ линий границ обзора камеры.
Пути: суша (P) - включить показ карты путей. Белым цветом выделяется непроходимый рельеф, над которым нельзя пролететь и на котором нельзя строить. Розовым цветом выделяется непроходимый рельеф, на котором нельзя строить. Синим цветом выделяется рельеф, на котором нельзя строить.
Пути: море (N) - включить показ карты морских путей. Красным цветом выделяется рельеф, непроходимый для умеющих плавать войск.
Области (Ctrl + R) - включить показ областей. При выбранном слое областей области показываются автоматически.
Объекты камеры (Ctrl + M) - включить/выключить показ объектов камеры с панели камеры. При выбранном слое камеры объекты камеры показываются автоматически.
Зафиксировать обзор в режиме игровой камеры (C) - сделать так, чтобы камера Редактора отвечала внутриигровым параметрам, и зафиксировать ее в этом положении.
Широкоэкранный режим (X) - при включении этого параметра вы можете переключать вид с карты на саму игру без обращения к окну UI. Основная функция широкоэкранного режима - дать возможность создателям карт увидеть в точности то, что будет показано в игре.
Переход к игровой камере (Ctrl + Shift + C) - изменить параметры камеры в соответствии с игровыми параметрами, но не фиксировать обзор. Внимание: щелчок правой кнопкой мыши производит аналогичное действие.
Рельеф (T) - сменить открытую панель на панель рельефа. Эта функция позволяет вам производить изменения в рельефе.
Декорации (D) - сменить открытую панель на панель декораций. Эта функция позволяет вам производить изменения в декорациях.
Войска (U) - сменить открытую панель на панель войск. Эта функция позволяет вам производить изменения в войсках.
Области (R) - сменить открытую панель на панель областей. Эта функция позволяет вам производить изменения в областях.
Камеры (M) - сменить открытую панель на панель камеры. Эта функция позволяет вам производить изменения в камерах.
Описание карты - изменить название карты, описание, предполагаемое количество игроков, имя автора, а также перечисленные особенности "для дополнения".
Параметры карты - изменить некоторые параметры карты, а также включить/выключить систему классификации предметов.
Размер карты и границы обзора - изменить размер карты и границы обзора.
Экран загрузки - изменить текущий экран загрузки.
Свойства игрока - установить имена игроков, расы и тип управления, а также решить, будут ли использоваться фиксированные исходные позиции.
Приоритеты союзников - изменить приоритеты исходных позиций.
Свойства клана - установить исходные кланы для игроков.
Технологии - установить для каждого игрока, создание каких войск для него возможно.
Способности - установить для каждого игрока, какие способности можно исследовать, равно как и то, какие из них уже исследованы к началу игры.
Улучшения - установить для каждого игрока, какие улучшения можно исследовать, равно как и то, какие из них уже исследованы к началу игры.
Выбор (клавиша пробела) - выбор объектов в зависимости от текущего слоя.
Размер кисти - изменить текущий размер кисти (относится только к слоям декораций и рельефа).
Форма кисти - изменить форму кисти (квадрат/круг). Относится только к слоям декораций и рельефа.
Случайный поворот декораций - включить случайный поворот декораций.
Случайное масштабирование декораций - включить случайное масштабирование декораций. Есть четыре варианта масштабирования: симметричное, асимметричное, асимметричное по оси Z, асимметричное по осям X и Y.
Изменение типа ландшафта - переключиться между типами ландшафта или изменить текущий тип.
Случайные группы - установить случайные группы монстров, которые будут размножаться в указанных местах.
Таблицы предметов - управлять всеми предметами на текущей карте.
Игровые константы - изменить игровые константы.
Игровой интерфейс - изменить игровой интерфейс.
Сброс рельефа - если параметр "Случайный" отключен, то после выбора этого пункта поверхность карты станет абсолютно плоской. Если же параметр "Случайный" включен, то поверхность станет плоской с небольшими неровностями.
Отрегулировать уровни уклона - увеличить или уменьшить высоту всех объектов и рельефа в целом в указанной пропорции.
Заменить текстуры - заменить все размещенные на карте текстуры одного типа текстурами другого типа.
Заменить тип склона - заменить все размещенные на карте склоны одного типа склонами другого типа.
Заменить декорации - заменить все размещенные на карте декорации одного типа декорациями другого типа. Это можно сделать по отношению ко всем декорациям или только к тем, что выбраны вами.
Просмотр всей карты - установить камеру таким образом, чтобы видеть всю карту в целом.
Обнулить вариации текстур - восстановление стандартного вида всех текстур поверхности.
Принудительное ограничение уровня воды - если этот параметр включен, вода на вашей карте подчиняется законам природы. Отключив его, вы сможете создавать оригинальные эффекты (например, левитирующую воду), но при этом возможны неприятные ошибки изображения. Будьте осторожны с этим параметром!
Принудительное ограничение границ камеры - при включенном параметре нраницы камеры показаны синими линиями внутри границ карты. При отключенном параметре объекты камеры можно перемещать за границы камеры.
Редактор рельефа (F3) - перейти к редактору рельефа.
Редактор триггеров (F4) - перейти к редактору триггеров.
Редактор звука (F6) - перейти к редактору звука.
Редактор объектов (F7) - перейти к редактору объектов.
Редактор кампаний (F5) - перейти к редактору кампаний.
Редактор ИИ (F6) - перейти к редактору искусственного интеллекта.
Менеджер объектов (F7) - перейти к управлению декорациями, войсками, предметами, областями и триггерами, размещенными на текущей карте.
Менеджер импорта (F8) - перейти к управлению импортированными файлами.
Новая панель - открыть новое окно панели.
Показать панель (A) - определить, можете вы или не можете видеть все открытые панели сразу.
Панель инструментов - показать панель инструментов.
Мини-карта - показать мини-карту.
Предпросмотр - показать мини-карту.
Список кистей - показать список кистей.
(Список карт) - переключиться между открытыми картами.
Справочная система Редактора Warcraft III - показать справку по Редактору.
Лицензионное соглашение - показать Лицензионное соглашение с конечным пользователем.
О программе - показать номер версии и сведения об авторских правах.
» как поставить Вступительный рисунок?
» чё то я не понимаю каким образом можно изменить рисунок при загрузке?
ОТВЕТ: Художничаешь в фотошопе рисунок размером 1024x768 или 800x600. Далее меняешь размеры до 512х512. Через ULEAD Photo Impact и ставишь ему формат tga. Затем через прогу Warcraft III Image Extractor II меняешь формат в blp, а дальше уже загружаешь в редактор и банальные вещи рассказывать не буду.
» ПЛИИИЗ. СКАЖИТЕ ЧТО ВАЩЕ ТАКОЕ JASS. Я вообще редактирую в world editor очень хорошо, но скрипты не строкой, как у blizzard. Обьясните, где можно нарыть справку по тому как это делать. Я уже почти сделал свою Доту (уже смеетесь? =)), только вот с заклинаниями некоторыми проблемы.
ОТВЕТ: Меня очень бесят такие "ПЛИЗЗ. " и прочие детские кричалки. А по вопрому - это язык програмирования (для сравнения паскали или с++). Существуют спец.учебники для его изучения, но по обучению к гуглу, а не ко мне.
» Плз я буду вам очень благодарен если вы мне поможете.Как сделать так что бы крипы появлялись в определённом месте и шли в определённое место в определённое время,короче как создать волну крипов. Плз ПОМОГИТЕ.
ОТВЕТ: ставить крипов сам умеешь, а потом в триггерах в событии ставь когда они должны идти (время суток, время от начала игры, кто-то помер и т.п.) на условия насрать а в действиях создавай: Боевая единица - результат при наведении на цель - юнит (русс.триггеры). Там всё понятно. И так с каждым и в тех кол-вах, скоко надо.
» PLEASE HELP. Как герою ставить БОЛЬШЕ 10-го левела? Млин, везде все перерыл, в net-е кучу сайтов поднял, но нигде нет!
» Привет всем.
Не могли бы вы сказать где в эдиторе устонавливать максимальный уровень для героя?
ОТВЕТ: Про плиз хэлп писал уже. А вообще На верхней понели меню дополнительно - игровые константы - максимальный уровен героя. Незобудь поставить галку что можно менять константы.
» Привет. А как впихнуть шмот в магазины ?И героев в здания. И еще у меня не получаеться рес крипов. Я вот такой триггер создал:Событие:
Боевая еденица - A unit owned by Нетрально-враждебный Умирает
Действие:
Wait 4.00 seconds - тут ты ставиш через сколько им появиться
Боевая еденица-Create 1 (Unit-type of (Triggering unit)) for Нетрально-враждебный at (Position of (Triggering unit)) facing Стандартная ориентация зданий degrees
ОТВЕТ: в редакторе объектов выбери здание, найди там пункт "Технологии - войск продано" и разбирёшься. С предметами также. Ижи "Технологии - предметов продано".
А тригер нахрен грохай и ищи на сайте как и что делать, всё написано (мне лень).
» кто-нить может подсказать как увеличить дальность стрельбы больше обычной? даже если ставишь этот параметр на 1000, в игре он всеравно меняется на 500-600
ps в константах я этого не нашел!
И ненайдёшь никогда. Я не понимаю какая нахрен дальность стрельбы, но ищи в редакторе объектов у нужного тебе существа "Бой - Атака 1(или 2) - дальность". У меня макс 20000, не меняя ничего, хз чё ты там мудришь.
» Почему у меня герой не может стать больше 5 уровня?
Потому-что при прокачке на крипах (нейтральных) герой качается онли до 5ого. Юзай игровые константы (где их найти писал выше) и ищи строчку где сказано до какого уровня будет качаться на крипах.
А теперь все говорим мне спасибо. )