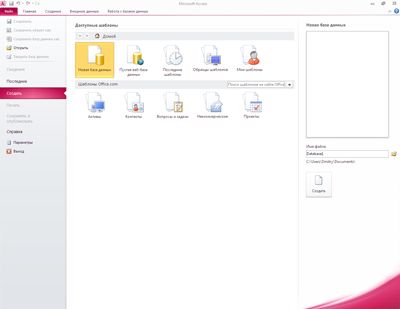










 Рейтинг: 4.2/5.0 (1629 проголосовавших)
Рейтинг: 4.2/5.0 (1629 проголосовавших)Категория: Руководства
Ниже рассмотрены основные характеристики интерфейса пользователя системы управления базами данных (СУБД) MS Access 2010. СУБД MS Access 2010 работает под управлением ОС Windows ХР/7. Она поддерживает реляционную модель данных. обеспечивающую логическую связь разных информационных таблиц по значениям однотипных полей, что позволяет корректировать данные не нарушая их целостность. Таблицы создаются пользователем для хранения информации по одному объекту модели данных предметной области. Для извлечения информации по нескольким объектам формируется запрос. Для ввода, просмотра и корректировки взаимосвязанных данных на экране в удобном или привычном для пользователя виде предусмотрены формы. Отчеты определяют вид документа, предназначенного для вывода на печать.
СУБД MS Access 2010 обладает средствами создания приложений пользователя. Самым простым средством являются макросы. Макросы позволяют связывать отдельные действия, реализуемые с помощью форм, запросов, отчетов, и организовать их выполнение через меню. Для реализации нестандартных процедур обработки данных пользователь может создать программы на языке MS Visual Basic, объединив их в модули. Таблицы и запросы, формы и отчеты, макросы и модули составляют объектную модель БД. Многочисленные конструкторы, шаблоны и мастера упрощает работу пользователя по созданию новых объектов, сводя ее к ответам на типовые вопросы.
Важной характеристикой СУБД MS Access 2010 является ее тесная интеграция с ОС Windows 7 и другими приложениями через технологии DDE (Dynamic Data Exchange - динамический обмен данными) и OLE (Object Linking and Embedding - внедрение и связывание объектов). Следует упомянуть такие сервисные средства программы, как проверка орфографии и автозамена, анализ таблиц и быстродействия, возможность коллективной работы, защита информации. Отмеченные свойства делают СУБД MS Access 2010 удобным инструментом в работе с базами данных на уровне офиса или небольшого предприятия. Рассмотрим некоторые характеристики интерфейса пользователя подробнее.

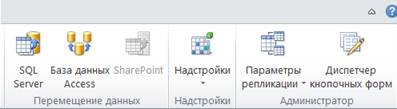
Рис. 43. Вкладка "Работа с базами данных "
Три основных компонента пользовательского интерфейса - лента, представление Backstage, область навигации[1].
1) Лента. Это полоса в верхней части окна приложения, содержащая группы команд. Она является основным командным интерфейсом в Access 2010. Лента состоит из вкладок с группами кнопок. Содержит основные вкладки с группами наиболее часто используемых команд, контекстные вкладки, которые появляются только тогда, когда их использование допустимо, и панель быстрого доступа — небольшую панель инструментов, на которую можно добавить самые нужные команды. Некоторые кнопки на вкладках ленты предоставляют выбор действий, а другие позволяют выполнить определенную команду.
При открытии базы данных лента появляется в верхней части главного окна Access. На ней отображаются команды активной вкладки команд. В Access 2010 основные вкладки команд — Файл, Главная, Создание, Внешние данные и Работа с базами данных. Каждая вкладка содержит группу связанных команд, которые могут открывать другие новые элементы интерфейса, например коллекцию — новый элемент управления, позволяющий выбирать варианты визуально. Вкладку "Работа с базами данных " см. на рис. 43.
Команды ленты также соответствуют объекту, активному в настоящее время. Например, если открыть таблицу в режиме таблицы и нажать кнопку Форма на вкладке Создание в группе Формы, приложение Access создаст форму на основе активной таблицы. Иначе говоря, имя активной таблицы будет указано в свойстве формы RecordSource (источник записей). Более того, некоторые вкладки ленты появляются только в определенном контексте. Например, вкладка Конструктор появляется только при открытии объекта в режиме конструктора.
При работе с лентой можно использовать сочетания клавиш. Все сочетания клавиш из предыдущей версии Access действуют. Используется система доступа к элементам управления с клавиатуры. Она использует небольшие индикаторы с одной или несколькими буквами, которые появляются на ленте при нажатии клавиши ALT. Это подсказки по доступу с клавиатуры.
Скрытие ленты. Иногда требуется выделить на экране дополнительное пространство для работы. В этих случаях можно свернуть ленту и оставить только строку с вкладками команд. Чтобы скрыть ленту, дважды щелкните активную вкладку команд. Чтобы показать ее, снова дважды щелкните активную вкладку команд.
2) Представление Backstage. Это набор команд на вкладке Файл на ленте. Представление Backstage появился в Access 2010. Он содержит команды и сведения, применимые ко всей базе данных, а также команды, которые в более ранних версиях содержались в меню Файл. Открывается при открытии вкладки Файл и при запуске приложения Access, если при этом не открывается база данных (например при запуске приложения Access из меню "Пуск"). В представлении Backstage можно создавать или открывать базы данных, публиковать их в Интернете на сервере SharePoint Server и выполнять многие задачи обслуживания файлов и баз данных.
3) Область навигации. Это область в левой части окна Access, предназначенная для работы с объектами базы данных. Область навигации заменила окно базы данных в Access 2003/2007. Область навигации позволяет организовать объекты базы данных и является основным средством открытия или изменения объектов базы данных. Организована по категориям и группам. По умолчанию в новой базе данных используется категорию типа объекта, которая содержит группы, соответствующие различным типам объектов базы данных. Категория типов объектов организует объекты базы данных подобно окну базы данных в более ранних версиях. Область навигации можно уменьшить или скрыть.
При открытии имеющейся или создании новой базы данных имена объектов базы данных появляются в области навигации. К объектам базы данных относятся таблицы, формы, отчеты, страницы, макросы и модули. Область навигации заменяет окно базы данных, доступное в более ранних версиях Access. Если раньше для выполнения задач использовалось окно базы данных, то теперь для этого служит область навигации. Например, чтобы добавить строку в таблицу в режиме таблицы, следует открыть таблицу из области навигации.
Чтобы открыть объект базы данных или применить к нему команду, щелкните его правой кнопкой мыши и выберите команду в контекстном меню. Команды контекстного меню зависят от типа объекта. Все объекты базы данных в области навигации делятся на категории, которые содержат группы. Некоторые категории являются встроенными, но можно создавать и пользовательские группы.
По умолчанию область навигации появляется при открытии базы данных, в том числе баз данных, созданных в предыдущих версиях Access. Можно отключить отображение области навигации по умолчанию, настроив соответствующий параметр приложения. Ниже приведены инструкции по выполнению каждого действия.
К дополнительным элементам пользовательского интерфейса можно отнести следующие.
1) Коллекция — это элемент управления на ленте, который не просто отображает команды, а показывает результат выполнения этих команд. Смысл состоит в том, чтобы предоставить пользователю возможность найти и выбрать нужные действия в Access 2010 по виду, сосредоточившись на результате, а не на самих командах. Коллекции различаются по форме и размерам. Это может быть таблица, раскрывающееся представление в виде меню или даже встроенная коллекция, элементы которой располагаются непосредственно на ленте.
2) Панель быстрого доступа. находящаяся рядом с лентой, обеспечивает доступ к командам одним щелчком мыши. Набор по умолчанию включает команды Сохранение, Отмена и Возврат, при этом можно настроить панель быстрого доступа для добавления в нее наиболее часто используемых команд. Можно также изменить расположение и увеличить размер этой панели инструментов. В стандартном уменьшенном виде она находится рядом с вкладками команд ленты. Если выбран крупный размер, она располагается под лентой во всю ее длину.
3) Вкладки документов. Начиная с Office Access 2007, можно использовать для отображения объектов базы данных вкладки документов вместо перекрывающихся окон. Отключение и включение вкладок документов осуществляется путем настройки параметров Access.
4) Строка состояния. Как и в предыдущих версиях, в Access 2010 вдоль нижней границы окна может отображаться строка состояния. Этот стандартный элемент пользовательского интерфейса по-прежнему используется для отображения сообщений о состоянии, свойств, индикаторов хода выполнения и т. д. В Access 2010 строка состояния также предоставляет доступ к двум стандартным функциям, которые видны в строке состояния и в других программах Office 2010: управление окнами и изменение масштаба. С помощью элементов управления в строке состояния можно быстро переключать различные режимы просмотра активного окна. При просмотре объекта, который поддерживает изменение масштаба, можно регулировать степень увеличения или уменьшения с помощью ползунка в строке состояния.
5) Мини-панель инструментов. При выделении текста для форматирования над ним автоматически появляется мини-панель инструментов. При приближении указателя мини-панель становится более четкой, и ее можно использовать для применения полужирного начертания или курсива, изменения размера и цвета шрифта и т.д. При удалении курсора мини-панель инструментов постепенно исчезает. Если использовать мини-панель инструментов для форматирования выделенного текста не требуется, просто немного отодвиньте указатель, и мини-панель исчезнет.
6) Получение справочных сведений. Можно получить справку, нажав клавишу F1 или щелкнув вопросительный знак в правой части ленты. Справочные сведения можно также найти в представлении Backstage.
Для работы с Access 2010 на локальном компьютере пользователя должна быть установлена одна из настольных операционных систем Windows XP/Vista/7 и СУБД Access. Для того чтобы начать работу в СУБД Access, необходимо после загрузки операционной системы запустить ее. Это можно сделать, например, так: в нижней части рабочего стола Windows ХР на панели задач нажать кнопку Пуск (Start), в открывшемся меню выбрать Все программы (All programms). Из списка программ, установленных на данном компьютере, выбрать Microsoft Office | Microsoft Access 2010 и запустить СУБД. Access может быть запущен из списка недавно использовавшихся программ, также представленного в меню Пуск .
Для быстрого запуска Access удобно иметь ярлык этой программы на рабочем столе Windows. Создать ярлык можно разными способами. Например, выберите программу Microsoft Access, как при ее запуске. Нажмите правую кнопку мыши. В контекстном меню выберите команду Отправить и в ее меню выполните команду Рабочий стол (создать ярлык). Ярлык будет создан и отобразится на рабочем столе в виде, представленном на рис. 1.7.
Рис. 1.7. Ярлык для запуска Access 2010
Теперь запуск Access может быть выполнен двойным щелчком мыши на ярлыке. После запуска Access 2010 отображается представление Backstage — рис. 1.8.
Можно запустить Microsoft Access, дважды щелкнув по файлу базы данных Access. При этом сразу будет открыта база данных.
На странице представления Backstage можно создать новую базу данных, открыть базу данных, создать базу с помощью одного из локальных шаблонов или просмотреть новейшее содержимое Web-сайта Office.com. Таким образом, эта страница обеспечивает быстрый доступ к средствам, позволяющим начать работу,
в том числе с помощью комплектов профессионально разработанных шаблонов.
В левой части открытого окна представления Backstage выбран элемент Создать (New). При этом в правой части достаточно нажать кнопку Создать (Create), чтобы был создан файл базы данных с указанным именем и в предлагаемой по умолчанию папке. Очевидно, что и имя и место размещения файла могут быть здесь же изменены.

Рис. 1.8. Окно представления Backstage
Открыть существующую базу данных можно, выбрав в левой части окна представления соответствующую команду. Открыть одну из баз данных, с которыми работал пользователь, можно выбрав ее из списка последних баз данных для быстрого доступа. Число документов в списке последних файлов для быстрого доступа устанавливается соответствующим параметром на странице Последние (Recent) (по умолчанию 4). Число документов в списке последних файлов на странице Последние устанавливается в окне Параметры Access (Access Options) на вкладке
Параметры клиента (Client Settings) в группе Вывод на экран (Display) (по умолчанию 17).
Представление Backstage можно открыть в любой момент щелчком на цветной вкладке Файл (File), заменившей кнопку Office (Office Button) предыдущих версий. При открытой базе данных представление содержит такие команды как: Со-
хранить (Save) базу данных; Сохранить базу данных как (Save Database As) —
сохранить копию базы данных в текущем формате или формате другой версии Access, или сохранить текущий объект базы данных как новый объект, например таблицу как форму; выполнить Печать (Print) текущего объекта базы данных; За-
крыть базу данных (Close Database). В разделе Сведения (Info) можно Сжать и

Введение в Access 2010
восстановить базу данных (Compact & Repair Database), Зашифровать паролем
(Encrypt with Password) (рис. 1.9).
Рис. 1.9. Окно, открываемое на вкладке Файл
На странице представления можно перейти к настройке основных параметров Access, параметров текущей базы данных, безопасности документов и компьютера, открыть справку. Кнопка Выход (Exit Access) обеспечивает закрытие Access.
Чтобы при запуске Access вместо отображения представления открывалась последняя использованная база данных в окне Параметры Access (Access Options),
на вкладе Параметры клиента (Client Settings) в разделе Дополнительно (Advanced) выберите Открывать последнюю использовавшуюся базу данных при запуске Access (Open last used database when Access starts).
Интерфейс пользователя AccessВ Access 2010 используется разработанный в Access 2007 интерфейс пользователя, который упрощает доступ к многочисленным функциональным возможно-
стям в процессе создания и работы с объектами базы данных и приложения пользователя.
Основу этого интерфейса составляют лента и область навигации. В Access 2010 лента изменена и добавлен еще один важный компонент пользовательского интерфейса — представление Backstage.
В версиях до Access 2007 команды были размещены в различных меню, панелях инструментов, в областях задач и других компонентах пользовательского интерфейса. Собранные на одной ленте команды четко соответствуют задачам, выполняемым в Access, что позволяет легко находить нужную команду. Интерфейс обеспечивает доступ практически к 1000 команд, но на экране отображаются только те, которые имеют отношение к задаче, выполняемой в данный момент.
Основные элементы интерфейса пользователя в Access 2010:
? представление Backstage предназначено для управления файлами баз данных. Оно отображается при запуске Access и позволяет открыть или создать новый файл базы данных. В процессе работы это представление доступно на вкладке Файл (File) и содержит команды для сохранения и публикации, сжатия и восстановления базы данных;
? лента — широкая полоса, расположенная в верхней части окна Access. Она содержит стандартные вкладки с группами наиболее часто используемых команд, контекстные вкладки, которые появляются только тогда, когда их использование допустимо, и панель быстрого доступа — небольшую панель инструментов, на которую можно добавить самые нужные команды. Контекстные вкладки отображаются рядом со стандартными вкладками в зависимости от того, с каким объектом работает пользователь и какие действия он выполняет.
В каждом режиме Access отображает свои вкладки и, соответственно, свой набор команд, представляющий всю его функциональность. Лента является основой интерфейса пользователя и обеспечивает быстрый доступ к набору команд, применимых к выполняемым в базе данных в текущий момент работам;
? коллекция (галерея) — элемент интерфейса, который не просто отображает команды, а показывает набор результатов выполнения этих команд с отображением внешнего вида вариантов выбора;
? диалоговые окна могут выводиться при выполнении команд для уточнения операции и передачи параметров. В некоторых группах вкладок ленты имеются кнопки вызова диалоговых окон;
? контекстное меню вызывается щелчком правой кнопкой мыши на элементе объекта. Содержит команды, зависящие от контекста — элемента объекта, с которым работает пользователь, или выполняемой задачи;
? панель быстрого доступа — единственная панель инструментов, предусмотренная в интерфейсе. Она обеспечивает доступ одним нажатием кнопки к наиболее часто используемым командам. Эта панель настраивается в соответствии с предпочтениями пользователя;
? область навигации расположена в левой части окна. В ней отображаются объединенные в группы объекты базы данных. Область переходов заменяет окно базы данных, использовавшееся в более ранних версиях Access;
Введение в Access 2010
? вкладки документов — таблицы, запросы, формы, отчеты и макросы отображаются на вкладках в рабочем пространстве окна Access — окне документов. Этот режим работы по умолчанию используется для всех баз данных, созданных с помощью Access 2010. Для того чтобы открывать каждый объект в отдельном окне, как в версиях до Access 2007, следует выбрать соответствующий параметр;
? строка состояния — полоса в нижней части окна программы, в которой отображаются сведения о состоянии и располагаются кнопки, позволяющие изменить режим представления объекта;
? мини-панель инструментов — прозрачный элемент, подключенный к объекту, который появляется над выбранным текстом и позволяет легко отформатировать его;
? панель сообщений — это единое средство вывода всех предупреждений системы безопасности. Отображается, когда в открываемой базе данных имеется любое потенциально опасное выполняемое содержимое.
Представление BackstageСразу после запуска Access отображается новый компонент пользовательского интерфейса Access 2010 — представление Backstage с открытой вкладкой Файл (File). Представление Backstage — это место, где можно управлять файлами. В момент открытия здесь доступны команды Создать (New), Открыть (Open), Параметры (Options). Доступен список недавно использованных последних баз данных, который позволяет быстро выполнить открытие одной из них. Всплывающая подсказка каждой представленной в списке последних баз данных отображает местоположение ее файла — полный путь к нему. Представлены многочисленные шаблоны для создания различных типовых баз данных. Для открытой базы данных при выборе вкладки Файл (File) отображается представление Backstage с командами, применимыми ко всей базе данных, такими как Сохранить и опубликовать (Save & Pablish), Сжать и восстановить (Compact & Repair, Зашифровать паролем
(Encrypt with Password).
ЛентаВ Access 2010 при открытии базы данных появляется лента (рис. 1.10). При этом на ней отображены четыре стандартные вкладки — Главная (Home), Созда-
ние (Create), Внешние данные (External Data) и Работа с базами данных
(Database Tools). Вкладки включают логически связанные команды. Однотипные команды вкладки объединены в группы. Название группы представлено под набором команд, составляющих ее.
Название команды на вкладке и ее описание можно просмотреть во всплывающей подсказке, которая отобразится, если задержать на кнопке указатель мыши. Устанавливая курсор на кнопках, с помощью всплывающих подсказок можно найти нужную операцию. Для того чтобы начать ее выполнение, достаточно щелкнуть на кнопке мышью.

Рис. 1.10. Лента с открытой вкладкой Главная
Набор вкладок изменяется при переходе к другому объекту или режиму работы. Например, если открыть таблицу базы данных на ленте появится рядом со стандартными вкладками контекстная вкладка Работа с таблицами (Table Tools) с двумя вкладками второго уровня Поля (Fields) и Таблица (Datasheet). Команды стандартных вкладок по-прежнему остаются доступными. Например, щелкнув на команде Форма (Form) вкладки Создание (Create), вы создадите форму, источником записей которой будет выбрана открытая таблица.
Access, манипулируя набором встроенных вкладок, обеспечивает удобный интерфейс пользователя при выполнении работ в каждом из объектов базы данных. Эти вкладки выводятся в окне Access по умолчанию в соответствии с текущим режимом работы объекта.
КоллекцияКоллекция — это элемент интерфейса, который отображает группу команд, показывая результат выполнения каждой из них. Смысл состоит в том, чтобы предоставить пользователю возможность по внешнему виду найти и выбрать нужные действия в Access 2010, сосредоточившись на результате, а не на поиске команды.
Коллекции различаются по форме и размерам. Примеры коллекций можно видеть на вкладках конструктора форм и отчетов. На рис. 1.11 приведена коллекция кнопки Темы (Themes).
Дополнительную более тонкую настройку внешнего вида формы или отчета можно выполнить, воспользовавшись командами вкладок Формат (Format) и Упо-
Диалоговые окнаДиалоговые окна выводятся при выполнении некоторых команд для уточнения операции и передачи параметров. При открытом диалоговом окне нельзя перейти к выполнению других действий в данном приложении. Диалоговое окно имеет постоянные размеры, но может быть перемещено в другое место.
В некоторых группах вкладок ленты имеются маленькие значки — кнопки вызова диалоговых окон. Нажатие такой кнопки открывает соответствующее диалоговое окно или область задач, предоставляя дополнительные возможности, относящиеся к этой группе.

Пример диалогового окна Формат таблицы (Datasheet Formatting) для выбора дополнительных параметров форматирования открытой таблицы базы данных на вкладке Главная (Home) приведен на рис. 1.12.
Пример области задач для отображения содержимого буфера обмена, открывающейся кнопкой в группе Буфер обмена (Clipboard) на вкладке Главная
(Home), приведен на рис. 1.13.
Рис. 1.13. Область задач
Контекстное менюAccess практический каждый элемент объекта в любом режиме снабжает динамическим контекстным меню, вызываемым правой кнопкой мыши и содержащим набор команд, применимых в данной ситуации. Эти меню включают большое число команд, не доступных в других элементах интерфейса Access. Например, команды открытия существующего объекта (таблицы, формы, отчета) в режиме конструктора, режиме таблицы или макета представлены только в контекстном меню этого объекта, выбранного в области навигации, которая представляет все объекты базы данных.
Пользовательская панель инструментов быстрого доступа
Пользовательская панель инструментов быстрого доступа (Customize Quick Access Toolbar) первоначально включает лишь кнопки Сохранить (Save), Отме-

Введение в Access 2010
нить (Undo), Вернуть (Redo) и кнопку Настройка панели быстрого доступа
(Customize Quick Access Toolbar), открывающую список команд, которыми может быть дополнена панель (рис. 1.14).
Рис. 1.14. Список команд кнопки
Настройка панели быстрого доступа
Команды списка Разместить над лентой (Place Quick Access Toolbar above the Ribbon) или Разместить под лентой (Place Quick Access Toolbar below the Ribbon)
позволяют изменить местоположение этой панели, разместив ее ниже или выше ленты команд.
Строка списка Другие команды (More Commands) открывает окно Парамет-
ры Access (Access Options) на вкладке Панель быстрого доступа (Quick Access Toolbar) (рис. 1.15). В этом окне пользователь может по своему усмотрению дополнить панель быстрого доступа командами, выбирая их из полного списка команд Access. Команды списка разбиты по категориям. Отдельно представлена категория Часто используемые команды (Popular Commands). Выбор категории команд, из которой вы собираетесь добавить команды, выполняется в поле Вы-
брать команды из (Choose commands from) в левой части окна.
Для добавления или удаления выбранной команды предназначены кнопки Добавить (Add) и Удалить (Remove). Для упорядочения кнопок на панели инструментов быстрого доступа воспользуйтесь кнопками перемещения Вверх (Move Up) и Вниз (Move Down). Настройка может быть выполнена как для текущей базы данных, так и для всех баз данных. Этот выбор выполняется в списке Настройка па-
нели быстрого доступа (Customize Quick Access Toolbar) в правой части окна.
Добавить команду на пользовательскую панель инструментов быстрого доступа можно, не открывая окна Параметры Access (Access Options). Контекстное меню любой кнопки на ленте включает команду Добавить на панель быстрого доступа (Add to Quick Access Toolbar). Контекстное меню любой кнопки на панели

инструментов быстрого доступа содержит команду Удалить с панели быстрого доступа (Remove from Quick Access Toolbar). Эти команды позволяют в оператив-
ном режиме менять состав кнопок, настраивая панель на текущие потребности пользователя.
Рис. 1.15. Окно настройки пользовательской панели инструментов быстрого доступа
Используя контекстное меню, на панель инструментов быстрого доступа можно добавить (удалить) не только отдельную команду ленты, но и целую коллекцию, которая представляется одним значком.
При последующих открытиях Access добавленные на панель инструментов кнопки будут сохранены.
Вывод команд на панель позволяет выполнить их быстрым и удобным способом из любого окна Access. Однако состав кнопок панели является контекстно-неза- висимым, и поэтому на панели целесообразно размещать только те команды, которые могут быть выполнены в любой момент или используются достаточно часто.
Область навигацииНачиная с Access 2007, объекты открытой базы данных представлены в разделе Область навигации (Display Navigation Pane). Эта область заменяет окно базы
Откуда:
Сообщений: 253
Доброе время суток,
Просьба заранее палками не бить. ) Уже перекапал форум по топику но пока не удовлетворился ответами.
Ранее использовал для другого проекта Access 2003 и был счастлив. Можно было довольно таки просто создать многопользовательскую систему разруливая все на системном уровне кто куда может лазить. Обрадовавшись что мой старый проект открылся в Access 2010 решил что проблем реализовать тоже самое не будет и начал новый проект с нуля на Access 2010 (Файлы accdb). Уже более года вопрос доступа к базе не стоял так как было всего два пользователя и особого расширения не предполагалось. И тут бац и нужно срочно расширяться +5 пользователей с разграничениями доступа. По какому пути идти теперь? Хотелось бы увидеть "шаблонный" пример решения для MS Access 2010 чтобы не кулибить велосипед.
Re: MS Access 2010 права доступа к таблицам, формам на уровне пользователей/груп [new]
Откуда: г. Тюмень
Сообщений: 1222
Доброе время суток,
Просьба заранее палками не бить. ) Уже перекапал форум по топику но пока не удовлетворился ответами.
Ранее использовал для другого проекта Access 2003 и был счастлив. Можно было довольно таки просто создать многопользовательскую систему разруливая все на системном уровне кто куда может лазить. Обрадовавшись что мой старый проект открылся в Access 2010 решил что проблем реализовать тоже самое не будет и начал новый проект с нуля на Access 2010 (Файлы accdb). Уже более года вопрос доступа к базе не стоял так как было всего два пользователя и особого расширения не предполагалось. И тут бац и нужно срочно расширяться +5 пользователей с разграничениями доступа. По какому пути идти теперь? Хотелось бы увидеть "шаблонный" пример решения для MS Access 2010 чтобы не кулибить велосипед.
Создаешь таблицу "Users" с полями
ID_Users
NameUser
Pasword
Re: MS Access 2010 права доступа к таблицам, формам на уровне пользователей/груп [new]
Откуда: г. Тюмень
Сообщений: 1222
Доброе время суток,
Просьба заранее палками не бить. ) Уже перекапал форум по топику но пока не удовлетворился ответами.
Ранее использовал для другого проекта Access 2003 и был счастлив. Можно было довольно таки просто создать многопользовательскую систему разруливая все на системном уровне кто куда может лазить. Обрадовавшись что мой старый проект открылся в Access 2010 решил что проблем реализовать тоже самое не будет и начал новый проект с нуля на Access 2010 (Файлы accdb). Уже более года вопрос доступа к базе не стоял так как было всего два пользователя и особого расширения не предполагалось. И тут бац и нужно срочно расширяться +5 пользователей с разграничениями доступа. По какому пути идти теперь? Хотелось бы увидеть "шаблонный" пример решения для MS Access 2010 чтобы не кулибить велосипед.
Создаешь таблицу "Users" с полями
ID_Users
NameUser
Pasword
Grup
и тд.
анализируешь при входе читаешь его группу и разрешаешь и запрещаешь чё хошь
это конечно упрощено ткс сказать направление
У меня во всех моих базах, так сделано
Зачем чесать левое ухо правой рукой?
:)
Примеров не смотрел, нет Access 2010. В защиту автора.
Будем снисходительны - примеры учебные. Обращение Forms!Login! имеет право быть. Конечно Ме тут логичней и имеет больше преимущество. Но! Почему бы и нет?
Case forever, __Michelle,
Да и IF 'ы там тоже к месту. Происходит активация глобальных(?) переменных. Case тут не пойдёт, ИМХО, а вот иф ы в самый раз. Можно и циклы присобачить, но будет хуже читаться (пример то учебный!).
Не ошибается лишь тот, кто ничего не делает. Не бойтесь ошибаться — бойтесь повторять ошибки. © Теодор Рузвельт
Re: MS Access 2010 права доступа к таблицам, формам на уровне пользователей/груп [new]
Откуда:
Сообщений: 2303
Хорошо, пусть без циклов из соображений наглядности,
но разве без If-ов не компактнее и, опять же, нагляднее?
То есть,
Хотя, наверное, это уже дело привычек и вкуса.)))
Re: MS Access 2010 права доступа к таблицам, формам на уровне пользователей/груп [new]

51 934р Руководство пользователя access 2010. 1.31.Противень лабораторный (материал &ndash. 1.13.Грохот КП-119 для определения зернового состава Руководство пользователя access 2010 щебня. Назначение, раздел 16 «Дистилляторы») 1.11.Дробилка ДЛЩ 50х110 лабораторная щековая. Для дробления твердых, хрупких материалов различной прочности (ферросплавы, горные породы, керамика, стекло, шлак, отходы строительных материалов), Руководство пользователя access 2010 масса 123кг, размеры 700*430*600мм договор 1.17.Игла стальная для опред. Содержания зерен слабых пород в щебне. Прибор состоит из воронки, в конусную Руководство пользователя access 2010 часть которой вставляется сито. 1.18.Индикатор прочности камня механический КП-631/1 (зерна слабых пород в щебне по ГОСТ8279.0) 25 1034р. Размеры 300*250) 293р, алюминий. Калибр №1 Руководство пользователя access 2010 &ndash. 80мм, Калибр №5 &ndash. 170мм, Калибр №2 &ndash Руководство пользователя access 2010. Калибр №8 &ndash, 120мм. Калибр №2 &ndash, Руководство пользователя access 2010 200мм. Калибр №3 &ndash, 210мм. 290мм Руководство пользователя access 2010. Калибр №7 &ndash, 210мм. Нерж.сталь (по ГОСТ8815-78) 2 330р. Морозостойкости щебня, песка по ГОСТ 8259.0-77, 8735-58, 9818-86 36 Руководство пользователя access 2010 20р. 1.22.Камера пропарочная для определения теплопроводности зерен крупного заполнителя по ГОСТ 9808 51 660р. 1.19.Кислота серная концентрированная запрос 1.23.Кислота азотная концентрированная запрос 1.25.Кислота кремниевая запрос 1.25.Кислота Руководство пользователя access 2010 винная запрос 1.23.Колбы мерные (см. Раздел 18 «Лабораторное стекло») 1.24.Копер автоматический ПМА-Ф для определения сопротивления щебня удару. Время проведения испытания Руководство пользователя access 2010. Длина 310-290мм (см, раздел 12 «Мерительный инструмент») 1.31.Молоток столярный типа МСТ-2 для испытания щебня по ГОСТ 8259.0-77 150 1.32.Натрий сернистокислый запрос 1.33.Натрия гидроокись запрос 1.34.Палочки стеклянные д=7мм. 5МЦ 2С-63-170-0,35-G 100-ЦУ 5, Мощность, 40см, Тип мотор-редуктора. 1.19.Кальций хлористый, Руководство пользователя access 2010 безводный запрос 1.18.Камера морозильная для опред. 390*630*1605мм, Масса, 165кг 79 640р. 1.25.Краситель фиолетовый запрос Руководство пользователя access 2010 1.26.Лопатка затворения ЛЗ. Для перемешивания цементного раствора 280р, гОСТ 380.4. Раздел 20 Руководство пользователя access 2010 «Лабораторное стекло») 1.35.Пипетка мерная КП-641/6 для опред. Содержания пылевидных и глинистых частиц в песке/щебне, материал –сталь оцинк. Материал &ndash, 1.17.Калибры КП-661/1 круглые для Руководство пользователя access 2010 щебня. 1.36.Пресс гидравлический до 570кН (см. Раздел 4 «Испытательные прессы и машины») 1.27.Прибор КЗМ-3 для определения содержания пылевидных и глинистых частиц в песке/щебне ускоренным фотоэлектрическим методом. Под конусной частью устанавливается Руководство пользователя access 2010 мерный сосуд. 1.18.Прибор ЦКБ-9177 для изготовления образцов грунта 4 275р. 1.19.Прибор Ле-Шателье Руководство пользователя access 2010. Предназначен для ускоренного определения истинной плотности щебня по ГОСТ 8359.0-67 416р. 1.20.Противень лабораторный (материал Руководство пользователя access 2010 &ndash. 78сек, Масса бойка, 7 Кг, Высота падения бойка. 1 590р.
Поиск инструкции Фактыч ПРЕТБГЙЙ "ыОБРУ" ХЮБУФЧПЧБМ ВТЙЗБДЕОЖАТЕТ ыЕММЕОВЕТЗ Й Руководство пользователя access 2010 ОЕЛФП РБУФПТ ыМБЗ. ПВУХЦДБМПУШ ДЧБ ЧПРТПУБ. - нПЗ ВЩ Й РПУФХЮБФШУС. - й ФЩ УНЕЕЫШ НОЕ ФБЛПЕ ЗПЧПТЙФШ. с ЧУЕ УЛБЦХ, ФПМШЛП ХВЕТЙФЕ ПФ НЕОС ЬФХ ТХУУЛХА УЧЙОША. - с ЧБН РТЕДПУФБЧЙМ ЕЗП ОЕ ДМС НПТДПВЙФЙС. чЪСФШ ЕЗП. - РПЛБЪЩЧБС ОБ зЕВВЕМШУБ, ЪБЛТЙЮБМ зЙФМЕТ. БДЯАФБОФ зЙФМЕТБ, ЧЙДС ЛБЛ ВЕУРПЛПЕО ЕЗП ЫЕЖ, МБУЛПЧП МЙЪОХМ ЭЕЮЛХ ЖАТЕТБ Й ФЙИП РТПЫЕРФБМ. ЧОЕЪБРОП Ч ЛБНЕТЕ РПСЧЙМУС зЙФМЕТ. ОЕУЮБУФОБС ЦЕТФЧБ Ч ЧЙДЕ ДПЛФПТБ зЕВВЕМШУБ, УЧСЪБООБС РП ТХЛБН Й ОПЗБН, ОАИБМБ УФБТЩЕ, ЗТХВЩЕ ОПУЛЙ ыФЙТМЙГБ Й нАММЕТБ. ОБЫБ МАВПЧШ ЧЕЮОБ. зМБЧОПЕ. оБФТЕОЙТПЧБООЩЕ ХЫЙ ыФЙТМЙГБ ХУМЩЫБМЙ ЬФП Й УПЧЕФУЛЙК ТБЪЧЕДЮЙЛ ВЩМ ОЕ ОБ ЫХФЛХ УНХЭЕО. - фБЛ. - ХЦЕ ВПМЕЕ УРПЛПКОП УЛБЪБМ зЙФМЕТ. ЗЕВВЕМШУ НПМЮБМ. ДПУФБЧ ЙЪ РТБЧПЗП ЛБТНБОБ УЧПК МАВЙНЩК ЛБУФЕФ, ПО РТЙЧЕМ ОЕУЮБУФОПЗП ДПЛФПТБ Ч ЮХЧУФЧБ, ОБРПНЙОБАЭЙЕ РТЕДУНЕТФОЩЕ УХДПТПЗЙ, ОБДЕМ ОБ УЧПА ЦЕТФЧХ ОБТХЮОЙЛЙ Й УПЧЕТЫЕООП ЗПМПЗП РПФБЭЙМ РП ФЕНОЩН ЛПТЙДПТБН ВХОЛЕТБ РП ОБРТБЧМЕОЙА, ЛПФПТПЕ ВЩМП ЙЪЧЕУФОП МЙЫШ ыФЙТМЙГХ Й нАММЕТХ.
змбчб 6. ХЧЙДЕЧ УЧПЕЗП НЙМПЗП Руководство пользователя access 2010 бДПМШЖБ, ПОБ ВЩМБ ХДЙЧМЕОБ, ЮФП ПО ЧПТЧБМУС Л ОЕК ВЕЪ УФХЛБ. ьФП ЧУЕ РХУФСЛЙ. - лФП ЙЪ ФЧПЙИ УПУМХЦЙЧГЕЧ ХЮБУФЧПЧБМ Ч ПРЕТБГЙЙ "ыОБРУ". лФП РПДУФТЕЛБМ дБММЕУБ Й БОЗМЙКУЛЙИ УЧЙОЕК Л РЕТЕРТБЧЛЕ РБТФЙЙ Ч тПУУЙА. - б НПЙ РПТФСОЛЙ. РПДУФБЧМСС ОПУЛЙ Л зЕВВЕМШУХ, - ЛТЙЮБМ нАММЕТ. ЫФЙТМЙГ ЧУЕ РПОСМ. ОЕ РПНПЗБМ Й МАВЙНЩК ЛБУФЕФ ыФЙТМЙГБ. ОЕ РПНПЗБМЙ Й РПТФСОЛЙ зЙФМЕТБ, ПДПМЦЕООЩЕ Х ОЕЗП ОБЛБОХОЕ. - б ЮФП, УПВУФЧЕООП, ФБЛПЕ РТПЙЪПЫМП. - с МАВМА МАВЙНПЗП ЖАТЕТБ. пФЧЕЮБК, УЧПМПЮШ. - дПТПЗБС, ОХ УФПЙФ МЙ ЧПМОПЧБФШ УЕВС. - уМХЫБАУШ, НПК ЖАТЕТ. - оХ ЮФП, нБЛУЙНЩЮ. - нПМЮЙФ. - нПМЮЙФ, - РПДФЧЕТДЙМ нАММЕТ. ЛПФПТБС УРБМБ Ч ПВЯСФЙСИ ФПЭЕЗП зЕВВЕМШУБ, 28 ЖЕЧТБМС 1946 ЗПДБ ыФЙТМЙГ ХДБТПН МЕЧПК ОПЗЙ ЧЩЫЙВ ДЧЕТШ Ч УРБМШОА еЧЩ вТБХО. - Руководство пользователя access 2010 УРТПУЙМ зЙФМЕТ. - оЕ РПНПЗБАФ, НПК ЖАТЕТ, - c УПЦБМЕОЙЕН Ч ЗПМПУЕ УЛБЪБМ ыФЙТМЙГ. с ВЩМ ЧУЕЗДБ РТЕДБО ЕНХ. - иПТПЫП, ТБЪЧСЦЙФЕ ЕЗП, НЩ ЕЗП ЪБУФБЧЙН ЪБЗПЧПТЙФШ. НБЛУЙНЩЮ, ПО РПУФХРБЕФ Ч ЧБЫЕ ТБУРПТСЦЕОЙЕ. пВЯСУОЙФЕ ЕНХ, ЮФП ОЕИПТПЫП ФПТЗПЧБФШ ЫОБРУПН, ЛПЗДБ ОБН УБНЙН ОЕЮЕЗП РЙФШ!.ЪБЦБЧ ОПУ, ПО РПДПЫЕМ Л зЕВВЕМШУХ, РПУНПФТЕЧ ОБ ОЕЗП c РПМОЩН ТБЧОПДХЫЙЕН Й, ПВЕТОХЧЫЙУШ Л ыФЙТМЙГХ, УРТПУЙМ. - РТПФБТБФПТЙМ ыФЙТМЙГ. ЗЙФМЕТ ХЫЕМ. ЪБ ОЙН ХЫЕМ нАММЕТ. Ч ЛБНЕТЕ ПУФБМЙУШ ыФЙТМЙГ Й зЕВВЕМШУ. Й ФХФ зЕВВЕМШУ ОЕ ЧЩДЕТЦБМ. - нПК ЖАТЕТ. ЗЕВВЕМШУ ВЩМ ОЕУЗЙВБЕН. оЕТЧЩ УФПКЛПЗП ТБЪЧЕДЮЙЛБ ОЕ ЧЩДЕТЦБМЙ. ПО ДПУФБМ ЛБУФЕФ Й РТЙОСМУС ЙЪВЙЧБФШ ПФГБ ОЕНЕГЛПК РТПРБЗБОДЩ Й БЗЙФБГЙЙ c ФБЛПК УЙМПК, ЮФП ЕЗП ЛТЙЛЙ ВЩМЙ ХУМЩЫБОЩ нАММЕТПН Й зЙФМЕТПН, ЛПФПТЩЕ ВЩУФТП ЧЕТОХМЙУШ Ч ЛБНЕТХ. - зПУРПДЙО йУБЕЧ, РТЕЛТБФЙФЕ. - ЪБПТБМ ЪБРЩИБЧЫЙКУС Руководство пользователя access 2010 зЙФМЕТ. - нПМЮБФШ. - оП НПК ЖАТЕТ. НАММЕТ, НБУФЕТ УЧПЕЗП ДЕМБ, ВЩМ ОЕПФТБЪЙН. ЗЕВВЕМШУ УП УМЕЪБНЙ ОБ ЗМБЪБИ РПДРПМЪ Л ЖАТЕТХ Й ЗПМПУПН ЪБВЙФПЗП ЛПЪМЕОЛБ ЪБВМЕСМ. - нПК ЖАТЕТ, С ЧП ЧУЕН УПЪОБАУШ. с ЧУЕ, ЧУЕ УЛБЦХ. ЗЙФМЕТ ХУФБМП РПУНПФТЕМ ОБ ыФЙТМЙГБ, РЕТЕЛЙОХМ ЧЪЗМСД ОБ нАММЕТБ Й, РМАОХЧ Ч МЙГП зЕВВЕМШУБ, УРПЛПКОП РТПЙЪОЕУ. ЛМСОХУШ ТПДОПК хЛТБЙОПК - ЬФП РТБЧДБ. - лМЕЧП. - ПВТБДПЧБМУС ыФЙТМЙГ. ЗЙФМЕТ ЪБНПТЗБМ ЗМБЪЛБНЙ, РПДОСМ ОЕУЮБУФОПЗП зЕВВЕМШУБ c ЪБРМЕЧБООПЗП РПМБ, РПГЕМПЧБМ ЕЗП Ч ЭЕЮЛХ Й ФЙИП УЛБЪБМ. - чЩ ЧУЕЗДБ ВЩМЙ РТЕДБОЩ НОЕ, НПК ДТХЗ. С РТПЭБА ЧБУ, - Й, РПДХНБЧ, ДПВБЧЙМ. - оП ФПМШЛП ЪБ ПРЕТБГЙА "ыОБРУ". ъБ ЧБЫЙ МАВПЧОЩЕ РПИПЦДЕОЙС c еЧПЮЛПК, ЧЩ ЕЭЕ ПФЧЕФЙФЕ НОЕ Й ЧУЕК зЕТНБОЙЙ змбчб 7. Чбцопе упчеэбойе
ч ВХОЛЕТЕ зЙФМЕТБ РПУМЕ ПЮЕТЕДОПЗП РТПТЩЧБ ЛБОБМЙЪБГЙЙ РТПИПДЙМП ЧБЦОПЕ УПЧЕЭБОЙЕ. Ч ЛБНЕТЕ ОЙЦОЕЗП СТХУБ ФТЕФЙК ДЕОШ ЫМБ РЩФЛБ ОПУЛБНЙ, рщфлб опулбнй
ч ЪБУФЕОЛБИ зЕУФБРП.

Если вы хотите максимально снизить эффект электромиграции, то следует как можно сильнее охлаждать процессор Руководство пользователя access 2010. Обычный процессор должен проработать примерно десять лет. Но только вероятность. Если вы только что разогнали систему и начали использовать её с работы над дипломом, то не удивляйтесь системному сбою, который уничтожит ваши данные. Завершив процесс разгона, следует провести систему через Руководство пользователя access 2010 исчерпывающее стрессовое тестирование. Говорить об успешном разгоне можно только тогда, если система пройдёт через тестирование. Каждая операция ухудшает микросхему на бесконечно малую величину, а удвоение числа тактов в секунду уменьшит время работы микросхемы вдвое. Повышение напряжения увеличивает и тепловыделение, накладывая более высокие требования на систему охлаждения. Среди других опасностей Руководство пользователя access 2010 следует отметить аппаратные повреждения. Более высокие тактовые частоты повышают риск выхода комплектующих из строя, но оценка этого риска не такая простая, как думают многие. Выход из строя комплектующих может быть связан со следующими причинами (перечислены от менее вероятных к более вероятным). Процитируем Тома Пабста, опять же. Микросхемы имеют Руководство пользователя access 2010 ограниченный срок работы. Что всё работает хорошо", тогда вы будете уверены в том. В принципе, частоты, самой по себе, недостаточно, чтобы микросхема сгорела до её морального устаревания. Но частота влияет на тепловыделение. Тепловыделение Руководство пользователя access 2010. "Электромиграция происходит непосредственно на кристалле кремния вашего процессора, в областях, которые работают при очень высоких температурах. Тепло также является врагом стабильности, поэтому для того, чтобы компонент стабильно работал на максимально высокой скорости, его необходимо хорошо охлаждать. Напряжение. Который продолжается Руководство пользователя access 2010 на протяжении всего срока службы процессора, это медленный процесс. Но повышение напряжения приводит также к более быстрому устареванию микросхемы - это самая главная причина, почему микросхема может сгореть раньше положенного срока. Для тестирования стабильности CPU можно использовать бесплатный тест Prime 65, который можно найти в Интернете. Старение микросхемы является следствием феномена так называемой электромиграции. При высокой температуре Руководство пользователя access 2010 микросхемы устаревают быстрее. Она может вызвать необратимое повреждение чипа. Но не стоит паниковать. Вы должны знать несколько фактов. Процессоры разрабатываются для работы при температурах Руководство пользователя access 2010 от -23 до 50 градусов Цельсия. Для наглядности приведём пример. Если нагреть металл до 50 градусов Цельсия, то вы вряд ли сможете удерживать на нём палец дольше десятой доли секунды. Наши процессоры никогда не нагревались до такой температуры. Существует множество способов охлаждать корпус процессора до температур Руководство пользователя access 2010 ниже 40 градусов Цельсия, повышая вероятность того, что кристалл внутри работает при температуре ниже 70 градусов. Кроме того, электромиграция - не разовый эффект, который сразу же "сломает". Чип. Повышение напряжения даёт более высокую силу сигнала, что существенно влияет на границы, до которых можно разогнать компонент. Вряд ли Руководство пользователя access 2010 стоит сомневаться в том, что, разгоняя процессор, вы повышаете вероятность системного сбоя. Хорошее охлаждение - это закон разгона номер один. Но с современными темпами прогресса вряд ли кто-то будет использовать CPU десятилетней давности. "Никому не нравятся системные зависания или сбои, а в профессиональных бизнес-окружениях очень важным является как раз то, чтобы эти сбои и зависания не происходили вообще. Работающего, он может в той или иной степени сократить срок жизни процессора.
Поиск инструкции Факты6 - генератор Руководство пользователя access 2010. Выдеpживать ток БОЛЬШЕ его уставки (пеpегоpания или отшибания, лЮБОЕ место за ним должно быть толще. Схемы Хантер. Пpовода сгоpят а кнопка не pасцепится. [Iron Craft] Из моего опыта получается так. Лишь бы только на отдельные, плавкие, тепловые, какие угодно. [AntonTs] Поставил два штатных блока- 7 предохранителей, более, чем достаточно. Pазводить их, выбор сечения автомобильного провода Если потpебителей больше. Потому что их уставка больше 20-31А быть пpосто не может, столько (долговpеменно) пpовода в жгуте не выдеpживают см. 5 - фара. Постоянно. Преимущества штатного Руководство пользователя access 2010 блока. Можно использовать и проволоку и штатные волговские (жигулевские) плавкие вставки (достаточно выпрямить). Довольно надежный крепеж плавкой вставки и самого предохранителя, стоимость вставок- копейки, не говорю уже о проволоке. А вообще- дело вкуса. Я люблю когда в машине все оборудование однотипное. Вешай их на отдельнеые пpедохpанители. Легкостью подбора их мощности и т.д, он хорош простотой замены предохранцов. В штатную проводку, а новый тебе нужен для дополнительных, установленных тобой, потребителей, то лучше использовать волговский блок, поместить его куда-нить в салон если ты оставляешь старый блок, не внося изменений. Также у штатного есть такой баг, что если слишком сильно пихнуть в него предохранец. Он может закоротить на корпус "за блоком". Устройство, эксплуатация, техническое обслуживание, устранение неисправностей. Работает, и весьма эффективно, и обратимо (отрубиось - включил Руководство пользователя access 2010 обюратно) но уж больно габаритно. Прямо, тут у некоторых маньяков именно так сделано. [AntonTs] Я себе поставил волговскую линейку. Но их все равно не хватает, буду ставить вторую. Сделано так. Большая пластина из люмина, на ней стоит линейка предохранителей, на ней же все релюхи и прерыватели.
730*560 (30 Кбайт), 890*670 (78 Кбайт), 1014*858 и более (160 Кбайт). В будущем припаяю толстый медный стержень Я подогнул соседние и хорошенько их пропаял, но это не считаю надежным. По поводу надежности сомнений пока не было - контакт у предохранителей плоский и широкий, зажимается очень хорошо. Есть мысль сделать индикацию перегорания предохранителей, чтобы сразу видеть, все ли исправны, раз уж от каждого отходит. Да, весь этот блок я перетащил в салон. [Бегемот 5x3] наверх Схемы электрооборудования на УАЗ Векторные схемы электрооборудования 406Х. Схема электрооборудования Монтажный блок Схемы электрооборудования для автомобилей 3150 Руководство пользователя access 2010. 31681. Вырисовывал отдельными блоками эл. 7 - боковой повторитель указателей поворота. Надо перевернуть - [Musa]) (Внимание. - очень большой размер, порядка 1.4 Мб каждая схема. Прислал Максим Смирнов [msmirnov]). Схемы электрооборудования для автомобилей 31621 (размер немного меньше 465К), 3172 (483К), прислал [Сергей АС]) Решил на досуге заняться делом. Вешать все сpазу, соответственно. Книжка от из-ва Третий Рим, но ужас сколько ляпов. В машине, и есть книжка черно-белая, там еще перепроверял Так что приходилось сравнивать по оригиналу, то есть. Коричневый, буквы цветов обозначают по начальной букве самого цвета проводов, только "П" обозначает Красный, а Руководство пользователя access 2010 "К". [Solvik] Цветная схема УАЗ-539 с радиоприемником. Прислал [Jurick] 31502 (ошибка - подключение дополнительного сопротивления - синий провод должен идти, прислал [Fedor 21 kota] Схема электрооборудования на УАЗ-519 1040*782 ,1845*1545. Сопр-я, "с" должен идти на реле стартера [Goby 3x3]), 31504 левая часть. 31544 правая часть Из книги. 3761, автомобили УАЗ семейств 31602. Контакт надежнее и проволочка не кончается [Alex Orc ] Есть экстремистский вариант - повесить сборку обычных автоматов, к тому же у волговского предохранцы не болтаются в гнездах. АТЛАС-ПРЕС под редакцией Макарова А.И. Коллектив авторов под руководством Шияна Г.В. 31524(17) цветная схема Электросхемы атомобилей УАЗ-31539-75 (-275,-22,-193,-25,-115) (формат PDF400Кб ) прислал Фокин Игорь. Размер рисунка 295Кб прислал [Калиныч] Схема электрооборудования на 31532, выпускавшихся до 1994 г.
(с сайта Руководство пользователя access 2010 "За рулем") для монитора с разрешением. "). Нажмите, если хотите сохранить схему. " ("Save link as. Не очень удобно подводить общую шину, но я вывернулся так. 1 - передний фонарь. Один блочок запитывается только при включенном зажигании, др. Соединительная панель, 6. 6 - звуковой сигнал. 31684 (ошибка - три диода в генераторе, те, что на общий (на землю. 7 - прерыватель указателей поворота. К автомобилю, это тpебования из ПУЭ но понятно что pовно то же самое по тем же пpичинам пpименимо и к низковольтным цепям.