







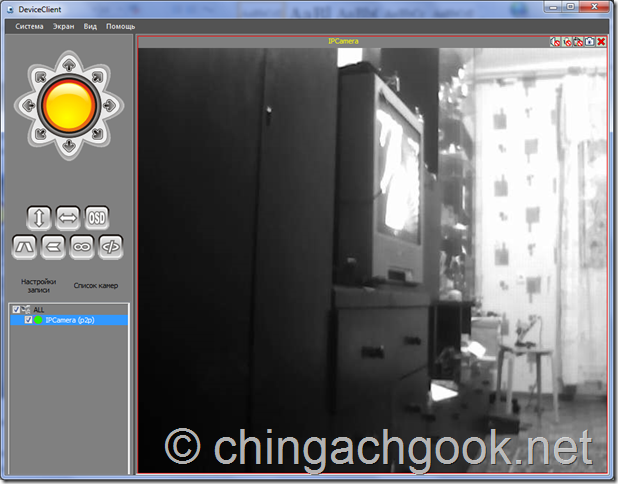
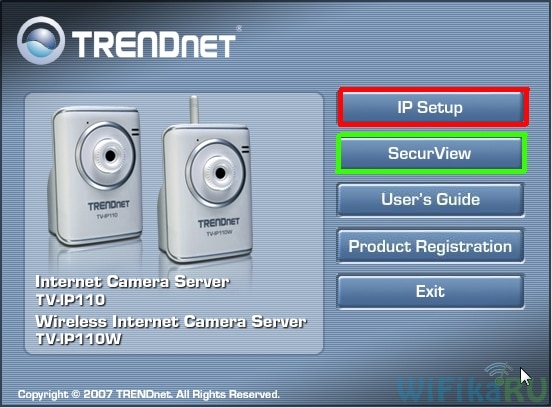
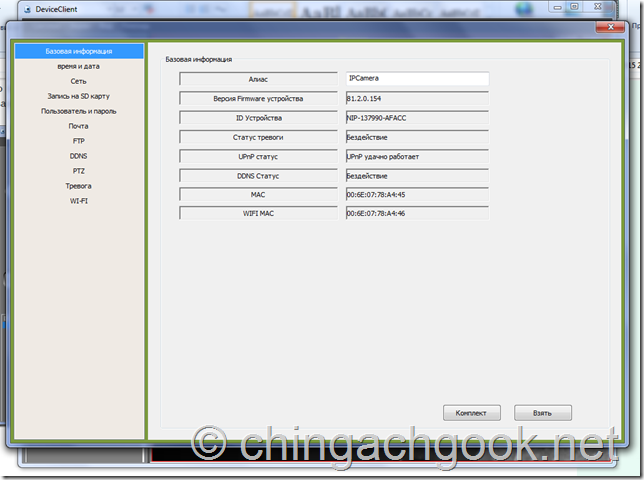
 Рейтинг: 4.5/5.0 (1674 проголосовавших)
Рейтинг: 4.5/5.0 (1674 проголосовавших)Категория: Инструкции
Что же представляют из себя такие устройства? Прежде всего они не только имеют встроенный вебсервер, но и способны работать с Wi-Fi или Ethernet сетями. Такое их устройство даёт возможность подключаться к сетям LAN, WAN или Wi-Fi.
Этим устройствам может быть присвоен IP-адрес, который даёт возможность получать видеоинформацию с камер с любого компьютера, который присоединён к интернету. Для просмотра можно воспользоваться не только специализированным программным обеспечением, предназначенным для работы с такими видеокамерами, но и получать информацию посредством обычного интернет-браузера.

Кроме стандартных функций видеонаблюдения современные IP-камеры могут использовать также разного рода дополнительный функционал.
Такое видеонаблюдение может использоваться не только для контроля безопасности, но и для наблюдения на таких объектах, как шахты или очень удалённые объекты. Также иногда IP-камеры используются в культурных целях.
Примером может быть установка такого оборудования в местах, где есть знаменитые культурные памятники или красивые пейзажи. Иногда эти видеокамеры могут применять для скрытого наблюдения, например, в крупных магазинах в целях безопасности.
Процесс установки видеокамерДля того чтобы воспользоваться этим оборудованием, нужно сначала определиться с тем, какие цели вы перед собой ставите. Далее рассмотрим ситуацию, когда установка производится для охраны помещения или определённой территории.
С самого начала нужно решить, какую видеоинформацию мы хотим получить. На этом этапе выбирают, какие именно объекты будут находиться под наблюдением. Кроме того, нужно учитывать, что задача видеонаблюдения в различных случаях может различаться. Иногда нужно зафиксировать сам факт проникновения на охраняемую территорию. В других случаях видеосъёмка необходима для того, чтобы идентифицировать нарушителя.
В этих случаях расположение камер может различаться. Для общего обзора удаление видеокамеры может достигать пятидесяти метров. Для того чтобы идентифицировать преступника, нужно расположить наблюдение не дальше пяти-семи метров. Точное расстояние в этом случае зависит от технических характеристик самой камеры.
Другой важный фактор — учёт зон наблюдения. Видеокамеры должны быть расположены таким образом, чтобы на охраняемой территории не было недоступных для контроля зон. Также нужно избегать ситуаций, когда в объектив может попасть яркий источник света. Для этого нужно при установке учитывать направление солнечных лучей, наличие прожекторов или других ярких источников света.
Необходимо учитывать вероятность механического или другого рода повреждения. Для видеокамер, которые расположены на улице, может быть, например, опасность повреждения от атмосферных осадков или, зимой, от падающих сосулек.
Предварительные сведения о процессе подключения IP-камер
Производители таких систем видеонаблюдения комплектуют свои поставки различным образом. Иногда речь идёт о практически полной охранной системе, которая не требует никаких дополнений.
В некоторых случаях может предлагаться только базовая комплектация. где присутствуют самые необходимые элементы. Также не нужно забывать, что всегда предусматривается возможность расширения системы с помощью дополнительных компонентов.
Установка оборудования начинается с планирования всего процесса работы.
Далее происходит установка IP-камер, на нужных местах и подводятся провода для электропитания и для передачи данных. Рекомендуется не располагать эти провода на расстоянии друг от друга меньшем, чем пятьдесят сантиметров.
Для передачи данных могут использоваться различные типы соединений. Прежде всего заметим, что подсоединение IP-камер может быть как с помощью соответствующего кабеля, так и на беспроводной основе. Кроме этого, важным моментом является подача электроэнергии для работы этих устройств. Это может быть сделано двумя способами:
Состав комплекта оборудования обычно следующий.
Кроме оборудования потребуются инструменты для обжима кабеля, отвёртка, инструменты, с помощью которых будет производиться монтирование камер и прокладка соответствующих проводов.
Также очень желательно наличие компьютера и подключение к провайдеру интернета.
Описание процесса подключенияСначала рассмотрим ситуацию, когда подключаемая камера обладает Wi-Fi интерфейсом. Последовательность действий в этом случае должна быть следующей.
Подразумевается, что компьютер имеет Wi-Fi адаптер. Также считаем, что интернет-провайдер предоставляет именно статический, а не динамический интернет-адрес.

Разумеется, аналогичным образом могут быть установлены несколько камер.Теперь можно открыть интернет-браузер, набрать в адресной строке что-то вроде: 23.45.14.15:8081, где вместо этих цифр нужно набрать IP-адрес камеры и номер порта, которые были установлены в процессе настройки. На экране должно появиться видео из IP-камеры.
Теперь рассмотрим подключение одной камеры через так называемый перекрёстный кабель.
О чём здесь идёт речь? Кабель, через который передаются данные, на концах имеет разъёмы RJ-45. Кабель имеет восемь цветных жил, которые подключаются в строго определённом порядке. В прямом кабеле на обоих концах этот порядок совпадает. Но для высокоскоростных соединений принято использовать различный порядок подключения этих проводов на разных концах соединительного кабеля.
В нашей ситуации для подключения от IP-камеры к компьютеру используется именно перекрёстный кабель.
Настройка происходит аналогичным предыдущему случаю образом.
Заметим, что существует технология PoE. Если видеокамера её использует, то электропитание поступает через кабель для данных. В этом случае отдельное подключение к источнику питания не нужно.
Теперь расскажем о ситуации, когда нам нужно подключить не одну, а большее число видеокамер. В этом случае используется маршрутизатор. В нём имеется отдельный вход для внешнего интернета и несколько гнёзд для подключения различных устройств. В этом случае используются не перекрёстный, а прямой кабель.
Настройка маршрутизатора происходит полностью аналогичным образом. Отличие состоит лишь в том, что здесь нужно указать не один, а несколько адресов, входящих в имеющуюся подсеть. Они должны иметь различные последние цифры в своём адресе и различные номера портов. После подключения и настройки система готова.
Расскажем об ещё одном варианте. Полноценная работа сети возможна и без участия компьютера. В таком случае применяется регистратор и присоединённый к нему монитор. В регистратор обычно монтируется жёсткий диск для записи поступивших видеоданных.
Такой вариант системы видеонаблюдения может быть применён тогда, когда всё упомянутое оборудование куплено у одного производителя. В противном случае очень возможно возникновение проблем с совместимостью оборудования. Настройка здесь осуществляется согласно техническим инструкциям, которые входят в комплект поставки.
ЗаключениеТакие видеосистемы вполне доступны для самостоятельной установки. Однако, если нет уверенности в том, что всё будет проделано точно и аккуратно, то будет правильным обратиться к специалистам. Этот будет стоит дороже, но вы получите готовую работающую систему.

Провод для видеонаблюдения — основные виды

Как можно узнать ip адрес камеры?

Как подключить камеру видеонаблюдения к компьютеру — пошаговая инструкция


 Включите камеру. Сначала светодиод загорится жёлтым, затем камера произнесёт фразу на китайском и начнёт мигать синий светодиод. Далее приложение предложит вам отсканировать QR-код на задней панели устройства. Это необходимо для подключения камеры к приложению и привязке к вашему аккаунту Xiaomi.
Включите камеру. Сначала светодиод загорится жёлтым, затем камера произнесёт фразу на китайском и начнёт мигать синий светодиод. Далее приложение предложит вам отсканировать QR-код на задней панели устройства. Это необходимо для подключения камеры к приложению и привязке к вашему аккаунту Xiaomi.



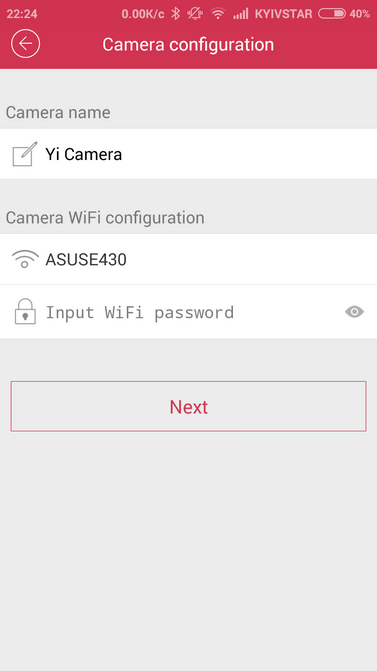 После нажатия кнопки "Next" приложение начнет сканирование и поиск камеры. Голубой индикатор с мерцания перейдет на постоянное свечение. Это значит, что устройство успешно подключилось, и скоро вы увидите уведомление об этом на экране вашего смартфона!
После нажатия кнопки "Next" приложение начнет сканирование и поиск камеры. Голубой индикатор с мерцания перейдет на постоянное свечение. Это значит, что устройство успешно подключилось, и скоро вы увидите уведомление об этом на экране вашего смартфона!


![]()
![]()
![]()

Подключить IP камеру Vstarcam сетевым кабелем (RG-45) к роутеру. Кликните правой кнопкой мышки и войдите в "Настройки камеры".

В новом меню нажмите кнопку "Установить Wi-Fi".

Нажмите на кнопку "Поиск сигнала", выберите в списке ваш роутер и нажмите на кнопку "Установить".

Введите пароль вашего роутера для входа в сеть Wi-Fi и нажмите "ОК".

Если появится окно с сообщением об ошибке, не переживайте, повторите поиск, проверьте сетевой кабель (RG-45), он должен быть подключен к IP камере.

IP камера издаст характерный звук в динамике и начнет перезагрузку, сопровождающую вращением головки камеры по горизонтали на 350° и по вертикали на 120°.

Отключите сетевой кабель (RG-45), блок питания (если требуется), перенесите в нужное место и подключите питание камеры. Камера будет работать уже по беспроводной сети Wi-Fi.
Установить беспроводную сеть Wi-Fi так же можно через Web браузер локально. Войдите в программу для поиска IP камер "IP Camera Finder "app-find-vstarcam.exe"

Войдите в опции настройки IP камер.

Чтобы установить беспроводное соединение Wi-Fi на Андроид, для этого войдите в настройки "Setting"

Далее в настройки беспроводной сети "Wi-Fi Setting"

Найдите свою беспроводную сеть Wi-Fi

Введите пароль вашего роутера для входа в сеть Wi-Fi

Для уверенного и качественного приема сигнала желательно не использовать связь Wi-Fi. Сигнал может теряться по совершенно непредсказуемым причинам. Через ваше помещение проходит огромное количество сигналов, магнитных полей, отражений, что непременно скажется на качество приема IP камеры. Если рядом есть источник сильных помех или много других сетей - скорость передачи по WiFi вполне может падать даже до такого низкого уровня. Поэтому, прокладывайте сетевой кабель и наслаждайтесь качественной работой IP камеры Vstarcam!
Москва и Санкт-Петербург
Включите камеру. Камера начнет инициализацию (это может занять 20-30 секунд). После автонастройки индикатор будет мигать синим цветом.
Включение WiFi модуля. Нажмите кнопку MODE, подождите примерно 20-30 секунд. Все-камера готова к работе.
Настройка локальной сети. (пример приведен для операционной системы Android, остальные системы настраиваются аналогично).
Включите в телефоне WiFi и найдите в списке сетей – сеть Q7. Подключитесь к ней– пароль по умолчанию 12345678.
Зайдите на сайт www.scc21.net и установите соответствующее приложение. Установите приложение – должен будет появиться ярлык PlugPlay. Запустите приложение и найдите там камеру. Перейти по вкладку LAN и выберете там нужную камеру.
Настройка сети «интернет».
В этом режиме сначала нужно произвести настройки локальной сети (напрямую).
Нажмите на синюю стрелку слева от названия камеры – появиться меню настроек.
Выбрать пункт WiFi (или Wireless Settings) и в появившемся окне вписать логин и пароль от Вашей сети интернет. Выйти из программы.
Подключить Ваш телефон или другое устройство к сети интернет.
Включите камеру (для активации беспроводной сети подождите 20-30 секунд).
После настроек роутера не включайте камеру в режим WiFi.
Зайти в программу, перейти во вкладку WAN и в появившемся окне вписать логин и пароль от камеры (они написаны на камере)
![]()
Портативная смарт WIFI камера V380
C помощью данной камеры подключенной с помощью wi-fi к интернету, Вы можете в реальном времени наблюдать за помещением, где она установлена. Очень удобный гаджет для владельцев торговых точек, складов, можно использовать как "видео-няню". Для использования камеры так, же необходимо скачать и установить приложение из AppStore или GooglePlay. Настройка камеры занимает 3 минуты. Качество картинки хорошее для общего наблюдения, но мелкие детали рассмотреть не удасться.
Возможно вас заинтересует


Миниатюрная беспроводная Wi-Fi видеокамера MD81S сочетает в себе два несомненных преимущества: во-первых, это компактный и удобный корпус от одной из самых популярных мини видеокамер MD80. а, во-вторых, встроенный модуль Wi-Fi. который предоставляет возможность удаленного просмотра и записи фото и видео на мобильные устройства (iOS или Android ) и персональный компьютер (MAC или Windows ). Удаленное подключение к Wi-Fi мини видеокамере MD81S осуществляется либо напрямую. либо через сеть Интернет .
Для начала использования необходимо установить бесплатное приложение на Ваш смартфон, планшет или персональный компьютер, и подключиться к Wi-Fi сети с именем «MD81S». Теперь Вы сможете просматривать видеопоток с мини Wi-Fi камеры MD81S. а также сохранять видео и фото на мобильный телефон. планшет или компьютер. Беспроводная мини видеокамера имеет встроенный датчик движения. а также возможность отправки сообщений на e-mail в случае срабатывания датчиков. Кроме того Вы можете настроить запись видео и фото на карту памяти MicroSD объемом до 64Гб. либо на удаленный FTP-сервер .
Неоспоримыми преимуществами мини видеокамеры MD81S также являются ее миниатюрный размер (56х21х20 мм ) и сверхлегкий вес (20 грамм ).
Данная модель мини видеокамеры снята с производства! Органы управления мини камерой MD81S

подключение камеры к роутеру
Расположение ip камерыМногие пользователи, самостоятельно подключившие ip камеру, не всегда бывают довольны результатом. Камера может работать с искажениями (замедляется изображение, нарушается синхронизация звука с голосом). Рассмотрим процесс подключения и настройки ip камеры через роутер более детально, чтобы избежать подобных неприятностей.
Сначала нужно правильно выбрать место, где будет установлена Вашаip камера. Если необходимо прикрепить ее, например, под потолком для обеспечения наилучшего обзора комнаты, то нужно проверить, сможет ли поступать оттуда сигнал (для беспроводной ip камеры). Возьмите ноутбук и подставьте туда, куда планируется поместить камеру. Если соединение при помощи Wi-Fi слабое, то располагать там камеру не рекомендуется. С этого места не получится получить постоянный видеопоток.
Также следует знать, что даже при правильном подключении камеры, когда сигнал проходит хорошо, могут все равно возникнуть проблемы с сигналом. Причиной, в таком случае, является не качество сигнала, а использование того — же канала беспроводной сети, например, соседями. В этом случае возникает конкуренция, и подключение устройств Wi-Fi и соединение ip камера — роутер происходит с большим затруднением.
Чтобы устранить эту проблему, необходимо запустить интерфейс управления камерой и посмотреть, есть на том же канале сигнал от других сетей. Если есть, то сигнал камеры нужно переключить на другую сеть. Канал оставляйте тот же.
Когда Вы установите камеру, найдете нужный канал и сеть, приступайте к настройкам камеры для получения наилучшей работоспособности. Процессы настройки для камер различных производителей могут отличаться, но они схожи между собой.
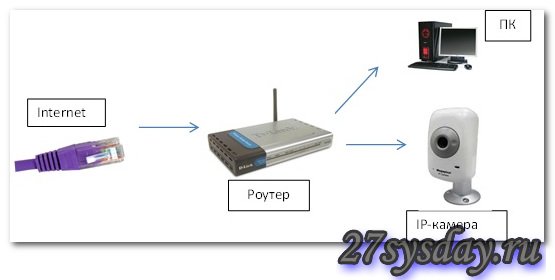
подключение камеры к роутеру по ethernet
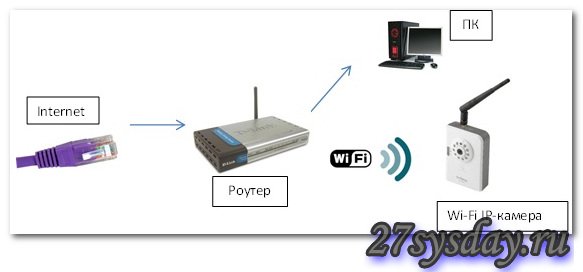
подключение камеры к роутеру по wi-fi
Настройка камерыЧтобы можно было заходить на Вашу камеру из сети интернет либо из локальной сети, например в программе webcamXP, нужно запустить веб-сервер. Перед запуском веб-сервера Вам нужно узнать тип IP адреса. Для организации трансляции только в домашней локальной сети, определять тип своего IP не потребуется.
IP адресом называют уникальный идентификатор (адрес) устройства (роутер, компьютер и т.д.), подключенного к сети интернет или локальной сети. IP адреса делят на внутренние (локальные) и внешние. Внешние и внутренние IP адреса разделяют на динамические и статистические. Статистическим IP адресом называют адрес, который постоянно закреплен за устройством, подключенным к сети. Динамическим IP адресом является адрес, который автоматически назначен устройству, подключенному к сети. Динамический IP адрес используется ограниченный промежуток времени, в основном до завершения сеанса подключения.
Диапазон IP адресов, которые выделены локальным сетям:
Необходимо также знать, что Ваш роутер, подключенный к сети интернет, должен иметь реальный (внешний, белый) статистический либо динамический IP адрес, чтобы другие пользователи могли заходить на Вашу камеру из сети интернет. Если же у Вас серый IP (локальный IP) ,то необходимо подключить услугу реального (внешнего) IP адреса.
Чтобы отличить серый адрес, нужно просмотреть статус вашего подключения и узнать, какой адрес Вам присвоен, а после открыть сайт http://2ip.ru/ и сверить его там.
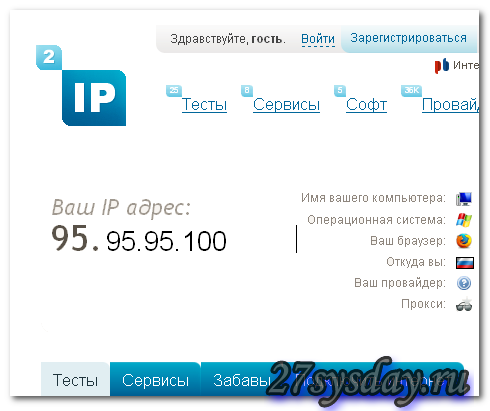
Узнаем свой ип адрес
В данном примере ip адрес 95.95.95.100 совпадает, значит это прямой ip адрес. Если адреса не совпадут, нужно обратиться к провайдеру для подключения услуги прямого адреса.
Камеру подключают в основном через домашние роутеры. В таком случае ip камера через роутер передает видеопоток. Для примера возьмем TP-LINK TL-WR941ND. Сначала зайдите на камеру и через меню SETTING — BASIC -Network — Information поменяйте port number (порт HTTP) с 80 на другой порт. Для примера поставим порт 20000.
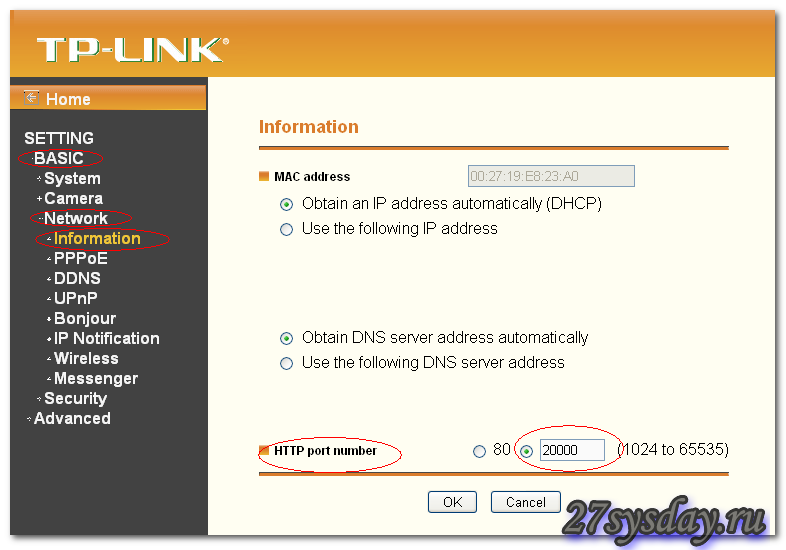
После этого нужно пробросить этот порт на вашем роутере.
Зайдите в настройки PORT FORWARDING на Вашем роутере. В разных роутерах свой путь. Для TP-LINK роутеров нужно открыть Forwarding — Virtual Server. В открывшемся окне добавьте новую запись, как на примере.
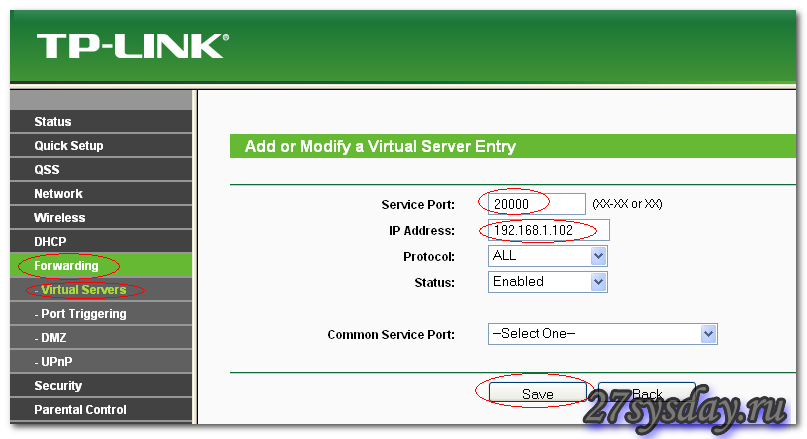
Создаем Virtual Server
Здесь видно, что порт 20000 роутера пробрасывается на 192.168.1.102 (192.168.1.102 — адрес ip камеры).
Теперь можно в обозревателе ввести http://95.95.95.100:20000 и Вы попадете в меню камеры. Здесь 95.95.95.100 — это ваш ip адрес, а :20000 — порт, указанный для камеры и проброшенный на роутере. После этого следует проверить готовность камеры к полноценной работе. Камера должна передавать изображение хорошего качества и производить съемку с любой точки, где есть доступ к сети интернет.
Если планируется круглосуточная работа камеры, то многие дополнительные функции камеры Вам могут не понадобиться. Поэтому практически во всех беспроводных камерах есть функция отслеживания движения, которая сразу реагирует на изменения в поле «зрения». При прохождении кого — то мимо камеры, она сразу это фиксирует и передает «правильное» изображение почти без задержки. Для многих камер доступна FTP-функция оповещения через камеру. При этом информация мгновенно передается на определенный сайт. Различные камеры обладают разной функциональностью. Поэтому перед настройкой отдельных функций нужно свериться с инструкцией и удостоверится, что данная функция поддерживается Вашей IP камерой. После проведения каждой настройки важно не забывать делать сохранение установленные функций, иначе придется все настраивать сначала.
После проведения этих настроек можно настроить программу IP Surveillance. Эта программа используется для создания и просмотра с компьютера архива видеоизображений IP-камер. Программа позволяет одновременно просматривать и записывать изображения до 16 IP-камер (разрешение 704х576 при 25 к/с на каждый канал). С помощью такой программы достаточно просто организовать круглосуточную охрану офиса, склада, магазина, дома, стоянки или квартиры.
Программа может работать с любыми устройствами, с которых можно получить JPEG или Motion-JPEG. Для этого нужно зайти в меню IP Surveillance — MAIN Console и нажать CONFIG (настройки), после зайти в закладку «Камеры» и нажать «Вставить». Потом прописать все параметры камеры по аналогии, как показано на скриншоте ниже.
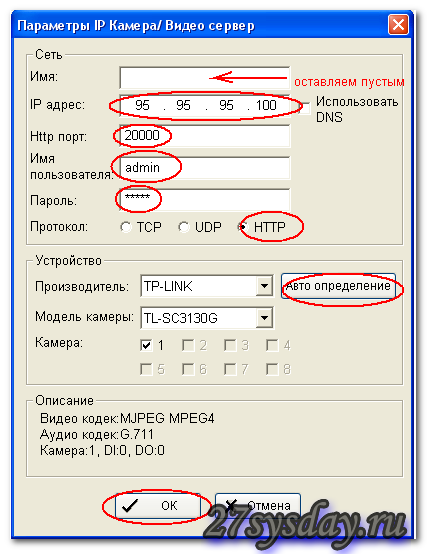
Параметры ип камеры
Видео урок: «беспроводная IP камера»05.08.2015 в 00:23
добрый день.
помогите пожалуйста. Роутер zixel keenetic lite 2, камера Vstarcam
после перезагрузки роутера — на андроиде перестала по wi fi видеть камеру (если кабелем подключаю камеру к роутеру, то она — в сети)
где-то что то сбилось (может в настройках камеры или wi fi)- где и что я должна сделать?
06.04.2015 в 16:06
Здравствуйте
Помогите с проблемой. Домашний компьютер подключен к роутору через лан кабель. Ай пи камеру видит без проблем, все работает, камера определяется но почему ноутбук подключенный к роутору через вай фай эту камеру не видит, пробовал кидать лан кабель от ноутбука к роутору тоже ничего. Обьясните пожалуйста в чем разница сетевой платы компьютера и ноутбука и почему через вай фай не могу выйти на эту камеру, плохо разбираюсь в этом.
02.04.2015 в 23:08
13.03.2014 в 00:16
К вопросу «10.01.2014 — 03:43 Bodia
Просветите ламера. Купил китайскую ip камеру tenvis, дома все настроил и ноута и с планшета. Но КАК на работе к ней подключиться?»
Проблема почти аналогичная. Камера Tenvis. Просматривается с любого компа через инет. Даже в принципе настроил запись на бесплатном серваке ivideon. Но для работы нужен поднятый сервак в локальной сети, а требуется, чтобы камера как-то сама сливала видео в инет. Т.к. кроме камеры с роутером ничего в сеть круглосуточно не включено. Да и компов лишних нет.
Подскажите, пожалуйста.
10.03.2014 в 05:49
Здравствуйте.
Окончательно запутался в создании в/наблюдения с помощью ай-пи камеры и ноутбука. Вообщем есть проводная ip-камера и ноутбук с инетом по кабелю (скорее всего от роутера, т.к. в соседних отделах организации он тоже есть). Вопрос в следующем. Как подключить камеру патчкордом так, чтобы одновременно работал и инет по кабелю (не по wi-fi)? Ведь на ноуте всего один LAN-вход. То есть, чтобы одновременно велась запись видео на ноут (велась отправка кадров с камеры на мыло), был доступ к камере из инета, и чтобы работал кабельный инет на ноутбуке. Судя по первой схеме, такой вариант возможен при наличии роутера. Но если инет «приходит» на ноут УЖЕ через роутер, то не будет ли каких-либо «конфликтов» в оборудовании при подключении второго роутера? Будут ли сложности с настройками моего роутера? Заранее благодарю за помощь!
10.03.2014 в 17:34
Купите свитч за 200руб. поставьте его перед ноутом, воткните туда провод от роутера, от камеры и ноутбук воткните в этот роутер.
11.03.2014 в 04:00
Спасибо за быстрый ответ, и за то, что не нужно регистрироваться. Вы меня запутали (свитч и роутер — разные вещи (по функционалу)). То есть я подсоединяю камеру к гнезду LAN свитча, а протянутый кабель инета куда? В разъём LAN или WAN свитча? (В первом моём топике я неверно указал имеющийся разъём на ноуте — он называется Ethernet). И от какого разъёма на свитче соединиться с ноутом? Пока тема «горячая», попутный вопрос. А может в этом случае поставить роутер, или связку свитч-роутер (цена — не проблема)? И ещё. Не сможете ли подсказать «цепочку» оборудования для следующей ситуации? Имеется инет по телефонной линии через ADSL-модем (D-Link DSL-2500U) на компьютер с одной сетевой картой, то есть — на компе одно гнездо RJ-45. Тоже собираюсь установить IP-камеру на тех же условиях, что и в первом моём топике. Как должна выглядеть цепочка-схема в этом случае? И попутный вопрос. Свитч или роутер нужно устанавливать ближе к камере или ноуту (компу), или это некритично? Не хотелось бы (в случае кражи камеры) потерять ещё и их. Прошу извинения за свою компьютерную неграмотность.
12.03.2014 в 01:28
Вопросы снимаю — разобрался.Ещё раз спасибо за помощь.
11.03.2014 в 19:12
Разные по функционалу! В свитче все порты лановские. Разъем в ноуте Ethernet — это тоже лан. Свитч служит в вашем случае разветвителем. В лан порт свитча вставляете камеру в первый порт, во второй лан порт вставляете инет, в третий вставляете ноут, и у вас ничего не работает ?? Дальше нужно назначить ип адреса сетевой карте, вы их ручками прописываете или получаете автоматом. Инет получаете от роутера, значит получаете автоматом, зайдите в сведения сетевой карты и вы увидите все ип адреса. Пропишите их ручками (пример: ип 192,168,0,100 маска 255,255,255,0 шлюз 192,168,0,1 днс 8,8,8,8). Дальше ваша камера долждна быть в этой же подсети, т.е. ей нужно назначить ип адрес 192,168,0,101 маска 255,255,255,0. После этого все должно работать. С модем сложнее, нужна вторая сетевая карта, где чего ставить без разницы, можете все у компа воткнуть, главное не превышайте расстояние больше 100м.
16.03.2014 в 15:29
Огромное спасибо за ответ. И за то, что ответили после того что я «снял» вопросы (попал сюда снова через яндекс, и увидел ответ)! Получается — я поспешил, что сказал «разобрался». Не ожидал что придётся прописывать «что-то» вручную. Но надеюсь что смогу разобраться с помощью Вашего ответа когда начну монтаж системы. Сейчас жду доставки выбранной камеры (http://video-sfera.net/link_nc223w_ir ). Только, почему-то, у неё в инструкции фигурирует роутер или маршрутизатор для подключения к компу. Поэтому и возникли мои вопросы как без доп. оборудования собрать полноценную систему.
03.02.2014 в 00:56
Приобрел камеру gti-s20 а она без инструкции на ней написан только серийник и никак не могу найти ее в сети подключал на прямую к компу и через роутер как найти ее ip?основные ip уже перебрал ip сканером приходиться то компу тоже задавать один с ней сегмент.Может подскажет кто сталкивался с такой проблемой
Beward — 192.168.0.99 Логин: admin, пароль: admin
Dahua — 192.168.1.108 Логин: admin, пароль: admin
Microdigital — 10.20.30.40 Логин: root, пароль: root
Aircam — 192.168.1.20 Логин: ubnt, пароль: ubnt
IPEYE — 192.168.0.123 Логин: admin, пароль: 123456
Hikvision — 192.0.0.64 Логин: admin, пароль: 12345
09.01.2016 в 18:14
попробуй программу для камер zetpro.она добавляет почти все камеры с разными айпи